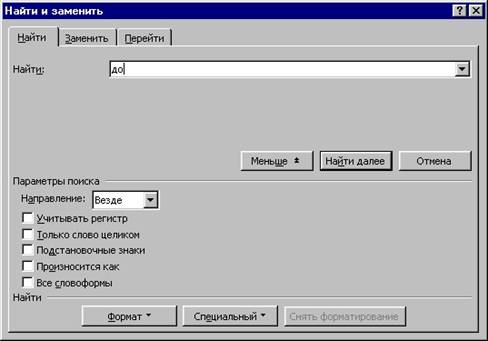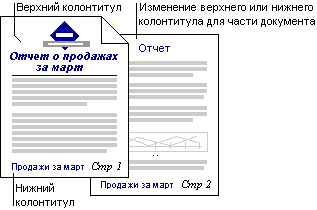Минимальные сведения для работы в Word.
Панели инструментов
Панели инструментов (пиктограмм) это группы кнопок, обеспечивающих быстрый доступ к основным командам из меню, которые чаще всего используются. Это избавляет пользователя от необходимости искать их среди прочих команд, имеющихся в меню.
В редакторе Word (версия 2000) имеется более двадцати панелей инструментов, которые можно либо включать в состав главного окна или исключать из него. Как правило, сначала в окно включается лишь две панели «Стандартная» и «Форматирование». В табл. 1.1 приведены основные кнопки на первой из этих панелей.
Таблица 1.1.
Основные кнопки стандартной панели инструментов
| Кнопка
| Название
| Выполняемая операция
|

| Создать
| Создать новый документ по шаблону «Обычный».
|

| Открыть
| Открыть уже существующий файл с документом.
|

| Сохранить
| Сохранить файл с документом.
|

| Печать
| Печать документа.
|

| Предварительный просмотр
| Предварительный просмотр документа перед печатью.
|

| Правописание
| Проверка правописания в выделенном тексте.
|

| Вырезать
| Перемещение текстового фрагмента в буфер.
|

| Копировать
| Копирование фрагмента текста в буфер.
|

| Вставить
| Вставка текстового фрагмента в текст.
|

| Таблицы и границы
| Включение и выключение табличной панели.
|

| Добавить таблицу
| Создание таблицы в тексте документа.
|

| Добавить таблицу Excel
| Вставка в текст документа Excel таблицы.
|

| Столбцы
| Набор текста в несколько столбцов.
|

| Рисование
| Включение и выключение панели для рисования.
|

| Схема документа
| Включение и выключение поля со схемой документа.
|

| Непечатаемые знаки
| Включение и выключение режима отображения непечатаемых символов.
|

| Масштаб
| Изменение масштаба отображения текста на экране.
|

| Справка по Microsoft Word
| Вызов справочного окна.
|
В табл. 1.2 приведены основные кнопки на панели форматирования.
Таблица 1.2.
Основные кнопки панели форматирования
| Кнопка
| Название
| Выполняемая операция
|

| Стиль
| Выбор стиля оформления абзаца.
|

| Шрифт
| Выбор типа шрифта (гарнитуры).
|

| Размер
| Выбор размера шрифта (кегля).
|

| Полужирный, курсив, подчеркнутый
| Выбор начертания шрифта (Жирный, курсив, подчеркнутый).
|

| По левому краю, по центру, по правому краю, по ширине
| Выбор способа выравнивания абзаца.
|

| Нумерация
| Нумерация абзацев.
|

| Маркеры
| Маркеры абзацев.
|
Основные режимы работы и операции с документами
Создание документа
Создание документа осуществляется по команде Файл – Создать, которой открывается окно создания файла, показанное на рис. 2.1. Это окно имеет несколько вкладок, которые содержат шаблоны различных документов («обычный», «стандартное письмо», «стандартная записка» и т.д.). Как правило, документ создается по обычному шаблону «Новый документ» (Normal.dot), который находится на вкладке «Общие» и выбирается программой по умолчанию. Если этот шаблон уже выделен (выбран), то остается только щелкнуть по кнопке ОК и зарыть окно. После этого на экране появится новый документ. Для быстрого создания документа по обычному шаблону достаточно просто щелкнуть по кнопке «Создать» на панели инструментов, которая показана в таблице 1.1.
Если необходимо создать документ по другому шаблону, то нужно найти этот шаблон на одной из вкладок, выделить его и закрыть окно, нажав на кнопку ОК.
Сохранение документа
Сохранение текущего документа на магнитном диске выполняется с помощью команды Сохранить как из меню Файл, если документ новый и ему еще не было присвоено никакого названия. Если же документ уже имеет название, то можно воспользоваться командой Сохранить из меню Файл или соответствующей кнопкой на панели инструментов (см. таблицу 1.1.). По команде Сохранить как открывается стандартное окно сохранения файла в системе Windows, которое показано на рис. 2.2.
В этом окне, прежде всего, нужно в поле «Папка» указать свою папку на диске, в которой будет храниться документ. Затем в поле «Имя файла» нужно указать название документа и нажать кнопку «Сохранить». В списке «Тип файла» редактор по умолчанию устанавливает расширение “.doc”, поэтому все файлы, сделанные с помощью редактора Word, будут храниться на диске с этим расширением. При необходимости пользователь может изменить тип файла и выбрать его среди тех типов, которые будут предложены редактором в этом списке.
Для сохранения документа, которому уже присвоено некоторое название, достаточно щелкнуть по кнопке «Сохранить» на панели инструментов и документ будет сохранен уже без вопросов со стороны программы.
Предупреждение. Чтобы избежать потери документов в результате отключения электропитания или по какой-либо еще причине, следует не реже, чем раз в три-пять минут сохранять на диске свою работу. Можно также включить режим автоматического сохранения через две-три минуты, но только после присвоения названия данному документу. В противном случае, могут возникнуть проблемы с поиском документа, который был автоматически сохранен во время аварии.
Открытие документа
Открытие уже существующего на диске документа выполняется по команде Файл – Открыть, по которой появляется стандартное окно открытия файла в системе Windows,
В этом окне, прежде всего, нужно указать в поле «Папка» свою папку на диске, в которой был сохранен документ. Затем нужно щелкнуть по открываемому файлу и нажать кнопку «Открыть». После этого документ будет загружен в память и появится в рабочем поле редактора. В окне «Открытие документа» можно выбрать и открыть сразу несколько файлов с документами, если при щелчке по их названиям держать нажатой клавишу <Ctrl>. Окно открытия документа появляется также при щелчке по кнопке «Открыть», которая является второй слева на стандартной панели инструментов (см. таб. 1.1).
Если искомого документа в окне нет, то нужно изменить значение в списке «Тип файла». Если в этом списке установлено значение «Документы Word (*.doc)», то в окне будут видны только файлы документов. Чтобы увидеть все файлы в папке нужно установить здесь значение «Все файлы (*.*)».
Если название нужного файла имеется в списке быстрой загрузки, которое расположено в конце меню Файл, то, щелкнув по нему можно сразу открыть этот файл. Обычно в этом списке имеется названия 4 документов, с которыми работали последний раз, но размер этого списка можно регулировать из меню Сервис - Параметры Ввод и редактирование текста
Место, с которого осуществляется ввод текста, определяется положением текстового курсора. Оно определяет фокус внимания программы, и по умолчанию все операции выполняются редактором на этом месте. По умолчанию вводимый текст вставляется в уже существующий текст. Чтобы при вводе новый текст замещал, или «затирал», старый текст нужно переключиться в режим замены, который включается нажатием на клавишу <Insert> или двойным щелчком мыши по индикатору «ЗАМ» в строке состояния. Клавиша <Backspace> используется для удаления символа, расположенного слева от курсора, а клавиша <Delete> для удаления символа, расположенного справа от него.
Предупреждение. Не перемещайтесь по тексту с помощью клавиш <Backspace> и <Delete>, поскольку это приводит к потере уже выполненной работы. Текстовый курсор нужно перемещать клавишами управления курсором, на которых нарисованы соответственно левая, правая, <, ® >, а также верхняя и нижняя стрелки < , ¯ >. Более подробно об этом будет сказано в разделе о перемещении по тексту.
После ввода текста, как правило, выполняется его редактирование, то есть проводится корректировка отдельных слов и предложений, перемещение текстовых абзацев и других фрагментов. В ходе редактирования текста возникает необходимость выделения (подсвечивания, маркировки) его фрагментов, что можно выполнить как с помощью мыши, так и с помощью клавиатуры.
Автоматическая замена слов
Для настройки механизма автозамены следует выполнить команду Автозамена в меню Сервис, по которой открывается окно, показанное на рис. 3.3. В поле «заменить» этого окна следует ввести слово или словосочетание, в котором часто встречается опечатка, например слово «прецендент». В поле «на» нужно ввести правильное написание этого слова — в данном случае «прецедент» и нажать кнопку «Добавить». Теперь при появлении неправильного написания этого слова, редактор автоматически исправит его.
Для использования механизма автозамены необходимо предварительно включить или отключить следующие параметры:
· Исправлять две прописные буквы в начале слова. При включении этой кнопки вторая прописная (заглавная) буква будет автоматически преобразована в строчную. Например, слово «МОсква» будет преобразовано в слово «Москва»;
· Делать первые буквы предложений прописными. При включении этой кнопки первая буква предложения автоматически будет преобразовываться в прописную. Например, преобразуется в прописную первая буква любого слова, перед которым стоит точка, а также одиночного слова, если оно является элементом списка или находится в столбце таблицы;
· Писать названия дней с прописной. При включении этой кнопки первая буква названия любого дня недели будет автоматически преобразовываться в заглавную. Например, слово «понедельник» будет преобразовано в «Понедельник»;
· Устранять последствия случайного нажатия клавиши cAPSLOCK. При включении этой кнопки будут устранены последствия случайного нажатия клавиши инвертирования регистра < Caps Lock>.Например, слово «мОСКВА» будет преобразовано в слово «Москва»;
· Заменять при вводе. Если эту кнопку выключить, то механизм автозамены будет выключен, и наоборот;
· Автоматически исправлять орфографические ошибки. При включении этой кнопки для более полной проверки орфографии при автозамене будут использоваться исправления из основного словаря программы проверки орфографии (в дополнение к встроенному списку орфографических исправлений).
Рис. 3.6. Окно поиска
Для поиска слов нужно открыть вкладку «Найти» и ввести в одноименное поле (Найти) слово или фразу, которую нужно найти. После этого нужно нажать кнопку Найти далее и редактор начнет поиск. После нахождения первого вхождения этого слова можно снова нажать ту же кнопку Найти далее, чтобы найти следующее вхождение этого слова и т.д.
В расширенном окне поиске можно также задать дополнительные параметры поиска, например, установить опцию «Учитывать регистр». В этом случае, например, слова «Иванов» и «иванов» будут различаться между собой, хотя в обычном режиме они рассматриваются как одинаковые. Другими словами, в обычном режиме разница между большими и малыми буквами игнорируется, а при включении опции «Учитывать регистр» они рассматриваются как различные символы и т.д.
Перемещение в тексте
Перемещаться в тексте можно как с помощью мыши, используя линейки прокрутки, так и с помощью клавиатуры, в которой можно использовать как клавиши управления курсором, так и комбинации клавиш в соответствии с таблицей 3.1.
Таблица 3.1.
| №
| Комбинация клавиш
| Выполняемая операция
|
| 1
| <, ® >
| Перемещение курсора на одну позицию влево или вправо соответственно.
|
| 2
| < , ¯ >
| Перемещение курсора на одну позицию вверх или вниз соответственно.
|
| 3
| <Ctrl+>, <Ctrl+®>
| Перейти на одно слово влево или вправо.
|
| 4
| <Ctrl+>, <Ctrl+¯>
| Перейти на один абзац вверх или вниз.
|
| 5
| <PgUp>, <PgDn>
| Перейти на экран вверх или вниз.
|
| 6
| <Home>, <End>
| Перейти в начало или в конец строки.
|
| 7
| <Ctrl+Home>, <Ctrl+End>
| Перейти в начало или в конец текста соответственно.
|
Форматирование документов
Форматирование это процесс оформления внешнего вида документа и подготовка его к печати. Различают три основных вида форматирования: форматирование символов, форматирование абзацев и форматирование страниц.
Форматирование символов
Процесс форматирования символов включает: выбор типа шрифта, способа его написания, выбор размера (кегля) и цвета шрифта. Различают шрифты с серифами (маленькие поперечные штрихи) и более скромные шрифты без серифов.
Группа шрифтов различных кеглей, характеризующихся общими отличительными признаками, называется гарнитурой (типом шрифта). Шрифты, входящие в одну гарнитуру (семейство), могут отличаться написанием (начертанием). Существуют нормальное, курсивное и жирное начертания, которые можно комбинировать между собой. Кроме того, к начертанию можно добавить подчеркивание символов и другие способы выделения.
Форматирование символов осуществляется по команде Формат – Шрифт. После этого на экране появится окно «Шрифт»
В этом окне можно установить следующие параметры:
· Тип шрифта (гарнитуру), например, Times New Roman, Arial, Symbol и т.д. Здесь же можно указать вариант написания шрифта обычный, курсив, полужирный и т.д.;
· Размер шрифта в пунктах (от 8 до 72), где один пункт равен примерно 0,35 мм.;
· Цвет символов;
· Различные варианты подчеркивания;
· Спецэффекты и индексация (верхний или нижний индекс) в зоне «Видоизменение»;
Для форматирования символов или текстовых фрагментов их необходимо выделить (маркировать). Форматирование символов можно проводить как в процессе ввода текста, так и после его окончания. Выбор параметров шрифта зависит от назначения и характера документа.
++Стандартный формат шрифта, который устанавливается системой по умолчанию, характеризуется следующими параметрами: тип - Times New Roman, размер – 10 или 12 пунктов (от 4 до 5 мм), цвет – черно-белый (монохромный), написание – обычное.
Вкладка «Интервал» этого окна используется для установки масштаба шрифта, межсимвольных промежутков и смещения символов относительно базовой линии.
Вкладка «Анимация» окна «Шрифт» содержит список спецэффектов, направленных на привлечения внимания пользователя к данному слову или фрагменту текста (мерцание, мигающий фон и т.д.).
Совет. Как можно реже пользуйтесь вкладками «Интервал» и «Анимация». Используйте их только в случае крайней необходимости. Помните, что никакие спецэффекты, которые привлекают внимание на экране, на бумагу не передаются.
В меню
Формат имеется также команда
Регистр,по которой открывается окно, показанное на рис. 4.2.
Рис. 4.2. Окно регистра символов
В этом окне можно все символы, выделенного фрагмента, перевести в нижний регистр (все строчные), или в верхний (ВСЕ ПРОПИСНЫЕ), а также инвертировать регистр (Изменить регистр), или начинать каждое слово выделенного фрагмента с заглавной буквы (Начинать с прописных). Наконец в этом окне можно вернуться в обычный режим отображения символов, установив кнопку «Как в предложении».
Форматирование абзацев
Абзац — это отдельный набор символов, отличающийся своими параметрами форматирования, такими как выравнивание, интервалы и стили. В конце абзаца всегда стоит знак абзаца (¶). Чтобы завершить один абзац и начать новый, нужно нажать клавишу <Enter>. В результате новый абзац будет иметь такие же параметры, что и предыдущий. К абзацам документа применяют то или иное форматирование в зависимости от назначения этого документа и его предполагаемого внешнего вида. Часто в одном документе абзацы оформляются по-разному.
Форматирование абзацев включает:
· выравнивание абзацев;
· установку отступов (слева, справа);
· установку межстрочного интервала (интерлиньяж);
· установку интервала между абзацами.
Для форматирования абзаца его надо выделить и выполнить команду Формат -Абзац, по которой открывается окно «Абзац» с двумя вкладками «Отступы и интервалы» и «Положение на странице»
Выравнивание абзацев
По умолчанию редактор Word выравнивает абзацы влево. При этом левый край абзаца становится ровным, а правый волнистым (неровным). В поле «Выравнивание» окна «Абзац» можно установить также выравнивание по центру, по правому краю и по ширине (т.е. по обоим краям). Выравнивание абзаца можно также задать с помощью соответствующих четырех кнопок, расположенных в середине панели форматирования.
Рекомендация. Как правило, нужно работать с выравниванием абзацев по ширине. Только при появлении больших пробелов между словами (обычно появляются в таблицах) или при необходимости расположения текста справа можно пользоваться другими способами выравнивания.
Установка отступов
Отступы абзаца слева (справа) от левого (правого) края рабочего поля страницы устанавливаются в поле «слева» («справа») зоны «Отступ» окна «Абзац» (рис. 4.3). Отступ слева для первой строки абзаца устанавливается в поле «первая строка» окна «Абзац». По умолчанию значения этих отступов равны нулю за исключением отступа для первой строки, который равен 1,25 см.
Рекомендация. Не делайте отступы на первой строке вручную (табулятором или пробелом), поскольку тогда их придется делать на каждом абзаце (как машинистке). Это самая распространенная ошибка для начинающих. На практике часто возникает ситуация, когда редактор по умолчанию делает отступ на первой строке там, где он уже не нужен. В этом случае нажмите просто на клавишу < > и курсор встанет на край поля. Этот же метод работает, когда нужно устранить нежелательное выравнивание по центру.
Отступы можно установить и с помощью горизонтальной линейки форматирования. Для этого на ней имеются два нижних индикатора левого и правого отступа с соответствующего, а также верхний индикатор отступа первой строки.
Обрамление абзацев
Для повышения выразительности отдельные абзацы можно также окружить рамкой, нанести на рамку тень и подчеркнуть цветным фоном. Это делается с помощью команды Формат ® Границы и заливка, по которой открывается окно
В этом окне указывается тип и толщина линий, из которых будет состоять рамка абзаца. Результат обрамления показывается в зоне «Образец». На вкладке «Страница» можно тем же способом указать обрамление для всей страницы. На вкладке «Заливка» указывается фон и узор, на котором будет располагаться текст абзаца или страницы. Обрамляющую рамку можно также задать с помощью соответствующих кнопок на панели форматирования.
Многоуровневая нумерация
Для организации сложной иерархической структуры нумерации в любом документе, включая юридические и технические документы, следует использовать многоуровневые списки (рис. 4.9). Документ может содержать до 9 уровней нумерации, кроме того, для нумерации заголовков глав и параграфов могут еще использоваться встроенные стили заголовков (см. следующий параграф).
Рис. 4.9. Многоуровневая нумерация списков и заголовков
Для создания многоуровневого списка надо выполнить следующие действия:
1. Выполнить команду Формат ® Список; и выбрать вкладку «Многоуровневый»;
2. Выбрать формат списка, а затем закрыть окно, нажав на кнопку OK;
3. Ввести список, нажимая на клавишу <ENTER> после каждого абзаца.
Изменение формата многоуровневого списка происходит аналогично вышеизложенному, за исключением того, что в окне «Список» нужно выбрать вкладку «Многоуровневый».
Форматирование страницы
Форматирование отдельных страниц выполняется в режиме «Разметка страницы», поскольку именно в этом режиме реализуется принцип WYSIWYG. Переключение в этот режим осуществляется по команде Вид ® Разметка страницы или с помощью соответствующий кнопки, расположенной слева от горизонтальной линейки прокрутки.
Процесс форматирования страниц документа включает следующие действия:
· Установку размеров бумаги и ее ориентации;
· Установку размеров полей страницы;
· Разбиение документа на страницы и разделы;
· Нумерацию страниц;
· Работа с колонтитулами;
· Создание рамки и подложки страницы;
Нумерация страниц
Редактор Word производит нумерацию страниц документа автоматически, но для того чтобы номера страниц появились в документе и были видны при печати, необходимо выполнить команду Вставка ® Номера страниц. В окне этой команды (рис. 4.13) в списке «Положение» нужно выбрать место для расположения номеров страниц: вверху страницы (в верхнем колонтитуле) или внизу страницы (в нижнем колонтитуле). В списке «Выравнивание» нужно указать положение номера страницы внутри колонтитула (слева, справа, от центра и т.д.).
Рис. 4.13. Вставка номера страницы
Обычно на первой странице документа номер страницы не располагается и не печатается, поскольку на этом месте, как правило, располагается титульный лист. Тем не менее, если по каким-либо соображениям желательно, чтобы номер был и на первой странице документа, то нужно включить опциональную кнопку «Номер на первой странице».
Если нужно изменить нумерацию страниц, например, начать нумерацию не с первой, а с другой страницы, или изменить оформление номера страницы, то следует выполнить команду Вставка ® Номера страниц и в открывшемся окне нажать кнопку «Формат». Здесь в поле «начать с» можно указать номер, с которого следует начать нумерацию, а в поле «Формат номера» можно выбрать стиль оформления номера, например, использовать обычные цифры или римские.
Тип и размер шрифта, который используется в номерах страниц, можно изменить, выполнив команду Формат ® Стиль. В окне этой команды в поле «Список » выберите параметр «Всех стилей », а в списке «Стили» выберите стиль «Номер страницы» и нажмите кнопку «Изменить». В открывшемся окне нажмите кнопку «Формат», а затем выберите команду «Шрифт» и выберите тип шрифта, его размер и другие параметры форматирования номеров страниц.
Следует помнить, что изменение стиля оформления номеров страниц распространяется на все номера страниц в документе. Невозможно изменить стиль номеров страниц в отдельных разделах одного документа.
Колонтитулы
Колонтитул — это текст или рисунок, который печатается на верхнем или на нижнем поле каждой страницы документа (между краем текста и краем листа). В зависимости от места расположения (на верхнем или на нижнем поле страницы) колонтитулы бывают верхними и нижними (рис. 4.14).
В качестве текста в колонтитул помимо номера страницы можно включить название документа, дату печати файла, фамилию автора и т.п. В качестве рисунка там может быть расположена, например, эмблема организации.
Обычно колонтитулы имеют один и тот же вид для всего документа или, по крайней мере, для каждого раздела этого документа, но допускаются исключения. Во-первых, можно создать уникальный колонтитул для первой страницы документа или вообще не иметь колонтитула на первой странице. Кроме того, можно установить разные колонтитулы на четных и нечетных страницах документа.
Рис. 4.14. Верхний и нижний колонтитулы
Для создания колонтитула нужно выполнить команду Колонтитулы из меню Вид. Для создания верхнего колонтитула нужно просто ввести текст или рисунок в область верхнего колонтитула. Кроме того, на панели инструментов «Колонтитулы» имеютсяследующие кнопки, которые можно использовать для вставки стандартных элементов:
· Номера страницы;
· Текущей даты и времени;
· Подменю «Вставить автотекст», содержащее стандартные элементы автотекста, которые обычно вставляются в колонтитулы: номер страницы вместе с общим числом страниц, имя файла документа, фамилия автора и т.д.
Для перехода в нижний колонтитул нужно нажать кнопку Верхний/нижний колонтитул на панели «Колонтитулы». Здесь можно выполнить аналогичные действия, и после завершения нужно нажать на кнопку «Закрыть», чтобы выйти из режима работы с колонтитулами.
В колонтитул можно включить название главы или раздела, как это часто делается в книгах. Для этого заголовок соответствующего уровня должен быть оформлен с помощью соответствующего стиля (заголовок 1, 2 и т.д.). Для вставки заголовка в колонтитул нужно выполнить следующие действия:
1. В меню Вид нужно выбрать команду Колонтитулы;
2. Убедитесь, что на панели Колонтитулы кнопка «Как в предыдущем» не включена;
3. В меню Вставка выполните команду Перекрестная ссылка;
4. В списке Тип ссылки выберите параметр «Заголовок»;
5. В списке «Для какого заголовка:» нужно выбрать заголовок, соответствующего уровня, который содержит название главы.
6. Наконец, нажмите кнопку Вставить, а затем — кнопку Закрыть.
После этого название главы появится в соответствующем колонтитуле.
Совет. В случае изменения названия главы в документе колонтитул будет автоматически обновлен при печати документа. Чтобы обновить колонтитул вручную, выделите его и нажмите клавишу F9.
Как уже отмечалось для первой страницы можно создать уникальный колонтитул. Для этого надо выполнить команду Файл ® Параметры страницы и выбрать вкладку «Макет»(рис. 4.15). Установите флажок «первой страницы » в зоне «Различать колонтитулы» и нажмите кнопку «ОК». Создайте верхний или нижний колонтитул первой страницы документа. Если колонтитул здесь не нужен, то оставьте его пустым.
Рис. 4.15. Уникальные колонтитулы
Аналогичным образом можно различать колонтитулы четных и нечетных страниц, как это обычно делается в книгах. Для этого в окне на рис. 4.15 нужно включить переключатель «четных и нечетных страниц» в зоне «Различать колонтитулы». Если нужно создайте колонтитул для нечетных страниц, а затем другой для четных или оставьте его пустым. После этого в документе появятся разные колонтитулы на четных и нечетных страницах.
Заметим, что содержимое колонтитулов можно выравнивать с помощью обычных кнопок на панели форматирования (влево, вправо, по центру). Чтобы вынести колонтитул на правое или левое поле страницы, задайте отрицательный отступ. Например, для размещения колонтитула с выступом на левое поле, равным 1 см, выберите команду Абзац в меню Формат, выберите вкладку «Отступы и интервалы», после чего введите -1 в поле «Слева» группы «Отступ».
Для удаления колонтитула нужно войти в него с помощью команды Колонтитулы из меню Вид и удалить весь содержащийся там текст и все стандартные элементы, например, с помощью клавиши <Delete>. Следует помнить, что при удалении колонтитула с одной страницы он автоматически удаляется со всех остальных страниц документа. Чтобы сохранить колонтитулы в других частях, документ необходимо разбить на разделы.
Создание рамки страницы
Для повышения выразительности страницу можно окружить рамкой, причем рамка может быть сделана либо простой, состоящей из прямых линий, либо оформленной в виде орнамента. Это делается с помощью команды Формат ® Границы и заливка, по которой открывается окно, в котором нужно выбрать вкладку «Страница» (рис. 4.16). В этом окне в поле «Тип» указывается тип линий, из которых будет состоять рамка страницы, в поле «Ширина» уточняется толщина этих линий, а в поле «Цвет» задается цвет обрамляющих линий. Результирующую рамку можно увидеть в зоне «Образец». В списке «Рисунок» можно задать рамку, состоящую из художественно оформленного орнамента. В поле «Применить к» уточняется область действия рамки, либо применить ее ко всем страницам текущего раздела, либо ко всему документу.
Создание таблиц
Для создания таблицы нужно выполнить команду Добавить таблицу из меню Таблица. По этой команде открывается окно «Вставка таблицы», показанное на рис. 5.1.
Рис. 5.1. Окно создания таблицы
В этом окне нужно указать число строк и столбцов таблицы. Здесь также можно уточнить ширину столбца таблицы в поле ширины столбцов. По умолчанию устанавливается одинаковое значение ширины для всех столбцов, которое подбирается автоматически (Авто). Это означает, что таблица займет всю ширину страницы, в которой расположен текст, и ширина столбцов будет определяться их числом. В этом окне можно также сразу выбрать готовый вариант оформления таблицы, нажав на кнопку «Автоформат». Выбрав из списка подходящее форматирование таблицы, надо закрыть окно «Автоформат таблицы», нажав на кнопку «ОК», а затем таким же образом закрыть окно вставки таблицы. После этого таблица должна появиться в соответствующем месте текста.
Совет. Присоздании таблицы старайтесь сразу точно указать число столбцов и не старайтесь предугадывать число строк таблицы. Дело в том, что в таблицу при необходимости, как будет показано, очень просто добавить несколько строк, а для больших таблиц трудно заранее предвидеть, сколько строк в ней будет. В то же время при добавлении нового столбца таблица может выйти за границы листа и придется потратить время, чтобы вернуть ее в границы страницы.
Таблицу в текст можно вставить и с помощью кнопки «Добавить таблицу», которая расположена в середине стандартной кнопочной панели. Если щелкнуть левой кнопкой мыши по этой кнопке, то появится таблица, размер которой составляет примерно 5х4 квадратов. Нажав левую кнопку мыши и перемещая указатель мыши по этой таблице, легко установить необходимое количество строк и столбцов таблицы. Когда кнопка мыши будет отпущена, таблица появиться в тексте на месте, где расположен текстовый курсор.
Третий способ создания таблицы связан с кнопочной панелью «Таблицы и границы». На этой панели есть кнопка, на которой нарисован «карандаш». Если щелкнуть по этой кнопке, то указатель мыши примет форму карандаша и перемещая теперь этот карандаш, а затем, отпуская кнопку мыши, можно вставлять одну за другой ячейки таблицы в текст. С помощью других кнопок на этой панели можно увеличить или уменьшить количество строк и столбцов в таблице, изменить их размеры, отформатировать таблицу и т.д.
На практике иногда возникает необходимость преобразовать уже готовый текст в таблицу. Редактор Word позволяет это сделать следующим образом:
· Разделить текст на части, которые будут столбцами таблицы, используя символ конца абзаца <Enter>, или символ табуляции <Tab>, или любой другой разделитель, который можно выбрать по своему усмотрению;
· Выделить часть текста, которая будет преобразована в таблицу, и выполнить команду Таблица ® Преобразовать в таблицу;
·
После этого откроется окно преобразования в таблицу (рис. 5.2), в котором нужно указать число столбцов таблицы и тип разделителя столбцов, а затем закрыть это окно, нажав на кнопку «ОК».
Рис. 5.2. Окно преобразования текста в таблицу
Если выделить текст и выполнить команду Таблица ® Добавить таблицу или нажать на кнопку «Добавить таблицу» на стандартной панели, то текст сразу будет преобразован в таблицу. При этом окно «Преобразовать в таблицу» не будет открываться.
Разбиение таблицы на части
Разбиение таблицы по горизонтали выполняется с помощью команды Таблица ® Разбить таблицу или с помощью комбинации клавиш <Ctrl + Shift + Enter>. Разбиение происходит по той строке, где находится курсор. Эта команда полезна в тех случаях, когда вся таблица не умещается на одной странице и на границе страницы оказывается ячейка таблицы, что приводит к ее разрыву. Если таблица не умещается на одной странице и желательно, чтобы на каждой новой странице появлялся ее заголовок, то следует выполнить команду Таблица ® Заголовки.
Для объединения двух одинаковых по структуре частей таблицы в одну таблицу следует просто удалить все разделяющие их абзацы.
Оформление таблиц
Для форматирования (оформления) таблицы можно использовать уже известную нам команду Формат ® Границы и заливка. В окне этой команды (рис. 4.5) можно использовать различные линии (одинарные, двойные, штриховые и т.д.) для оформления разделителей таблицы. Последний штрих в оформлении таблицы можно нанести, залив ее ячейки различными цветами. Напомним, что оформление таблицы можно выбрать сразу при ее создании, воспользовавшись кнопкой «Автоформат».
Обработка табличных данных
Редактор Word может сортировать данные в таблице