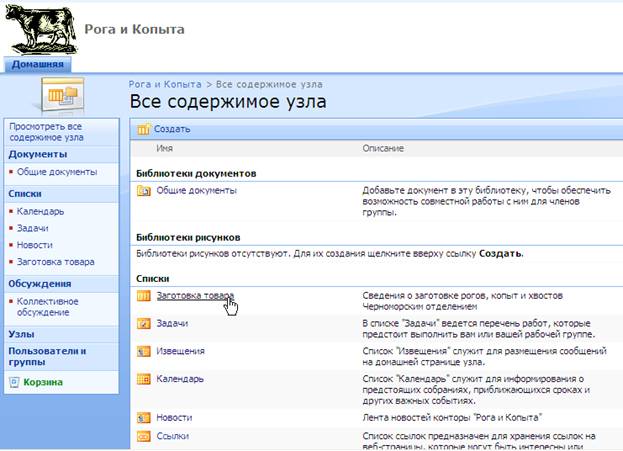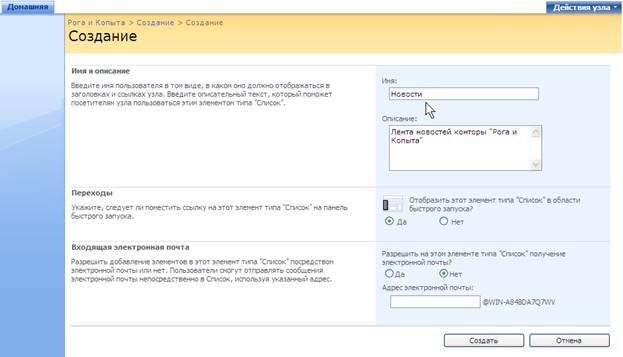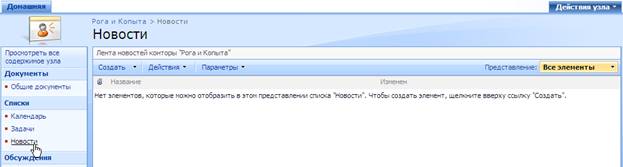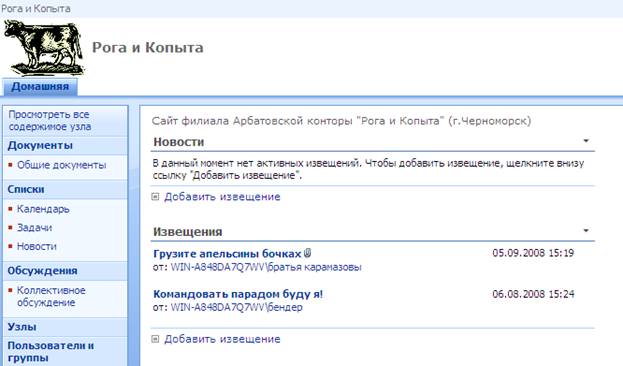Настраивать веб-части можно не только для всех членов рабочей группы, но и для персонального использования, в том числе и для участников, не имеющих разрешения на администрирование сайта. Рассмотрим, как это делается на простом примере.
- Пройдите процедуру авторизации, подписавшись учетной записью участника рабочей группы.
- Откройте домашнюю страницу узла и в меню пользователя выберите пункт Настроить эту страницу (рис. 3.26).

Рис. 3.26. Начните настройку страницы в качестве участника (Балаганова)
- На какой-либо веб-части, например списке Извещения, нажмите кнопку Изменить.
- Выберите в меню Изменить пункт Изменить мою веб-часть (рис. 3.27).

Рис. 3.27. Войдите в режим редактирования веб-части
- Внесите какие-либо изменения в настройку этой и других веб-частей, например, сверните одну из них (рис. 3.28).
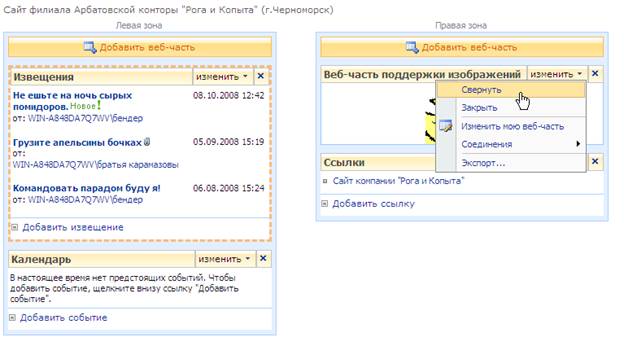
Рис. 3.28. Скройте веб-часть поддержки изображений
- Выйдите из режима редактирования страницы и просмотрите ее новый вид.
- Раскройте меню какой-либо веб-части.
- Выберите пункт Изменить мою веб-часть (рис. 3.29).
- Осуществите какие-либо еще настройки и снова выйдите из режима редактирования

Рис. 3.29. Перейти к редактированию персонального представление можно и посредством меню веб-части
- Откройте меню пользователя и выберите в нем пункт Показать общее представление (рис. 3.30), чтобы загрузить прежний вид веб-страницы (общий для всех членов группы).
- Выберите в меню пользователя пункт Показать личное представление, чтобы вновь переключиться в персональный вид веб-страницы.
- Выберите в меню пользователя пункт Очистить содержимое страницы, чтобы вернуть все установки страницы по умолчанию (рис. 3.30).
 Рис. 3.30. Возврат к параметрам веб-частей по умолчанию
Рис. 3.30. Возврат к параметрам веб-частей по умолчанию
- Войдите на веб-сайт под учетной записью администратора (владельца узла).
- Убедитесь, что личные настройки других участников рабочей группы не влияют на общее представление страницы.
- Выберите в меню пользователя пункт Показать личное представление, а затем осуществите персональные настройки для владельца узла (рис. 3.31).

Рис. 3.31. Войдите на веб-сайт как его владелец (Бендер) и настройте личное представление страницы
Таким образом, администратор узла имеет возможность настраивать веб-страницы, как для общего просмотра, так и для личного просмотра. Другие участники рабочей группы могут либо пользоваться этим представлением, настроенным администратором, либо персонифицировать страницу, настраивая ее веб-части для личного просмотра.
Краткие итоги
Веб-части – это набор элементов управления, предназначенных для отображения некоторого контента (например, хранящегося в базе данных на сервере). Веб-части позволяют посетителям веб-сайта возможность изменять их содержимое и внешний вид, непосредственно в браузере, не прибегая к помощи разработчиков.
Списки и библиотеки являются веб-частями.
Веб-страницы узла, содержащие веб-части, называются страницами веб-частей. Примером страницы веб-частей может служить домашняя страница практически любого узла.
Настройка веб-частей осуществляется в режиме редактирования веб-страницы. Этот режим является доступным для владельцев узла, но недоступным для пользователей, имеющих разрешения уровня участие и чтение.
Участникам позволено изменять содержимое, или контент, веб-части (т.е. соответствующие записи базы данных на сервере).
Веб-части на веб-страницах SharePoint могут располагаться либо в зонах (специальных контейнерах) веб-частей, либо за пределами зон веб-частей, т. е. непосредственно на веб-странице. Веб-части, находящиеся за пределами зон, настраивать в браузере запрещается.
Владельцы узла определяют общее представление веб-части (влияющее на ее вид для всех членов рабочей группы). Участник веб-узла имеет также возможность настраивать и личное представление веб-части (т.е. то, как она будет выглядеть на его компьютере).
Тесты к лекции
================================================
Задача 1. (рис. 3.1)
Вариант 1 Задачи 1. Определите по виду домашней страницы, какое минимальное количество списков содержит данный веб-сайт?
Ни одного
1
2
+3
Более 3-х
Вариант 2 Задачи 1. Определите по виду домашней страницы, какое минимальное количество библиотек содержит данный веб-сайт?
Ни одной
+1
2
3
Более 3-х
Вариант 3 Задачи 1. Отметьте все утверждения, которые являются верными.
+ Меткой 1 выделен список
+ Меткой 2 выделен список
Меткой 1 выделен дочерний узел
Вариант 4 Задачи 1. Отметьте все утверждения, которые являются верными.
+ Меткой 1 выделена веб-часть
+ Меткой 2 выделена веб-часть
================================================
Задача 2. (рис. 3.3)
Вариант 1 Задачи 2. Какой из отмеченных элементов служит для перехода к режиму редактирования веб-части?
1
+ 2
3
4
Вариант 2 Задачи 2. Какой из отмеченных элементов применяется для внесения изменений в элементы списка?
1
2
3
+ 4
Вариант 3 Задачи 2. Какие элементы веб-части будут скрыты для пользователя веб-узла, обладающего статусом посетителя?
1
+ 2
3
+ 4
================================================
Задача 3. (рис. 3.4)
Вариант 1 Задачи 3. В какое место веб-страницы разрешается вставить новую веб-часть (в браузере)?
+ В левую зону веб-частей
+ В правую зону веб-частей
За пределы зон веб-частей
Вариант 2 Задачи 3. Веб-часть какой из зон редактируется в данный момент?
+ Левая зона
Правая зона
Веб-часть, находящаяся за пределами зон
Вариант 3 Задачи 3. Сколько веб-частей содержит левая зона веб-частей?
Ни одной
1
+2
Более 2-х
Вариант 4 Задачи 3. Сколько веб-частей содержит правая зона веб-частей?
Ни одной
1
+2
Более 2-х
================================================
Задача 4. (рис. 3.9)
Вариант 1 Задачи 4. К какому результату приведет установка переключателя Состояние хрома / Свернута?
+ Изображение рисунка с логотипом будет скрыто в режиме просмотра страницы
Панель инструментов и заголовок веб-части будут скрыты в режиме просмотра
Веб-часть вовсе пропадет с веб-страницы
Вариант 2 Задачи 4. Если выбрать показанные на рисунке параметры выделенной веб-части, какие ее элементы будут отображаться на странице в режиме ее просмотра?
+ Сам рисунок (с логотипом)
Заголовок веб-части («Изображение узла»)
Панель инструментов веб-части
Вариант 3 Задачи 4. Какой элемент интерфейса настроек веб-части управляет отображением или скрытием ее панели инструментов?
Название
Состояние хрома
+ Тип хрома
================================================
Задача 5. (рис. 3.11)
Вариант 1 Задачи 5. Если выбрать показанные на рисунке параметры веб-части Извещения, как она будет выглядеть на странице после выхода из режима редактирования?
Будет отображаться только заголовок списка (Извещения)
Панель инструментов и заголовок списка Извещения будут скрыты
+ Список Извещения вовсе пропадет с веб-страницы
Вариант 2 Задачи 5. Какими способами можно переместить список Извещения из левой зоны веб-частей в правую?
+ Перетащить, схватившись за него указателем, на новое место
+ Выбрать в меню Зона пункт Правая зона
Вариант 3 Задачи 5. Какую цифру в поле Указатель зон следует ввести, чтобы веб-часть Извещения стала располагаться ниже веб-части Календарь?
1
оставить цифру 2
+ 3
================================================
Задача 6.
Вариант 1 Задачи 6. Какие из веб-частей будут отображаться на странице после выхода из режима ее редактирования? (рис. 3.13)
Извещения
+ Календарь
Задачи
Вариант 2 Задачи 6. Как можно задать отображение списка Извещения на странице сайта? (рис. 3.11)
Обратиться к меню Вид и изменить параметр Тип хрома для веб-части
+ Снять флажок Скрыто
Просто выйти из режима редактирования
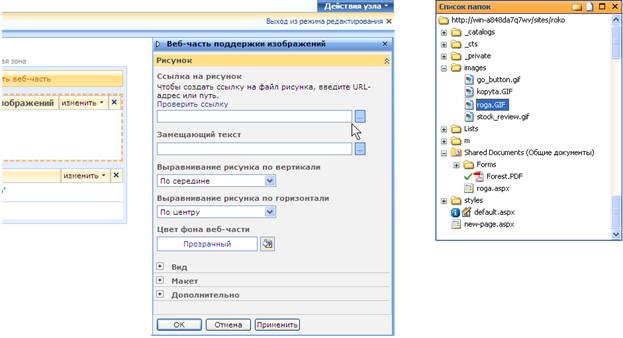
Вариант 3 Задачи 6. Какой URL-адрес следует ввести в после Ссылка на рисунок, чтобы изображение из файла загрузилось в веб-часть поддержки изображений? (рис. 3.Т6-3)
http://roko / images/roga.GIF
http://images/roga.GIF
+ http://win-a848da7q7wv/sites/roko / images/roga.GIF
================================================

Задача 7. (рис. 3.Т7)
Вариант 1 Задачи 7. Что произойдет на веб-странице, если нажать в правом диалоге кнопку Добавить?
+ В правую зону будет вставлена веб-часть Задачи
+ В правую зону будет вставлена веб-часть Календарь
В левую зону будет вставлена веб-часть Календарь
В левую зону будет вставлена веб-часть Календарь
Ничего не произойдет
Вариант 2 Задачи 7. Можно ли добавить на веб-страницу, вдобавок к выделенным веб-частям, еще одну веб-часть Ссылки (спустившись вниз по перечню веб-чатей)?
+ Да
Нет
Вариант 3 Задачи 7. Что произойдет на веб-странице, если нажать в правом диалоге кнопку Отмена?
В правую зону будет вставлена веб-часть Задачи
В правую зону будет вставлена веб-часть Календарь
В левую зону будет вставлена веб-часть Календарь
В левую зону будет вставлена веб-часть Календарь
+ Ничего не произойдет
================================================
Задача 8. (рис. 3.22)
Вариант 1 Задачи 8. Создается новая страница веб-частей. Сколько веб-частей будет на добавлено на нее, если нажать кнопку Создать?
+ 0
1
2
3
4
5
Вариант 2 Задачи 8. Создается новая страница веб-частей. Сколько зон веб-частей будет на добавлено на нее, если нажать кнопку Создать?
0
1
2
+ 3
4
5
Вариант 3 Задачи 8. Какой заголовок будет иметь создаваемая веб-страница?
+ roga
roga.aspx
Другой
================================================
Задача 9. (рис. 3.23)
Вариант 1 Задачи 9. Создана новая страница веб-частей. Сколько веб-частей она содержит?
+ 0
1
2
3
Вариант 2 Задачи 9. Создана новая страница веб-частей. Сколько зон веб-частей она содержит?
0
1
2
+ 3
Вариант 4 Задачи 9. Какое имя будет иметь файл веб-страницы, если подтвердить изменение ее названия?
Заготовка рогов.aspx
Заготовка%20рогов.aspx
+ roga.aspx
Иное
================================================
Задача 10. (рис. 3.30)
Вариант 1 Задачи 10. В какое представление веб-страницы будут вноситься изменения, если выбрать команду Настроить эту страницу?
+ Личное
Общее
Вариант 2 Задачи 10. Какую команду надо ввести, чтобы перейти от личного к общему представлению домашней страницы?
Мои параметры
Выход
Настроить эту страницу
+ Показать общее представление
Вариант 4 Задачи 10. Какую команду надо ввести, чтобы начать редактирование домашней страницы в личном представлении?
Мои параметры
Выход
+ Настроить эту страницу
Показать общее представление
Очистить содержимое страницы
Лекция 4.
Краткая аннотация (до 255 знаков): Лекция знакомит читателя с основными компонентами веб-узла SharePoint: списками, библиотеками и обсуждениями. Ее большая часть посвящена спискам: созданию новых списков, работе с элементами списка, и представлениям списка. Приемы работы с библиотеками и обсуждениями примерно те же самые, и поэтому они рассматриваются конспективно.
Список ключевых терминов. веб-узел, веб-сайт, представление, список, библиотека, коллективное обсуждение, опрос.
Цель лекции. Дать последовательное описание приемов работы со списками, библиотеками и обсуждениями на веб-узле SharePoint.
Введение
Эта глава посвящена, преимущественно, работе со списками. Однако, следует смотреть на предлагаемый в ней материал более широко, поскольку веб-узлы SharePoint имеют унифицированное строение, и, научившись работе со списками, Вы без труда освоите и другие составляющие SharePoint. Действительно, надо очень хорошо представлять себе общее строение веб-узла SharePoint, основанное на иерархических структурах типа вложений «семейство узлов – узел – список – элемент списка». На каждой из ступеней разрешено создавать, редактировать и удалять объекты: например, допускается создание новых узлов, новых списков в пределах этих узлов, а также добавление новых элементов (например, записей или извещений) в сами списки.
Однотипные объекты объединены в коллекции, а сводка списков, библиотек, опросов, обсуждений и дочерних узлов находится на странице Все содержимое веб-узла. И всю эту иерархию пронизывает система управления доступом для пользователей и групп, позволяющая очень гибко настроить разрешения на чтение, редактирование и проектирование каждого узла, списка или библиотеки и даже каждого их элемента. Таким образом, характерные детали функционирования узла SharePoint мы подробно изучим на примере работы со списками, а в заключение остановимся на специфических приемах работы с другими объектами узла.
Списки
Как мы уже хорошо знаем, основу сайтов SharePoint образуют списки – структурированные представления данных, напоминающие собой электронную таблицу и вставленные на веб-страницы посредством веб-частей. Информация в списках размещается в строках и столбцах. Поскольку списки используются для коллективной работы, создание кем-либо из членов группы нового элемента списка приведет к показу этого элемента всем остальным членам группы.
По умолчанию, веб-узел, построенный на основе шаблона Узел группы, содержит четыре списка, некоторые из которых (точнее, три) выведены на домашнюю страницу узла (см. рисунки к предыдущим главам). Вообще говоря, веб-узел SharePoint может содержать любое количество списков, которые разрешается добавлять на различные страницы узла (включая домашнюю), а также выбирать желаемое представление списка на этих страницах, управляя объемом и стилем подачи информации в списке.
Для просмотра всех списков, задействованных на веб-узле, достаточно щелкнуть по ссылке Списки на домашней странице узла. Открывающаяся веб-страница Списки содержит перечень всех списков, которые имеются на узле (рис. 4.1). С помощью страницы Списки легко как открыть любой из списков для просмотра и редактирования (рис. 4.3), так и добавить на веб-сайт новый список.

Рис. 4.1. Просмотр перечня списков, присутствующих на веб-узле (разрешение: Владелец узла)
Здесь, однако, стоит напомнить, что действия, которые допускается осуществлять над списками, определяются уровнем разрешения пользователя. Например, администратор узла (Бендер) имеет возможность создания новых списков на сайте (о чем говорит наличие кнопок Создать и Действия узла на рис. 4.1), а простому участнику (Балаганову) не разрешается добавлять на веб-узел новые списки (рис. 4.2). Между тем, стандартный уровень разрешений Участие позволяет Балаганову редактировать отдельные элементы списков.
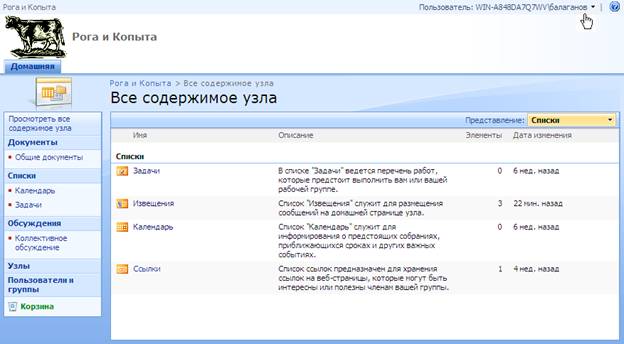
Рис. 4.2. Просмотр перечня списков (разрешение: Участник)
Чтобы перейти к просмотру и редактированию существующего списка, достаточно щелкнуть на названии списка (например, на домашней странице сайта или на странице Списки). При наличии соответствующего уровня разрешений предусмотрены следующие действия с элементами списков (рис. 4.3):
- просмотр;
- редактирование;
- удаление.

Рис. 4.3. Просмотр списка Извещения
Изменение элемента
Для того, чтобы изменить некоторый элемент списка, достаточно открыть этот список и, щелкнув по заголовку элемента (как это показано на рис. 4.3), выбрать в появившемся контекстном меню команду Изменить элемент. В результате откроется страница редактирования данного элемента списка (рис. 4.4), предназначенная для внесения желаемых изменений в его элемент. На рис. 4.4 показано, каким образом следует добавлять к элементу списка в виде вложения некоторый файл.

Рис. 4.4. Редактирование элемента списка Извещения
После внесения правки следует нажать кнопку ОК, чтобы остальные участники рабочей группы получили доступ к обновленному элементу списка. В примере, приведенном на рис. 4.5, пользователь Балаганов просматривает список, созданный пользователем Братья Карамазовы и последний раз редактировавшийся пользователем Бендер. В свою очередь, Балаганов имеет возможность отредактировать этот элемент списка, щелкнув ссылку Изменить элемент, и даже удалить его в Корзину, посредством соседней ссылки Удалить элемент (рис. 4.5). Обратите также внимание и на то, что добавленный к элементу списка файл отображается в поле Вложения и может быть скопирован на локальный компьютер, либо открыт и отредактирован непосредственно на сервере.
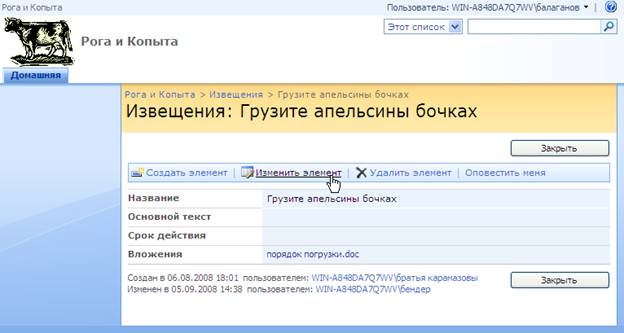
Рис. 4.5. Просмотр элемента списка Извещения
Примечание: Пользователь Балаганов имеет разрешение уровня «Участник», поэтому может редактировать элементы списка, но не администрировать веб-узел (например, путем создания новых списков). Поэтому (в частности, на рис. 4.2) на странице Все содержимое узла, открытой Балагановым, отсутствуют кнопки Создать и Действия узла, которые будут доступны владельцам узла, например, Бендеру (см. рис. 3.20 в прошлой главе).
Представления списка
Службы SharePoint позволяют гибко управлять стилем отображения информации в списках. Один и тот же список на разных страницах веб-сайта визуализируется в различных вариантах, называемых представлениями списка. Например, список Извещения на домашней странице на рис. 4.6), помимо названия каждого элемента, содержит дату его создания и имя пользователя, создавшего данный элемент. Тот же список Извещения, который мы наблюдаем на одноименной странице (см. рис. 4.3), представлен в форме таблицы, состоящей из 2-х столбцов: названия и даты и времени последнего изменения.

Рис. 4.6. Измененный элемент списка Извещения на домашней странице
Для выбора стиля отображения списка служит раскрывающееся меню Представление. По умолчанию для списка Извещения предусмотрено единственное представление Все элементы. А вот для списка Задачи (рис. 4.7) имеется несколько различных представлений, позволяющих автоматически вывести только активные или близкие к завершению задачи, отобразить задачи, выделяя их по исполнителям и т.п.
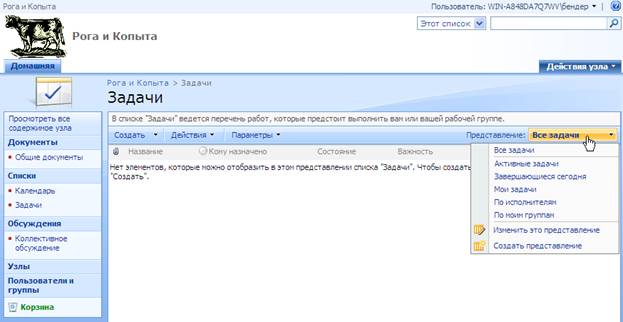
Рис. 4.7. Выбор представления списка
Конечно, пользователю SharePoint разрешается отредактировать текущее представление списка или сконструировать свое собственное представление непосредственно в браузере. Для этого достаточно выбрать команду Изменить это представление или Создать представление соответственно (рис. 4.7).
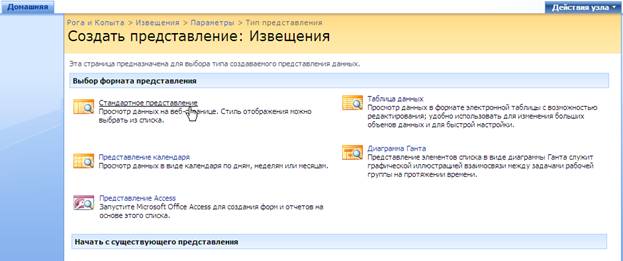
Рис. 4.8. Выбор типа нового представления
Если Вы выбрали опцию создания нового представления, откроется страница, на которой можно будет выбрать его тип (рис. 4.8). Далее на странице редактирования представления (рис. 4.9) будет нужно выбрать, какие столбы списка отображать, а какие скрыть (при помощи флажков Отображать), а также задать дополнительные опции представления (в частности, фильтрацию и группировку элементов списка). Следует также ввести имя нового представления, которое впоследствии появится в меню Представление.
 Рис. 4.9. Редактирование представления списка
Рис. 4.9. Редактирование представления списка
Очередность столбцов регулируется посредством раскрывающихся списков Позиция в группе Столбцы. Например, если нужно выбрать в качестве первого столбца столбец версий элементов, то следует установить для него первую позицию. При этом, позиции всех остальных столбцов автоматически перенумеровываются, сдвигаясь в нужном направлении (рис. 4.10).

Рис. 4.10. Выбор очередности столбцов в списке
После создания и настройки нового представления, оно появляется в меню представлений (рис. 4.11). Кроме того, становится возможным и дальнейшее изменение созданного представления, т.е. редактирование стиля подачи материала в данном списке. В примере, приведенном на рис. 4.10 и 4.11, пользовательское представление включает три столбца, располагающихся слева-направо: Кем создано, Название и Основной текст извещения.

Рис. 4.11. Список в новом представлении
Создание новых списков
При добавлении на веб-страницу нового списка необходимо четко представлять себе, какую именно операцию Вы собираетесь осуществить. А именно:
- Добавляется новое представление списка, уже имеющегося на веб-узле (его наличие можно проверить на странице Все содержимое узла (рис. 4.12).
- Создается новый список, которого пока на веб-узле нет.
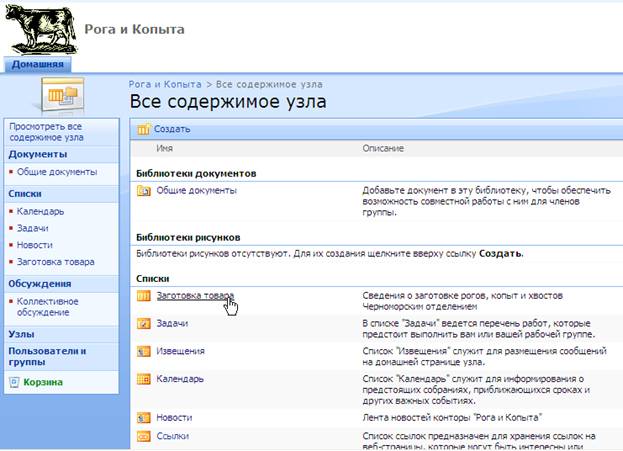
Рис. 4.12. Страница Все содержимое узла содержит список Заготовка товара
Первая задача решается путем создания на странице узла новой веб-части имеющегося списка (см. конец этого раздела и главу 3), а вторая как раз и будет рассмотрена в этом разделе.
Внимание! На веб-узле может быть несколько экземпляров списка одного типа. Например, два списка типа Извещения могут использоваться, как списки новостей и, собственно, извещений (рис. 4.13) и т.д. В этом случае каждый экземпляр списка, обладая характерной структурой списка типа Извещения, будет связан с собственной внутренней базой данных SharePoint на сервере. Ниже мы рассмотрим именно этот пример.
Чтобы добавить на веб-узел экземпляр нового списка выполните следующее.
- В меню Действия узла выберите пункт Создание.
- На странице Создание щелкните ссылку с желаемым типом списка, например, Извещения (рис. 4.13).
Примечание: Если Вы выбираете один из имеющихся шаблонов списка, то Вы неявно используете соответствующий тип содержимого – макет списка или документа, описывающий количество и формат его столбцов. Более подробно понятие типа содержимого обсуждается в главе 9.

Рис. 4.13. Начните создание нового списка с выбора его шаблона
- На следующей странице с тем же названием Создание задайте параметры нового списка (рис. 4.14).
- Нажмите кнопку Создать.
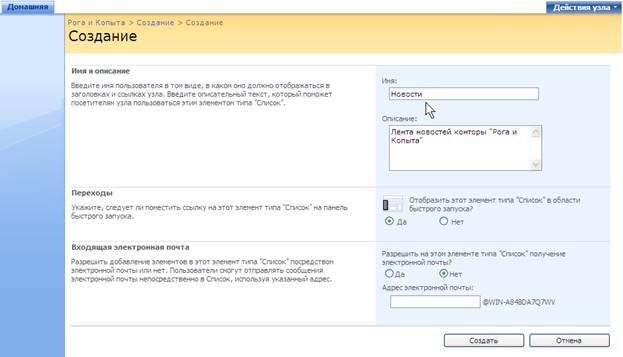
Рис. 4.14. Задайте параметры нового списка
В результате будет создан новый список, в нашем примере, с именем Новости (рис. 4.15), имеющий такую же структуру, что и список Извещения, поскольку он был создан на основе шаблона Извещения. Одновременно ссылка Новости появляется на левой панели быстрого запуска (конечно, если была выбрана соответствующая опция при создании списка – см. рис. 4.14).
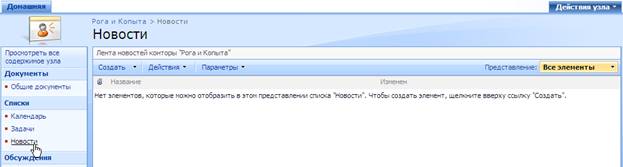
Рис. 4.15. Новый список создан
Поскольку создание нового списка означает, фактически, создание новой одноименной веб-части, эту веб-часть легко обычным способом добавить на любую страницу веб-частей, например, домашнюю страницу узла. Для этого:
- Войдите в режим редактирования и нажмите кнопку Добавить веб-часть (например, в левой зоне).
- В диалоге Добавить веб-части установите флажок напротив названия веб-части Новости и нажмите кнопку ОК (рис. 4.16).

Рис. 4.16. Добавьте веб-часть с созданным списком на веб-страницу
В результате на домашней странице появится только что созданный список (рис. 4.17). Использовать его следует точно так же, как и список Извещения, учитывая, что эти два списка, несмотря на свою однотипность, представляют элементы из двух различных баз данных, и никак не связаны между собой.
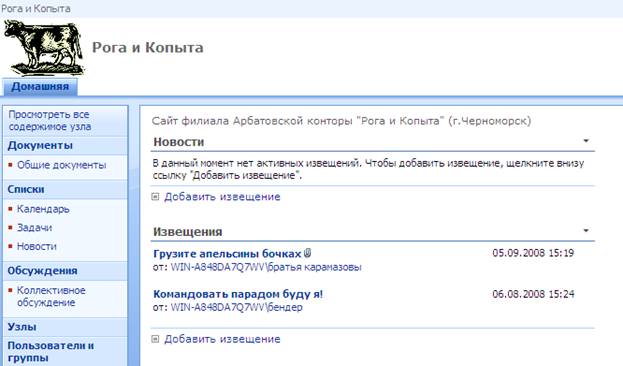
Рис. 4.17. Новый список на домашней странице





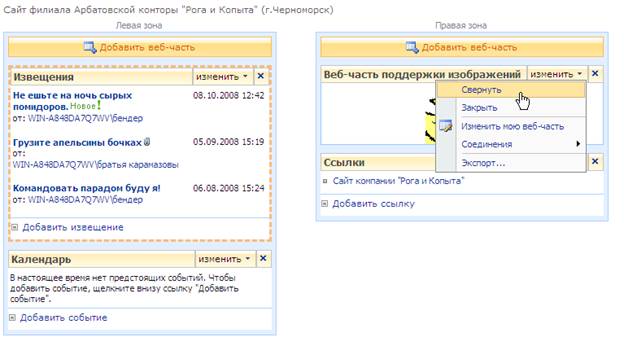

 Рис. 3.30. Возврат к параметрам веб-частей по умолчанию
Рис. 3.30. Возврат к параметрам веб-частей по умолчанию
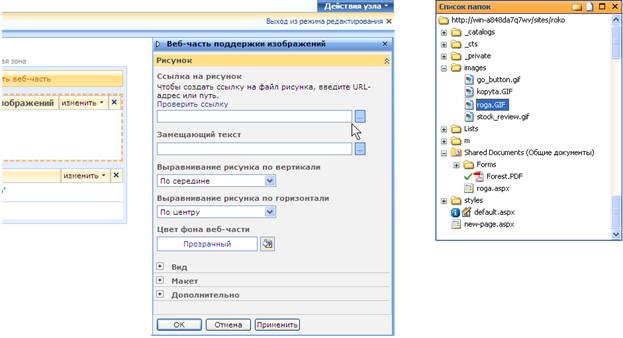


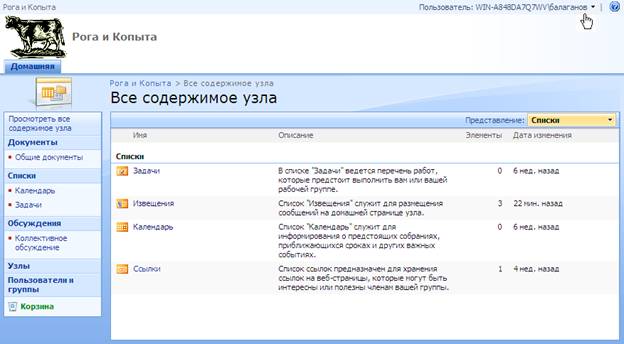


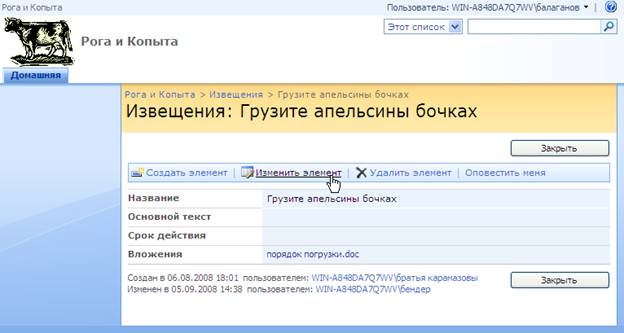

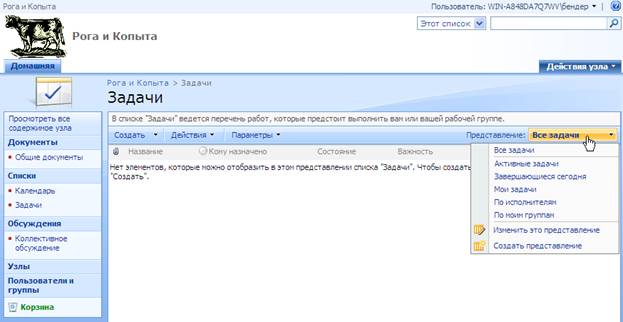
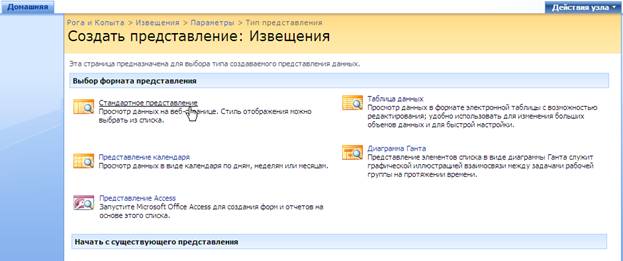
 Рис. 4.9. Редактирование представления списка
Рис. 4.9. Редактирование представления списка