С графическим редактором на портале
«Сетевой класс Белогорья»
Белгород
2015
| ББК 74.262
И 57
| Печатается по решению редакционно-издательского совета Белгородского института развития образования
Протокол № _ от ……. 15
|
Рецензент:
Савотченко С.Е., доктор физико-математических наук, доцент кафедры естественно-математического образования и информационных технологий ОГАОУ ДПО БелИРО
|
| Инютина Т.С. Методические рекомендации по работе с графическим редактором на портале «Сетевой класс Белогорья» / Т.С. Инютина. – Белгород: Изд-во БелИРО, 2015. – 40 с.
|
Данные методические рекомендации подготовлены в целях оказания помощи учителям при создании электронных образовательных ресурсов средствами информационно-образовательного портала «Сетевой класс Белогорья». Основной акцент делается на формировании навыков работы в графическом редакторе Pixlr, предназначенном для обработки фотоизображений.
Материалы данной работы могут быть полезны педагогам различных дисциплин всех уровней системы образования, слушателям системы повышения квалификации.
© ОГАОУ ДПО «Белгородский институт
развития образования», 2015
Содержание:
| Введение
|
|
| 1. Графический редактор как инструмент редактирования фотоизображений
|
|
| 2. Работа в он-лайн редакторе
|
|
| 3. Примеры обработки фотоизображений
3.1. Удаление эффекта «красных глаз»
|
|
| 3.2. Удаление дефектов, ретуширование фотоизображения с помощью инструмента «Штамп»
|
|
| 3.3. Совмещение нескольких изображений, работа со слоями
|
|
| 4. Сохранение фотоизображений
|
|
| Заключение
|
|
Введение.
Фотогра́фия (фр. photographie от др.-греч. φως / φωτος — свет и γραφω — пишу; светопись — техника рисования светом) — получение и сохранение изображения при помощи светочувствительного материала или светочувствительной матрицы в фотокамере.
Также фотографией или фотоснимком, или просто снимком называют конечное изображение, полученное в результате фотографического процесса и рассматриваемое человеком непосредственно (имеется в виду как кадр проявленной плёнки, так и изображение в электронном или печатном виде).
В более широком смысле, фотография — это искусство получения фотоснимков, где основной творческий процесс заключается в поиске и выборе композиции, освещения и момента (или моментов) фотоснимка. Такой выбор определяется умением и навыком фотографа, а также его личными предпочтениями и вкусом, что также характерно для любого вида искусства.
Цифровая фотография — относительно молодая, но популярная технология, зародившаяся в 1981 году. Принцип работы цифровой камеры заключается в фиксации светового потока матрицей и преобразования этой информации в цифровую форму. В настоящее время цифровая фотография повсеместно вытесняет плёночную в большинстве отраслей.
Все фотоизображения, хранящиеся в памяти компьютера или в сети Интернет, являются цифровыми. Они могут быть изначально созданы с помощью цифровой камеры, или же переведены в цифровую форму. Таким образом, с помощью программ редактирования мы работаем с цифровым изображением.
Графический редактор как инструмент
Работа в он-лайн редакторе
Зайдя на портал «Сетевой класс Белогорья» под своим логином и паром, можно воспользоваться всеми редакторами, имеющимися на нем. Нас интересует графический редактор. Открываем раздел «Редакторы» - «Графический редактор» (Рис. 3).
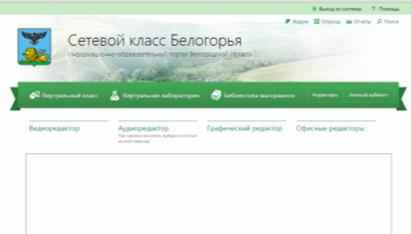
Рис. 3. Раздел «Редакторы» на портале «Сетевой класс Белогорья»
Открывается окно графического редактора (Рис. 4).

Рис. 4. Окно графического редактора.
В нем предлагается загрузить фотоизображение одним из перечисленных ниже способов:
1. Создать новый рисунок — задаете его размеры и прозрачность, после чего получаете чистый лист в окне напоминающем классический Фотошоп.
2. Загрузить изображение с компьютера — откроется диалог загрузки, а дальше как обычно открываем фотоизображение.
3. Открыть URL изображения - загрузить фотографию по ссылке (щелкнув по «открыть URL изображения» открывается окно, в которое нужно вставить ссылку на какую-либо картинку, найденную в Интернете или взятую с какого-либо сайта, например, так: http://ktonanovenkogo.ru/image/fotoredaktor-pixlr-editor.png.
4. Открыть изображение из библиотек - открыть из своего фотоальбома на одном из популярных сервисов хранения фотоизображений.
Если это окно закрыть, то открытие и создание файлов осуществляется через меню Файл (Рис. 5).
Рис. 5. Меню графического редактора
Рассмотрим остальные меню программы.
Меню Редактировать включает следующие действия (Рис. 6):
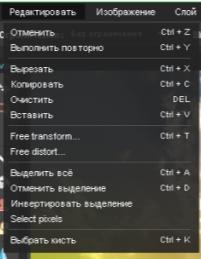
Рис. 6. Меню Редактировать
Остановимся на некоторых из них:
Free transform - свободное трансформирование - различные виды трансформирования (поворот, масштабирование) как одну непрерывную операцию.
Free distort - искажение и перспектива.
Select pixels - выделение определенной группы пикселей.
Меню Изображение позволяет работать с изображением целиком (Рис. 7).

Рис. 7. Меню Изображение
Меню Слои - работа со слоями внутри файла.
Слои являются основным средством, используемым при решении многих задач, возникающих в процессе создания изображений. При проведении небольшой модификации изображения можно обойтись и без слоев, однако они повышают эффективность работы и незаменимы при неразрушающем редактировании изображений.
Слои в графическом редакторе напоминают стопку прозрачных листов. Через прозрачные области вышележащих слоев можно видеть содержимое нижних слоев. Можно перемещать слой для изменения положения изображения подобно перемещению прозрачного листа в стопке. Также можно изменять уровень непрозрачности слоя, чтобы сделать содержимое частично прозрачным (Рис. 8).
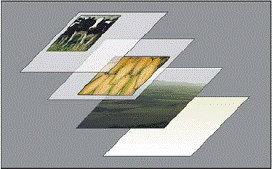
Рис. 8. Слои в графическом редакторе
Слои применяются для выполнения таких задач, как совмещение нескольких изображений, добавление текста или векторных фигур на изображение. Можно применить стиль слоя для добавления специальных эффектов, таких как отбрасывание тени или свечение.
Иногда слои не содержат видимого изображения. Например, корректирующий слой хранит тональные и цветовые настройки, которые влияют на слои, расположенные ниже. Вместо непосредственного изменения изображения можно редактировать корректирующий слой, оставляя нетронутыми пикселы нижележащего слоя.
Специальный тип слоя, называемый смарт-объект, содержит один слой содержимого или более. Можно трансформировать (масштабировать, наклонить или перерисовывать) смарт-объект, не изменяя напрямую пикселы изображения. Кроме того, можно редактировать смарт-объект как отдельное изображение даже после вставки его в изображение Photoshop. Смарт-объекты также могут содержать эффекты смарт-фильтров, которые позволяют применять фильтры к изображениям, не нарушая их. Это позволяет в дальнейшем изменить интенсивность фильтра или удалить его.
Новое изображение содержит один слой. Количество дополнительных слоев, слоевых эффектов и наборов слоев, которые можно добавить к изображению, ограничено только объемом памяти компьютера. Из нескольких слоев можно создать группу, к которой можно примененить атрибуты и маски к тем слоям, которые входят в эту группу, одновременно. Если несколько слоев объединить, то получится один слой.
Меню Слой содержит следующие действия (Рис. 9):
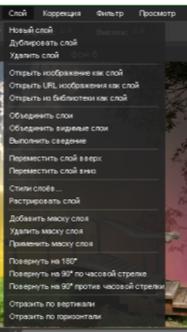
Рис. 9. Меню Слой
Меню Коррекция содержит набор инструментов для корректировки цвета и тона, внесения исправлений и увеличения общей резкости изображений (Рис. 10).

Рис. 10. Меню Коррекция
Посмотрим, что с их помощью можно сделать, каким образом изменить наше фотоизображение.
Большинство действий при их выборе открывает окно, в котором необходимо менять параметры выбранных действий.
Яркость/контрастность.
Команда Яркость/Контрастность позволяет выполнять простую корректировку тонального диапазона изображения. При перемещении ползунка яркости вправо значения тона увеличиваются и светлые участки изображения расширяются; при перетаскивании его влево значения уменьшаются и расширяются тени. Ползунок контраста расширяет или сжимает общий диапазон тональных значений изображения (Рис. 11).

Рис. 11. Применение действия Яркость/Контрастность.
Цветовой тон/насыщенность.
Команда Цветовой тон/насыщенность позволяет регулировать тон, насыщение и яркость определенного цветового компонента изображения или одновременно всех его цветов. Эта команда особенно хорошо подходит для точной настройки цветов изображения в режиме CMYK, чтобы все они входили в цветовой охват устройства вывода (Рис. 12).

Рис. 12. Применение действия Цветовой тон/Насыщенность.
Уровни.
В диалоговом окне Уровни выполняется корректировка тонального диапазона и цветового баланса изображения путем регулировки уровней интенсивности в тенях, средних тонах и светлых участках изображения. Гистограмма Уровни представляет собой визуальный ориентир для корректировки ключевых тонов изображения (Рис. 15).
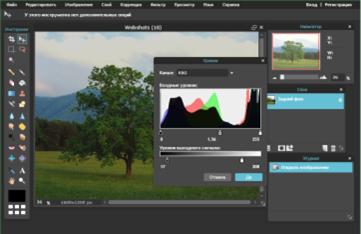
Рис. 15. Применение действия Уровни.
Кривые.
Диалоговое окно Кривые позволяет выполнять коррекцию при помощи 14 различных точек в тональном диапазоне изображения (от теней до светлых участков). В окне Уровни есть только три возможных параметра (точка белого, точка черного, показатель гаммы) (Рис. 16).
В окне Кривые"тональный диапазон представляется в виде прямой диагональной опорной линии,
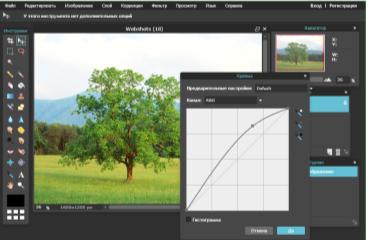
Рис. 16. Применение действия Кривые.
Экспозиция.
Предназначена для корректировки светлого участка тональной шкалы с минимальным воздействием на самые темные фрагменты (Рис. 17).
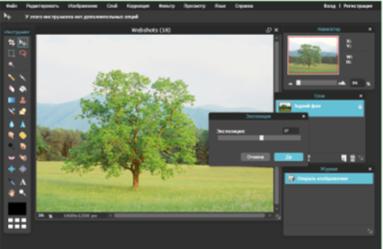
Рис. 17. Применение действия Экспозиция.
Инверсия.
Команда Инверсия инвертирует цвета изображения. При инвертировании изображения значение яркости каждого пиксела в каналах преобразуется в обратное значение на 256-шаговой шкале значений цвета. Например, пиксел на позитивном изображении со значением 255 получает значение 0, а пиксел со значением 5 получает значение 250.
Другими словами, данная команда инвертирует верхние и нижние точки в текстуре с учетом значений тонов в узоре. Если выбрано действие Инверсия, то самые светлые области в узоре становятся нижними точками в текстуре и поэтому получают наименьшее количество краски, а самые темные области в узоре становятся верхними точками в текстуре и поэтому получают наибольшее количество краски (Рис. 18).
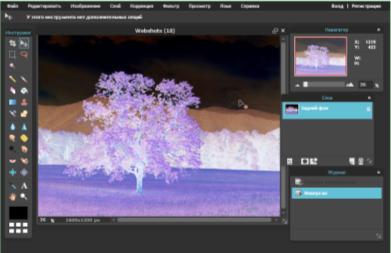
Рис. 18. Применение действия Инверсия.
Сепия.
Сепия – это светло-коричневый оттенок; цвет, который присущ старым ретро чёрно-белым фотографиям (которые имеют коричневый цвет). Используется для обесцвечивания фотоизображений и придания им светло-коричневых оттенков как на старых фотографиях (Рис. 19).
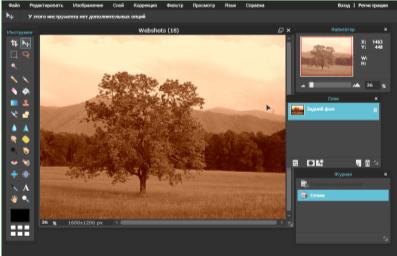
Рис. 19. Применение действия Сепия.
Соляризация.
Соляризация (от лат. solaris - солнечный) - наблюдаемое при сверхбольших экспозициях уменьшение (с увеличением экспозиции) плотности почернения фотографического на проявленном светочувствительном слое (галогеносеребряном). Приводит к превращению негативного изображения в позитивное (Рис. 20).
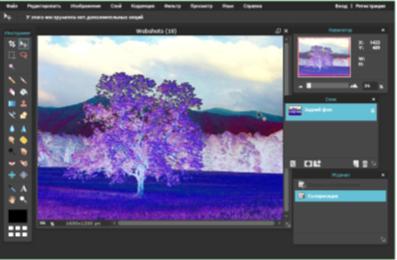
Рис. 20. Применение действия Соляризация.
Обесцвечивание.
Позволяет преобразовывать цветные изображения в изображения в оттенках серого (Рис. 21).
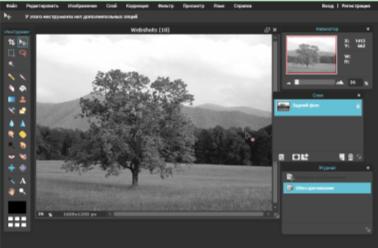
Рис. 21. Применение действия Обесцвечивание.
Старая фотография.
Преобразует цвета в более блёклые, как на выцветшей фотографии (Рис. 22).

Рис. 22. Применение действия Старая фотография.
Кросс-процесс.
Термин «кросс-процесс» пришел в сферу цифровых технологий из аналоговой фотографии. Так называется специальный метод обработки пленки, изначально неправильный для нее, но который фотографам понравился, поскольку при этом получаются весьма оригинальные цвета. Точно предсказать какой цвет, куда сместиться при такой обработке для пленки весьма проблематично (Рис. 23).
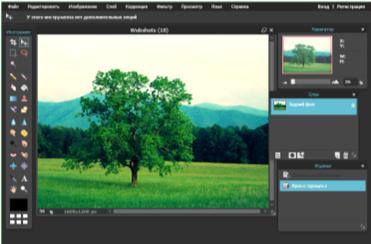
Рис. 23. Применение действия Кросс-процесс.
Порог.
Данный инструмент преобразует цветную фотографию в черно-белую, с высокой контрастностью изображения. Настройки дают возможность задать уровень порога, при котором все пиксели светлее чем порог – преобразуются в белые, все более темные – преобразуются в черные (Рис. 24).

Рис. 24. Применение действия Порог.
Пастеризация.
Имитация рисунка акварельными красками (Рис. 25).
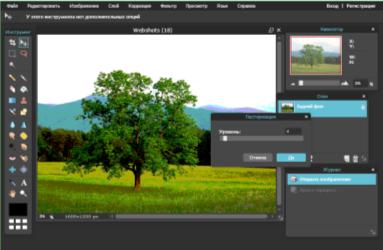
Рис. 25. Применение действия Пастеризация.
Поиск цвета.
Наложение градиента поверх изображения. Выбрав любой из предложенных вариантов, можно изменить интенсивность цветов, которые входят в градиент (Рис. 26).

Рис. 26. Применение действия Поиск цвета.
Меню Фильтр - содержит набор инструментов, которые используются для очистки и ретуширования фотографий, применения специальных художественных эффектов, которые придают изображению вид наброска или картины в импрессионистском стиле, а также специфических трансформаций с использованием эффектов искажения и освещения (Рис. 27).

Рис. 27. Меню Фильтр.
Посмотрим, что с их помощью можно сделать, каким образом изменить наше фотоизображение.
Также как и в предыдущем меню, большинство действий при их выборе открывает окно, в котором необходимо менять параметры выбранных действий. Часть из них применяется автоматически. Если необходимо отменить такое действие, то можно это сделать следующим образом: в меню Редактировать – Отменить (отменяется одно последнее действие), а также с права от изображения в окне Журнал выделить строку выше тех действий, которые надо отменить.
Размытие по рамке.
Размываются очертания объектов, причем размытие достаточно сильное. Если дойти до максимума, то можно совсем не понять, что изображено на фото (Рис. 28).
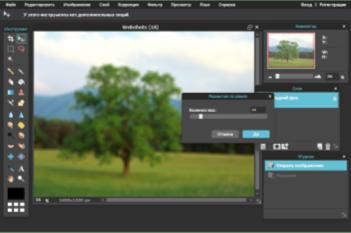
Рис. 28. Применение действия Размытие по рамке.
Размытие по Гауссу.
Более плавное размытие. Очертания объекта угадываются. Применение фильтра Размытие по Гауссу приводит к уменьшению количества деталей и позволяет создать эффект погружения в туман (Рис. 29).
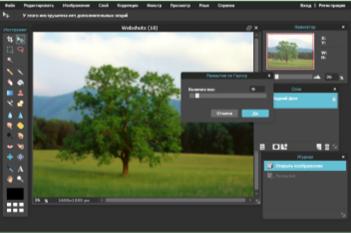
Рис. 29. Применение действия Размытие по Гауссу.
Нерезкая маска.
Название «нерезкая маска» выглядит странным для фильтра, который как раз повышает резкость. Применение нерезкой маски не делает изображение четче, оно лишь усиливает контраст участков, где есть резкое изменение цвета. Визуально изображение кажется более резким, но на самом деле детали, которые были потеряны, не восстанавливаются. Поэтому применение этого фильтра, безусловно, способно сделать фотографии более привлекательными, но лишь до определенного уровня. А вот исправить ошибки фокусировки, при которых потеряны существенные детали, этой методике не под силу (Рис. 30).

Рис. 30. Применение действия Нерезкая маска.
Шум – убрать пиксели со случайно распределенными цветовыми уровнями, позволяет удалять проблемные области, например, пыль и царапины (Рис. 31).
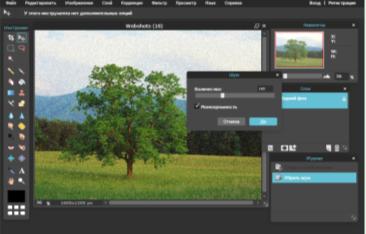
Рис. 31. Применение действия Шум.
Диффузия.
Переставляет пиксели в выделенной области таким образом, чтобы смягчить фокус, создает эффект матового стекла (Рис. 32).
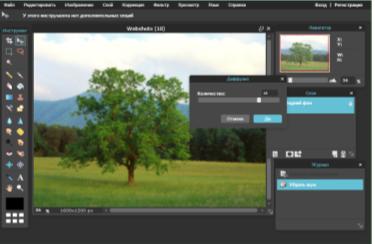
Рис. 32. Применение действия Диффузия.
Трассировка.
Наложение полупрозрачных горизонтальных или вертикальных полос для придания блёклости изображению (Рис. 33).

Рис. 33. Применение действия Трассировка.
Полутон.
Наложение сетки полутонов, в результате чего происходит увеличение/уменьшение их количество (Рис. 34).
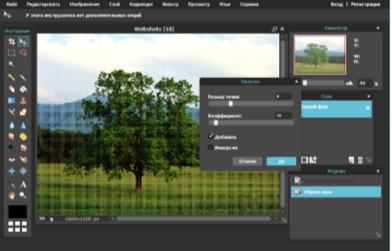
Рис. 34. Применение действия Полутон.
Оформление.
Изменяется размер ячейки, в результате чего происходит так называемое «квадратирование» изображения (Рис. 35).
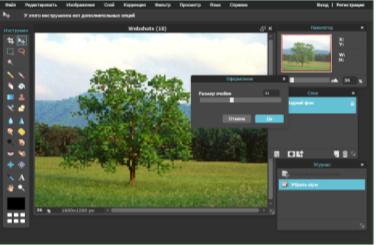
Рис. 35. Применение действия Оформление.
Придание точечного стиля.
Этот фильтр предназначен для создания специальных эффектов на обрабатываемом фотоснимке в виде точек, квадратиков или других небольших геометрических фигур, которые будут наложены поверх изображения (Рис. 36).
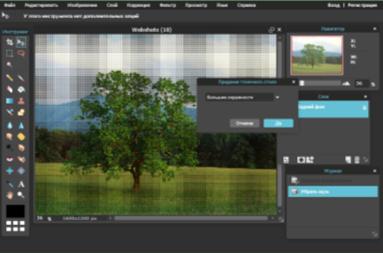
Рис. 36. Применение действия Придание точечного стиля.
Водоворот.
Фильтр используется для придания волн всему изображению или его выделенной части. Волны могут располагаться горизонтально и вертикально (Рис. 37).

Рис. 37. Применение действия Водоворот.
Полярные координаты.
Создание сферической панорамы из изображения целиком или отдельного слоя (Рис. 38).
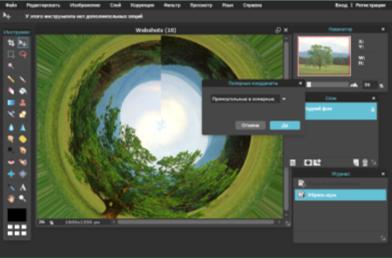
Рис 38. Применение действия Полярные координаты.
Калейдоскоп.
Эффект калейдоскопа, при котором изображение или его часть размножаются и размноженные копии расходятся в разные стороны, образуя причудливый узор (Рис. 39).
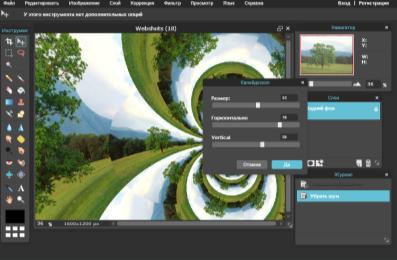
Рис 39. Применение действия Калейдоскоп.
Наклонно-смещенный эффект.
Позволяет создавать эффект миниатюрности, когда объект на фотографии выглядит, словно игрушечная модель (или деталь детского конструктора). Эффект легко получить, если есть подходящая фотография. В идеале это должен быть снимок с очень высокой точки, потому что чем острее угол съемки, тем более явным будет ощущение «игрушечности» (Рис. 40).
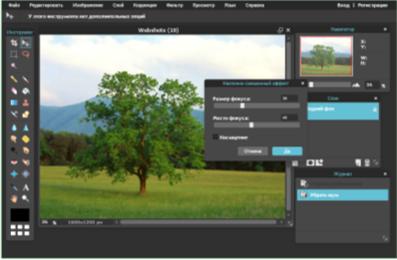
Рис. 40. Применение действия Наклонно-смещенный эффект.
Виньетирование.
Виньетирование - это эффектный способ привлечь внимание зрителя к главному объекту фотографии, находящемуся в центре снимка. Такой эффект достигается методом затемнения краев фотографии, а также придания им какого-либо оттенка (Рис. 41).

Рис. 41. Применение действия Виньетирование.
Пастель.
Фильтр «пастель» имитирует руку художника. После правильной обработка в этом фильтре, фото выглядит как графическое произведение, нарисованное художником в технике «пастель». Изображение приобретает свою уникальность, мягкость, экспрессию, текстуру, свойственную этой технике. В результате, фото смотрится интереснее, живее (Рис. 42).
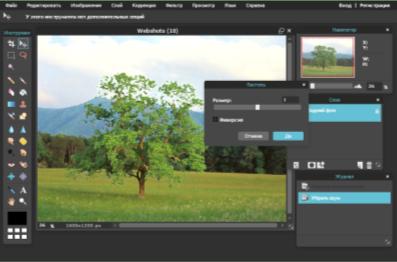
Рис. 42. Применение действия Пастель.
Волшебное сияние.
Этот фильтр позволяет создать внутреннее свечение, затеняя изображение (Рис. 43).
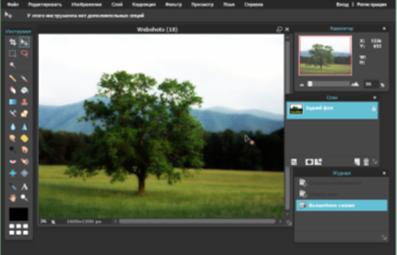
Рис. 43. Применение действия Волшебное сияние.
Имитация HDR
Если не нравятся фотографии, которые выглядят, как картины, лучше всего воспользоваться фильтром имитации HDR. Этот фильтр служит для многократного увеличения динамического диапазона изображения, что делает фото немного сюрреалистичным, добавляет ярких красок, света и делает его более четким и выразительным. Обработанные этим фильтром фото смотрятся, конечно, не очень естественно, т.к. цвета становятся утрированными, но в этом есть своя прелесть (Рис. 44).

Рис. 44. Применение действия Имитация HDR.
Надежда.
Преобразует цвета изображения в оттенки трех: красный, синий, белый (Рис. 45).

Рис. 45. Применение действия Надежда.
Художественный постер.
Преобразование изображения в постер с имитацией рисунка красками (Рис.46).
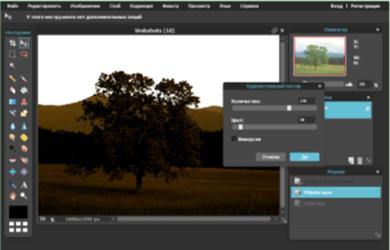
Рис. 46. Применение действия Художественный постер.
Цветовая матрица.
Наложение на изображение полупрозрачного цветового фильтра. При перемещении бегунка изображению придаются различные цветовые оттенки (Рис. 47).
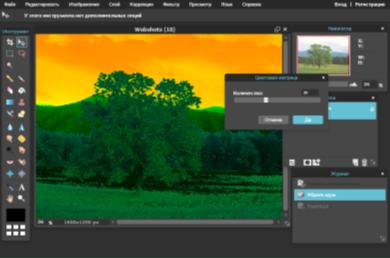
Рис. 47. Применение действия Цветовая матрица.
Три тона.
Изменение цветовых сочетаний изображения, применяя только три цвета. Нажав на квадратики с цветом, появляется палитра цветов, из которых можно выбрать тот, который вы хотите использовать (Рис. 48).
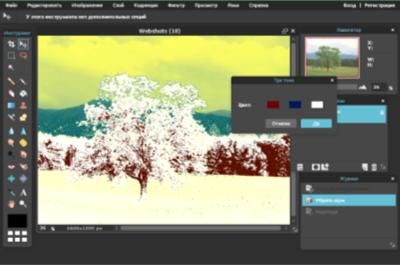
Рис. 48. Применение действия Три тона.
Night vision - ночное видение.
Придание изображению эффекта камеры ночного видения (Рис. 49).
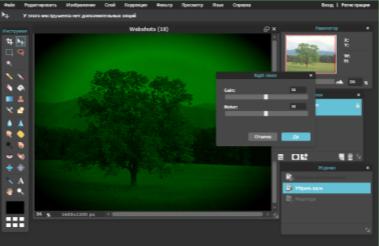
Рис. 49. Применение действия Ночное видение.
Тиснение.
В результате применения этого фильтра выделенная область кажется приподнятой или штампованной. Это достигается преобразованием цвета заливки в серый и подчеркиванием краев с использованием цвета исходной заливки (Рис. 50).

Рис. 50. Применение действия Тиснение.
Гравировка.
В результате применения этого фильтра выделенная область кажется утопленной. Это достигается преобразованием цвета заливки в серый и подчеркиванием краев с использованием цвета исходной заливки (Рис. 51).

Рис 51. Применение действия Гравировка.
Найти края.
Отрисовка контура объектов, имеющихся на изображении – серым цветом на черном фоне (Рис. 52).

Рис. 52. Применение действия Найти края.
Меню Просмотр вызывает окна Навигатор, Слои, Журнал, если вы случайно их закрыли (Рис. 53).

Рис. 53. Меню Просмотр.
Меню Язык позволяет выбрать язык, на котором отображаются все инструменты редактора. (Рис. 54).
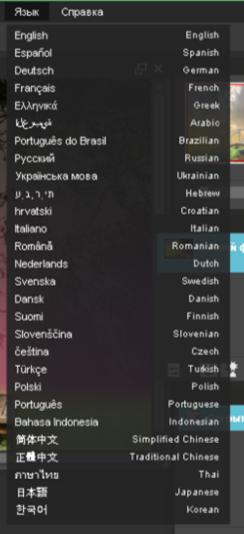
Рис. 54. Меню Язык.
Меню Справка вызывает справку о программе и руководство пользователя, размещенное в интернете (оно, к сожалению, на английском языке) (Рис. 55).
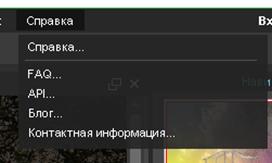
Рис. 55. Меню Справка.
Окна справа от изображения позволяют осуществлять следующие действия. Окно Навигатор позволяет увеличивать масштаб просмотра изображения (Рис. 56).
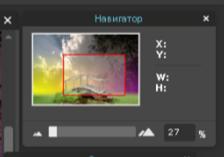
Рис. 56. Окно Навигатор.
Окно Слои позволяет работать со слоями, помимо основного меню (Рис. 57).
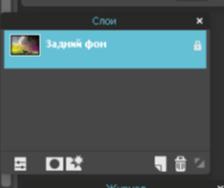
Рис. 57. Окно Слои.
Окно Журнал - отображает список производимых действий (Рис. 58).

Рис. 58. Окно Журнал.
Панель инструментов
Панель инструментов содержит несколько групп инструментов (Рис. 59).
 Рис. 59.
Панель
инструментов
Рис. 59.
Панель
инструментов
| Первая группа инструментов - это инструменты выделения. Выделение– это обособление одной или нескольких частей изображения. Выделяя определенные области, можно редактировать или применять эффекты и фильтры не ко всему изображению, а только к его части, остальная часть изображения при этом остается нетронутой.
Таким образом, для выделения пикселов можно воспользоваться группами инструментов «Область» - прямоугольное и овальное, «Лассо» - свободное и многоугольное, а также «Волшебная палочка» - выделить однородно закрашенную область (например, красный цветок) без обводки его контура. При помощи команд из меню «Выделение» можно выделить все пикселы, отменить выделение и повторно назначить выделение. Выделенные области могут быть скопированы, перемещены и вклеены (вставлены).
Вторая группа инструментов содержит инструменты для рисования произвольных линий, закрашивания замкнутых объектов различными вариантами заливок, создания простых фигур.
Третья группа инструментов предназначена для различных вариантов редактирования как отдельных пикселов, так и слоя в целом.
Четвертая группа инструментов содержит работу с текстом и различные варианты масштабирования объектов.
Ну и последняя, пятая группа - выбор цвета для инструментов закрашивания, при использовании различных кистей.
|
Примеры обработки фотоизображений
Работа со слоями
Несмотря на то, что графический редактор, размещенный на портале, имеет ограниченное количество инструментов, возможно создание коллажей, совмещение нескольких изображений.
Например, необходимо девушку в бальном платье (Золушку) поместить в соответствующий интерьер. Имеется два изображения (Рис. 65):
Рис. 65. Имеющиеся для редактирования изображения.
Открываем оба изображения через меню Файл – Открыть изображение (Рис. 66).
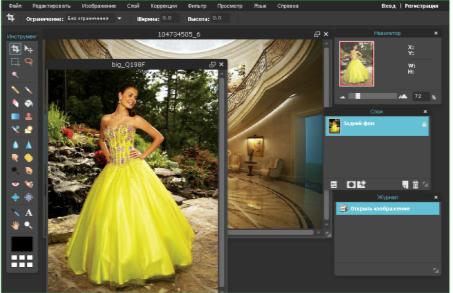
Рис. 66. Изображения, открытые в графическом редакторе.
Сначала работаем с файлом Золушка.
Выделяем девушку с помощью инструмента Лассо – Произвольное лассо: девушку обводим инструментом Выделение как карандашом, стараясь выделять ее как можно более аккуратнее. Замыкаем выделение в начальной точке (Рис. 67).

Рис. 67. Выделение силуэта с помощью инструмента Лассо - Произвольное лассо.
Раскрываем меню Редактировать – Копировать (Рис. 68).
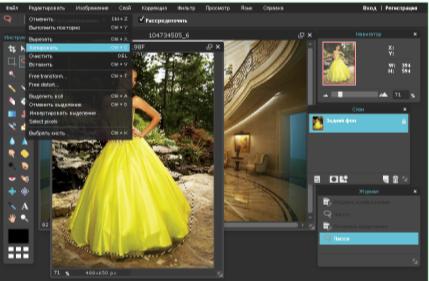
Рис. 68. Копирование выделенной области.
Затем работаем с файлом с интерьером (активируем его щелчком по нему). Раскрываем меню Редактировать – Вставить (Рис. 69).

Рис. 69. Вставка скопированной области во второе изображение.
Вставленный объект может оказаться большим или маленьким.
Справа в окне Слои появился еще один слой. Итого – два слоя: Задний фон и Слой 1. Работа осуществляется с активным слоем, т.е. с тем, который выделен. Девушка находится на Слое 1.
Редактируем девушку – уменьшаем. Для этого раскрываем меню Редактировать – Free transform. Вокруг нее появляется прямоугольное выделение, тянем внутрь за угловой маркер – девушка уменьшается (Рис. 70).

Рис. 70. Масштабирование (изменение размера) вставленного элемента.
Чтобы применить изменения, нажимаем на инструмент Выделение на панели инструментов  . Появляется окно, в котором надо подтвердить или отменить изменения.
. Появляется окно, в котором надо подтвердить или отменить изменения.
Затем необходимо откорректировать края выделения у девушки. выполняется это с помощью инструмента Ластик  на панели инструментов, при выделенном слое с девушкой.
на панели инструментов, при выделенном слое с девушкой.
Чтобы удобнее было стирать ненужное и не захватить лишнее, увеличим масштаб просмотра с помощью окна Навигатор справа от изображения. Затем выбираем инструмент Ластик, подбираем соответствующую кисть инструмента (Рис. 71).
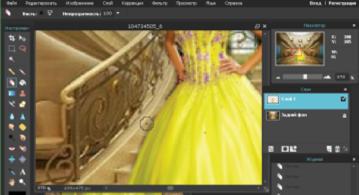
Рис. 71. Применение инструмента Ластик для коррекции контура.
Можно сделать так, чтобы девушка смотрела в другую сторону. Это также будет работа со слоями. Выделяем слой с девушкой, раскрываем меню Слои, выбираем Отразить по горизонтали в самом низу списка (Рис. 72).

Рис. 72. Редактирование слоя – Отражение по горизонтали.
Теперь можно сделать подпись. Для этого выбираем инструмент Текст  на панели инструментов. Щелкаем в любом месте изображения, появляется окно для ввода и редактирования текста (Рис. 73).
на панели инструментов. Щелкаем в любом месте изображения, появляется окно для ввода и редактирования текста (Рис. 73).
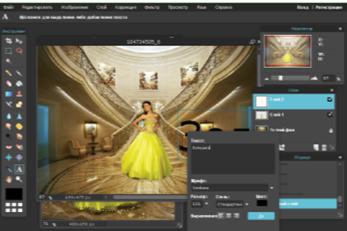
Рис. 73. Работа с текстом.
После нажатия кнопки Да текст преобразуется в объект, и появляется новый слой. Для его перемещения выбираем инструмент Выделение  на панели инструментов и, ухватившись за него левой клавишей мыши, перемещаем его в нужное место (Рис. 74).
на панели инструментов и, ухватившись за него левой клавишей мыши, перемещаем его в нужное место (Рис. 74).

Рис. 74. Готовый текст в виде объекта.
Если текст необходимо отредактировать, то выбираем инструмент Текст  на панели инструментов, и щелкаем по тексту, появляется окно для редактирования текста, в нем можно изменить тип, размер шрифта, его цвет.
на панели инструментов, и щелкаем по тексту, появляется окно для редактирования текста, в нем можно изменить тип, размер шрифта, его цвет.
Сохранение фотоизображений
Файлы, созданные и отредактированные в данной он-лайн программе, сохраняются на компьютер или же на определенный сайт, где у вас есть он-лайн библиотека изображений.
Процесс сохранения начинается, как и в обычном документе, через меню Файл – Сохранить (Рис. 75).

Рис. 75. Окно сохранения изображения.
В появившемся окне можно задать имя, формат файла, его качество.
При выборе формата файла необходимо учитывать следующее: если изображение окончательное и дальнейшая работа со слоями не предполагается, то выбираем стандартный формат для фотоизображений JPEG. В этом случае, если есть несколько слоев, то все они сольются в один и разъединение их невозможно. Если же работа со слоями будет производиться, или же вы не закончили редактировать файл, то выбираем формат PXD (Изображение со слоями формата Pixlr) (Рис. 76).

Рис. 76. Выбор формата сохраняемого изображения.
Также можно определить качество сохраняемого файла. Чем выше качество, тем больше места на диске он будет занимать.
После нажатия на кнопку Да, появляется второе окно, в котором вы выбираете конкретное место сохранения на компьютере (Рис. 77).

Рис. 77. Выбор места сохранения изображения на компьютере.
Таким образом, можно сказать, что данная программа позволяет сделать очень многое с фотоизображениями, простор для творчества неограничен. Программа может быть использована педагогом любой дисциплины, как средство редактирования изображений им лично. Учителями, например, изобразительного искусства, этот редактор может быть использован при организации дистанционного обучения, дав обучаемому задание создать свой вариант орнамента.
Заключение.
Современные условия требуют от педагога идти в ногу со временем, это касается не только того нового, что появляется в области педагогики, специальности, преподаваемого предмета, но и владения информационными технологиями, т.к. они уже прочно вошли в нашу жизнь. Педагог – творческая личность, и работа в графическом редакторе может помочь раскрыться этому таланту.
Конечно, предложенные методические рекомендации не охватывают всего спектра возможностей программы редактирования фотоизображений. Однако, освоив этот базовый набор действий, можно с легкостью работать в других, более полных версиях графических редакторов.
Список использованной литературы:
1. Сетевой портал Белогорья. Информационно-образовательный портал Белгородской области [Электронный ресурс]: Режим доступа: http://belclass.net.
2. Петров, М. Н. Эффективная работа: Photoshop CS [Текст] / М.Н. Петров. - СПб.: Питер, 2014.- 845 с.
3. Фоторедактор он-лайн. Photo editor online [Электронный ресурс]: Режим доступа: https://pixlr.com.
4. PhotoShablon.ru – коллекция фотоизображений [Электронный ресурс]: Режим доступа: http://photoshablon.ru.
с графическим редактором на портале
«Сетевой класс Белогорья»
Белгород
2015
| ББК 74.262
И 57
| Печатается по решению редакционно-издательского совета Белгородского института развития образования
Протокол № _ от ……. 15
|
Рецензент:
Савотченко С.Е., доктор физико-математических наук, доцент кафедры естественно-математического образования и информационных технологий ОГАОУ ДПО БелИРО
|
| Инютина Т.С. Методические рекомендации по работе с графическим редактором на портале «Сетевой класс Белогорья» / Т.С. Инютина. – Белгород: Изд-во БелИРО, 2015. – 40 с.
|
Данные методические рекомендации подготовлены в целях оказания помощи учителям при создании электронных образовательных ресурсов средствами информационно-образовательного портала «Сетевой класс Белогорья». Основной акцент делается на формировании навыков работы в графическом редакторе Pixlr, предназначенном для обработки фотоизображений.
Материалы данной работы могут быть полезны педагогам различных дисциплин всех уровней системы образования, слушателям системы повышения квалификации.
© ОГАОУ ДПО «Белгородский институт
развития образования», 2015
Содержание:
| Введение
|
|
| 1. Графический редактор как инструмент редактирования фотоизображений
|
|
| 2. Работа в он-лайн редакторе
|
|
| 3. Примеры обработки фотоизображений
3.1. Удаление эффекта «красных глаз»
|
|
| 3.2. Удаление дефектов, ретуширование фотоизображения с помощью инструмента «Штамп»
|
|
| 3.3. Совмещение нескольких изображений, работа со слоями
|
|
| 4. Сохранение фотоизображений
|
|
| Заключение
|
|
Введение.
Фотогра́фия (фр. photographie от др.-греч. φως / φωτος — свет и γραφω — пишу; светопись — техника рисования светом) — получение и сохранение изображения при помощи светочувствительного материала или светочувствительной матрицы в фотокамере.
Также фотографией или фотоснимком, или просто снимком называют конечное изображение, полученное в результате фотографического процесса и рассматриваемое человеком непосредственно (имеется в виду как кадр проявленной плёнки, так и изображение в электронном или печатном виде).
В более широком смысле, фотография — это искусство получения фотоснимков, где основной творческий процесс заключается в поиске и выборе композиции, освещения и момента (или моментов) фотоснимка. Такой выбор оп



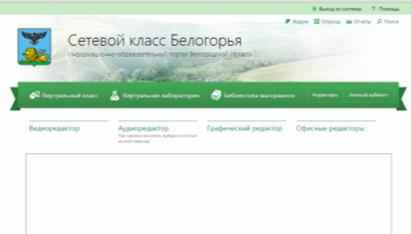

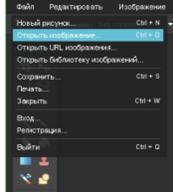

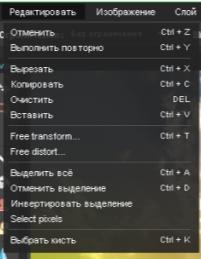

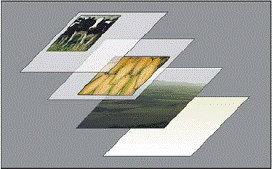
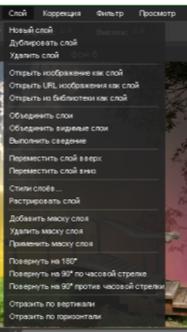



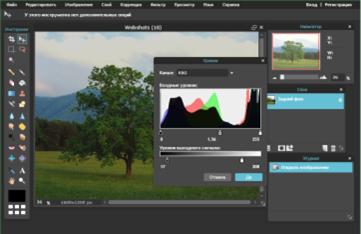
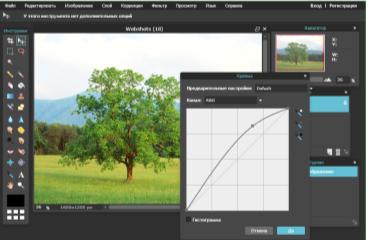
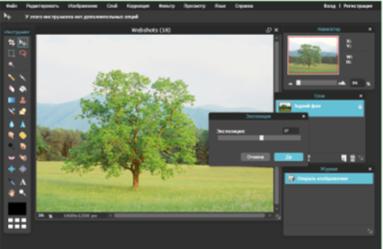
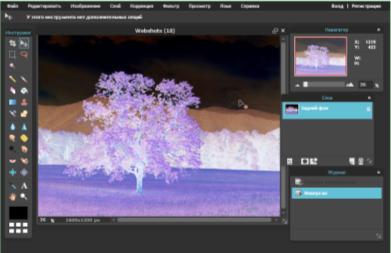
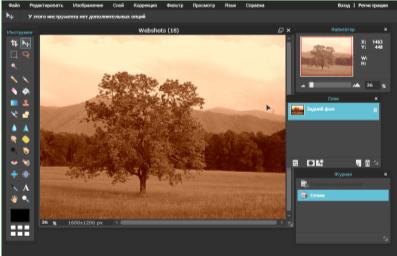
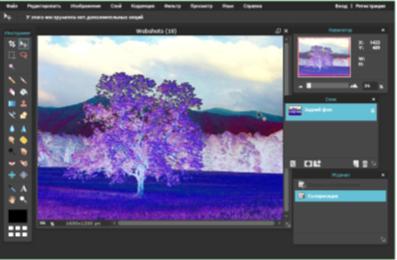
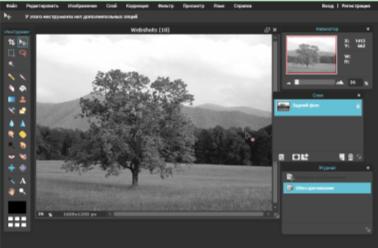

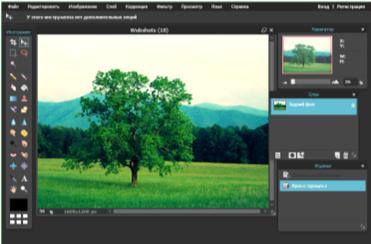

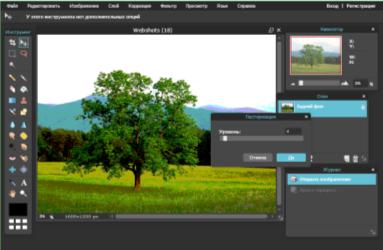


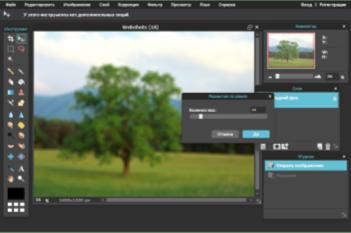
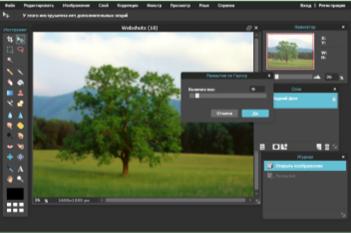

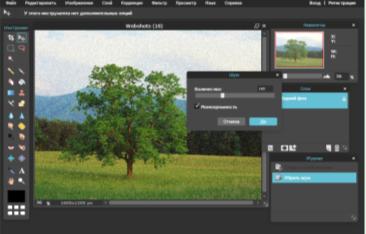
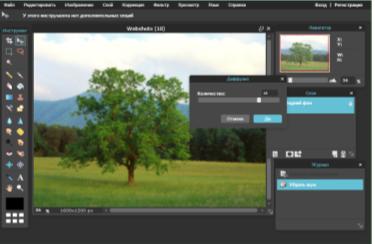

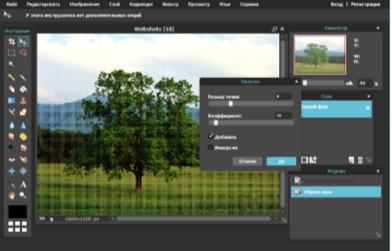
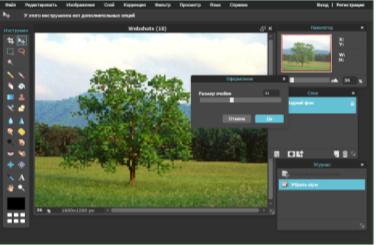
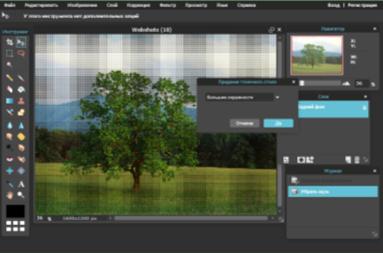

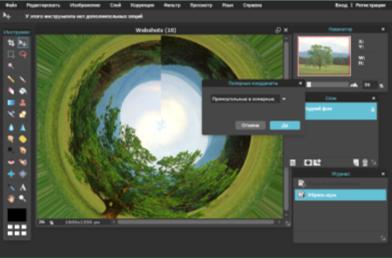
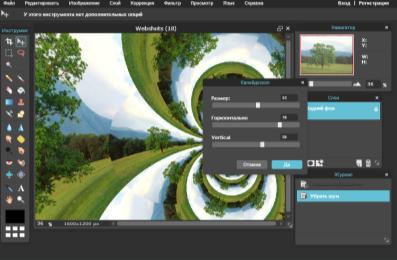
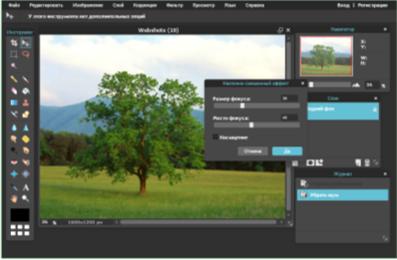

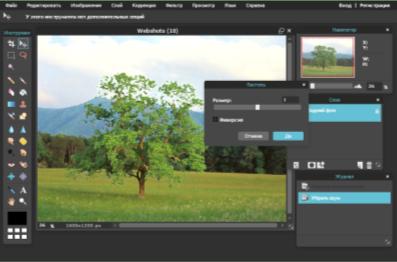
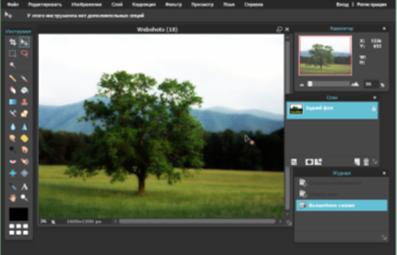


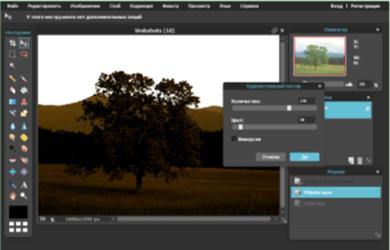
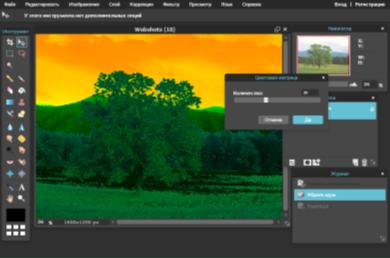
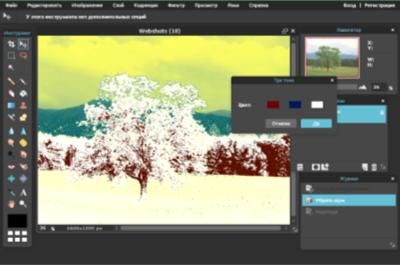
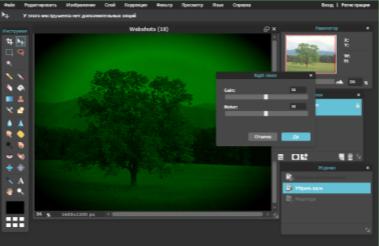




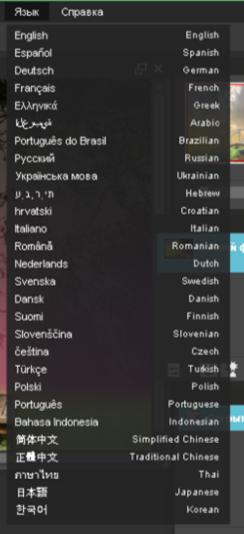
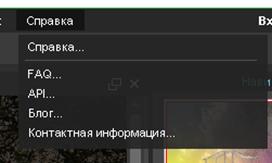
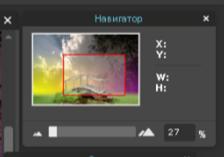
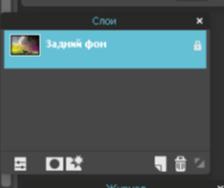

 Рис. 59.
Панель
инструментов
Рис. 59.
Панель
инструментов


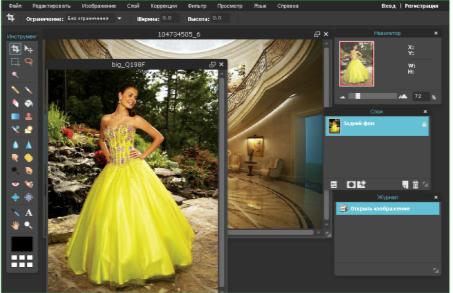

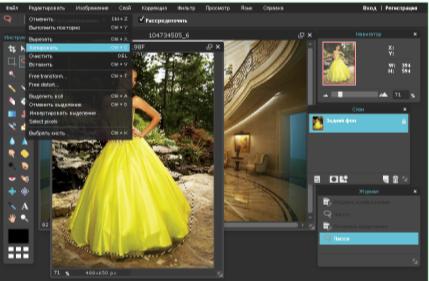


 . Появляется окно, в котором надо подтвердить или отменить изменения.
. Появляется окно, в котором надо подтвердить или отменить изменения. на панели инструментов, при выделенном слое с девушкой.
на панели инструментов, при выделенном слое с девушкой.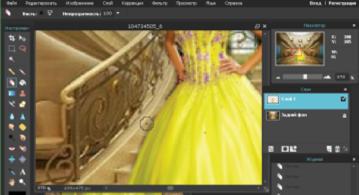

 на панели инструментов. Щелкаем в любом месте изображения, появляется окно для ввода и редактирования текста (Рис. 73).
на панели инструментов. Щелкаем в любом месте изображения, появляется окно для ввода и редактирования текста (Рис. 73).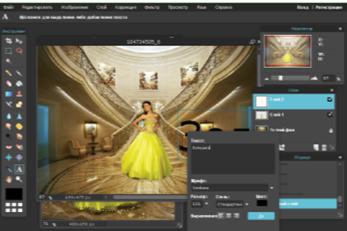
 на панели инструментов и, ухватившись за него левой клавишей мыши, перемещаем его в нужное место (Рис. 74).
на панели инструментов и, ухватившись за него левой клавишей мыши, перемещаем его в нужное место (Рис. 74).
 на панели инструментов, и щелкаем по тексту, появляется окно для редактирования текста, в нем можно изменить тип, размер шрифта, его цвет.
на панели инструментов, и щелкаем по тексту, появляется окно для редактирования текста, в нем можно изменить тип, размер шрифта, его цвет.




