

Таксономические единицы (категории) растений: Каждая система классификации состоит из определённых соподчиненных друг другу...

Индивидуальные и групповые автопоилки: для животных. Схемы и конструкции...

Таксономические единицы (категории) растений: Каждая система классификации состоит из определённых соподчиненных друг другу...

Индивидуальные и групповые автопоилки: для животных. Схемы и конструкции...
Топ:
Марксистская теория происхождения государства: По мнению Маркса и Энгельса, в основе развития общества, происходящих в нем изменений лежит...
Генеалогическое древо Султанов Османской империи: Османские правители, вначале, будучи еще бейлербеями Анатолии, женились на дочерях византийских императоров...
Характеристика АТП и сварочно-жестяницкого участка: Транспорт в настоящее время является одной из важнейших отраслей народного хозяйства...
Интересное:
Отражение на счетах бухгалтерского учета процесса приобретения: Процесс заготовления представляет систему экономических событий, включающих приобретение организацией у поставщиков сырья...
Лечение прогрессирующих форм рака: Одним из наиболее важных достижений экспериментальной химиотерапии опухолей, начатой в 60-х и реализованной в 70-х годах, является...
Инженерная защита территорий, зданий и сооружений от опасных геологических процессов: Изучение оползневых явлений, оценка устойчивости склонов и проектирование противооползневых сооружений — актуальнейшие задачи, стоящие перед отечественными...
Дисциплины:
|
из
5.00
|
Заказать работу |
Этот инструмент очень полезный, и его многие недооценивают, может потому, что им пользоваться не умеют?)) Некоторые хитрости помогут вам освоить перо.
Для тренировки создайте документ 600х600, разрешение 150, фон белый
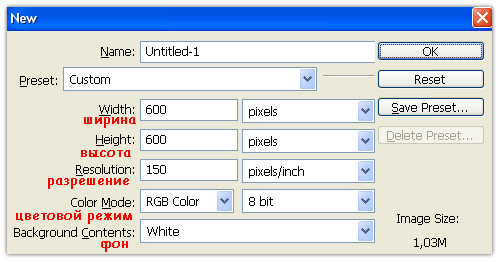
Для работы с контурами используют эти инструменты:
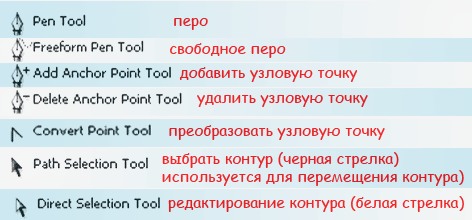
 Перо применяется как основной инструмент для создания контуров и векторных объектов, методом поточечного вычерчивания. Режим создания определяется на панели параметров.
Перо применяется как основной инструмент для создания контуров и векторных объектов, методом поточечного вычерчивания. Режим создания определяется на панели параметров.
Для начала нужно запомнить следующее:
Если просто щелкать этим инструментом по холсту, то образуется ЛОМАННАЯ линия, состоящая из прямых отрезков и угловых точек (узлов).
А если нажать Левой Кнопкой Мыши (ЛКМ) и протянуть - получите кривую Безье, с возможностью настройки ее кривизны. В данном случае, узлы будут гладкими.
Кривые Безье - задаются с помощью положения узлов и касательных (рычагов), которые соединяют направляющие и узловые точки. Процесс создания кривой Безье: Сначала устанавливают начальную точку, а затем, двигая мышь, создают направляющие точки и рычаги, с помощью перемещения которых можно задавать кривизну и направление изгиба линии.
Давайте попробуем:
Включите инструмент "перо", включите режим “контур” и выполните 1-й пример (вверху). Затем нажмите клавишу Esc (чтобы закончить вычерчивание первого контура) и выполните ниже 2-й пример:

При вычерчивании контура инструментом "перо", вы можете добавлять узлы привязки или удалять их. Для этого в процессе создания контура подведите инструмент к ранее созданному узлу, и вы увидите значок “минус” – щелкнув им на узле – можно удалить ненужную точку (Перо с минусом не разрывает контур. Для разрыва контура нужно выделить узел и нажать Delete). Чтобы добавить узел привязки – щелкните "пером" в нужном месте сегмента (возле значка перо появляется “плюс”).

В нарисованных контурах различают узлы: гладкий, угловой и узел стыка.
ГЛАДКИЙ узел – обеспечивает плавный переход от одного сегмента к другому в виде единой дуги.
УГЛОВОЙ узел – представляет угол между двумя прямыми сегментами и не имеет настроечных балансировочных точек (их еще называют маркеры Безье). Такой узел может только перемещаться. Балансировочные точки позволяют изменять степень кривизны сегментов, соединяющихся в узловой точке, сглаживать углы контуров, точно обводить криволинейные поверхности.
Узел СТЫКА (ОСТРЫЙ узел) – используется в тех местах, когда нужно сделать резкую смену направления кривой или соединить прямолинейный сегмент и криволинейный с резким переходом.
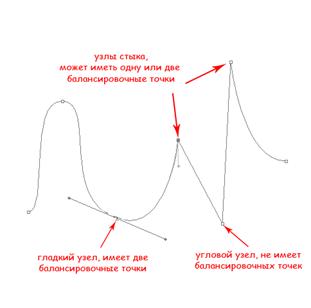
Чтобы работать с узлами вам понадобятся инструменты редактирования и перемещения контуров:
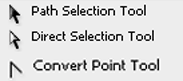
Черная стрелка используется для перемещения всего контура. Для этого: щелкнуть черной стрелкой на линии контура – все узлы выделятся, взять любой узел или за саму кривую и переместить контур в нужное место (см. рисунок а) ниже). При перемещении с клавишей Alt контур будет дублироваться.
Чтобы передвинуть только один или несколько узлов – включите белую стрелку, щелкните сначала на контур – появятся узлы. Затем кликните на нужный узел или обведите стрелкой несколько узлов – таким образом, узлы выделяются (Выделенные узлы помечаются инверсным цветом по отношению к фону, не выделенные выглядят как не заполненные квадратики) После этого, ухватите выделенный узел и перетащите его в нужное место. При перемещении вид стрелки изменится (см. рисунок ниже – б)).
Белой стрелкой можно изменять и сами сегменты. Если сегмент криволинейный – при его перемещении он будет изменяться (вытягиваться и/или гнуться) - см. рисунок ниже – в). Если контур прямолинейный – он будет просто перенесен. (см. рисунок ниже – г))

Преобразователь узлов применяется для изменения свойств узловых точек, принимает форму острого угла. Например, если нужно изменить гладкий узел в узел стыка. При щелчке на гладком узле образуется угловой узел, а при протягивании углового узла – образуется гладкий узел.

Для работы с цифрами этих знаний достаточно, а рисовать будем вот что:

Начнем с самых простых чисел – 1 и 4. Еще раз напомню, что если пером просто щелкать – будут образовываться прямые отрезки, которые складываются в ЛОМАННУЮ линию. А если нажать и протягивать указатель мыши – будут рисоваться дуги. Сначала разберемся с одиночными дугами. Дуга имеет одно свойство – она настраивается. Самое главное – не спешите, протягивая отпустить кнопку мыши, повертите, покрутите, пока не добьетесь нужного результата.
Ниже показан пример. Старайтесь располагать узлы там, где они расставлены. Строго горизонтальные, вертикальные или под 45° прямолинейные сегменты вам поможет сделать клавиша Shift, не забывайте ее держать, когда это требуется. А чтобы не запутаться начинайте с первого узла.

Далее начертим две «гладкие» цифры – 6 и 9. Первый узел щелкаем, остальные протягиваем. После создания контура, не забывайте нажимать Esc. Рисуются эти цифры одинаково, только одна сверху вниз, а другая снизу вверх. Чтобы поправить нарисованный контур, используйте белую стрелку. (двигайте узлы и поправляйте балансировочные точки).
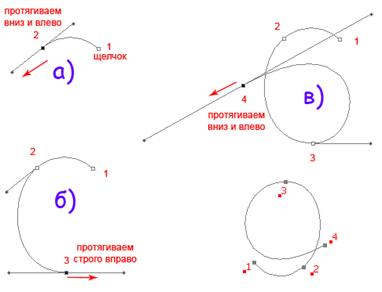
У цифр 2, 3, 7 и 5 – есть точки стыка и нужно научиться ими управлять.

Рассмотрим на примере цифры 2. Выполните примерное вычерчивание контура, ну а потом будем его поправлять

Далее включите Белую стрелку и щелкните в узел № 3, чтобы его выделить, появятся две балансировочные точки. Включите инструмент Преобразования узлов и протяните левую балансировочную точку в указанном направлении.
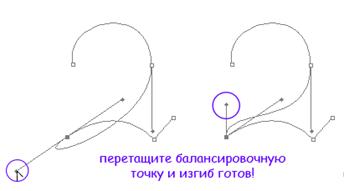
Попробуйте сами нарисовать

Ну и оставшиеся цифры 8 и 0. Они обе замкнутые и гладкие и состоят из трех узлов. Во всех узлах выполняется протягивание. 1 и 3 точки накладываются друг на друга

Оставшееся преобразование – острие у восьмерки и ноль к форме яйца попробуйте привести сами.
Инструмент "Crop"
21 сентября 2009104 960 просмотров
Если вы раньше выбирали инструмент Croptool (Кадрирование), растягивали его по своему документу и нажимали Enter, данная статья может удивить вас, когда вы узнаете о других возможностях, которые можно использовать при кадрировании в Photoshop.
Здесь представлены пять лучших секретов инструмента Croptool(Кадрирование).

1) Поворачиваем при кадрировании
При применении кадрирования к изображению, вы можете повернуть выделение. Приставьте курсор мыши к одному из углов выделения поверните его так, как посчитаете нужным. Дважды кликнув мышью внутри выделения, вы одновременно примените поворот и кадрирование.

2) Перспективное кадрирование
Вы можете установить перспективу во время кадрирования, для начала выделив участок изображения. Установите галочку в настройках инструмента напротив Perspective (Перспектива). Теперь, когда вы потянете за углы выделения, они будут перемещаться в любую указанную вами позицию. При применении области к изображению, оно не только вырежется, но и преобразуется в прямоугольное изображение. Вы можете использовать данный прием для исправления перспективы вашего изображения.

3) Кадрирование не вырезая
После выделения участка для кадрирования, вам не обязательно вырезать его, вместо этого можно просто спрятать обрезанные участки
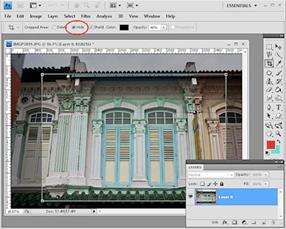
Чтобы сделать это, вы должны работать со слоем изображения, а не с фоновым слоем, поэтому кликните дважды по фоновому слою и преобразуйте его в обычный слой. Растяните прямоугольник на изображении и в настройках инструмента выберите опцию Hide (Спрятать). После двойного клика обрезанный участок спрячется, но он будет существовать.

Возьмите инструмент Movetool (Перемещение) и подвигайте изображение. Такой прием полезен, когда вы хотите вырезать изображение размером 4х6 и хотите поэкспериментировать с различными вариантами композиции изображения без вырезанных участков.

Таксономические единицы (категории) растений: Каждая система классификации состоит из определённых соподчиненных друг другу...

Индивидуальные и групповые автопоилки: для животных. Схемы и конструкции...

Папиллярные узоры пальцев рук - маркер спортивных способностей: дерматоглифические признаки формируются на 3-5 месяце беременности, не изменяются в течение жизни...

Автоматическое растормаживание колес: Тормозные устройства колес предназначены для уменьшения длины пробега и улучшения маневрирования ВС при...
© cyberpedia.su 2017-2024 - Не является автором материалов. Исключительное право сохранено за автором текста.
Если вы не хотите, чтобы данный материал был у нас на сайте, перейдите по ссылке: Нарушение авторских прав. Мы поможем в написании вашей работы!