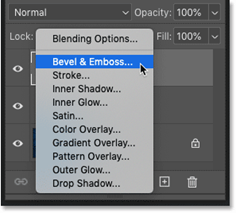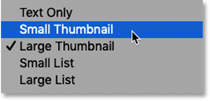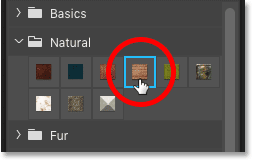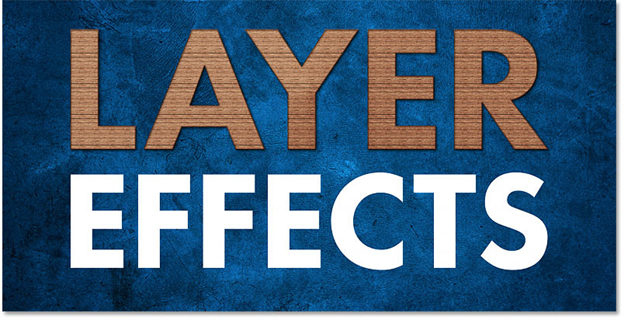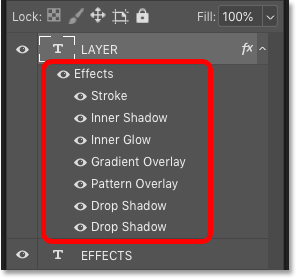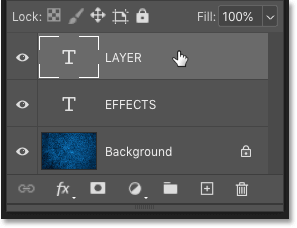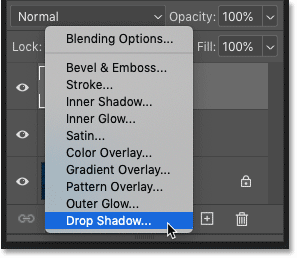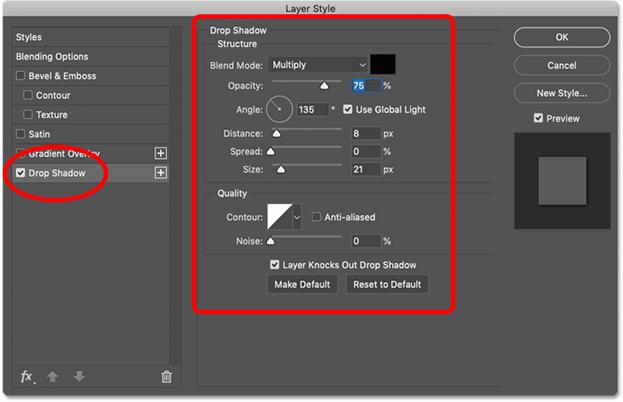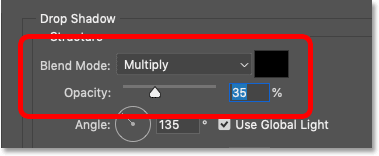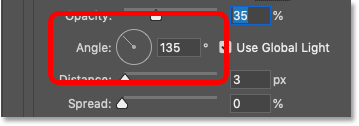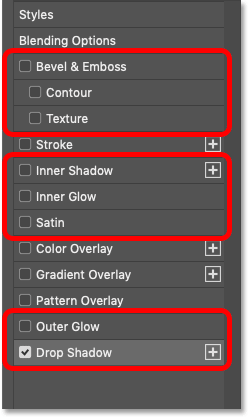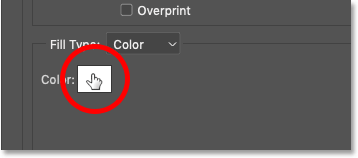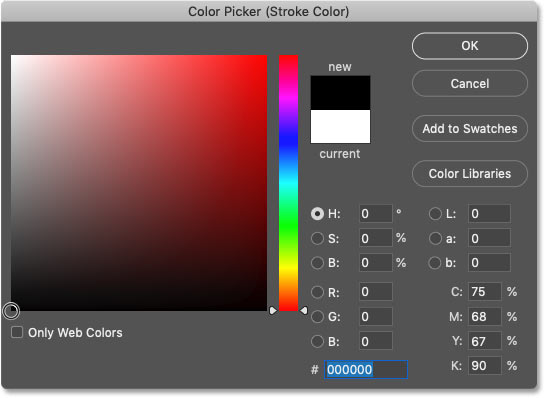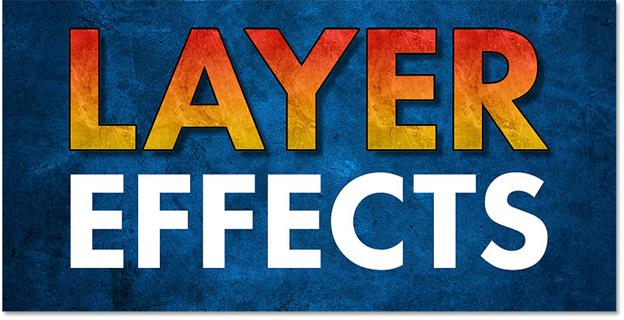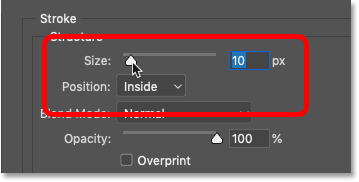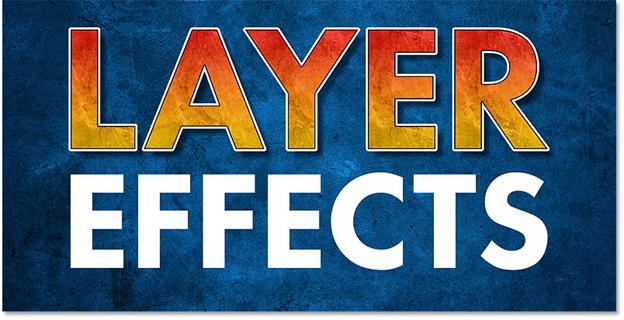Использование эффе ктов слоя
Настраиваем документ
Откройте любое изображение в качестве слоя заднего фона и далее добавьте какой-либо текст на него.В этом уроке мыбудем работать с текстовыми слоями, но эффекты можно также наложить и на слои-фигуры, и на пиксельные слои:

Исходный документ с текстом на слое заднего фона. На панели слоев видно, что текстура расположена на фоновом слое, а каждое слово - на отдельном слое:

На панели слоев отображены три слоя
Что такое эффекты слоя в программе Photoshop
Эффекты слоя – это набор неразрушающих, редактируемых эффектов, которые можно применить почти к любому типу слоев. В программе представлены 10 различных эффектов слоя, которые можно сгруппировать в три основные категории «Тени и блики», «Наложения» и «Обводки». Эффекты слоя напрямую связаны с самим слоем. Поэтому если вы вносите изменения в содержимое слоя, любые эффекты, которые вы применяли к данному слою, также мгновенно обновятся.
Где найти эффекты слоя?
Вы можете найти список эффектов слоя в двух основных местах.
Раздел «Слои»
Одно из мест – это раздел «Слои» в строке меню в верхней части экрана. Перейдите в раздел «Слои» (Layer) и выберите «Стиль слоя» (Layer Style). Вам откроется перечень всех эффектов слоя, из которых вы сможете выбрать нужный, включая Тиснение (Bevel&Emboss), Обводка (Stroke), Внутренняя тень (InnerShadow), и пр. Для того чтобы добавить эффект, выберите его из списка:

Для выбора эффекта слоя перейдите «Слои» — «Стиль слоя».
Панель слоев
Другой, более быстрый способ добавить эффект слоя – кликнуть по значку fx в нижней части панели слоев:

Нажимаем на значок fx. И далее выбираем нужный эффект из появившегося списка эффектов слоя, который мы уже видели в строке меню в верхней части экрана:
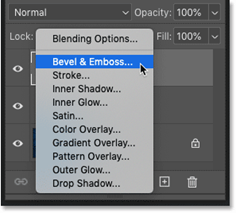
Добавляем эффект слоя с помощью панели слоев.
Почему эффекты слоя подсвечены серым?
Если эффекты слоя в разделе «Стиль слоя» в строке меню подсвечены серым, или серым цветом выделена иконка fx, скорее всего, это из-за того, что на панели слоев у вас выбран фоновый слой. Программа не дает нам возможность применять эффекты к слою заднего фона, чаще всего потому, что эффекты работают лучше всего со слоями, которые включают в себя прозрачные области, в то время как слой заднего фона такую возможность не поддерживает:

С эффектами слоя нельзя работать, когда у вас выбран слой заднего фона. Поэтому прежде чем, вы начнете добавлять эффекты слоя, убедитесь, что выбран правильный слой:

Выберите нужный слой, прежде чем добавить к нему эффекты.
Настраиваем панель стилей
Для того, чтобы просмотреть больше стилей за раз, вы можете изменить размер миниатюр. Кликните по иконке меню в верхнем правом углу панели стилей:

Открываем меню панели стилей и затем выбираем «Маленькие миниатюры» (Small Thumbnail):
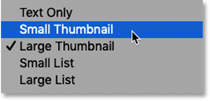
Выбираем размер миниатюр «Маленькие миниатюры». Миниатюры стали меньше:

Теперь за раз видно больше стилей слоя.
Как применить готовый стиль
Для того чтобы применить один из стилей в папке, просто нажмите на его миниатюру. Я выберу новый стиль «Море» (Sea):

Кликните по стилю слоя, чтобы применить его. Стиль мгновенно будет применен к выбранному слою. В моем случае мы получили темно-синий подводный эффект:

Результат после применения одного из готовых стилей слоя программы. На панели слоев все отдельные эффекты слоя, которые образуют стиль, расположены перечнем под слоем. Поэтому, на самом деле, стиль слоя, в нашем случае - результат взаимодействия семи эффектов слоя:

Отдельный стиль слоя может включать в себя множество эффектов слоя.
Выбираем другой стиль слоя
Для того, чтобы выбрать другой стиль слоя, просто кликните по его миниатюре. Я применю стиль слоя из набора «Природа» (Nature), например, «Дерево» (Wood):
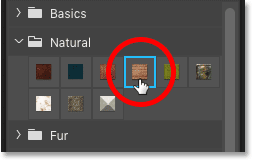
Выбираем другой готовый стиль слоя.
Новый стиль слоя заменил предыдущий, и теперь на моем тексте появился эффект текстуры древесины:
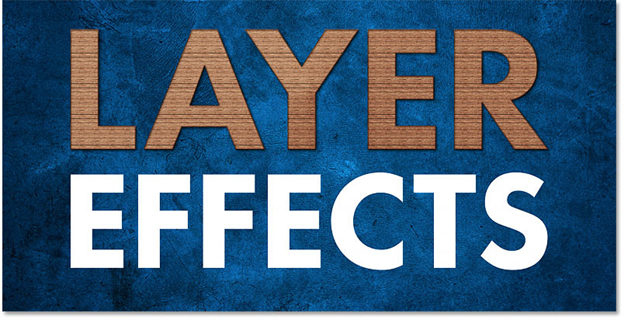
Новый стиль слоя мгновенно заменяет предыдущий. Эффекты, которые образуют новый стиль, появились под слоем:
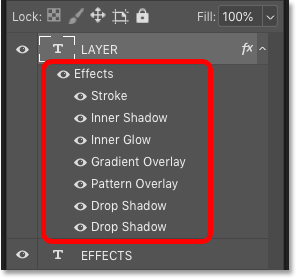
Различные стили слоя включают в себя различные эффекты.
Как очистить стиль слоя
Для того чтобы очистить стиль слоя, кликните правой кнопкой мышки по значку fx около названия слоя:

И выберите пункт «Очистить стиль слоя» (Clear Layer Style):

И теперь мои эффекты снова применяются только к верхнему текстовому слою:

Выбираем эффект слоя
Сначала, на панели слоев необходимо выбрать слой, к которому мы применим один или несколько эффектов. Я выберу верхний текстовый слой:
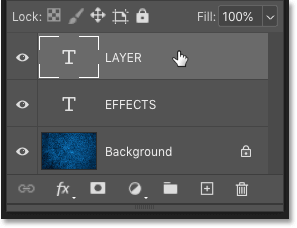
Далее мы щелкаем по значку «Эффекты слоя» (значок fx):

И выбираем из появившегося списка нужный эффект. Я начну с эффекта «Тень» (DropShadow):
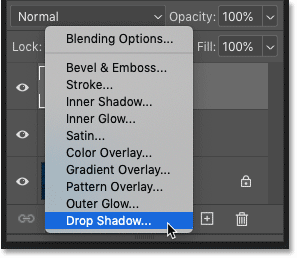
Диалоговое окно стиля слоя
После выбора любого эффекта у вас откроется диалоговое окно «Стиль слоя». Поскольку я выбрал эффект «Тень», диалоговое окно отобразит настройки эффекта «Тень», управляя которыми можно настроить эффект нужным образом:
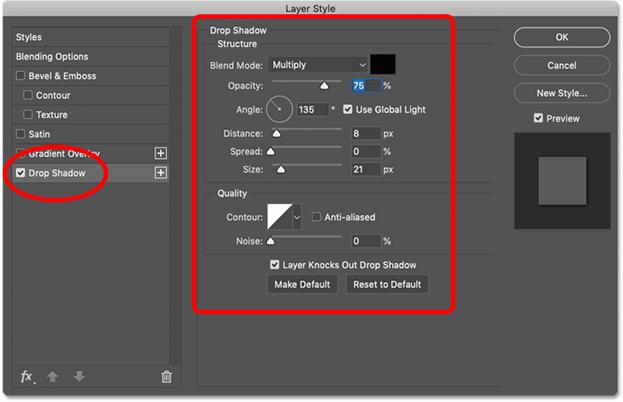
Диалоговое окно «Стиль слоя» отображает настройки выбранного эффекта слоя
Восстанавливаем исходные настройки эффекта слоя
В диалоговом окне «Стиль слоя» отображаются настройки, которые вы применили в последний раз. Поэтому перед тем, как вы будете настраивать эффект, я советую восстановить исходные настройки по умолчанию, нажав на кнопку «Восстановить значения по умолчанию» (ResettoDefault):

Как настроить эффект слоя
Далее вы можете изменять настройки эффекта таким образом, чтобы получить нужный результат. Каждый эффект слоя имеет собственные настройки, уникальные для данного эффекта.
Например, для эффекта «Тень», вы можете отрегулировать насыщенность тени, переместив в нужную сторону бегунок параметра «Непрозрачность» (Opacity). Вы также можете изменить режим наложения эффекта (хотя режим «Умножение» (Multiply), обычно самый подходящий для работы с тенями). И также вы можете кликнуть по образцу цвета для выбора другого цвета тени. По умолчанию, цвет тени черный, но иногда в эффекте лучше смотрится другой цвет:
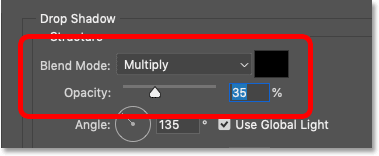
Параметр «Угол» (Angle) позволяет отрегулировать вам направление источника света, в то время как тень появляется в противоположном направлении. Если свет падает с верхнего левого угла, то тень появится в правом нижнем углу. Вы можете изменить угол, переместив слайдер внутри радиального циферблата или введя определенное значение угла в соответствующее окошко:
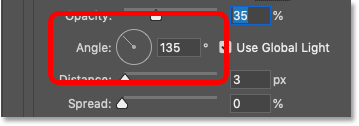
Категории эффектов слоя
Как я уже упоминал ранее, все эффекты слоя можно разделить на 3 основные категории. У нас есть группа эффектов свечения и тени, которая включает в себя эффекты «Тиснение» (Bevel&Emboss), «Внутренняя тень» (InnerShadow), «Внутреннее свечение» (InnerGlow), «Глянец» (Satin), «Внешнее свечение» (OuterGlow) и «Тень» (DropShadow). Обратите внимание, что «Контур» (Contour) и «Текстура» (Texture), расположенные под эффектом «Тиснение», являются его частью, поэтому они немного смещены вправо:
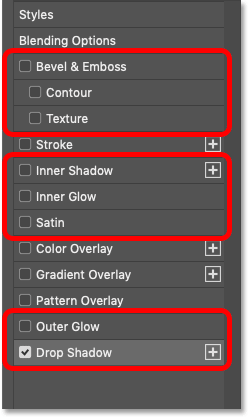
Также в диалоговом окне есть эффекты наложения «Наложение цвета» (Color Overlay), «Наложение градиента» (GradientOverlay) и «Наложение узора» (PatternOverlay)):

И также у нас есть эффект «Обводка» (Stroke), который добавляет к содержимому слоя очертание или границу:

Параметры наложения
Помимо выбора и редактирования эффектов диалоговое окно «Стиль слоя» предоставляет нам доступ к параметрам наложения. Выберите раздел «Параметры наложения» (BlendingOptions) в левом столбце выше названий эффектов:

В данном разделе мы можем получить доступ к тем же опциям «Режим наложения» (Blend Mode), «Непрозрачность» (Opacity), «Заливка» (Fill), что расположены и на панели слоев. Также тут нам доступны расширенные настройки параметров наложения, которые мы рассмотрим в других уроках:

Редактируем вторую обводку
На текущий момент обе обводки одинаковы. Поэтому я изменю цвет второй обводки на черный, кликнув по образцу ее цвета:
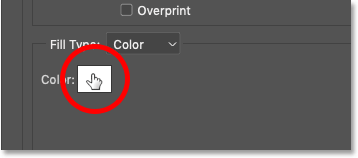
И в палитре цветов выбираем черный цвет:
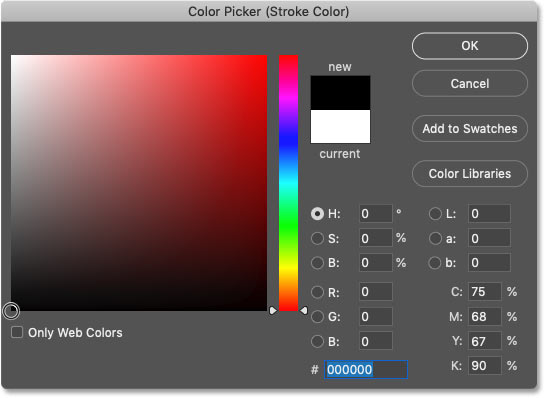
Обратите внимание, что новая ободка закрыла собой исходную, и вместо того, чтобы видеть вокруг букв и чёрную, и белую обводку, мы видим только черную:
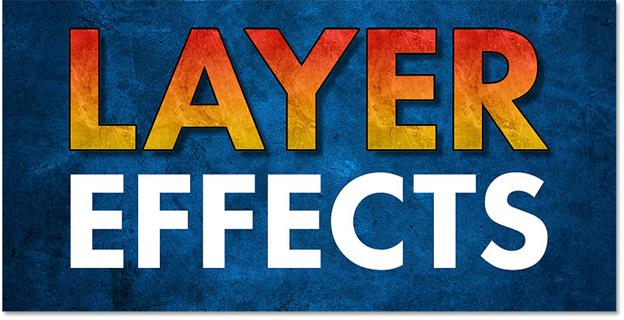
Причина заключается в том, что обе обводки имеют позицию «Снаружи» (Outside). Это означает, что они обе обводят внешний край букв. И поскольку обе обводки имеют одинаковый размер (20 пикселей), то вторая обводка закрывает собой первую.
Для того чтобы это исправить, я изменю положение второй обводки на «Внутри» (Inside), в результате чего она будет проходить вокруг внутреннего края букв. Также я уменьшу размер (Size) обводки с 20 пикселей до 10 пикселей:
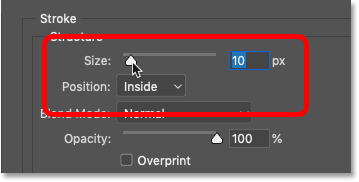
Изменяем положение второй обводки и уменьшаем ее размер
И вот теперь, у нас есть белая обводка размером 20 пикселей вокруг внешнего края букв и черная обводка размером 10 пикселей вокруг внутреннего края букв. На один и тот же слой можно добавить до 10 обводок:
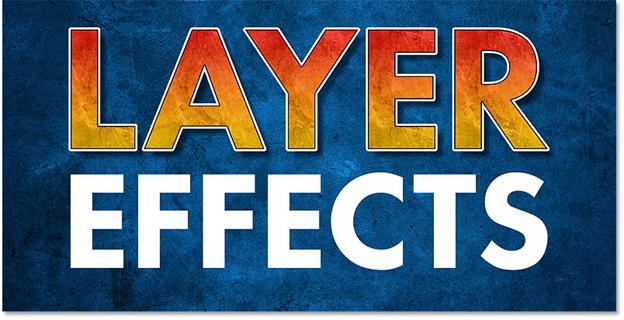
Использование эффе ктов слоя
Настраиваем документ
Откройте любое изображение в качестве слоя заднего фона и далее добавьте какой-либо текст на него.В этом уроке мыбудем работать с текстовыми слоями, но эффекты можно также наложить и на слои-фигуры, и на пиксельные слои:

Исходный документ с текстом на слое заднего фона. На панели слоев видно, что текстура расположена на фоновом слое, а каждое слово - на отдельном слое:

На панели слоев отображены три слоя
Что такое эффекты слоя в программе Photoshop
Эффекты слоя – это набор неразрушающих, редактируемых эффектов, которые можно применить почти к любому типу слоев. В программе представлены 10 различных эффектов слоя, которые можно сгруппировать в три основные категории «Тени и блики», «Наложения» и «Обводки». Эффекты слоя напрямую связаны с самим слоем. Поэтому если вы вносите изменения в содержимое слоя, любые эффекты, которые вы применяли к данному слою, также мгновенно обновятся.
Где найти эффекты слоя?
Вы можете найти список эффектов слоя в двух основных местах.
Раздел «Слои»
Одно из мест – это раздел «Слои» в строке меню в верхней части экрана. Перейдите в раздел «Слои» (Layer) и выберите «Стиль слоя» (Layer Style). Вам откроется перечень всех эффектов слоя, из которых вы сможете выбрать нужный, включая Тиснение (Bevel&Emboss), Обводка (Stroke), Внутренняя тень (InnerShadow), и пр. Для того чтобы добавить эффект, выберите его из списка:

Для выбора эффекта слоя перейдите «Слои» — «Стиль слоя».
Панель слоев
Другой, более быстрый способ добавить эффект слоя – кликнуть по значку fx в нижней части панели слоев:

Нажимаем на значок fx. И далее выбираем нужный эффект из появившегося списка эффектов слоя, который мы уже видели в строке меню в верхней части экрана:
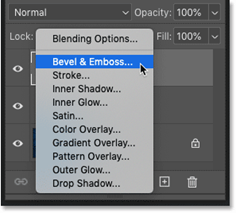
Добавляем эффект слоя с помощью панели слоев.