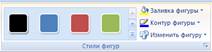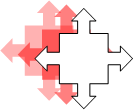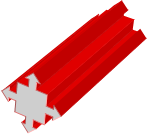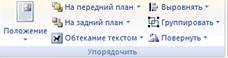Создайте в рабочей папке на диске С документ Word. Откройте его.
Кнопка Фигуры служит для быстрого создания графических примитивов (рис. 5).

Рис. 5. Вставка готовых фигур
Для создания нужного примитива выберите из выпадающего списка, например  и нарисуйте его в документе протяжкой мыши с нажатой левой кнопкой.
и нарисуйте его в документе протяжкой мыши с нажатой левой кнопкой.
Во время рисования удерживайте нажатой кнопку Shift, чтобы фигура имела правильные пропорции (рис. 6).

Рис. 6. Нарисованная фигура
Когда фигура нарисована, появляется контекстный инструмент Средства рисования с лентой Формат (рис. 7).

Рис. 7. Меню Формат
Графический примитив имеет по краям синие угловые маркеры.
Потяните фигуру за синие угловые маркеры (левая кнопка мыши должна быть при этом нажата) и измените размеры фигуры (рис. 7).
Желтый квадратик внутри примитива также служит для изменения геометрических размеров фигуры (рис. 7).
Измените геометрические размеры фигуры.
Фигуру можно вращать. Для этих целей служит зеленый кружочек, расположенный над фигурой.
Для вращения примитива установите курсор мыши на кружочек и, нажав левую кнопку, производите движения мышью. При этом фигура будет вращаться в ту или иную сторону.
Форматирование графического объекта
Окно панели Стили фигур содержит расширенные параметры форматирования Формат автофигуры. В этом окне можно произвести большинство настроек форматирования (рис. 8).

Рис. 8. Формат автофигуры
Наиболее часто встречающиеся настройки вынесены на ленту Формат.
Панель Стили фигур содержит набор уже готовых стилей, а также три кнопки: Заливка фигуры, Контур фигуры, Изменить фигуру (рис. 9).
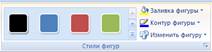

Рис. 9. Панель Стили фигур
Измените цвет, размер, линии и положение своей автофигуры, измените стиль, поменяйте заливку и контур.
Кнопка Эффекты тени служит для настройки параметров тени фигуры (рис. 11).

Рис. 11. Панель Эффект тени
Добавьте для своей фигуры «эффект тени».
Для интерактивной настройки тени служат кнопки, расположенные в правой части панели Эффекты тени (рис.11).
Рис. 11. Панель Интерактивная настройка тени
Добавьте Интерактивная настройка тени.
Кнопка Объем позволяет применить трехмерные эффекты к фигуре. При этом можно настраивать такие параметры, как: Цвет объемной фигуры, Глубина, Направление, Освещение, Поверхность (рис. 12).

Рис. 12. Панель Объем
Для интерактивной настройки объема служат кнопки, расположенные в правой части панели Объем.
Настройте объем, как показано на рис. 13.
Рис. 13. Фигура с интерактивным объемом
Инструменты, расположенные на панели Упорядочить, предназначены для настройки параметров взаимодействия фигуры с текстом документа (рис. 14.).
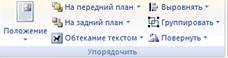
Рис. 14. Панель Упорядочить




 и нарисуйте его в документе протяжкой мыши с нажатой левой кнопкой.
и нарисуйте его в документе протяжкой мыши с нажатой левой кнопкой.