

Кормораздатчик мобильный электрифицированный: схема и процесс работы устройства...

Архитектура электронного правительства: Единая архитектура – это методологический подход при создании системы управления государства, который строится...

Кормораздатчик мобильный электрифицированный: схема и процесс работы устройства...

Архитектура электронного правительства: Единая архитектура – это методологический подход при создании системы управления государства, который строится...
Топ:
Марксистская теория происхождения государства: По мнению Маркса и Энгельса, в основе развития общества, происходящих в нем изменений лежит...
Процедура выполнения команд. Рабочий цикл процессора: Функционирование процессора в основном состоит из повторяющихся рабочих циклов, каждый из которых соответствует...
Интересное:
Что нужно делать при лейкемии: Прежде всего, необходимо выяснить, не страдаете ли вы каким-либо душевным недугом...
Распространение рака на другие отдаленные от желудка органы: Характерных симптомов рака желудка не существует. Выраженные симптомы появляются, когда опухоль...
Берегоукрепление оползневых склонов: На прибрежных склонах основной причиной развития оползневых процессов является подмыв водами рек естественных склонов...
Дисциплины:
|
из
5.00
|
Заказать работу |
Вставка объекта, созданного в другом графическом редакторе
Приведем пример для графического редактора Paint:
Создайте в графическом редакторе Paint какое-либо изображение, например, красный треугольник, для этого выберите Пуск → Программы → Стандартные → Paint;
Выделите созданное вами изображение с помощью кнопки Выделить графического редактора Paint (рис. 4).
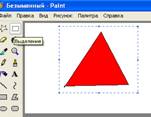
Рис. 4. Окно графического редактора Paint.
Кнопка выделить
Скопируйте выделенное вами изображение в буфер обмена. Для этого выполните команду Правка → Копировать или с помощью правой кнопки мыши.
Перейдите в редактор Word, для этого щелкните на соответствующей пиктограмме в панели задач Windows.
Вставьте из буфера изображение. Для это установите курсор в то место, где вам необходимо разместить изображение и нажмите кнопку Вставить  на панели инструментов. Ваше изображение будет помещено в открытый документ.
на панели инструментов. Ваше изображение будет помещено в открытый документ.
Щелкните мышью на введенном объекте. Вокруг изображения появляются квадратные «узелки». Если щелкнуть левой кнопкой мыши на таком узелке и удерживать ее, то перемещая мышь можно изменить размер изображения. Установите нужные вам размеры изображения.
Создание графического примитива
Создайте в рабочей папке на диске С документ Word. Откройте его.
Кнопка Фигуры служит для быстрого создания графических примитивов (рис. 5).

Рис. 5. Вставка готовых фигур
Для создания нужного примитива выберите из выпадающего списка, например  и нарисуйте его в документе протяжкой мыши с нажатой левой кнопкой.
и нарисуйте его в документе протяжкой мыши с нажатой левой кнопкой.
Во время рисования удерживайте нажатой кнопку Shift, чтобы фигура имела правильные пропорции (рис. 6).

Рис. 6. Нарисованная фигура
Когда фигура нарисована, появляется контекстный инструмент Средства рисования с лентой Формат (рис. 7).

Рис. 7. Меню Формат
Графический примитив имеет по краям синие угловые маркеры.
Потяните фигуру за синие угловые маркеры (левая кнопка мыши должна быть при этом нажата) и измените размеры фигуры (рис. 7).
Желтый квадратик внутри примитива также служит для изменения геометрических размеров фигуры (рис. 7).
Измените геометрические размеры фигуры.
Фигуру можно вращать. Для этих целей служит зеленый кружочек, расположенный над фигурой.
Для вращения примитива установите курсор мыши на кружочек и, нажав левую кнопку, производите движения мышью. При этом фигура будет вращаться в ту или иную сторону.
Группировка фигур
Случается, что в документе размещены несколько объектов, и с ними одновременно нужно произвести какие-либо действия (увеличить, уменьшить, переместить).
Для этого нужно произвести группировку объектов.
Для группировки фигур их необходимо предварительно выделить.
Вставте несколько разных по размеру автофигур, (рис. 16).
Нажмите кнопку Выделить на ленте Главная.
Чтобы выделить нужные объекты, щелкните на них левой кнопкой мыши при нажатой клавише Shift (рис. 17).
После этого нужно перейти на панель Упорядочить и воспользоваться кнопкой Группировать.
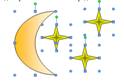 |
Рис. 16. Группа выделенных объектов
Все выделенные объекты становятся как бы одним объектом, о чем свидетельствуют угловые маркеры (рис17).
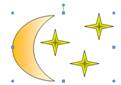
Рис. 17. Сгруппированные объекты
Теперь можно производить с ними все необходимые действия. При необходимости, объекты можно разгруппировать.
Работа с надписями
Особым видом графического примитива является Надпись.
Этот примитив может содержать «в себе» текст.
Такие графические элементы, содержащие текст, можно связывать между собой. В таком случае текст будет размещаться внутри надписей последовательно (в зависимости от того, в какой последовательности они были связаны).
Для связывания блоков их необходимо предварительно разместить в документе (создайте несколько надписей Вставка → Текст → Надпись).
После этого на панели Текст следует воспользоваться кнопкой Создать связь (рис. 18).

Рис. 18. Создание связи
Курсор примет вид кружки. Подведите курсор к надписи, следующей за главной (при этом кружка начнет «выливаться»), и нажмите левую кнопку мыши. Теперь текст будет перетекать из одной надписи в другую (рис. 19).
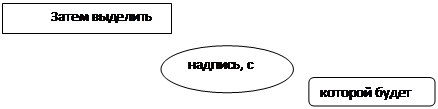 |
Рис. 19. Пример создания надписей
При помощи надписей очень удобно размещать текст в любом месте документа. При этом границы надписи можно делать невидимыми, а направление текста менять.
Задание:
1. Вставьте графические объекты и настройте их в соответствии с образцом (рис. 20):


Рис. 20. Образец для выполнения задания 1
2. Создайте блок-схему, как на рис. 21. Сгруппируйте все элементы блок-схемы.
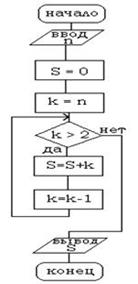
Рис. 21. Образец для выполнения задания 2
Методический материал
Откройте на диске С: папку с именем «Работа с Word 2007».
Создайте в ней документ Word любым способом (например, нажмите левую кнопку мыши → меню Создать → Создать документ Microsoft Office Word. Дайте ему название «Занятие 2».
!Первый лист сделайте титульным, прономеруйте страницы (на первой нет номера), название каждой работы сделайте в виде заголовка, измените цвет или текстуру страниц.
Изменение диаграммы
Создав диаграмму, можно вносить в нее изменения.
Эффектный формат диаграмм
Помимо применения встроенного стиля диаграммы можно легко изменить форматирование ее отдельных элементов, например, области диаграммы, области построения, чисел и текста в названиях и подписях, что привлечет внимание и сделает диаграмму оригинальной. Можно также применять стили фигур и стили WordArt, а можно форматировать фигуры и текст в элементах диаграммы вручную.
Имеются следующие возможности форматирования диаграммы:
Заливка элементов диаграммы. Для привлечения внимания к определенным элементам диаграммы можно залить их цветом, текстурой, рисунком или применить градиентную заливку.
Изменение контуров элементов диаграммы. Для выделения элементов диаграммы можно изменить их цвет, стиль или толщину линий.
Добавление специальных эффектов к элементам диаграммы. Для придания диаграмме завершенности к ее элементам можно применить специальные эффекты, например, тень, отражение, свечение, сглаживание, рельеф или объемное вращение.
Форматирование текста и чисел. Текст и числа в названиях, подписях и надписях на диаграмме можно форматировать так же, как текст и числа на листе. Чтобы выделить текст или число, можно также применять стили WordArt.
Выполните выше перечисленные действия, используя вкладки:
Конструктор (Стили диаграмм)
Макет (Подписи, Оси, Фон)
Формат (Стили фигур, Стили WordArt)
Вставка формулы
Если нужно добавить в текст математическую формулу, то следует воспользоваться средствами редактирования формул.
Создайте документ Word «Работа с формулами и символами».
Для этого нажимаем кнопку Символы на ленте Вставка в Word 2007 и выбираем Формула (рис. 29).
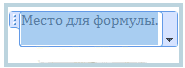
Рис. 29. Место для ввода формулы
В нашем документе в текст будет добавлено поле для ввода и редактирования формулы, а лента переключится на контекстно зависимую вкладку Конструктор, включающую в себя инструменты редактирования, которые сгруппированы в три группы: сервис, символы и структуры.
В первой группе, которая называется Сервис, находится кнопка выбора встроенных шаблонов.
Эти шаблоны можно использовать в качестве основы редактируемой формулы.
Во второй группе, которая называется Символы, находятся кнопки добавления в формулу различных символов (рис. 30).

Рис. 30. Панель Символы
Добавить один из символов в формулу можно, раскрыв полный список символов и щелкнув левой кнопкой мыши по нужному элементу.
В группе Структуры собраны инструменты управления структурой формулы (рис. 31).
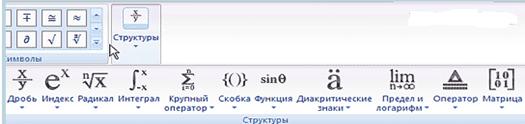
Рис. 31. Панель Структуры
Выбор структуры производится при помощи мыши.
Пример: нам нужно написать дробь, для этого щелкните курсором по пустому квадратику, как показано на рис. 32, и введите с клавиатуры нужное нам значение.

Рис. 32. Написание дроби
Для завершения работы с формулой, щелкните мышкой в любом месте документа за границами области редактирования формулы.
Формулы в Microsoft Office Word 2007 могут отображаться в одном из двух режимов: линейном и профессиональном.
По умолчанию установлен профессиональный режим, в котором формула имеет классический многоэтажный вид.
Чтобы переключиться в линейный режим, выделите формулу щелчком и нажмите появившуюся кнопку Параметры формул (на рис. 33. показано стрелочкой) и выберите команду Линейный.

Рис. 33. Выбор Линейного режима
После этого формула в режиме редактирования записывается в одну строку (рис. 34), а для определения порядка операций будут использоваться дополнительные скобки.

Рис. 34. Формула в Режиме редактирования
Так же переключение режимов можно производить при помощи кнопок (рис. 35) в группе инструментов редактирования Сервис, расположенной на странице Конструктор.

Рис. 35. Панель Сервис
Символы
При вводе текста часто приходится использовать символы, которых нет на клавиатуре. Это могут быть некоторые математические символы, например,  , буквы греческого алфавита, например,
, буквы греческого алфавита, например,  , латинские буквы с буквенными значками, например,
, латинские буквы с буквенными значками, например,  , или просто символы-картинки, например,
, или просто символы-картинки, например, 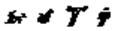 .
.
- во вкладке Вставка в группе Символы щелкните по кнопке c имвол;
- щелкните по нужному символу;
- если в открывшемся списке нужного символа нет, выберите команду Другие символы (рис. 36).
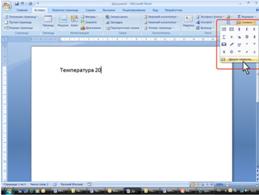
Рис. 36. Другие символы
Можно вставить несколько символов:
- не закрывая окна Символ, в документе переведите курсор в другое место и продолжите вставку символов. Для окончания работы нажмите кнопку Закрыть, или Отмена, или клавишу Esc;
- для удобства работы можно изменять размеры окна Символ. Наведите указатель мыши на любую границу окна, и когда он примет вид двунаправленной стрелки, перетащите границу, чтобы выбрать необходимый размер;
- использованные ранее специальные символы можно быстро вставить снова, поскольку они автоматически помещаются в список кнопки Символ (рис. 37).
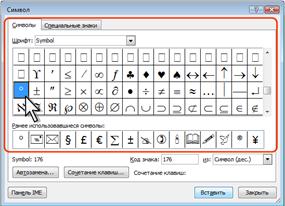
Рис. 37. Диалоговое окно Настройка символов
Математические символы большей частью находятся в шрифте Symbol. Шрифт (обычный текст) включает в себя буквы латиницы и кириллицы специального начертания, буквы иврита, арабского и греческого языков, некоторые денежные символы и многое другое.
Шрифты Webdings, Wingdings, Wingdings2, Wingdings3 содержат различные символы-стрелки, символы-картинки и т. п.
Особое место занимает шрифт Arial Unicode MS. Используя для каждого знака более одного байта, этот шрифт позволяет представить в одном наборе знаков почти все языки мира.
Для вставки часто используемых символов можно создать элемент автозамены:
- в окне Символ (рис. 37) выделите изображение символа и нажмите кнопку Автозамена;
- в окне Автозамена (рис. 38) в поле Заменить введите сочетание символов, которые при вводе текста будут заменяться выбранным символом;
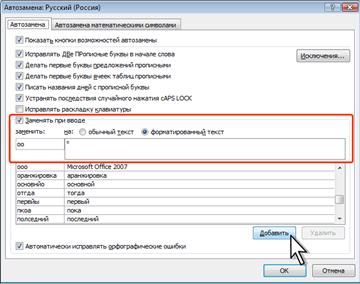
Рис. 38. Автозамена
- нажмите сначала кнопку Добавить, а затем кнопку ОК;
- во вкладке Символы окна Символ (рис. 37) в раскрывающемся списке Шрифт выберите шрифт символов.
! Теперь при вводе текста достаточно ввести установленное буквосочетание и поставить пробел, после чего буквосочетание заменится соответствующим символом.
Вставка даты и времени:
- установите курсор в место вставки даты и/или времени и во вкладке Вставка в группе Текст нажмите кнопку Вставка/Дата и время (рис. 39);
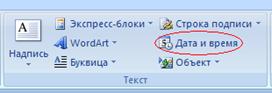
Рис. 39. Вставка даты и времени
- в диалоговом окне Дата и время (рис. 40) выберите язык и формат вставляемых данных;
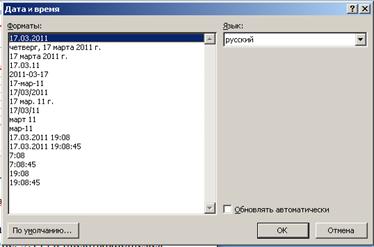
Рис. 40.Диалоговом окне Дата и время
- дважды щелкните левой кнопкой мыши по изображению нужного символа;
- если перед вставкой в диалоговом окне Дата и время (см. рис. 40) установить флажок Обновлять автоматически, то дата и время, вставленные в документ, будут обновляться каждый раз при открытии документа;
- автоматически обновляемые дата и время вставляются в документ, как поле. Если требуется обновить дату и время уже после открытия документа, следует поставить курсор на это поле и нажать клавишу клавиатуры F9.
Задание:
1. Наберите приведенные ниже формулы:


2. Вставьте в документ по 10 символов следующих категорий:
Математические:
Буквы греческого алфавита:
Латинские буквы с буквенным значением:
Символы картинки:
3. Вставьте в документ текущую дату.
Сохраните и закройте документ.
Вопросы для самоконтроля
1. Как вставить в документ Word диаграмму?
2.Как вставить формулу в документ?
3.Как вставить символ в документ?
4.Как вставить дату в документ?
5. Как создать гиперссылку?
Вставка объекта, созданного в другом графическом редакторе
Приведем пример для графического редактора Paint:
Создайте в графическом редакторе Paint какое-либо изображение, например, красный треугольник, для этого выберите Пуск → Программы → Стандартные → Paint;
Выделите созданное вами изображение с помощью кнопки Выделить графического редактора Paint (рис. 4).
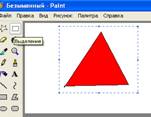
Рис. 4. Окно графического редактора Paint.
Кнопка выделить
Скопируйте выделенное вами изображение в буфер обмена. Для этого выполните команду Правка → Копировать или с помощью правой кнопки мыши.
Перейдите в редактор Word, для этого щелкните на соответствующей пиктограмме в панели задач Windows.
Вставьте из буфера изображение. Для это установите курсор в то место, где вам необходимо разместить изображение и нажмите кнопку Вставить  на панели инструментов. Ваше изображение будет помещено в открытый документ.
на панели инструментов. Ваше изображение будет помещено в открытый документ.
Щелкните мышью на введенном объекте. Вокруг изображения появляются квадратные «узелки». Если щелкнуть левой кнопкой мыши на таком узелке и удерживать ее, то перемещая мышь можно изменить размер изображения. Установите нужные вам размеры изображения.

Состав сооружений: решетки и песколовки: Решетки – это первое устройство в схеме очистных сооружений. Они представляют...

Двойное оплодотворение у цветковых растений: Оплодотворение - это процесс слияния мужской и женской половых клеток с образованием зиготы...

Таксономические единицы (категории) растений: Каждая система классификации состоит из определённых соподчиненных друг другу...

Индивидуальные очистные сооружения: К классу индивидуальных очистных сооружений относят сооружения, пропускная способность которых...
© cyberpedia.su 2017-2024 - Не является автором материалов. Исключительное право сохранено за автором текста.
Если вы не хотите, чтобы данный материал был у нас на сайте, перейдите по ссылке: Нарушение авторских прав. Мы поможем в написании вашей работы!