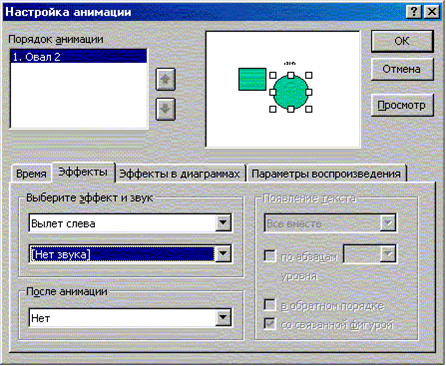Содержание
Создание презентаций с помощью программы Power Point
1. Действия, часто выполняемые при работе над презентацией
1.1 Запуск программы Power Point
1.2 Открытие файла с презентацией (открытие презентации)
1.3 Сохранение презентации
1.4 Переключение режимов работы
1.5 Работа в режиме слайда
1.6. Работа с последовательностью слайдов презентации
2. Общие правила работы с объектами
2.1 Выделение и снятие выделения объектов
2.2 Панель свойств объектов
2.3 Перемещение объекта по слайду
2.4 Перемещение (или копирование) объектов на другие слайды
2.5 Удаление объектов
3. Добавление и изменение текстовых объектов
3.1 Особенности выделения ТО
3.2 Создание ТО
3.3 Перемещение ТО
3.4 Форматирование ТО
3.5 Изменение свойств ТО
4. Добавление и изменение графических объектов
4.1 Создание ГОВ
4.2 Масштабирование ГОВ
4.3 Изменение ГОВ
4.3 Изменение свойств ГОВ
5. Работа с автофигурами
5.1 Создание автофигуры
5.2 Изменение автофигуры
6. Анимация объектов
6.1 Структура панели
6.2 Порядок задания эффектов анимации
6.3 Просмотр результата назначения эффектов
7. Создание гиперссылок для организации переходов
7.1 Привязка гиперссылки к объекту
8. Примерный порядок выполнения задания
Создание презентаций с помощью программы Power Point
(продолжительность занятия - 4 академических часа)
Цель работы:
- ознакомиться с возможностями программы для создания презентаций;
освоить приемы работы с программой Power Point, входящей в состав пакета MS Office 2003.
Общие сведения
Программа Power Point является лидером среди систем для создания презентаций. С ее помощью текстовая и числовая информация легко превращается в профессионально выполненные слайды и диаграммы, пригодные для демонстрации перед аудиторией. Power Point предоставляет широкий выбор готовых решений, обеспечивая создание высокопрофессиональных презентаций, которые ранее могли быть созданы только профессионалами.
Презентация - это целенаправленный информационный коммуникационный процесс, решающий определенные пользователем задачи. Формы презентации могут быть самые разные: на выставочном стенде, при контакте с покупателем при личной продаже или в магазине, в лекционной аудитории, по телевидению или радио и т.д.
Для создания высокопрофессиональных видеоматериалов с помощью PowerPoint не обязательно быть художником. Поставляемые в комплекте с программой шаблоны дизайна обеспечивают высокое качество результата.
Для полноценного использования всех возможностей Power Point не требуются глубокие знания принципов работы компьютера. Подсказки программы обеспечивают выполнение всех необходимых шагов в нужной последовательности.
Power Point позволяет объединять внутри одной презентации текст, графики, числовые данные и диаграммы, сформированные другими приложениями Microsoft Office (например, Microsoft Word или Microsoft Excel).
Презентация - это набор слайдов, объединенных возможностью перехода от одного слайда к другому и хранящихся в общем файле. В одной презентации может быть произвольной число слайдов.
Слайд - логически автономная информационная структура, содержащая различные объекты, которые представляются на общем экране монитора, листе бумаги или на листе цветной пленки в виде единой композиции.
В составе слайда могут присутствовать следующие объекты:
· заголовок и подзаголовок
· графические изображения (рисунки)
· таблицы
· диаграммы
· организационные диаграммы
· тексты
· звуки
· маркированные списки
· фон
· колонтитул
· номер слайда
· дата
· различные внешние объекты
Весь процесс разработки презентации может быть разбит на несколько этапов:
. Разработка структуры презентации
. Создание отдельных слайдов
. Составление связанной последовательности слайдов
. Создание вспомогательной поддержки презентации
. Планирование демонстрации
В соответствии с разделением работы над презентацией на этапы в PowerPoint предусмотрены различные режимы работы:
· режим структуры (Outline View) - для разработки структуры презентации
· режим слайда (Slide View) - для разработки отдельного слайда
· режим сортировщика слайдов (Slide Sorter View) - для работы над всей совокупностью слайдов
· режим заметок (Notes Page View) - для создания вспомогательной поддержки презентации
· режим показа слайдов (Slide Show) - для просмотра слайдов и определения режимов их демонстрации.
Каждый из этих режимов обеспечивает соответствующую работу с презентацией. При этом изменения, вносимые в одном режиме, отражаются во всех остальных.
В режиме структуры
Power Point отображает текстовое содержимое презентации, позволяя вводить новый текст или редактировать существующий. Дизайн и другие элементы оформления внешнего вида презентации прорабатываются после переключения в другие режимы. В режиме структуры отображается не всякий текст, имеющийся на слайде, а только тот, который введен в специальные зоны разметки слайдов - так называемые "текстовые местозаполнители".
Режим слайдов
В этом режиме удобно конструировать или корректировать отдельные слайды презентации. Здесь можно вводить и редактировать текст, вставлять графические объекты, диаграммы (графики) и таблицы. Кроме того, слайд можно дополнить собственным фоном и текстовыми комментариями.
Режим заметок предназначен для создания страниц заметок, которые могут использоваться докладчиком во время презентации или служить в качестве раздаточного материала. В этом режиме уменьшенная копия слайда располагается в верхней части страницы, тогда как нижнюю, свободную часть страницы, можно заполнить текстовым материалом, содержащим пояснения к данному слайду. Выбрав подходящий масштаб отображения, можно одновременно видеть на экране уменьшенный вариант слайда и иметь возможность вводить сопроводительный текст.
В режиме просмотра слайдов демонстрируется слайд или вся презентация в динамике, слайд за слайдом. Демонстрация выполняется точно так, как будет осуществляться показ готовой презентации - с использованием переходов, анимации, специальных эффектов и переходов от одного слайда к другому.
Представленные ниже рекомендации являются кратким конспектом выполнения типовых действий при работе с программой MS Power Point и не исчерпывают всех возможностей программы.
Сохранение презентации
Презентация сохраняется в файле через выбор меню ФАЙЛ - СОХРАНИТЬ или кнопки  . Если презентация сохраняется первый раз, то программа потребует выбрать место расположения файла и его имя. Если презентация уже сохранялась ранее, она будет сохранена в существующем файле, при этом старая версия презентации будет уничтожена. Что бы сохранить презентацию, не потеряв старой версии презентации, следует воспользоваться меню ФАЙЛ - СОХРНИТЬ КАК. В этом случае будет сформирован новый файл с презентацией.
. Если презентация сохраняется первый раз, то программа потребует выбрать место расположения файла и его имя. Если презентация уже сохранялась ранее, она будет сохранена в существующем файле, при этом старая версия презентации будет уничтожена. Что бы сохранить презентацию, не потеряв старой версии презентации, следует воспользоваться меню ФАЙЛ - СОХРНИТЬ КАК. В этом случае будет сформирован новый файл с презентацией.
Переключение режимов работы
Переключение режимов работы осуществляется с помощью кнопок в левой нижней части окна.
 режим слайда
режим слайда
 режим структуры
режим структуры
 режим сортировщика
режим сортировщика
 режим заметок
режим заметок
 режим показа
режим показа
Выход из режима ПОКАЗ, в котором данные кнопки не являются доступными, осуществляется либо автоматически по мере достижения конца презентации, либо нажатием клавиши ESC.
Работа в режиме слайда
Создание нового слайда делается одним из следующих способов:
· с помощью меню ВСТАВКА - СОЗДАТЬ СЛАЙД
· через нажатие клавиш Ctrl + ь
· через кнопку на панели 
После того, как слайд создан, осуществляется его информационное наполнение. Все действия по включению различных объектов на слайд, назначению эффектов анимации, построению гиперссылок и определению эффектов перехода выполняются в режиме слайда.
Удаление слайда делается через меню ПРАВКА - УДАЛИТЬ СЛАЙД
Перемещение по слайдам презентации осуществляется с помощью ползунка на линейке перемещения или через нажатие кнопок управления ползунком.
Панель свойств объектов
Каждый объект имеет панель с перечисленными свойствами и их значениями. На этой панели можно изменять свойства объекта, управляя таким образом видом объекта и его поведением на слайде.
Открыть панель свойств можно двумя путями:
· Через контекстное меню: выделить объект и щелкнуть правой кнопкой мыши. В открывшемся меню найти соответствующую позицию (“ Формат рисунка " - для графического объекта, “ Формат надписи " - для текстового объекта, “ Формат автофигуры ” - для автофигуры) и щелкнуть по ней левой кнопкой.
· Через меню ФОРМАТ - РИСУНОК для графического объекта, ФОРМАТ-НАДПИСЬ для текстового объекта, ФОРМАТ - АВТОФИГУРА для автофигуры.
Удаление объектов
В любой момент любой объект или группу объектов можно удалить из слайда.
Для удаления объекта следует выделить удаляемые объекты и нажать клавишу DEL (DELETE).
Особенности выделения ТО
ТО - Текстовый объект. ТО включает: элементы: текст, рамку, поле.
Существуют два вида выделения ТО:
Штриховая рамка - выделяет ТО для изменения текста и для выделения части текста. Штриховая рамка появляется по щелчку мыши по тексту.
Точечная рамка - выделяет ТО для изменения свойств всего объекта. Точечная рамка появляется по щелчку мыши по штриховой рамке.
Создание ТО
ТО создается одним из следующих способов:
. Меню: ВСТАВКА-НАДПИСЬ,
. Кнопка панели: НАДПИСЬ.
После выбора меню или нажатия кнопки перейдите на слайд, выберите место для расположения ТО и нажмите левую кнопку мыши.
Если удерживать кнопку нажатой, можно обозначить размер ТО. При этом ширина ТО будет определяться обозначенным размером, а высота объекта будет установлена в соответствии с размером одной строки, и в дальнейшем будет автоматически увеличиваться по мере ввода текста. Этот вид текстового объекта называют текстовая метка. Если не удерживать кнопку, а начинать вводить текст, то высота объекта будет сохраняться в размер одной строки, а ширина ТО определяться длиной текста. Этот вид текстового объекта называют текстовый блок. Создав однажды ТО, в любой момент можно изменить расположение ТО, все его свойства. Изменяя свойства можно перевести текстовый блок в текстовую метку и наоборот.
Перемещение ТО
В любой момент можно поменять место нахождение ТО на слайде. Для этого следует воспользоваться общей технологией перемещения объектов, но при этом ТО должен быть выделен точечной рамкой.
Форматирование ТО
Если ТО объект выделен точечной рамкой, то все форматирование распространяется на весь ТО. В этом случае можно сделать следующее:
| Цель
| Используемые кнопки
|
| Изменить размер, начертание шрифта
| 
|
| Изменить цвет текста
| 
|
| Изменить способ выравнивания
| 
|
| Изменить цвет поля
| 
|
| Изменить параметры рамки: цвет, толщину, начертание
|  
|
Изменение свойств ТО
С помощью панели свойств, которая вызывается через контекстное меню “ Формат надписи " или основное меню ФОРМАТ-НАДПИСЬ можно изменить все характеристики ТО. В частности, можно изменить отступы текста от рамки, порядок обтекания текстом рисунков и т.д.
Создание ГОВ
ГОВ на слайде создается, одним из следующих способов:
o составлением изображения из примитивов (линий, прямоугольников, эллипсов и т.д.)
o включением готового изображения из файла и его модификацией.
Вставка готового изображения из файла и дальнейшая его модификация на слайде делается одним из двух способов:
· меню: ВСТАВКА - КАРТИНКА - ИЗ ФАЙЛА
· кнопка панели: 
Масштабирование ГОВ
После выделения объекта на слайде вокруг него появляются восемь меток серединные и угловые. Масштабировать можно потянув указателем мыши за одну их меток, при этом, верхняя и нижняя серединные метки служат для изменения вертикального размера изображения, левая и правая серединные метки служат для горизонтального изменения размера изображения, а угловые метки дадут пропорциональное изменение размеров.
Изменение ГОВ
В любой момент графический объект векторного типа может быть изменен, объединен с другим объектом или его частями. Для изменения изображения следует выполнить следующие действия:
| Цель
| Используемые кнопки и позиции меню
|
| Разгруппировать изображения на отдельные элементы
| ДЕЙСТВИЯ - РАЗГРУППИРОВАТЬ
|
| Изменить цвет линий
| 
|
| Изменить способы заливок замкнутых областей
| 
|
| Удалить ненужные элементы
| Клавиша DELETE
|
| Сделать необходимые изменения: изменить масштаб, расположить элементы в нужном порядке, включить элементы из других изображений.
|
|
| Сгруппировать отдельные элементы в новое изображение
| ДЕЙСТВИЯ - ГРУППИРОВАТЬ
|
Изменение свойств ГОВ
С помощью панели свойств, которая вызывается через контекстное меню “ Формат рисунка " или основное меню ФОРМАТ-РИСУНОК, можно изменить все характеристики ГО. Например, цвет поля и рамки, яркость изображения, размер и местоположение на слайде.
Работа с автофигурами
Автофигура - это объект, сочетающий в себе элементы графики и текста. Весь набор автофигур представлен в коллекции, которая открывается с помощью кнопки АВТОФИГУРЫ на нижней панели.

Создание автофигуры
Создание автофигуры:
· выберите щелчком левой кнопки мыши нужную автофигуру в коллекции (некоторые автофигуры могут быть вынесены на панель управления, например,  )
)
· перенесите курсор на слайд и нажав левую кнопку мыши обозначьте прямоугольник. Отпустив кнопку мыши, получите автофигуры.
· Изменяя положение желтой метки сделайте нужное графическое представление автофигуры
Работа с автофигурой, не содержащей текст, осуществляется по тем же правилам, что и работа с текстовыми объектами.
Добавление текста в автофигуру:
· Выберите в контекстном меню позицию ДОБАВИТЬ ТЕКСТ и введите нужный текст.
Работа с содержащей текст автофигурой осуществляется по тем же правилам, что и работа с текстовыми объектами.
Изменение автофигуры
Изменение элементов автофигуры делается также как это предусмотрено для графических и текстовых объектов.
Анимация объектов
Анимационный эффект и их звуковое сопровождение могут быть назначены любому текстовому или графическому объекту, а также автофигуре. При этом свойства эффектов и звуковое сопровождение эффекта назначаются для каждого объекта отдельно.
Эффект проявляется в ходе показа презентации, когда на экране происходит формирование слайда из информационных объектов. Слайд формируется в следующем порядке: первыми появляются все объекты, которым не назначен эффект анимации, затем на слайде появляются объекты с заданным эффектом анимации. Эти объекты появляются в заданной разработчиком последовательности.
Для назначения эффектов используется панель " Настройка анимации ", которая открывается одним из следующих способов:
· через меню: ПОКАЗ СЛАЙДОВ - НАСТРОЙКА АНИМАЦИИ
· с помощью кнопки на панели  или в контекстном меню.
или в контекстном меню.
Структура панели
На панели " Настройка анимации " имеются: окно " Порядок анимации ", окно " Слайд " (вверху справа без названия) и четыре вкладки (внизу).

Первая вкладка "Время" служит для назначения объектам слайда анимационного эффекта. В окне представлены все объекты слайда, которым еще не назначен эффект анимации. Назначение анимации делается после выделения объекта в окне " Объекты без анимации " и переключения кнопки выключить-включить в зоне " Анимация ". Здесь же следует указать будет ли объект появляться на слайде по щелчку мыши или автоматически после появления предыдущего объекта. В последнем случае можно задать временную задержку, которая определяет паузу между выходом объектов на слайд.
В окне "Порядок анимации" отображаются все объекты слайда, которым уже назначен эффект анимации. Окно служит для изменения порядка анимации объектов (используются стрелки вверх-вниз). Каждый объект в этом окне может быть перемещен вверх или вниз. Верхние объекты анимируются в первую очередь.
Окно "Слайд" вверху справа является миниатюрным отображением слайда и служит для просмотра выделяемых объектов и для чернового просмотра назначенного эффекта анимации (клавиша " Просмотр ").
Вторая вкладка "Эффекты" служит для определения для каждого объекта свойств эффекта: способ появления на слайде, сопровождающий звуковой эффект и поведение объекта после выхода на слайд.
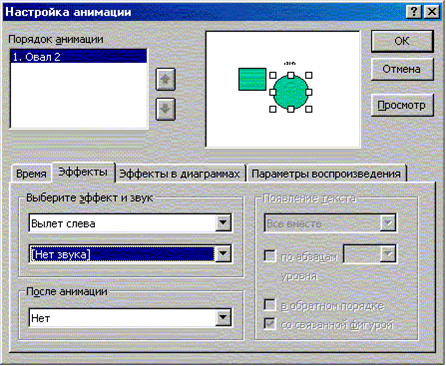
6.2 Порядок задания эффектов анимации
Для назначения эффекта анимации объекту следует выполнить:
1. Открыть панель " Настройка анимации "
2. На вкладке " Время " в окне " Объекты без анимации " выделить объект, которому приписывается эффект.
. Отметить на вкладке " Время " в зоне " Анимация " кнопку " Включить ".
. Перейти на вкладку " Эффекты " и задать свойства эффекта: способ выхода, звуковое сопровождение, действия после анимации.
. В окне " Порядок анимации " переместить объект в место, соответствующее порядку выхода объекта на слайд.
Содержание
Создание презентаций с помощью программы Power Point
1. Действия, часто выполняемые при работе над презентацией
1.1 Запуск программы Power Point
1.2 Открытие файла с презентацией (открытие презентации)
1.3 Сохранение презентации
1.4 Переключение режимов работы
1.5 Работа в режиме слайда
1.6. Работа с последовательностью слайдов презентации
2. Общие правила работы с объектами
2.1 Выделение и снятие выделения объектов
2.2 Панель свойств объектов
2.3 Перемещение объекта по слайду
2.4 Перемещение (или копирование) объектов на другие слайды
2.5 Удаление объектов
3. Добавление и изменение текстовых объектов
3.1 Особенности выделения ТО
3.2 Создание ТО
3.3 Перемещение ТО
3.4 Форматирование ТО
3.5 Изменение свойств ТО
4. Добавление и изменение графических объектов
4.1 Создание ГОВ
4.2 Масштабирование ГОВ
4.3 Изменение ГОВ
4.3 Изменение свойств ГОВ
5. Работа с автофигурами
5.1 Создание автофигуры
5.2 Изменение автофигуры
6. Анимация объектов
6.1 Структура панели
6.2 Порядок задания эффектов анимации
6.3 Просмотр результата назначения эффектов
7. Создание гиперссылок для организации переходов
7.1 Привязка гиперссылки к объекту
8. Примерный порядок выполнения задания
Создание презентаций с помощью программы Power Point
(продолжительность занятия - 4 академических часа)
Цель работы:
- ознакомиться с возможностями программы для создания презентаций;
освоить приемы работы с программой Power Point, входящей в состав пакета MS Office 2003.
Общие сведения
Программа Power Point является лидером среди систем для создания презентаций. С ее помощью текстовая и числовая информация легко превращается в профессионально выполненные слайды и диаграммы, пригодные для демонстрации перед аудиторией. Power Point предоставляет широкий выбор готовых решений, обеспечивая создание высокопрофессиональных презентаций, которые ранее могли быть созданы только профессионалами.
Презентация - это целенаправленный информационный коммуникационный процесс, решающий определенные пользователем задачи. Формы презентации могут быть самые разные: на выставочном стенде, при контакте с покупателем при личной продаже или в магазине, в лекционной аудитории, по телевидению или радио и т.д.
Для создания высокопрофессиональных видеоматериалов с помощью PowerPoint не обязательно быть художником. Поставляемые в комплекте с программой шаблоны дизайна обеспечивают высокое качество результата.
Для полноценного использования всех возможностей Power Point не требуются глубокие знания принципов работы компьютера. Подсказки программы обеспечивают выполнение всех необходимых шагов в нужной последовательности.
Power Point позволяет объединять внутри одной презентации текст, графики, числовые данные и диаграммы, сформированные другими приложениями Microsoft Office (например, Microsoft Word или Microsoft Excel).
Презентация - это набор слайдов, объединенных возможностью перехода от одного слайда к другому и хранящихся в общем файле. В одной презентации может быть произвольной число слайдов.
Слайд - логически автономная информационная структура, содержащая различные объекты, которые представляются на общем экране монитора, листе бумаги или на листе цветной пленки в виде единой композиции.
В составе слайда могут присутствовать следующие объекты:
· заголовок и подзаголовок
· графические изображения (рисунки)
· таблицы
· диаграммы
· организационные диаграммы
· тексты
· звуки
· маркированные списки
· фон
· колонтитул
· номер слайда
· дата
· различные внешние объекты
Весь процесс разработки презентации может быть разбит на несколько этапов:
. Разработка структуры презентации
. Создание отдельных слайдов
. Составление связанной последовательности слайдов
. Создание вспомогательной поддержки презентации
. Планирование демонстрации
В соответствии с разделением работы над презентацией на этапы в PowerPoint предусмотрены различные режимы работы:
· режим структуры (Outline View) - для разработки структуры презентации
· режим слайда (Slide View) - для разработки отдельного слайда
· режим сортировщика слайдов (Slide Sorter View) - для работы над всей совокупностью слайдов
· режим заметок (Notes Page View) - для создания вспомогательной поддержки презентации
· режим показа слайдов (Slide Show) - для просмотра слайдов и определения режимов их демонстрации.
Каждый из этих режимов обеспечивает соответствующую работу с презентацией. При этом изменения, вносимые в одном режиме, отражаются во всех остальных.
В режиме структуры
Power Point отображает текстовое содержимое презентации, позволяя вводить новый текст или редактировать существующий. Дизайн и другие элементы оформления внешнего вида презентации прорабатываются после переключения в другие режимы. В режиме структуры отображается не всякий текст, имеющийся на слайде, а только тот, который введен в специальные зоны разметки слайдов - так называемые "текстовые местозаполнители".
Режим слайдов
В этом режиме удобно конструировать или корректировать отдельные слайды презентации. Здесь можно вводить и редактировать текст, вставлять графические объекты, диаграммы (графики) и таблицы. Кроме того, слайд можно дополнить собственным фоном и текстовыми комментариями.
Режим заметок предназначен для создания страниц заметок, которые могут использоваться докладчиком во время презентации или служить в качестве раздаточного материала. В этом режиме уменьшенная копия слайда располагается в верхней части страницы, тогда как нижнюю, свободную часть страницы, можно заполнить текстовым материалом, содержащим пояснения к данному слайду. Выбрав подходящий масштаб отображения, можно одновременно видеть на экране уменьшенный вариант слайда и иметь возможность вводить сопроводительный текст.
В режиме просмотра слайдов демонстрируется слайд или вся презентация в динамике, слайд за слайдом. Демонстрация выполняется точно так, как будет осуществляться показ готовой презентации - с использованием переходов, анимации, специальных эффектов и переходов от одного слайда к другому.
Представленные ниже рекомендации являются кратким конспектом выполнения типовых действий при работе с программой MS Power Point и не исчерпывают всех возможностей программы.



 . Если презентация сохраняется первый раз, то программа потребует выбрать место расположения файла и его имя. Если презентация уже сохранялась ранее, она будет сохранена в существующем файле, при этом старая версия презентации будет уничтожена. Что бы сохранить презентацию, не потеряв старой версии презентации, следует воспользоваться меню ФАЙЛ - СОХРНИТЬ КАК. В этом случае будет сформирован новый файл с презентацией.
. Если презентация сохраняется первый раз, то программа потребует выбрать место расположения файла и его имя. Если презентация уже сохранялась ранее, она будет сохранена в существующем файле, при этом старая версия презентации будет уничтожена. Что бы сохранить презентацию, не потеряв старой версии презентации, следует воспользоваться меню ФАЙЛ - СОХРНИТЬ КАК. В этом случае будет сформирован новый файл с презентацией. режим слайда
режим слайда режим структуры
режим структуры режим сортировщика
режим сортировщика режим заметок
режим заметок режим показа
режим показа








 )
) или в контекстном меню.
или в контекстном меню.