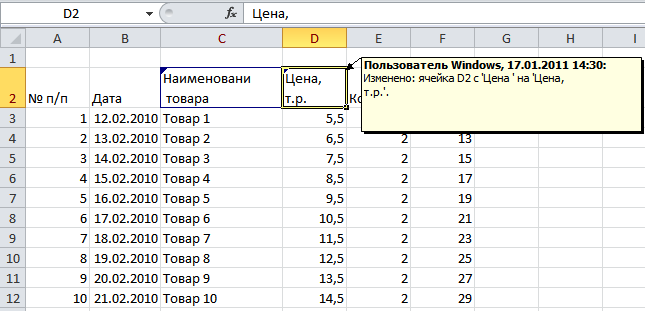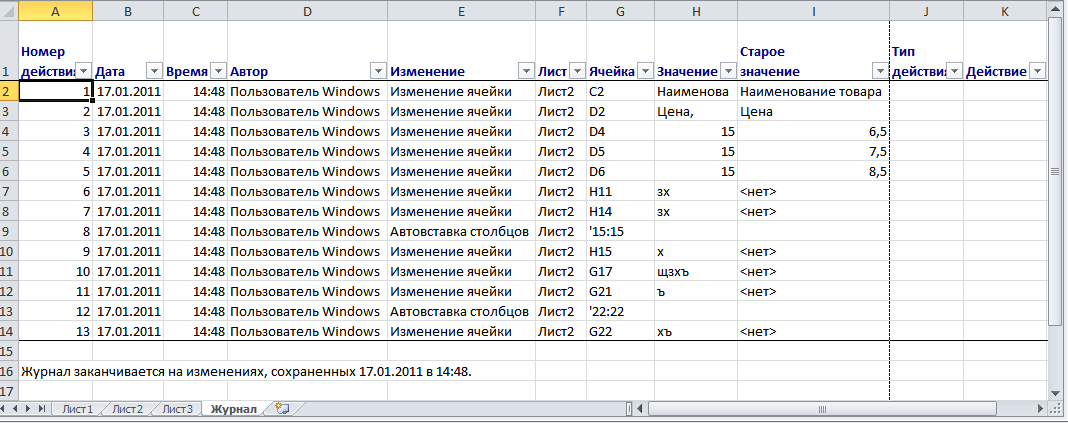После включения режима отслеживания изменений MS Excel автоматически выделяет измененную ячейку синей рамкой с синим треугольников в левом верхнем углу. Этот треугольник означает, что ячейка была исправлена. Вы можете узнать подробности, наведя указатель мыши на ячейку. Появится желтое окно с информацией кто, когда и во сколько выполнил исправление, и в чем оно заключалось (Рисунок 11.9).
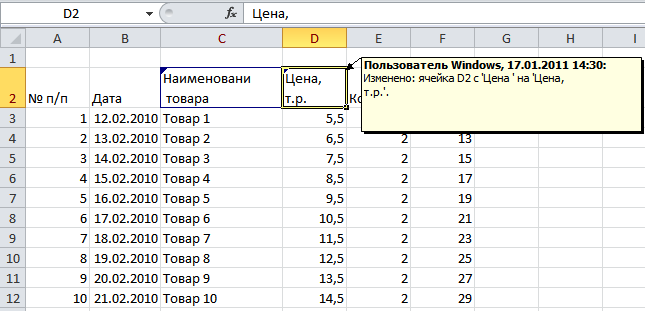
Рисунок 11.9. Отображение исправления
Если исправлений слишком много, а вас интересуют конкретные исправления выполните следующие действия:
1. На вкладке Рецензирование в группе Изменения нажмите кнопку Исправления.
2. Выберите команду Выделить исправления (Рисунок 11.7).
3. В окне диалога Исправления в разделе Отслеживать исправления, внесенные выполните следующие действия (Рисунок 11.10):
a. Чтобы отобразить исправления за некоторый период времени – установите флажок по времени и в списке справа выберите нужный вариант (Рисунок 11.10, а);
b. Чтобы отобразить исправления, сделанные некоторым пользователем - установите флажок пользователем и в списке справа выберите нужный вариант (Рисунок 11.10, б);
c. Чтобы отобразить исправления, сделанные в некотором диапазоне ячеек - установите флажок в диапазоне и в поле справа укажите нужный диапазон (Рисунок 11.10, с)
4. Нажмите кнопку ОК.


(а) (б)

(с)
Рисунок 11.10. Настройка отображения исправлений
Журнал изменений
После того, как вы включите отслеживание исправлений, Excel начнет вести журнал истории изменений, который хранится вместе с файлом вашей книги. Excel записывает все изменения для каждой ячейки, сделанные любым пользователем. Если вы изменили содержимое ячейки дважды – в журнале появятся две записи.
Excel не отслеживает изменение форматирования, скрытие и отображение столбцов и строк, добавление и удаление листов и комментариев, а также не контролирует ячейки, которые меняются косвенно (как ссылки на изменяемую ячейку).
Все изменения в журнале по прошествии 30 дней с момента записи удаляются. Excel проверяет дату и удаляет записи при открытии файла.
При необходимости вы можете просмотреть информацию, хранящуюся в журнале, создав отчет об истории изменений. Для этого:
1. Сохраните книгу.
2. На вкладке Рецензирование в группе Изменения нажмите кнопку Исправления.
3. Выберите команду Выделить исправления (Рисунок 11.7).
4. В окне диалога Исправления выполните следующие действия:
a. В разделе Отслеживать исправления, внесенные задайте параметры отображения исправлений (Рисунок 11.10);
b. Установите флажок Вносить изменения на отдельный лист.
5. Нажмите кнопку ОК.
! Будет создан отдельный лист Журнал, который содержит перечень изменений, упорядоченных от более ранних к самым последним (Рисунок 11.11).
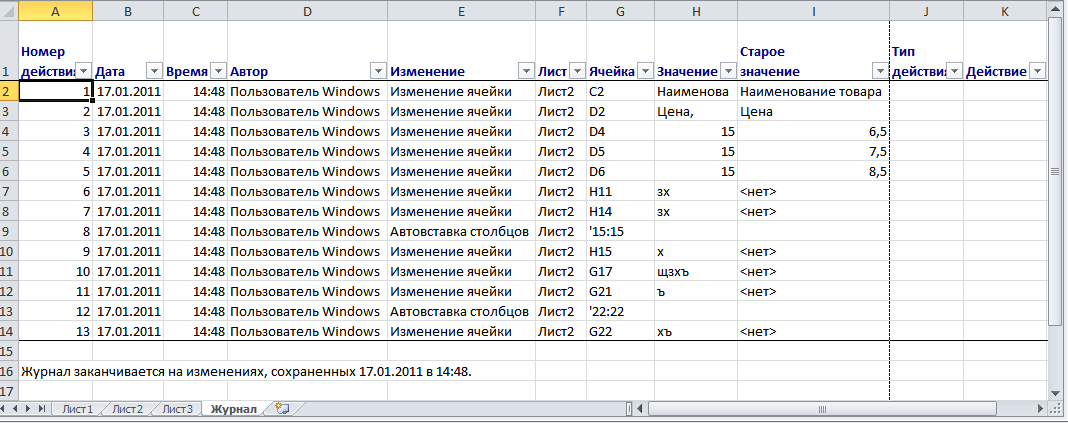
Рисунок 11.11. Отчет об изменениях
! Excel не позволяет вам удалить лист Журнал.
! Excel автоматически удалит лист Журнал при сохранении книги.
! Если вы хотите сохранить отчет об изменениях, скопируйте данные листа Журнал на другой лист.