

Таксономические единицы (категории) растений: Каждая система классификации состоит из определённых соподчиненных друг другу...

Семя – орган полового размножения и расселения растений: наружи у семян имеется плотный покров – кожура...

Таксономические единицы (категории) растений: Каждая система классификации состоит из определённых соподчиненных друг другу...

Семя – орган полового размножения и расселения растений: наружи у семян имеется плотный покров – кожура...
Топ:
Марксистская теория происхождения государства: По мнению Маркса и Энгельса, в основе развития общества, происходящих в нем изменений лежит...
Теоретическая значимость работы: Описание теоретической значимости (ценности) результатов исследования должно присутствовать во введении...
Выпускная квалификационная работа: Основная часть ВКР, как правило, состоит из двух-трех глав, каждая из которых, в свою очередь...
Интересное:
Принципы управления денежными потоками: одним из методов контроля за состоянием денежной наличности является...
Подходы к решению темы фильма: Существует три основных типа исторического фильма, имеющих между собой много общего...
Что нужно делать при лейкемии: Прежде всего, необходимо выяснить, не страдаете ли вы каким-либо душевным недугом...
Дисциплины:
|
из
5.00
|
Заказать работу |
|
|
|
|
Е. В. БУРЦЕВА, И. П. РАК
ПРИКЛАДНЫЕ ПРОГРАММЫ
ДЛЯ РЕШЕНИЯ ЗАДАЧ
В ЮРИДИЧЕСКОЙ ДЕЯТЕЛЬНОСТИ
Утверждено Учёным советом университета
в качестве лабораторного практикума
для студентов, обучающихся по направлениям
09.03.03 – «Прикладная информатика» (в юриспруденции),
40.03.01 – «Юриспруденция» и специальности
40.05.01 – «Правовое обеспечение национальной безопасности»
Учебное электронное мультимедийное издание
комбинированного распространения

Тамбов
Издательство ФГБОУ ВПО «ТГТУ»
2016
УДК [34:681.31] (075)
ББК Х.с51я73-5
Рецензент
Доктор технических наук, доцент,
профессор кафедры «Конструирование радиоэлектронных и
микропроцессорных систем» ФГБОУ ВПО «ТГТУ»
С. В. Артёмова
Бурцева, Е. В.
Прикладные программы для решения задач в юридической деятельности [Электронный ресурс, мультимедиа]: лабораторный практикум / Е. В. Бурцева, И. П. Рак. – Тамбов: Изд-во ФГБОУ ВПО «ТГТУ», 2016. – 1 электрон. опт. диск (CD-ROM). – Системные требования: ПК не ниже класса Pentium II; CD-ROM-дисковод??,? Mb RAM; Windows 95/98/XP; мышь. – Загл. с экрана.
Даны необходимые сведения для выполнения лабораторных и практических работ по темам: информационная безопасность, текстовые редакторы и процессоры, редакторы презентаций, графические редакторы, программы компьютерного перевода, оптические системы распознавания символов, редакторы электронных таблиц.
Лабораторный практикум предназначен для студентов второго курса направления 09.03.03 - Прикладная информатика (в юриспруденции), третьего и четвертого курсов направления 40.03.01 - Юриспруденция и четвертого курса специальности 40.05.01 - Правовое обеспечение национальной безопасности
|
|
УДК [34:681.31] (075)
ББК Х.с51я73-5
Все права на размножение и распространение в любой форме остаются
за разработчиком. Нелегальное копирование и использование
данного продукта запрещено.
| © Федеральное государственное бюджетное образовательное учреждение высшего профессионального образования «Тамбовский государственный технический университет» (ФГБОУ ВПО «ТГТУ»), 2014 |
ВВЕДЕНИЕ
Информационные и коммуникационные технологии являются сегодня самым эффективных средством повышения результативности всех сфер деятельности, связанных с поиском, созданием, сохранением, переработкой, хранением и передачей информации.
Стремительное развитие и использование информационно-коммуникационных технологий в государственно-правовой, социальной, образовательной, экономической и других сферах общества определяет необходимость подготовки кадров с необходимым уровнем информационной культуры, способных решать профессиональные задачи в современном информационно-правовом пространстве.
Формирование и развитие системы массового информационного образования и просвещения, подготовки и переподготовки профессиональных юридических кадров является одним из самых значимых системообразующих факторов, играющих важную роль в формировании информационного общества.
Лабораторный практикум содержат необходимый теоретический материал для формирования у студентов умений и навыков решения задач средствами офисных прикладных программ и могут быть полезны студентам как юридических, так и других специальностей.
СОДЕРЖАНИЕ
Лабораторная работа 1. Информационная безопасность носителя информации
Лабораторная работа 2. Текстовый редактор Блокнот
Лабораторная работа 3. Текстовый редактор WordPad
Лабораторная работа 4. Работа в графических редакторах Paint и LibreOffice Draw
Лабораторная работа 5. Первоначальное знакомство с возможностями текстовых процессоров Microsoft Office Word и LibreOffice Writer
|
|
Лабораторная работа 6. Оптические системы распознавания символов
Лабораторная работа 7. Программы компьютерного перевода текстов
Лабораторная работа 8. Текстовые процессоры Microsoft Office Word и LibreOffice Writer. Работа с документом: вставка рисунков, создание структурных схем
Лабораторная работа 9. Текстовые процессоры Microsoft Office Word и LibreOffice Writer. Работа с документом: оформление текста в виде списка и колонок, вставка символов, формул, графиков, построение таблиц
Лабораторная работа 10. Текстовый процессор Microsoft Word. Создание сложного документа с использованием наложения
Лабораторная работа 11. Средства подготовки презентаций Microsoft PowerPoint: быстрое создание презентации
Лабораторная работа 12. Средство подготовки презентаций Microsoft PowerPoint и LibreOffice Impress: улучшение оформления презентации
Лабораторная работа 13. Средство подготовки презентаций Microsoft PowerPoint: подготовка и печать выдач презентации
Лабораторная работа 14. Табличные процессоры Microsoft Excel и LibreOffice Calc: первоначальное знакомство с возможностями электронных таблиц
Лабораторная работа 15. Табличный процессор Microsoft Excel и LibreOffice Calc: внесение данных с помощью автозаполнения, числовые форматы ячеек, построение диаграмм и графиков
Лабораторная работа 16. Табличный процессор Microsoft Excel и LibreOffice Calc: использование стандартных функций
Лабораторная работа 17. Табличный процессор Microsoft Excel и LibreOffice Calc: автозаполнение таблиц с помощью таблицы подстановки
Лабораторная работа 18. Табличный процессор Microsoft Excel: создание базы данных
Лабораторная работа 1
ИНФОРМАЦИОННАЯ БЕЗОПАСНОСТЬ
Цель работы: научиться защищать информацию.
Формируемые компетенции
Для студентов, обучающихся по н аправлени ю подготовки 09.03.03 – «Прикладная информатика», профиль подготовки «Прикладная информатика в юриспруденции»:
- способность использовать современные информационные технологии для решения учебных, исследовательских и профессиональных задач в области юриспруденции (ПВК-3) (у меть эффективно использовать персональные компьютеры для решения задач, возникающих в процессе обучения в вузе, а также в области своей будущей деятельности (юриспруденции).
Для студентов, обучающихся по специальности 40.05.01 «Правовое обеспечение национальной безопасности» и направлению подготовки «Юриспруденция»:
|
|
- способность работать с различными источниками информации, информационными ресурсами и технологиями, применять основные методы, способы и средства получения, хранения, поиска, систематизации, обработки и передачи информации (ОК-16) (уметь использовать методы и средства обеспечения информационной безопасности с целью предотвращения несанкционированного доступа, злоумышленной модификации или утраты информации, составляющей государственную тайну и иной служебной информации).
ЗАДАНИЕ
1. Выполнить проверку своей флешки (флэшка) (или usb flash drive — носитель информации).
2. Проанализировать остальные команды, расположенные на вкладке СЕРВИС (см. рис. 1): «Выполнить дефрагментацию», «Архивировать».
3. Выполнить проверку флешки на наличие вирусов.
4. В окне «Мой компьютер» сделать свою папку невидимой.
5. Открыть редактор Word, создать документ (файл) и защитить его паролем от изменений. Снять пароль для редактирования документа.
6. Выполнить защиту документа в редакторе Excel.
7. По каждому пункту задания представить преподавателю отчет (сриншоты результата, сохраненные в редакторе Word).
ПОМОЩЬ
Алгоритм действий для проверки носителя информации:
1) вставить флешку в компьютер, открыть папку «Мой компьютер», открыть на ярлычке флешки динамическое меню (вызывается правой кнопкой мышки) и вызвать команду «Свойства». Перейти на вкладку СЕРВИС и проверить носитель на наличие ошибок с помощью команды «Выполнить проверку…» (см. рис. 1), проверить назначение команд «Выполнить дефрагментацию…» и возможности функции «Архивировать»;
2) в папке «Мой компьютер» вызвать на ярлычке флешки динамическое меню (вызывается правой кнопкой мышки) и загрузить имеющуюся на компьютере антивирусную программу.
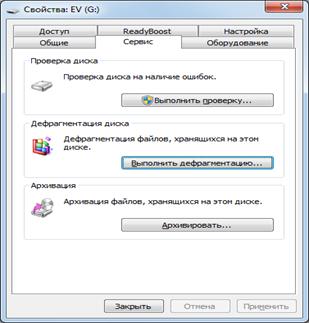
Рис. 1. Диалоговое окно «Свойства»
Алгоритм действий для скрытия папки:
1) из меню «Сервис» вызвать команду «Параметры папок»;
2) в окне команды «Параметры папок» (или «Свойства папок») перейти на вкладку ВИД и в поле «Дополнительные параметры» (см. рис. 2) установить переключатель на команду «Не показывать скрытые файлы, папки и диски»;
|
|
3) открыть динамическое меню на приготовленной для скрытия папке (файле), вызвать команду «Свойства» и на ВКЛАДКЕ Общие установить флажок на атрибут «Скрытый» (см. рис. 3).
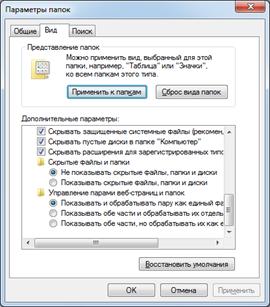
Рис. 2. Диалоговое окно команды «Параметры папок»

Рис. 3. Диалоговое окно команды «Свойства»
Снять атрибут «Скрытый» можно будет в каком-либо файловом менеджере, например, в Total Commander или Fare или в папке «Мой компьютер» установить переключатель на команду «Показывать скрытые файлы, папки и диски», а затем убрав у папки или файла атрибут «Скрытый».
Алгоритм действий для защиты файла паролем:
1) в редакторах Word и Excel команда «Защитить документ» (книгу …) расположена в меню СЕРВИС для офиса 2003 и на вкладке РЕЦЕНЗИРОВАНИЕ для офиса 2007 и выше;
2) после вызова команды в редакторе Word в её окне следует выбрать ограничение параметров рецензирования «Разрешить только указанный способ редактирования документа» → «Только чтение» и установить пароль;
3) после перехода на вкладку РЕЦЕНЗИРОВАНИЕ в редакторе Excel следует выбрать необходимые для защиты объекты.
КОНТРОЛЬНЫЕ ВОПРОСЫ
1. Что обеспечивает дефрагментация диска?
2. Для чего используется архивирование файлов?
3. От каких действий можно защитить информацию с помощью скрытия файла или папки, а также проверки их на вирусы?
4. От каких действий можно защитить информацию «закрыв» файл (книгу, лист) паролем?
Лабораторная работа 2
ТЕКСТОВЫЙ РЕДАКТОР БЛОКНОТ
Цель работы: научиться создавать и сохранять документ в редакторе Блокнот, устанавливать необходимые параметры страницы, выбирать тип и размер шрифта.
Формируемые компетенции
Для студентов, обучающихся по н аправлени ю подготовки 09.03.03 – «Прикладная информатика», профиль подготовки «Прикладная информатика в юриспруденции».
Способность использовать современные информационные технологии для решения учебных, исследовательских и профессиональных задач в области юриспруденции (ПВК-3):
- у меть эффективно использовать персональные компьютеры для решения задач, возникающих в процессе обучения в вузе, а также в области своей будущей деятельности (юриспруденции);
- у меть пользоваться современными программными средствами работы с информацией в текстовом представлении.
Для студентов, обучающихся по специальности 40.05.01 «Правовое обеспечение национальной безопасности» и направлению подготовки «Юриспруденция».
Способность работать с различными источниками информации, информационными ресурсами и технологиями, применять основные методы, способы и средства получения, хранения, поиска, систематизации, обработки и передачи информации (ОК-16):
|
|
- владеть навыками компьютерной обра ботки служебной документации.
ЗАДАНИЕ
1. На диске, указанном преподавателем (как правило, диск d:\User), создать свою папку. Имя папки должно состоять из названия группы и подгруппы, например: БПИ-12-1.
2. Открыть текстовый редактор Блокнот.
3. Установить следующие параметры страницы документа:
размер бумаги: А 4, ориентация книжная;
поля (мм):
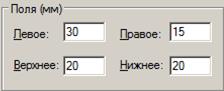
4. Набрать с клавиатуры следующий текст:

5. Сохранить документ в своей папке. Дать файлу имя, состоящее из фамилии исполнителя и номера работы, например, Юдин-2.
6. Закрыть редактор Блокнот.
7. Найти свой файл «Фамилия-2.txt» в папке и открыть через динамическое меню с помощью редактора Блокнот.
8. Заменить тип шрифта набранного текста на Arial; размер шрифта – 14.
9. Набрать прописными буквами заголовок (ИНФОРМАЦИОННЫЕ ТЕХНОЛОГИИ).Заголовок примерно выровнять по центру текста и выделить жирным шрифтом. Отделить заголовок от текста одной пустой строкой. В тексте с помощью клавиши [ Та b ] установить абзацный отступ (отступ первой строки). Установить в тексте перенос по словам (меню ФОРМАТ).
10. Вставить в конец документа дату и время (см. блок «Помощь»).
11. Сохранить документ.
ПОМОЩЬ
Основные понятия
Блокнот является простейшим текстовым редактором, предназначенным для создания только текстовых документов (без графики и других объектов) с минимальным форматированием. Блокнот применяется также для написания программ, например, при создании web-страницы.
Курсор ввода – вертикальная чёрная мигающая линия, высотой примерно 6 мм, отмечающая место ввода в документ информации (букв, цифр, знаков).
Операционное меню – строка с открывающимися меню: Файл, Правка, Формат, Вид, Справка, в которых (в соответствии с названием) сосредоточены все команды (функции) текстового редактора Блокнот. Операционное меню находится под строкой заголовка.
Динамические меню – изменяющееся (для каждого со своими командами) меню объектов операционной системы Windows (папки, текста, рисунка, таблицы, панелей инструментов и т.д.). Открывается с помощью правой кнопки мыши или «горячих клавиш» [ Shijt + F10 ].
Горячие клавиши или клавиши-сокращения, служат для быстрого вызова команды, например: Alt + F4, Ctrl + N и др. Если команду вызывают две клавиши, то для её загрузки следует первую клавишу держать нажатой, а по второй произвести быстрый щелчок. Если для вызова команды используются три клавиши, то нажатыми удерживаются две первые, а по последней делается быстрый щелчок.
Полосы прокрутки (горизонтальная и вертикальная) – элементы активного окна редактора, необходимые для передвижения документа относительно экрана монитора с помощью мыши.
Теоретический материал
Блокнот является самым простым текстовым редактором, в котором быстро открываются текстовые файлы формата txt, поэтому его удобнее использовать при работе с небольшими документами, например, для просмотра и редактирования таких текстовых файлов, как файлы Readme.txt, которые входят в различные программные продукты Windows. Такие файлы необходимы для обеспечения доступа к ним пользователей других операционных систем, например, Macintosh или UNIX.
Многие создатели web-страниц и других документов считают Блокнот удобным средством для создания файлов формата html. Данный текстовый редактор имеет минимальные средства для оформления документа, поэтому здесь исключена вероятность случайного сохранения специальных атрибутов форматирования в текстовых файлах. Эта особенность редактора как раз важна при создании документов html для web-страниц, так как присутствие специальных символов или других атрибутов форматирования на опубликованной web-странице может быть нежелательным или даже вызвать ошибки.
Загрузка (открытие) текстового редактора Блокнот выполняется через главное меню Windows – кнопка «Пуск»: пункт меню ПРОГРАММЫ → СТАНДАРТНЫЕ → БЛОКНОТ.
Структура рабочего окна редактора Блокнот представлена на рис. 4.
Закрытие текстового редактора Блокнот:
1) с помощью команды ВЫХОД меню ФАЙЛ;
2) кнопка «Закрыть» в строке заголовка;
3) команда ЗАКРЫТЬ системного меню;
4) «горячие клавиши» [ Alt + F4 ].
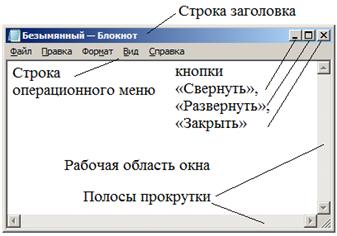
Рис. 4. Структура рабочего окна редактора Блокнот
Существуют два похожих понятия, которые, тем не менее, необходимо обязательно различать – это указатель (курсор) мыши и курсор ввода. Информация вводится с позиции курсора ввода, его можно перемещать с помощью клавиш управления курсором или с помощью курсора мыши. Курсор же мыши никогда не присутствует в документе, он перемещается по экрану над ним, т.е. является виртуальным.
Перевод клавиатуры с русского шрифта на английский можно выполнить с помощью «горячих клавиш», например: [ Alt + Shift ], [ Shift + Shift ] или других, а также специальной кнопкой на панели задач.
Способы сохранение документа:
1) команда СОХРАНИТЬ или СОХРАНИТЬ КАК из меню ФАЙЛ;
2) с помощью «горячих клавиш» (см. клавиши справа от команды СОХРАНИТЬ в меню ФАЙЛ);
3) при закрытии документа (если он не был сохранён) редактор предлагаем сохранить документ.
Загрузка готового документа (файла) – меню ФАЙЛ, команда ОТКРЫТЬ.
Установка параметров страницы документа: меню ФАЙЛ, команда ПАРАМЕТРЫ СТРАНИЦЫ, элементы окна «Бумага», «Ориентация», «Поля».
Абзацный отступ устанавливается только клавишей [ Та b ].
Форматирование текста. Текстовый редактор Блокнот содержит минимальный объём функций форматирования текста. В нём можно изменять тип шрифта, его размер и начертание, вставлять символы табуляции. Форматирование нельзя применить к отдельным абзацам или словам документа, только ко всему документу в целом. Если файл открыть на другом компьютере, текст будет показан со шрифтом, доступным на этом компьютере. Блокнот не поддерживает графику.
Выбор типа, размера и начертания шрифта: меню ФОРМАТ → команда ШРИФТ → Шрифт, Начертание, Размер.
Пустая строка в документе или новый абзац, т.е. перемещение курсора на строку ниже, осуществляется клавишей [ Enter ].
КОНТРОЛЬНЫЕ ВОПРОСЫ
1. Как на компьютере найти редактор Блокнот?
2. Что необходимо выполнить, чтобы поменять параметры шрифта в одном предложении текста?
3. Для чего удобен редактор Блокнот?
4. Что такое операционное меню, в чём его необходимость?
5. Объясните процедуру вставки нового слова в середину готового документа.
6. Можно ли в документ редактора Блокнот вставить рисунки или нарисовать средствами самого редактора схему, таблицу?
7. Объясните процедуру выделения документа?
8. Что такое и для чего предназначены «горячие клавиши»?
9. Как в документе, созданном в редакторе Блокнот устанавливается абзацный отступ?
10. Какие шаги требуется выполнить для сохранения документа?
Литература: [3].
Лабораторная работа 3
ТЕКСТОВЫЙ РЕДАКТОР WORDPAD
Цель работы: научиться работать в редакторе WordPad – устанавливать необходимые параметры страницы, выбирать тип и размер шрифта, копировать элементы документа, вставлять объекты, форматировать документ.
Формируемые компетенции
Для студентов, обучающихся по н аправлени ю подготовки 09.03.03 – «Прикладная информатика», профиль подготовки «Прикладная информатика в юриспруденции».
Способность использовать современные информационные технологии для решения учебных, исследовательских и профессиональных задач в области юриспруденции (ПВК-3):
- у меть эффективно использовать персональные компьютеры для решения задач, возникающих в процессе обучения в вузе, а также в области своей будущей деятельности (юриспруденции);
- у меть пользоваться современными программными средствами работы с информацией в текстовом представлении;
- владеть навыками компьютерной обработки служебной документации.
Для студентов, обучающихся по специальности 40.05.01 «Правовое обеспечение национальной безопасности» и направлению подготовки «Юриспруденция».
Способность работать с различными источниками информации, информационными ресурсами и технологиями, применять основные методы, способы и средства получения, хранения, поиска, систематизации, обработки и передачи информации (ОК-16):
- владеть навыками компьютерной обра ботки служебной документации;
- умеет применять современные информационные технологии для поиска и обработки правовой информации, оформления юридических документов.
ЗАДАНИЕ
1. Загрузить текстовый редактор WordPad.
2. Установить для документа следующие параметры страницы:

размер бумаги: А5, ориентация книжная.
3. Сохранить документ в своей папке с именем, содержащим фамилию исполнителя и номер работы (например, Лунёва-3).
4. В документе набрать шрифтом Times New Roman (размер 14) текст:
 .
.
5. Выбрать для текста фиолетовый цвет, полужирный шрифт и курсив.
6. Закрыть созданный документ.
7. Через папку «Мой компьютер» посмотреть с каким расширением (тип документа) сохранил ваш файл редактор WordPad и загрузить данный файл. Закрыть программу, в которой открылся ваш документ.
8. Загрузить свой файл в текстовом редакторе WordPad.
9. За введённым текстом вставить объект (см. блок «Помощь») со следующими элементами: Создать новый → Тип объекта → Документ WordPad → В виде значка.
10. После выполнения пункта 9 задания откроется еще один редактор WordPad, в его окне набрать текст:

11. В тексте перечень отраслей юридической науки оформить в виде маркированного списка (см. блок «Помощь»). Закрыть второй редактор без сохранения.
12. Двойным щелчком по ярлыку ещё раз открыть и закрыть внедрённый объект WordPad, убедиться, что набранный (п. 10) текст сохранился.
13. В документе «Фамилия-3» установить курсор ввода через одну пустую строку от текста и через буфер обмена (общий для всех программ системы Windows) вставить файл, созданный в редакторе Блокнот.
Внимание! Не забывайте время от времени сохранить изменения в документе.
14. В конце документа вставить указанный объект: Создать новый, Тип объекта – Рисунок Мiсrоsоft Word или Документ Мiсrоsоft Office Word (см. блок «Помощь»).
15. Сохранить документ и закрыть редактор WordPad.
ПОМОЩЬ
Основные понятия
WordPad – это текстовый редактор, с помощью которого можно создавать, редактировать и форматировать текстовые документы, кроме того в документы, созданные в данном редакторе можно вставлять некоторые постороннее ему объекты.
Вкладки – элементы окна программ, на которых расположены команды, выполненные в виде кнопок с рисунками, по смыслу соответствующими выполняемой кнопкой команде.
Пиктографическое меню (существует в версиях редактора, являющегося приложением Windows ниже 7 версии) – это панели инструментов с кнопками-командами, рисунок которых соответствует выполняемой команде.
Теоретический материал
Загрузка (открытие) текстового редактора WordPad. Главное меню Windows (кнопка «ПУСК») → ПРОГРАММЫ → СТАНДАРТНЫЕ. Или с помощью ярлыка программы, который пользователь может создать на рабочем столе и/или на панели быстрого доступа. В операционных системах Windows 8 и выше: ПУСК → ПРИЛОЖЕНИЯ → СТАНДАРТНЫЕ.
Структура активного окна WordPad:
1) сверху окна находится (как и у всех приложений) строка заголовка с кнопками в правой части: «Свернуть», «Развернуть», «Закрыть». У левого края строки находится кнопка системного меню и, в операционных системах Windows 7 и выше, панель быстрого доступа;
2) под строкой заголовка (в Windows ниже 7 версии) расположена строка операционного меню;
3) под операционным меню (в Windows ниже 7 версии) находится пиктографическое меню.
В Windows 7 и выше операционное меню и пиктографическое заменено лентами с вкладками, у редактора WordPad вкладок всего две: ГЛАВНАЯ и ВИД, кроме того имеется ниспадающее меню ФАЙЛ или кнопка  ;
;
4) рабочая область окна выглядит в виде белого листа;
5) когда документ не умещается в окне монитора, справа от рабочей области окна редактора появляется полоса прокрутки;
6) в нижней части окна расположена статусная строка (или строка состояний).
Закрытие текстового редактора WordPad аналогично закрытию редактора Блокнот и всех остальным прикладным программам системы Windows.
Переключение клавиатуры с русского шрифта на английский можно выполнить с помощью заданных пользователем «горячих клавиш», например: [ Alt + Shift ], [ Shift + Shift ] и других или кнопкой-переключателем клавиатуры на панели задач.
Сохранение документа:
1) команда СОХРАНИТЬ или СОХРАНИТЬ КАК из меню ФАЙЛ;
2) щелчок мышкой по пиктограмме сохранить (кнопка-команда с изображением дискеты);
3) с помощью «горячих клавиш» (см. всплывающую подсказку на команде СОХРАНИТЬ в меню ФАЙЛ или справа от команды).
Загрузка документа (файла) выполняется из меню ФАЙЛ с помощью команды ОТКРЫТЬ.
Параметры страницы документа: меню ФАЙЛ → команда ПАРАМЕТРЫ СТРАНИЦЫ.
Абзацный отступ:
1) чтобы изменить отступ первый строки (абзацный отступ) следует переместить левый верхний маркер линейки на требуемую величину вправо. Линейка в окно программы устанавливается с помощью соответствующей опции из меню ВИД или с вкладки ВИД;
2) для выполнения точной установки абзацных отступов необходимо вызвать команду АБЗАЦ (в Windows ниже 7 версии из меню ФОРМАТ, в Windows 7 и выше с вкладки ГЛАВНАЯ или из динамического меню) и в поле ПЕРВАЯ СТРОКА окна команды задать абзацный отступ.
Внимание! С помощью маркеров линейки: левых (верхнего и нижнего) и правого, а также команд отступов СЛЕВА и СПРАВА, находящихся в диалоговом окне команды АБЗАЦ, можно перемещать текст относительно рабочей области документа, например, выполнить перемещение «шапки» заявления в правую часть листа.
Выбор типа, размера, начертания и цвета шрифта:
1) в Windows ниже 7 версии следует из меню ФОРМАТ вызвать команду ШРИФТ и выбрать необходимые параметры в полях ШРИФТ, НАЧЕРТАНИЕ, РАЗМЕР; ЦВЕТ;
2) в Windows ниже 7 версии соответствующие кнопки-команды на панели инструментов ФОРМАТИРОВАНИЕ, а в Windows 7 и выше на вкладке ГЛАВНАЯ (Шрифт, Размер, Ж – жирный, К – курсив, Ч – подчеркнутый (последние три команды – это начертание), А – цвет шрифта). Выбор необходимого типа, размера и начертания шрифта выполняется щелчком мышкой по кнопке.
Внимание! Сменить тип, размер и начертание готового текста, фразы, слова, буквы, знака и других элементов документа можно только предварительно выделив нужный элемент!
Выделение элементов документа:
- всего документа 1) протащить (буксировать) указатель мыши по диагонали документа при нажатой левой кнопке; 2) вызвать команду ВЫДЕЛИТЬ ВСЕ из меню ПРАВКА в Windows ниже 7 версии, а в Windows 7 версии и выше команду ВЫБРАТЬ ВСЕ, которая находится на вкладке ГЛАВНАЯ справа; 3) с помощью «горячих клавиш», указанных в меню ПРАВКА справа от команды ВЫДЕЛИТЬ ВСЕ в Windows ниже 7 версии и показывающихся на всплывающей подсказке к команде ВЫБРАТЬ ВСЕ в Windows 7 версии и выше; 4) с помощью клавиши [ Shift ] и клавиш управления курсором: клавиша [ Shift ] удерживается нажатой, а по клавише со стрелкой либо выполняются щелчки, либо она также удерживается нажатой; 6) тройным щелчком мыши, когда её указатель находится слева от текста и направлен в верхний правый угол;
- абзаца: 1) буксировкой указателя мыши по диагонали абзаца; 2) клавишей [ Shift ] и клавишами управления курсором. Первой нажимается клавиша [ Shift ] и удерживается постоянно нажатой, а по клавише со стрелкой либо выполняются щелчки, либо она также удерживается нажатой; 3) двойным щелчком мыши, когда её указатель находится слева от абзаца и направлен в верхний правый угол;
- одного предложения 1) буксировкой указателя мыши по предложению; 2) клавишей [ Shift ] в сочетании с клавишами управления курсором; 3) щелчком мыши, когда её указатель находится слева от предложения и направлен в верхний правый угол;
- слова: 1) буксировкой указателя мыши по слову; 2) двойным щелчком мышки по данному слову; 3) клавишей [ Shift ] с клавишами управления курсором.
Выравнивание текста. В редакторе WordPad, являющегося приложением Windows ниже 7 версии, существовало три вида выравнивания текста в документе: по центру, по левому краю и по правому краю. В Windows 7 и выше добавлено уже и выравнивание по ширине.
Выполнение:
1) соответствующие кнопки-команды вкладки ГЛАВНАЯ или панели инструментов ФОРМАТИРОВАНИЕ;
2) команда АБЗАЦ вкладки ГЛАВНАЯ (меню ФОРМАТ) поле ВЫРАВНИВАНИЕ).
Вставка объекта: (в Windows ниже 7 версии меню ВСТАВКА → ОБЪЕКТ; в Windows 7 и выше вкладка ГЛАВНАЯ → ВСТАВКА ОБЪЕКТА).
Диалоговое окно команды ВСТАВКА ОБЪЕКТА предлагает следующие объекты: 1) Создать новый + необходимый тип объекта; 2) Создать новый + в виде значка + необходимый тип объекта; З) Создать из файла (при этом следует с помощью кнопки «Обзор» найти нужный файл); 4) Создать из файла + связь (т.е. выполнить связь с данным файлом); 5) Создать из файла + в виде значка; 6) Создать из файла + связь + в виде значка. Выбор пользователя подтверждается кнопкой «ОК».
Если для создания объекта в документе WordPad открывается какая-либо программа, то после создания в ней нужного объекта программа закрывается как любое другое окно, но без сохранения. Например, чтобы вставить Рисунок Мiсrоsоft Word надо вызвать команду ВСТАВКА ОБЪЕКТА (или ОБЪЕКТ) с ГЛАВНОЙ вкладки (или из меню ВСТАВКА), активизировать (или поставить переключатель на) элемент окна СОЗДАТЬ НОВЫЙ → ТИП ОБЪЕКТА: Рисунок Мiсrоsоft Word (или Документ Мiсrоsоft Word) и щелкнуть по кнопке «ОК». Загрузится текстовый процессор Word. После этого необходимо через вкладку (меню) ВСТАВКА вставить КЛИП (или РИСУНОК) и закрыть Word. В документ WordPad будет вставлен рисунок. Двойной щелчок мышки откроет рисунок в процессоре Word, там его можно корректировать.
Внимание! В редакторе в WordPad, являющегося приложением Windows 7, отсутствует объект «Рисунок М i с r о s о ft Word», её можно заменить объектом «Документ Microsoft Office Word».
КОНТРОЛЬНЫЕ ВОПРОСЫ
1. К какому виду прикладных программ относится WordPad?
2. В какой прикладной программе загрузится файл, сохраненный в WordPad и открытый с помощью ярлычка файла, например, из папки «Мой компьютер»?
3. Документы каких типов можно сохранять в редакторе WordPad?
4. Дайте определение пиктографического меню.
5. Чем заменено пиктографическое меню редактора WordPad Windows 7 и выше?
6. Объясните процедуру и цель вставки объекта в документ WordPad со связкой.
7. Объясните процедуру вставки объекта в документ WordPad в виде значка.
8. Для чего предназначены «горячие клавиши»?
9. Перечислите виды выравнивания текста, которые существуют в редакторе WordPad.
10. Как в редакторе WordPad можно устанавливать абзацный отступ?
11. Перечислите основные функциональные возможности редактора WordPad.
12. Назовите способы выделения одного слова, предложения и абзаца.
13. Перечислите способы выделения всего документа.
Литература: [3].
Лабораторная работа 4
ЗАДАНИЕ
1. В рабочее окно редактора Paint вставить из буфера обмена рисунок (четыре штуки), т.е. в документе должно быть четыре одинаковых рисунка.
Рисунок (по желанию) можно скопировать в Интернете или в текстовом процессоре Word. Рисунки в процессоре Word вставляются с вкладки (меню) ВСТАВКА, командой КЛИП (в Word 2003 команда РИСУНОК → КАРТИНКА). Вставленный рисунок необходимо выделить (щелчок мышкой) и забрать в буфер обмена (вырезать), а затем вставить в редактор Paint нужное количество раз.
Рисунок, расположенный на каком-либо сайте, также следует выделить и скопировать с помощью команды его динамического меню.
Внимание! Чтобы рисунки не перекрывали друг друга, каждый рисунок (кроме последнего) после вставки, пока он выделен, следует перетащить мышкой немного в сторону.
2. Дать файлу имя, состоящее из фамилии исполнителя и номера работы и сохранить в свою папку.
3. Дополнить один из рисунков своими изменениями. Другой отразить сверху вниз и поместить под первым. Следующий рисунок наклонить по вертикали влево на 50о и уменьшить. Последний рисунок увеличить в два раза.
4. Рисунки обязательно сопроводить соответствующей по смыслу надписью.
5. Залить полотно рисунков каким-нибудь цветом. Пример готового документа см. на рис. 5. Сохранить изменения.
6. Вставить созданный рисунок в документ «Фамилия-2» с помощью буфера обмена.

Рис. 5. Пример готового документа лабораторной работы 4
ПОМОЩЬ
Основные понятия
Paint – это однооконный растровый графический редактор, который используется для работы с точечными рисунками формата JPG, GIF или ВМР.
Цветовая палитра – элемент окна редактора, расположенный в правой части вкладки ГЛАВНАЯ в Windows 7 и выше, и под рабочей областью окна в Windows ниже 7 версии, представляет собой панель с кнопками выбора необходимого цвета.
Внимание! Выбранный пользователем цвет отражается на панели слева в области с двумя квадратами. Первый (или верхний) квадрат отражает основной цвет, т.е. цвет, который пользователь выбрал для левой кнопки, второй (или нижний) - фоновый цвет - цвет для правой кнопки мыши. В редакторе Paint, входящим в приложения Windows 7 и выше, цвета (и основной и фоновый) выбираются левой кнопкой мыши, однако до этого следует выполнить щелчок на квадрат «Цвет 1» для выбора основного цвета и, соответственно, «Цвет 2» для выбора фонового цвета. В редакторе Paint, входящим в приложения Windows ниже 7 версии, цвета выбираются кнопками мыши соответственно каждой для себя.
Панель инструментов, а в редакторах новых версий операционной системы Windows вкладка ГЛАВНАЯ – основной элемент окна редактора Paint, с помощью которого выполняются все действия: рисование линий, прямоугольников, кругов, создание надписей и т.д. Рисование и удаление (ластиком) объектов, стандартно, выполняется при нажатой левой кнопки мыши. Если для какой-либо кнопки мыши выбран белый цвет, с ее помощью также можно стирать объекты.
Теоретический материал
Paint – это простейший графический редактор, средство для рисования, с помощью которого можно создавать простые рисунки и редактировать их. Простыми рисунки считаются не из-за малого количества элементов рисунка или их простоты, а в силу того, что редактор Paint содержит не очень много цветов и, самое главное, не имеет возможности создавать эффект полутонов и градиентную заливку. Также в нём невозможно создать объемный рисунок. Рисунки можно делать черно-белыми или цветными и сохранять их в виде файлов, выводить на печать, использовать в качестве фона рабочего стола, вставлять в другие документы. Paint можно использовать также для просмотра и правки фотографий, однако после сохранения они теряют часть цветов. Paint – редактор растровой графики (основным элементов растровых редакторов является точка, которой на экране соответствует экранная точка – пиксел).
Загрузка редактора Paint выполняется аналогично редакторам Блокнот и WordPad, т.е. он также относится к блоку стандартных программ Windows.
Структура рабочего окна редактора Paint:
<|
|
|

Археология об основании Рима: Новые раскопки проясняют и такой острый дискуссионный вопрос, как дата самого возникновения Рима...

Поперечные профили набережных и береговой полосы: На городских территориях берегоукрепление проектируют с учетом технических и экономических требований, но особое значение придают эстетическим...

Биохимия спиртового брожения: Основу технологии получения пива составляет спиртовое брожение, - при котором сахар превращается...

Типы оградительных сооружений в морском порту: По расположению оградительных сооружений в плане различают волноломы, обе оконечности...
© cyberpedia.su 2017-2024 - Не является автором материалов. Исключительное право сохранено за автором текста.
Если вы не хотите, чтобы данный материал был у нас на сайте, перейдите по ссылке: Нарушение авторских прав. Мы поможем в написании вашей работы!