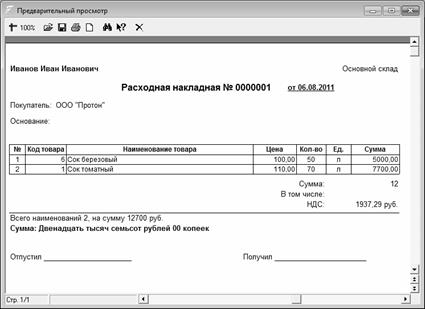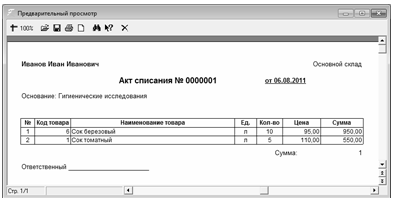После настройки программы следует приступать к заполнению ее основных справочников. В программе «Складской учет и торговля» справочник представляет собой хранилище информации, необходимой
для работы. Например, в справочнике номенклатуры хранится ин‐ формация о товарно‐материальных ценностях, с которыми работает предприятие, в справочнике складов формируется список складов предприятия (необходимо ввести как минимум один склад), в спра‐ вочнике контрагентов хранятся данные о поставщиках, покупателях и иных контрагентах и т. д.
Справочник номенклатуры
Первый справочник, который необходимо заполнить — это спра‐ вочник номенклатуры. Для перехода в режим работы с данным спра‐ вочников нужно выполнить команду главного меню Справочники > Номенклатура — в результате на экране откроется окно справочни‐ ка, которое показано на рис. 5.4.
Рис. 5.4. Справочник номенклатуры
Как видно на рисунке, окно справочника разделено на две части. В левой части отображается список товарных групп, в правой части показано содержимое текущей группы. Например, на рис. 5.4 в спра‐ вочнике показаны товары, включенные в товарную группу Телеви‐ зоры.
В первую очередь рекомендуется сформировать структуру товар‐ ных групп, а уже после этого заполнять каждую группу соответству‐ ющими товарными позициями.
Добавление в справочник новой товарной группы осуществляет‐ ся довольно просто: для этого нужно щелкнуть правой кнопкой мы‐ ши в левой части окна, затем в открывшемся контекстном меню вы‐ полнить команду Добавить группу и с клавиатуры ввести название добавляемой группы, после чего нажать клавишу Enter.
СОВЕТ
В состав каждой группы можно включать подгруппы — это полезно для дополнительной детализации учета товаров на складе, что особенно актуально при работе с большим количеством номенклатурных пози‐ ций. Например, в состав группы Промтовары можно включить подгруп‐ пы Одежда, Обувь, Посуда и др., в состав группы Шоколад — подгруппы Российский шоколад и Импортный шоколад и т. д. Чтобы добавить под‐ группу, установите курсор на родительскую группу и выберите в кон‐ текстном меню команду Добавить подгруппу.
После ввода всех товарных групп можно приступать к заполне‐ нию их товарами. Чтобы добавить товар в группу, выделите эту группу в списке курсором, затем в правой части окна щелкните пра‐ вой кнопкой мыши и в открывшемся контекстном меню выполните команду Добавить (эта команда вызывается также нажатием клави‐ ши Insert). В результате на экране откроется окно ввода информации о товаре, изображенное на рис. 5.5.
Рис. 5.5. Окно ввода и редактирования информации о товаре
Основная информация о товаре вводится на вкладке Общие свой- ства, которая открыта на рис. 5.5. В первую очередь нужно указать краткое и полное наименование товара (эти значения могут совпа‐ дать). В поле Вид из раскрывающегося списка выбирается вид вводи‐ мой позиции; возможные варианты — Товар, Услуга или Комплект. Одно из преимуществ подобной группировки позиций заключается в том, что вы можете несколько разных товаров объединить в один комплект, или наоборот — разобрать комплект, получив несколько разных товаров. Это бывает полезно, например, в случае, когда сига‐ реты приобретаются и приходуются блоками или коробками, а от‐ пускаются в розничную сеть — пачками, а также в иных подобных ситуациях.
В поле Ед. измерени я показывается единица измерения данной позиции. Изменить значение данного поля можно только на вкладке Ед. измерения.
В поле Группа отображается название товарной группы, к кото‐ рой отнесен данный товар. Вы можете в любой момент перенести товар в другую товарную группу: для этого в поле Группа нажмите кнопку выбора, в открывшемся окне курсором выделите требуемую группу и нажмите Enter.
На вкладке Ед. измерения выбирается базовая единица измерения данного товара. При необходимости можно использовать дополни‐ тельные единицы измерения (например, базовая единица измерения сигарет — пачка, а дополнительные — блок и коробка). Для каждой дополнительной единицы измерения указывается коэффициент ее пересчета по отношению к базовой. Учтите, что базовая единица из‐ мерения выбирается из справочника единиц измерений в поле Базо‐ вая единица измерения, а дополнительные вводятся в области настроек Дополнительные единицы измерения.
На вкладке Цены указывается информация о ценах данного това‐ ра: учетная цена, размер наценки, цена с НДС, валюта цены и др. Все параметры данной вкладки, за исключением поля Валюта учета, заполняются с клавиатуры или с помощью календаря, открываемого по кнопке выбора. Некоторые параметры рассчитываются програм‐ мой автоматически на основании введенных ранее значений других параметров.
На вкладке Дополнительно при необходимости можно указать дополнительную информацию о товаре: гарантия (для продуктов питания — срок годности), производитель, страна происхождения и номер ГТД.
На вкладке Описание можно ввести любое произвольное описание данного товара. Вы можете даже проиллюстрировать товар — для
этого на вкладке Фото в поле Файл нажмите кнопку выбора и в от‐ крывшемся окне по обычным правилам Windows укажите путь к файлу фотографии данного товара. Этот файл должен иметь одно из следующих расширений: jpg, jpeg, bmp, ico, emf или wmf.
Завершите ввод данных о товаре нажатием кнопки ОК.
Справочник единиц измерения
Как уже неоднократно упоминалось выше, каждая товарно‐ материальная ценность учитывается в установленных для нее базовых единицах измерения. Для ввода, редактирования и хранения информа‐ ции о базовых единицах измерения в программе «Складской учет и торговля» предусмотрено ведение справочника единиц измерений.
Для перехода в режим работы с данным справочником предна‐ значена команда главного меню Справочники > Единицы измерения. При активизации данной команды на экране открывается окно спра‐ вочника, изображенное на рис. 5.6.
Рис. 5.6. Справочник единиц измерения
В данном окне отображается перечень введенных ранее единиц измерений. Для каждой позиции списка показано полное и краткое наименование.
Чтобы добавить в справочник новую единицу измерения, выпол‐ ните команду контекстного меню Добавить или нажмите клавишу Insert. Затем в открывшемся окне с клавиатуры введите полное и краткое наименование единицы измерения и нажмите кнопку ОК. Впоследствии вы можете отредактировать любую единицу измере‐ ния: для перехода в режим редактирования выделите ее курсором и выберите в контекстном меню Изменить либо нажмите Enter.
Чтобы удалить единицу измерения из справочника, установите на нее курсор и выберите в контекстном меню Удалить или нажмите клавишу Delete, после чего подтвердите удаление.
Вы можете вывести список единиц измерения на печать — для этого используйте команду контекстного меню Печать списка.
Для работы со справочником удобно использовать также кнопки инструментальной панели, которые дублируют некоторые команды контекстного меню. Названия кнопок отображаются в виде всплы‐ вающих подсказок при подведении к ним указателя мыши.
Количество позиций, вводимых в справочник единиц измерения, не ограничено и зависит лишь от потребностей пользователя.
Справочник контрагентов
Справочник контрагентов предназначен для ввода, редактирова‐ ния и хранения информации о субъектах хозяйствования (юридиче‐ ских и физических лицах, индивидуальных предпринимателях), с ко‐ торыми взаимодействует предприятие в процессе осуществления хозяйственной деятельности. Информация из справочника контр‐ агентов используется, в частности, при формировании приходных и расходных накладных, а также в других режимах работы.
Чтобы перейти в режим работы со справочником контрагентов, нужно выполнить команду главного меню Справочники > Контр‐ агенты. При активизации данной команды на экране открывается окно справочника, которое показано на рис. 5.7.
Рис. 5.7. Справочник контрагентов
На рисунке видно, что окно справочника разделено на две части. Дело в том, что для удобства работы в программе реализована воз‐ можность группировки контрагентов по тем либо иным признакам (например, поставщиков можно объединить в группу Поставщики,
покупателей — в группу Покупатели и т. п.). Поэтому в левой части окна отображается список групп контрагентов, а в правой части по‐ казано содержимое текущей группы. Например, на рис. 5.7 в справоч‐ нике показаны контрагенты, включенные в группу Покупатели.
В первую очередь рекомендуется сформировать структуру групп контрагентов, а уже после этого заполнять каждую группу соответ‐ ствующими позициями. Кстати, вы можете в состав любой группы включать подгруппы (например, в группу Поставщики можно вклю‐ чить две подгруппы — Российские и Зарубежные); это осуществляет‐ ся точно так же, как и в справочнике товаров (см. рис. 5.4).
Чтобы добавить в справочник группу контрагентов, щелкните правой кнопкой мыши в левой части окна, затем в открывшемся кон‐ текстном меню выполните команду Добавить группу и с клавиатуры введите название добавляемой группы, после чего нажмите клавишу Enter.
Чтобы добавить в справочник информацию о новом контрагенте, нужно выделить курсором группу, в которую он будет включен, и в правой части окна выполнить команду контекстного меню Добавить (эта команда вызывается также нажатием клавиши Insert). В результате на экране откроется окно ввода контрагента, изображенное на рис. 5.8.
Рис. 5.8. Режим ввода и редактирования данных о контрагенте
Начинать ввод сведений о контрагенте следует на вкладке Общие (эта вкладка открыта на рис. 5.8). В поле Тип из раскрывающегося списка выберите тип контрагента из перечисленных ниже вариантов.
· Организация — этому типу соответствуют контрагенты, явля‐ ющиеся юридическими лицами.
· Частный предприниматель — этому типу соответствуют контрагенты, являющиеся индивидуальными предпринимателями без образования юридического лица (ПБОЮЛ).
· Частное лицо — этому типу соответствуют обычные граждане (физические лица).
Затем в соответствующих полях с клавиатуры введите краткое и полное наименование контрагента, его ИНН, КПП и произвольный код. В поле Группа вы можете изменить группу, к которой в данный момент относится данный контрагент: для этого нужно нажать кнопку выбора, затем в открывшемся окне установить курсор на название требуемой группы контрагентов и нажать клавишу Enter. Например, подобным образом удобно переносить недобросовестного контрагента в группу Черный список (разумеется, эта группа предва‐ рительно должна быть внесена в справочник).
В поле Менеджер при необходимости можно указать сотрудника, который ввел информацию о данном контрагенте либо который лично отвечает за сотрудничество с данным контрагентом.
В области настроек Контактная информация можно ввести кон‐ трактные данные: номера телефонов и факса, а также электронный адрес, номер ICQ и адрес сайта контрагента (при наличии соответ‐ ствующих данных). В полях Телефон и Факс можно указать несколько телефонных номеров, разделив их каким-нибудь подходящим симво‐ лом — например, запятой или точкой с запятой.
Информация о почтовом и юридическом адресах контрагента указывается на вкладке Адреса. Здесь же можно ввести название близлежащей станции метро.
Для ввода банковских реквизитов контрагента предназначена вкладка Расч. счет, а для ввода данных о руководителе и главном бухгалтере — вкладка Контакты.
Параметры, расположенные на вкладке Физ. лицо, предназначены только для тех контрагентов, у которых на вкладке Общие в поле Тип установлено значение Частный предприниматель или Частное лицо. Здесь вводятся сведения о документе, удостоверяющем личность, а также о склонениях фамилии человека. Тип документа выбирается из раскрывающегося списка в поле Документ; возможные варианты — паспорт, военный билет, удостоверение личности и вод. удостовере‐ ние. После выбора документа указываются его серия, номер, дата вы‐ дачи и название органа, выдавшего документ.
На вкладке Примечания в текстовом поле можно при необходимо‐ сти с клавиатуры ввести дополнительную информацию произволь‐ ного характера о данном контрагенте.
Завершается добавление контрагента в справочник нажатием в данном окне кнопки ОК. С помощью кнопки Закрыть осуществляется
выход из данного режима без сохранения выполненных изменений. Эти кнопки доступны на всех вкладках окна.
Для перехода в режим редактирования контрагента нужно выде‐ лить его в списке курсором и выполнить команду контекстного меню Редактировать либо нажать клавишу Enter. Чтобы удалить контраген‐ та из справочника, установите на него курсор и нажмите Delete либо выберите в контекстном меню Удалить, после чего подтвердите уда‐ ление. Если контрагент где‐то задействован в программе (например, он фигурирует в тех или иных документах), то его удаление будет воз‐ можно только после того, как из программы будут удалены все объек‐ ты, в которых он задействован (накладные, кассовые ордера и др.).
Ведение учета и оформление документов
После того как выполнена настройка программы и введен необ‐ ходимый минимум информации в ее справочники, можно приступать к ее эксплуатации. Далее мы рассмотрим наиболее востребованные режимы работы программы «Складской учет и торговля».
Оформление приходного документа
Поступление товарно‐материальных ценностей на склад предпри‐ ятия оформляется соответствующим документом — приходной накладной. Чтобы сформировать этот документ в программе «Склад‐ ской учет и торговля», нужно выполнить команду главного меню До‐ кументы > Приходная накладная. При активизации данной команды на экране открывается окно ввода документа, изображенное на рис. 5.9.
Рис. 5.9. Оформление приходной накладной
В первую очередь в полях № и от необходимо указать соответ‐ ственно номер приходной накладной и дату ее формирования. Зна‐ чения данных полей формируются программой автоматически в мо‐ мент создания нового документа, но при необходимости их можно отредактировать: поле № — с клавиатуры, а поле от — с клавиатуры либо с помощью календаря, открываемого по кнопке выбора. По умолчанию документу присваивается следующий порядковый номер и дата, соответствующая текущей системной дате компьютера.
После этого в поле Поставщик нужно указать поставщика товар‐ но‐материальных ценностей по данному документу, а в поле Склад — название склада, на который они будут оприходованы. Данные поля заполняются одинаково: нужно нажать кнопку выбора, затем в от‐ крывшемся окне справочника выделить курсором требуемую пози‐ цию и нажать клавишу Enter.
В поле Основание можно с клавиатуры ввести информацию о том, на каком основании на склад поступили товарно‐материальные цен‐ ности. Таким основанием может являться, например, договор постав‐ ки. Введенная в данном поле информация отобразится в печатной форме документа в строке Основание.
После заполнения перечисленных полей можно приступать к формированию спецификации документа. Для этого следует исполь‐ зовать кнопки инструментальной панели, расположенные в области настроек Спецификация документа над табличной частью.
ПРИМЕЧАНИЕ
Названия кнопок инструментальной панели отображаются в виде всплывающих подсказок при подведении к ним указателя мыши.
Если спецификация документа содержит только одну позицию, то для ее добавления нужно в инструментальной панели нажать кнопку Добавить позицию в спецификацию. При этом на экране откроется окно, которое показано на рис. 5.10.
В первую очередь в данном окне нужно выбрать добавляемый товар. Для этого в поле Товар нажмите кнопку выбора и в открыв‐ шемся окне справочника товаров выберите требуемый товар. Сразу после этого автоматически будет заполнено поле Ед. изм. — в нем отобразится краткое наименование базовой единицы измерения, которая была определена для данного товара в справочнике товаров (окно ввода товара, вкладка Ед. измерения). При необходимости вы можете указать для товара другую единицу измерения, перевыбрав ее в справочнике единиц измерений, который вызывается нажатием в поле Ед. изм. кнопки выбора.

Рис. 5.10. Добавление товара в спецификацию документа
В поле Количество укажите количество поступивших товаров, а в поле Цена — цену товара за единицу. Эти поля можно заполнить как с клавиатуры, так и с помощью календаря, вызываемого по кнопке выбора.
При необходимости вы можете в соответствующих полях указать процент оптовой и розничной наценки, а также цену без округления.
После заполнения всех необходимых параметров нажмите кнопку ОК — в результате товар будет добавлен в спецификацию документа. Если спецификация приходной накладной включает в себя не‐ сколько позиций, то целесообразно воспользоваться механизмом под‐ бора товаров, который позволяет быстро заполнить спецификацию документа. Для этого нужно нажать маленький черный треугольник, расположенный справа от кнопки Добавить позицию в спецификацию,
и в открывшемся меню выбрать команду Подбор товаров.
В результате на экране откроется окно справочника номенклату‐ ры. Для включения позиций в спецификацию нужно дважды щелк‐ нуть мышью на каждой из них, и в открывшемся окне указывать ко‐ личество каждого товара.
Все остальные параметры спецификации будут заполнены авто‐ матически: Артикул, Ед. изм. и Цена — на основании соответствую‐ щих данных, введенных ранее в справочник номенклатуры для каж‐ дого товара, а Сумма будет рассчитана на основании значений параметров Кол‐во и Цена.
Вы можете изменить параметры любой позиции спецификации. Для этого нужно выделить позицию в списке курсором и либо нажать в инструментальной панели кнопку Изменить позицию спецификации, либо дважды щелкнуть мышью. В результате на экране откроется окно, как на рис. 5.10, в котором выполняются необходимые действия.
Чтобы сохранить введенный документ, нажмите кнопку Запи‐ сать. Однако по учету документ будет проведен только после нажа‐ тия кнопки Провести (после этого кнопка будет называться Отме‐ нить проведение, и с ее помощью можно в любой момент отменить проведение документа по учету).
ВНИМАНИЕ
После проведения документа его редактирование становится невоз‐ можным. Чтобы вновь включить возможность редактирования, необ‐ ходимо отменить проведение документа.
Для формирования печатной формы приходной накладной нажмите кнопку Печать. На рис. 5.11 показана накладная, которая была сформирована в окне, изображенном на рис. 5.10.
Рис. 5.11. Печатная форма приходной накладной
С помощью кнопки В Excel можно быстро сформировать заявку поставщикам на поставку товаров в соответствии со спецификацией
документа. Эта заявка будет создана в табличном редакторе Excel, откуда ее можно распечатать с помощью команды главного меню Файл > Печать.
Все сформированные и сохраненные приходные накладные хра‐ нятся в журнале приходных накладных, для доступа к которому предназначена команда главного меню Журналы документов > Жур- нал приходных накладных.
Однако поступление товара на склад может оформляться не толь‐ ко приходной накладной, но и накладной на возврат товара от покупа‐ телей, которая по своей сути также является приходным документом. Чтобы сформировать такой документ, выполните команду главного меню Документы > Возврат от покупателя. Хранятся созданные ранее накладные на возврат товара от покупателей в специальном журнале, который вызывается с помощью команды главного меню Журналы документов > Журнал накладных на возврат от покупателей.
Порядок работы с накладной на возврат товара от покупателей почти такой же, как и с обычной приходной накладной. Разница за‐ ключается лишь в том, что в окне ввода накладной присутствуют кнопки В кассовую книгу и РКО и отсутствует кнопка В Excel. При нажатии кнопки В кассовую книгу программа автоматически сформи‐ рует запись в кассовой книге на возврат покупателю суммы денег за возвращенный им товар в соответствии с суммой накладной на воз‐ врат товара. При нажатии кнопки РКО программа автоматически сформирует расходный кассовый ордер на возврат денег покупателю в соответствии с накладной на возврат товара.
Оформление расходного документа
Отпуск товарно-материальных ценностей со склада предприятия оформляется расходной накладной. Чтобы сформировать этот доку‐ мент в программе «Складской учет и торговля», нужно выполнить команду главного меню Документы > Расходная накладная. При ак‐ тивизации данной команды на экране открывается окно ввода доку‐ мента, изображенное на рис. 5.12.
Как и при работе с приходными накладными, в первую очередь в полях № и от необходимо указать, соответственно, номер документа и дату его создания. Значения данных полей формируются програм‐ мой автоматически в момент создания нового документа, но при необходимости их можно отредактировать: поле № — с клавиатуры, а поле от — с клавиатуры либо с помощью календаря, открываемого по кнопке выбора. По умолчанию документу присваивается следую‐ щий порядковый номер и дата, соответствующая текущей системной дате компьютера.

Рис. 5.12. Оформление расходного документа
После этого в поле Контрагент укажите получателя товарно‐ материальных ценностей по данному документу, а в поле Склад — название склада, с которого они будут списаны. Данные поля запол‐ няются одинаково: нужно нажать кнопку выбора, затем в открыв‐ шемся окне справочника выделить курсором требуемую позицию и нажать клавишу Enter.
Если документ создается по ранее выписанному счету, то номер этого счета можно указать в поле К счету №. Требуемый счет выби‐ рается в окне журнала счетов, которое вызывается на экран нажати‐ ем кнопки выбора. Это позволяет автоматически отслеживать пла‐ тежи, поступившие в качестве оплаты счета, в расходных накладных.
В поле Основание можно с клавиатуры ввести информацию о том, на основании чего осуществляется отпуск товарно‐материальных ценностей со склада (договор купли‐продажи и др.). Указанная здесь информация отобразится в печатной форме документа в строке Ос‐ нование.
После заполнения перечисленных параметров можно приступать к формированию спецификации документа. Для этого следует ис‐ пользовать кнопки инструментальной панели, расположенные в об‐ ласти настроек Спецификация документа над табличной частью.
Если спецификация документа содержит только одну позицию, то для ее добавления нужно в инструментальной панели нажать кнопку
Добавить позицию в спецификацию. При этом на экране откроется окно, изображенное на рис. 5.13.
Рис. 5.13. Включение товара в спецификацию расходного документа
В первую очередь нужно указать наименование отпускаемой то‐ варно‐материальной ценности. Для этого в поле Товар нажмите кнопку выбора и в открывшемся окне справочника товаров выберите требуемый товар. Сразу после этого автоматически будет заполнено поле Ед. изм. — в нем отобразится краткое наименование базовой единицы измерения, которая была определена для данного товара в справочнике товаров (окно ввода товара, вкладка Ед. измерения). При необходимости вы можете указать для товара другую единицу изме‐ рения, перевыбрав ее в справочнике единиц измерений, который вы‐ зывается нажатием в поле Ед. изм. кнопки выбора.
В поле Количество укажите количество отпускаемых товаров, а в поле Цена — отпускную цену товара за единицу. Эти поля можно за‐ полнить как с клавиатуры, так и с помощью календаря, вызываемого по кнопке выбора.
Значение поля Итого рассчитается программой автоматически на основании значений полей Количество и Цена.
После заполнения всех необходимых параметров нажмите кнопку ОК — в результате товар будет добавлен в спецификацию документа. Если спецификация расходной накладной включает в себя не‐ сколько позиций, то, как и в случае с приходной накладной, целесо‐ образно воспользоваться механизмом подбора товаров. Для этого нужно нажать маленький черный треугольник, расположенный справа от кнопки Добавить позицию в спецификацию, и в открывшем‐
ся меню выбрать команду Подбор товаров.
В результате на экране откроется окно справочника номенклату‐ ры. Для включения позиций в спецификацию нужно дважды щелк‐ нуть мышью на каждой из них — на экране будет открываться окно, изображенное на рис. 5.14.
Рис. 5.14. Ввод данных по позиции спецификации
В соответствующих полях данного окна следует указать количе‐ ство добавляемого товара и цену за единицу, после чего нажать кнопку ОК.
Параметры спецификации Артикул и Ед. изм. будут заполнены ав‐ томатически на основании соответствующих данных, введенных ранее в справочник номенклатуры для каждого товара, а параметр Сумма бу‐ дет рассчитан на основании значений параметров Кол‐во и Цена.
Вы можете изменить параметры любой позиции спецификации. Для этого нужно выделить позицию в списке курсором и либо нажать в инструментальной панели кнопку Изменить позицию спецификации, либо дважды щелкнуть мышью. В результате на экране откроется окно, как на рис. 5.13, в котором выполняются необходимые действия.
Чтобы удалить позицию из спецификации, выделите ее в списке курсором и нажмите в инструментальной панели кнопку Удалить позицию спецификации. При этом программа выдаст дополнительный запрос на подтверждение операции удаления.
Чтобы сохранить введенный документ, нажмите кнопку Запи‐ сать. Однако по учету документ будет проведен только после нажа‐ тия кнопки Провести (после этого кнопка будет называться Отме‐ нить проведение, и с ее помощью можно в любой момент отменить проведение документа по учету). Не стоит забывать, что редактиро‐ вать можно только непроведенные документы.
Чтобы распечатать расходную накладную, нажмите кнопку Пе‐ чать, которая расположена слева внизу окна. Печатная форма рас‐ ходной накладной показана на рис. 5.15.
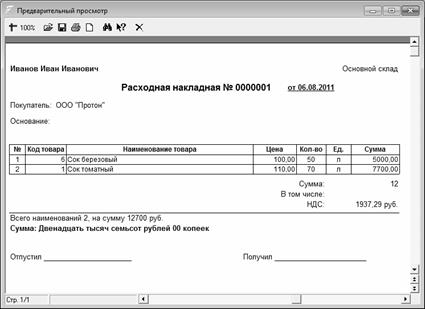
Рис. 5.15. Расходная накладная
Все сформированные и сохраненные расходные накладные хра‐ нятся в журнале расходных накладных, для доступа к которому предназначена команда главного меню Журналы документов > Жур‐ нал расходных накладных.
Однако отпуск товарно‐материальных ценностей со склада пред‐ приятия может оформляться не только расходной накладной, но и накладной на возврат товара поставщику, которая, по своей сути, также является расходным документом. Чтобы сформировать такой документ, выполните команду главного меню Документы > Возврат поставщику. Хранятся созданные ранее накладные на возврат товара поставщикам в специальном журнале, который вызывается с помо‐ щью команды главного меню Журналы документов > Журнал накладных на возврат поставщику.
Порядок работы с накладной на возврат товара поставщику по‐ чти такой же, как и с обычной расходной накладной. Разница заклю‐ чается лишь в том, что в окне ввода накладной присутствует поле Курс у. е., и отсутствует поле К счету №. В поле Курс у. е. можно ука‐ зать курс рубля по отношению к условной единице. По умолчанию в данном поле отображается значение, установленное в справочнике курсов условных единиц (этот справочник вызывается с помощью команды главного меню Справочники > Курс у. е.).
Списание товаров по акту
Акт списания товаров по своей сути тоже является расходным до‐ кументом. Однако в данном случае речь идет не об отпуске товарно‐ материальных ценностей на сторону, а лишь об их списании со скла‐ да по тем либо иным причинам. Такими причинами могут, например, являться: нарушение целостности упаковки, нетоварный вид, исте‐ чение сроков годности, умышленная или неумышленная порча, и др. Сумма списанных товарно‐материальных ценностей может быть от‐ несена на виновных лиц, или на затраты предприятия, или за счет прибыли, или за счет резервных фондов, и др.
Списание товарно‐материальных ценностей со склада оформля‐ ется документом, который называется акт списания. Чтобы сформи‐ ровать такой документ в программе «Складской учет и торговля», нужно выполнить команду главного меню Документы > Акт списа‐ ния. При активизации данной команды на экране открывается окно формирования акта, изображенное на рис. 5.16.
Рис. 5.16. Оформление акта на списание товаров
В первую очередь в полях № и от введите номер документа и да‐ ту его формирования. Затем в поле Со склада укажите название или номер склада, с которого будет производиться списание товарно‐ материальных ценностей по данному документу. Требуемое значение выбирается в окне справочника складов, которое вызывается на экран нажатием кнопки выбора.
В поле Основание следует указать, на каком основании осуществ‐ ляется списание товарно‐материальных ценностей. Обычно таким основанием является приказ или распоряжение руководителя пред‐
приятия. Здесь же можно указать и причину списания (порча, истече‐ ние сроков годности и др.).
Как и при работе с накладными, позиции в спецификацию доку‐ мента могут добавляться как по отдельности, так и в групповом ре‐ жиме. В первом случае нужно нажать в инструментальной панели кнопку Добавить позицию в спецификацию — в результате откроется окно, которое показано на рис. 5.17.
Рис. 5.17. Включение товара в акт на списание
В поле Товар укажите название списываемого товара (значение выбирается в справочнике номенклатуры, который вызывается с по‐ мощью кнопки выбора). После заполнения данного поля автоматиче‐ ски будет заполнено поле Ед. изм., значение которого при необходи‐ мости можно перевыбрать в справочнике единиц измерений.
В поле Количество введите количество списываемого товара. При этом не забывайте, что оно должно быть выражено в тех единицах измерения, которые указаны в поле Ед. изм. Иначе говоря, не стоит списывать промокшие сигареты блоками или коробками, если они ранее приходовались и учитывались в пачках.
В поле Цена указывается цена списания товара. В качестве цены спи‐ сания может использоваться, например, учетная цена товара, или цена его поступления. Учетная цена товара может отличаться от цены по‐ ступления в случаях, когда проводилась дооценка или уценка товаров.
Завершается добавление позиции в спецификацию нажатием в данном окне кнопки ОК. С помощью кнопки Закрыть осуществляется выход из данного режима без сохранения выполненных изменений.
Добавление нескольких позиций осуществляется в таком же по‐ рядке, как и при работе с накладными. При этом для каждой позиции открывается окно, изображенное на рис. 5.18.
Рис. 5.18. Ввод количества товара, добавляемого в акт
В данном окне с клавиатуры либо с помощью кнопок счетчика сле‐ дует указать количество списываемого товара и нажать кнопку ОК.
Параметр спецификации Артикул будет заполнен автоматически на основании соответствующих данных, введенных ранее в справоч‐ ник номенклатуры для каждого товара, а параметр Сумма будет рас‐ считан на основании значений параметров Кол‐во и Цена.
Вы можете изменить параметры любой позиции спецификации. Для этого нужно выделить позицию в списке курсором и либо нажать в инструментальной панели кнопку Изменить позицию спецификации, либо дважды щелкнуть мышью. В результате на экране откроется окно, как на рис. 5.17, в котором выполняются необходимые действия.
Чтобы удалить позицию из спецификации, выделите ее в списке курсором и нажмите в инструментальной панели кнопку Удалить позицию спецификации. При этом программа выдаст дополнитель‐ ный запрос на подтверждение операции удаления.
Чтобы сохранить введенный документ, нажмите кнопку Запи‐ сать. Чтобы провести документ по учету, нажмите кнопку Провести (после этого кнопка будет называться Отменить проведение, и с ее помощью вы сможете отменить проведение документа по учету). Помните, что редактирование проведенных документов невозможно. Чтобы распечатать акт списания, нажмите кнопку Печать, кото‐ рая расположена слева внизу окна. Печатная форма акта показана на
рис. 5.19.
Рис. 5.19. Печатная форма акта на списание товаров
Все сформированные и сохраненные акты списания хранятся в соответствующем журнале, для доступа к которому предназначена команда главного меню Журналы документов > Журнал актов списа‐ ния.
Оформление инвентаризации
Как известно, на каждом складе периодически необходимо про‐ водить инвентаризацию товарно‐материальных ценностей. Обычно инвентаризация проводится в конце календарного года, при смене материально‐ответственных лиц, при внезапном обнаружении из‐ лишком или недостач, а также в иных случаях.
Результаты инвентаризации оформляются документом, который называется акт инвентаризации. В программе «Складской учет и тор‐ говля» для перехода в режим работы с данным докуме<