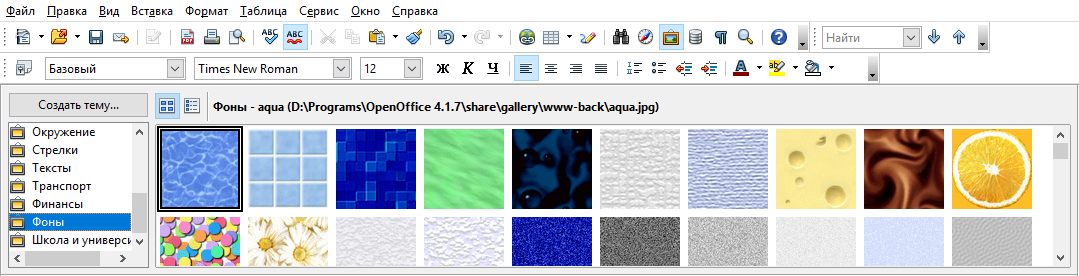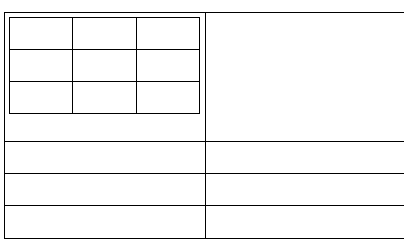Вы можете вставлять изображения из других источников, помимо файлов:
• Графическая программа;
• Сканер;
• Галерея OpenOffice.
Графическая программа
Вы можете использовать множество различных графических программ для редактирования графических файлов. Из этих программ, Вы можете выбрать, скопировать и вставить изображения или его часть в документ. Эта операция может быть выполнена следующим образом:
1) В окне графической программы выделите копируемую область изображения.
2) Поместите курсор внутрь выделенной области и нажмите для копирования Ctrl+C.
3) Перейдите в окно OpenOffice Writer.
4) Поместите курсор в то место, куда надо вставить изображение.
5) Нажмите Control+V для вставки изображения.
Сканер
Если сканер подключен к Вашему компьютеру, OpenOffice может вызвать приложение для сканирования и вставить результат сканирования в документ Writer в виде изображения. Чтобы начать эту процедуру, поместите курсор туда, где изображение должно быть вставлено и выберите Вставка → Изображение → Сканировать → Выбрать источник. Хотя это быстро и легко осуществить, вряд ли можно получить изображение высокого качества правильного размера. Вы можете получить лучшие результаты при сканировании материалов в графической программе и обработке их там, прежде чем вставить получившееся изображение в Writer.
Галерея OpenOffice
Галерея содержит объекты (изображения и звуки), которые можно вставить в ваши документы. Галерея доступна во всех компонентах OpenOffice. Чтобы выбрать изображение из галереи и перетащить его в документ:
1) Нажмите на значок Галерея (расположена в правой части панели инструментов Стандартная) или выберите Сервис → Галерея.
2) Выберите тему, содержащую изображение, которое Вы хотите вставить.
3) Щелкните на изображение левой кнопкой мыши, а затем перетащите его в документ. Вы также можете щелкнуть правой кнопкой мыши на объекте и выбрать Вставить → Копия.
Рис. 3 показывает пример переноса изображения из Галереи.
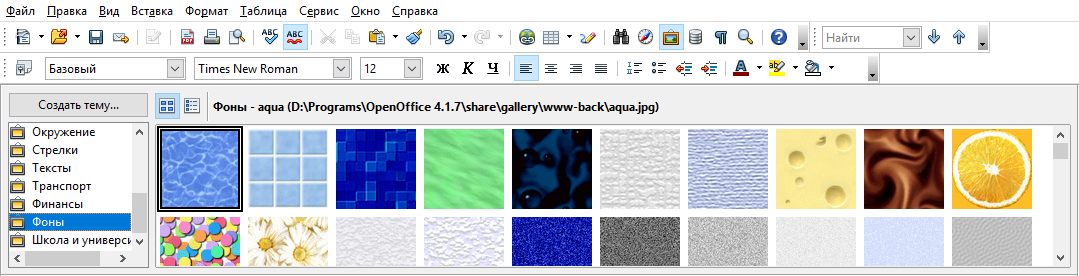
Рисунок 3 – Вставка изображения из галереи
Вставка таблиц
Вставка новой таблицы
Для вставки новой таблицы, поместите курсор туда, где Вы хотите вставить таблицу, затем используйте любой из следующих методов, чтобы открыть диалоговое окно «Вставка таблицы» (показано на Рис. 4):
• Из главного меню, выберите Таблица → Вставить → Таблица.
• Нажмите Control+F12.
• На панели инструментов Стандартная, нажмите на значок «Таблица»

Рисунок 4 – Вставка новой таблицы с использованием диалогового
окна «Вставка таблицы»
Здесь вы можете задать свойства для новой таблицы. В поле Название, вы можете ввести другое имя, вместо генерируемого OpenOffice’ом по умолчанию для таблицы. Это может пригодиться при использовании Навигатора для быстрого перехода к таблице.
В разделе Размер таблицы, определите первоначальное количество столбцов и строк для новой таблицы. Вы можете изменить размер таблицы позже, в случае необходимости.
В разделе Параметры, задайте начальные характеристики таблицы. Установка флажков в этом разделе диалога дает следующие результаты:
• Заголовок — определяет первую строку(и) в таблице как заголовок. По умолчанию стиль абзаца Заголовок таблицы применяется к строкам заголовка и таким образом делает текст выровненным по центру, полужирным и курсивным. Вы можете изменить предопределяемый OpenOffice стиль абзаца Заголовок таблицы в окне Стили и форматирование для изменения заданных по умолчанию параметров. При разбиении таблицы на две, строки заголовка копируются во вторую таблицу.
• Повторить заголовок — Повторяет строку(и) заголовка таблицы наверху последующих страниц, если таблица занимает более чем одну страницу.
Первые... строки — Определяют число строк, которые будут повторяться. По умолчанию — 1.
• Не разбивать таблицу — Препятствует таблице располагаться более чем на одной странице. Это может быть полезным, если таблица начинается ближе к концу страницы, и выглядела бы лучше, если бы вся таблица располагалась на следующей странице. Если таблица по размеру больше чем одна страница, Вы должны или снять этот флажок или вручную разбить таблицу.
• Обрамление — Добавляет каждой ячейке таблицы границу. Эта граница может быть изменена или удалена позже.
Кнопка Автоформат открывает диалоговое окно, где можно выбрать один из многих предопределенных форматов таблицы.
После задания ваших параметров, нажмите OK. Writer создает таблицу на всю ширину страницы, со всеми столбцами одинаковой ширины и всеми строками одинаковой высоты. Вы можете настроить столбцы и строки позднее, в соответствии с вашими потребностями.
Создание вложенных таблиц
Вы можете создавать таблицы внутри таблицы, вложенные на глубину, ограниченную лишь воображением и практичностью. Рис. 5 показывает простой, двухуровневый пример.
Чтобы добиться этого, просто поместите курсор в ячейку существующей таблицы и используйте любой из методов, упомянутых в разделе “Вставка новой таблицы” выше.
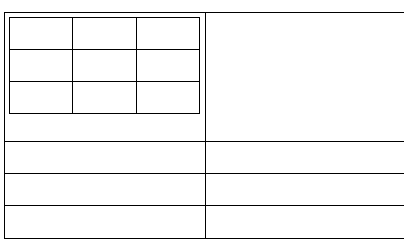
Рисунок 5 – Вложенная таблица