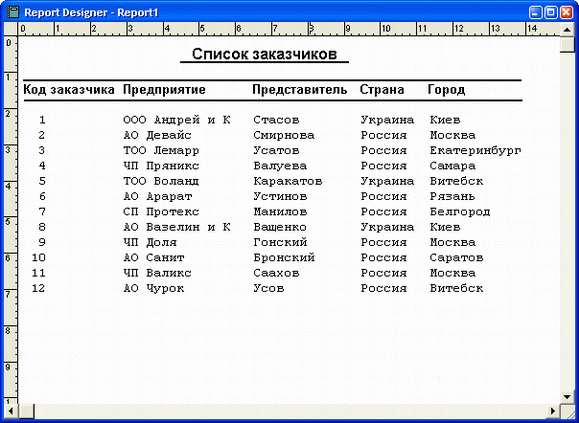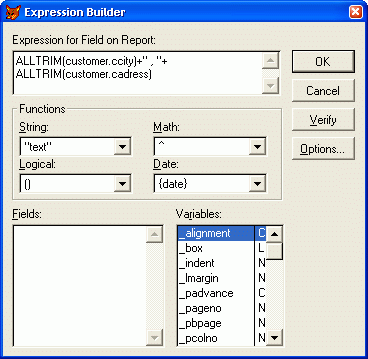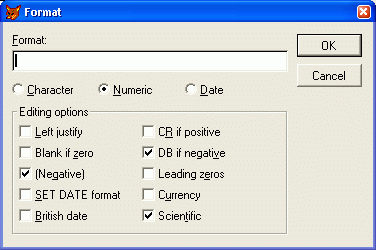Размещаемый в отчете текст является объектом, который можно выделять, перемещать, изменять его размеры, используя для этого маркеры выделения, сохранять во временном буфере Windows, копировать из буфера или удалять.
Для ввода или редактирования текста в отчете выполните следующие действия:
1. Нажмите кнопку Label (Метка) на панели инструментов Report Controls (Элементы управления отчета).
2. Щелкните мышью в том месте окна конструктора отчета, где необходимо разместить или исправить текст.
3. Внесите необходимые добавления или изменения.
4. Нажмите кнопку Select Objects (Выбор объектов) на панели инструментов Report Controls (Элементы управления отчета).
Совет
Текст может состоять из нескольких строк. Для переноса части текста на новую строку используйте клавишу <Enter>.
Для размещенного в отчете текста можно изменять параметры используемого шрифта и цвет, выполнив следующие действия:
1. Используя мышь, выделите текстовый объект.
2. В меню Format (Формат) выберите команду Font (Шрифт).
3. В открывшемся диалоговом окне Шрифт установите начертание, стиль, цвет и размер символов выделенного текста. Вид выбранного шрифта просмотрите в области Образец этого же диалогового окна.
4. Завершив установку параметров, нажмите кнопку ОК. Если дважды щелкнуть на текстовом объекте, откроется окно Text (Текст) (рис. 9), в котором можно определить условия печати текста, его расположение в полосе, а также разместить комментарии.
5. 
Добавление в отчет областей заголовка и итогов
6. Как правило, все отчеты содержат заголовок и итоговую часть отчета. Для их формирования необходимо добавить в отчет полосы Summary (Итоги) и Title (Титул), используя команду Title/Summary (Титул/Итоги) из меню Report (Отчет). В результате выполнения этой команды открывается окно Title/Summary (Титул/Итоги), содержащее флажки, приведенные в табл. 10.
7. Таблица 4. Кнопки панели инструментов Report Controls
| Флажок
| Назначение
|
| Title band (Полоса титула)
| Добавляет в отчет полосу Title (Титул) для размещения заголовка в отчете
|
| New page (Новая страница) области Report title (Титул отчета)
| Размещает заголовок отчета на отдельной странице
|
| Summary band (Полоса итогов)
| Добавляет в отчет полосу Summary (Итоги) для размещения в отчете итоговой части
|
| New page (Новая страница) области Report summary
(Итоги отчета)
| Размещает итоговую часть отчета на отдельной странице
|
8. Установите необходимые флажки и нажмите ОК. В отчете появятся указанные вами полосы. В полосе Title (Титул) разместите объекты заголовка отчета, в качестве которых может выступать текст, поля и рисунки.

Рис. 10. окно Title/Summary
В полосе Summary (Итоги) могут размещаться итоговые значения полей отчета, а также объекты оформления отчета, такие как текст и рисунки.
Создание простого отчета
Мы рассмотрели основные действия, необходимые для создания простого отчета с помощью конструктора отчетов. Теперь, подводя итоги, рассмотрим последовательность действий по созданию отчета для таблицы customer, содержащей список клиентов.
1. Откройте проект Sales.
2. Откройте базу данных проекта. Для этого на вкладке Data (Данные) установите курсор на названии базы данных и нажмите кнопку Open (Открыть) окна проекта. При этом на стандартной панели инструментов в списке Databases (Базы данных) появляется название открытой базы данных.
3. Перейдите на вкладку Documents (Документы), выберите группу Reports (Отчеты) и нажмите кнопку New (Новый).
4. В открывшемся диалоговом окне New Report (Новый отчет) выберите опцию New Report (Новый отчет). Открывается окно конструктора, предназначенное для создания нового отчета.
5. Для задания среды окружения отчета откройте окно Data Environment (Среда окружения), выбрав команду Environment (Окружение) в меню View (Вид) или Data Environment (Среда окружения) контекстного меню.
6. Для добавления таблицы в окружение отчета в меню Data Environment (Среда окружения) выберите команду Add (Добавить).
7. В открывшемся диалоговом окне Add Table or View (Добавить таблицу или представление) выберите таблицу customer и нажмите кнопку ОК. В окне Data Environment (Среда окружения) будет отображена выбранная таблица.
8. Откройте окно свойств таблицы. Для этого установите курсор на ее названии, нажмите правую кнопку мыши и выберите из контекстного меню команду Properties (Свойства).
9. Выделите свойство order (Порядок). Для упорядочения данных в отчете по кодам клиентов в поле коррекции свойства нажмите кнопку раскрытия списка и из списка индексов таблицы выберите icdcustomer.
10. Закройте окно Data Environment (Среда окружения).
11. Для размещения полей таблицы в отчете воспользуйтесь командой Quick Report (Быстрый отчет) в меню Report (Отчет). Открывается окно Quick Report (Быстрый отчет).
12. Выберите вариант размещения полей по столбцам и нажмите кнопку Fields (Поля).
13. В диалоговом окне Field Picker (Выбор поля) выберите поля, помещаемые в отчет, и перенесите их в список Selected fields (Выбранные поля), используя кнопку Move (Перенести). Нажмите кнопку ОК.
14. Возвратившись в окно Quick Report (Быстрый отчет), нажмите кнопку ОК для завершения процедуры размещения полей в отчете.
15. Используя кнопку Label (Метка) панели инструментов Report Controls (Элементы управления отчета), скорректируйте заголовки полей.
16. Для того чтобы придать отчету законченный вид, добавьте область заголовка отчета, выбрав в меню Report (Отчет) команду Title/Summary (Титул/Итоги).
17. В открывшемся диалоговом окне Title/Summary (Титул/Итоги) установите флажок Title Band (Полоса титула) и нажмите ОК. В отчете появляется полоса Title (Титул). Разместите в ней текст заголовка отчета с помощью кнопки Label (Метка) панели инструментов Report Controls (Элементы управления отчета).
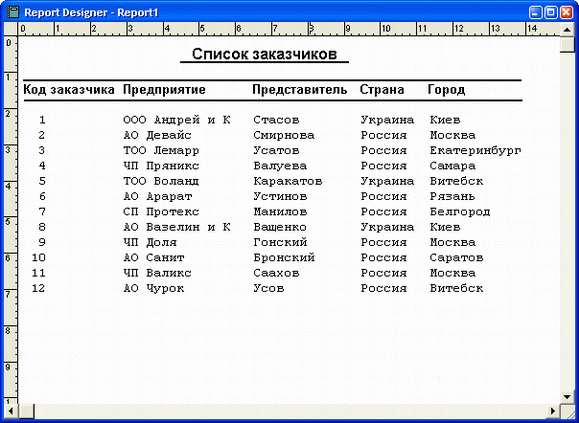
Рис. 11. Список клиентов
18. Просмотрите внешний вид отчета (рис. 11), воспользовавшись командой контекстного меню Preview (Просмотр).
19. Сохраните отчет.
Размещение полей
Для размещения в отчете поля, которое может быть полем таблицы или вычисляемым полем, выполните следующие действия:
1. Нажмите кнопку Field (Поле) на панели инструментов Report Controls (Элементы управления отчета).
2. Щелкните мышью в месте предполагаемого размещения поля в окне конструктора отчета.
3. В открывшемся диалоговом окне Report Expression (Выражение отчета) (рис. 12) укажите для поля источник данных, формат, условие, при котором поле будет выводиться на печать.
4. Завершив установку параметров, нажмите кнопку ОК.

Рис. 12. окно Report Expression
окно Report Expression (Выражение отчета) позволяет: G определить выражение, результат вычисления которого будет выводиться в данное поле;
· задать формат отображения данных в поле;
· указать условие печати;
· установить положение поля в отчете.
В поле ввода Expression (Выражение) можно задать поле таблицы или выражение, размещаемое в отчете, а в поле Format (Формат) — формат данных, выводимых на печать.
Используя опции диалогового окна Calculate Field (Вычисляемое поле), открываемого при нажатии кнопки Calculations (Вычисления), можно поместить в отчет статистические значения размещенных в полях данных. Поля данного типа размещаются в отчете, как правило, в колонтитулах, полосах группы и в итоговой части отчета.
окно, открываемое при нажатии кнопки Print When (Условия печати), позволяет задать условия, при которых информация данного поля будет выводиться на печать.
Формирование выражения поля
Чтобы сформировать выражение для поля, размещаемого в отчете, выполните следующие действия:
1. Дважды щелкните мышью на размещенном в отчете поле. Открывается окно Report Expression (Выражение отчета) (см. рис. 12).
2. Введите необходимое выражение в поле Expression (Выражение). Для задания выражения поля вы можете воспользоваться построителем, нажав расположенную справа от поля кнопку. При этом на экране открывается окно Expression Builder (Построитель выражения), в поле Expression for Field on Report (Выражение для поля отчета) которого необходимо задать требуемое выражение.
Список Fields (Поля) диалогового окна Expression Builder (Построитель выражения) содержит поля помещенных в окружение отчета таблиц, список Variables (Переменные) — системные переменные Visual FoxPro. В области Functions (Функции) размещены строковые, логические, математические функции, а также функции даты и времени. Используя значения из этих списков, сформируйте необходимое выражение для создаваемого поля.
Совет
Для формирования выражения нет необходимости вводить информацию в поле Expression for Field on Report (Выражение для поля отчета) вручную, Достаточно выбирать требуемое значение из любого списка и щелчком мыши переносить его в это поле.
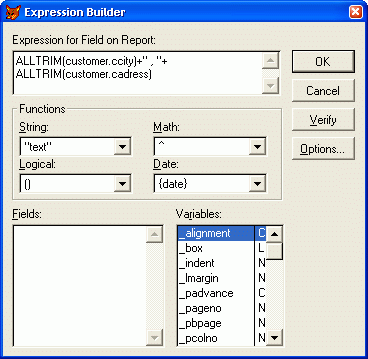
Рис. 13. Определение вычисляемого поля
При создании вычисляемых полей сформируйте выражение и проверьте его правильность с помощью кнопки Verify (Проверить). Например, вы можете отобразить в отчете вместо двух полей, содержащих город и адрес клиента, одно вычисляемое поле, которое содержит полный адрес. Выражение для этого поля имеет следующий вид (рис. 13):
ALLTRIM{Customer.cCity)+", "+ ALLTRIM(Customer.cAddress)
3. Завершив формирование выражения, нажмите кнопку OK для закрытия диалогового окна Expression Builder (Построитель выражения).
4. Закройте окно Report Expression (Выражение отчета), также нажав кнопку ОК.
Задание формата данных
окно Report Expression (Выражение отчета) позволяет задать формат отображения поля при печати, допуская использование тех же функций форматирования, которые используются при форматировании полей формы. С помощью форматирования вы можете:
· преобразовать весь символьный вывод в прописные буквы;
· выравнивать информацию;
· показывать в числах пробелы и десятичные запятые;
· переводить дату из американского формата в европейский и многое другое.
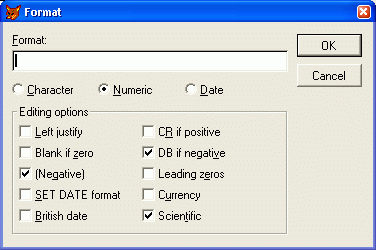
Рис. 14. окно Format
Для задания формата поля нажмите кнопку вызова построителя поля Format (Формат). Откроется окно Format (Формат) (рис. 14), содержащее опции и флажки, позволяющие задать тип данных поля.
Замечание
Кнопки вызова построителя всегда располагаются справа от поля ввода.
Перечень параметров настройки поля определяется выбором соответствующей опции для форматирования полей символьного, числового типов, а также полей дат. Список этих параметров представлен в табл. 5— 7.
Таблица 5. Параметры настройки символьных полей
| Параметр
| Назначение
|
| То upper case (Верхний регистр)
| Символы преобразуются в прописные буквы
|
| SET DATE format (В виде даты)
| Данные отображаются в виде даты в формате, установленном командой SET DATE
|
| Ignore input mask
(Игнорировать маску ввода)
| Отображает данные на экране в соответствии с маской ввода
|
| British date (Европейская дата)
| Данные отображаются в виде даты в европейском формате
|
| Left justify (Сдвинуть влево)
| Данные выравниваются по левому краю поля
|
| Right justify (Сдвинуть вправо)
| Данные выравниваются по правому краю поля
|
| Center justify (По центру)
| Данные в поле центрируются
|
Таблица 6. Параметры настройки числовых полей
| Параметр
| Назначение
|
| Left justify (Сдвинуть влево)
| Число выравнивается по левому краю поля
|
| Blank if zero (Пусто, если ноль)
| Ноль не печатается
|
| (Negative) (Отрицательное)
| Отрицательные числа заключаются в круглые скобки
|
| SET DATE format (В виде даты)
| Данные отображаются в виде даты в формате, установленномкомандой SET DATE
|
| British date (Европейская дата)
| Данные отображаются в виде даты в европейском формате
|
| CR if positive (CR, если положительно)
| Если число положительное, после него ставится CR (кредит)
|
| DB if negative (DB, если отрицательно)
| Если число отрицательное, после него ставится DB (дебет)
|
| Leading zeros (Незначащие нули)
| Печатаются все ведущие нули
|
| Currency (Денежная единица)
| Данные отображаются в формате денежной единицы, который задается командой SET CURRENCY
|
| Scientific (Экспоненциально)
| Отображает число в экспоненциальном формате
|
Таблица 7. Параметры настройки полей типа "дата"
| Параметр
| Назначение
|
| SET DATE format (В виде даты)
| Дата отображается в формате, установленном командой SET DATE
|
| British date (Европейская дата)
| Дата отображается в европейском формате
|
Задание условий печати
Для задания условий печати данных отчета используется окно Print When (Условие печати) (рис. 15), открываемое из диалогового окна Report Expression (Выражение отчета) нажатием кнопки Print When (Условие печати). С помощью параметров этого окна вы можете удалить из отчета пустые строки, определить условия печати значений полей, при переходе на следующую страницу или при изменении выражения группы и т. п.

Рис. 15. окно Print When
Для подавления печати повторяющихся значений полей используется значение No (Нет) переключателя Print repeated values (Печатать один раз на полосу). При установленном значении Yes (Да) печатаются все значения поля.
Область Also print (Печатать) содержит флажки (табл. 8).
Таблица Флажки области Also print
| Флажок
| Назначение
|
| In first whole band of new page/column
(На первой целой полосе новой страницы/ колонки)
| Поле печатается в первой полосе новой страницы или колонки
|
| When this group changes (При изменении группы)
| Поле печатается при изменении группы, выбранной в списке групп
|
| When detail overflows to new page/column
(При переходе на новую страницу/колонку)
| Поле печатается при переходе полосы Detail (Детали) на новую страницу
|
При установке флажка Remove line if blank (Удалять пустые строки) пустые строки удаляются из отчета.
В поле Print only when expression is true (Печатать, если истинно), используя построитель выражения, можно задать выражение, вычисляемое перед печатью данного поля. Если значение выражения ложно, то значение поля печататься не будет.
Расположение поля в полосе
окно Report Expression (Выражение отчета) (см. рис. 12) содержит переключатель Field position (Положение поля), позволяющий управлять расположением поля в полосе (табл. 9).
Таблица 9. Опции диалогового окна Report Expression
| Опция
| Характеристика
|
| Float (Плавающее)
| Позиция поля в отчете может изменяться при изменении размеров окружающих его полей
|
| Fix relative to top of band
(Постоянное относительно верхней полосы)
| Поле сохраняет постоянную позицию относительно верхней границы полосы
|
| Fix relative to bottom of band
(Постоянное относительно нижней полосы)
| Поле сохраняет постоянную позицию относительно нижней границы полосы
|
Размещение итогового поля
В колонтитулах, полосах группы, в итоговой части отчета, а также в полосе Detail (Детали) можно размещать поля, содержащие статистические значения полей отчета.
Замечание
Итоговые поля, размещаемые в полосе Detail (Детали), предназначены для вывода значений нарастающих итогов.
Для определения поля в качестве итогового выполните следующие действия:
1. Откройте окно Report Expression (Выражение отчета), дважды щелкнув мышью на поле.
2. Определите выражение для поля, введя необходимую информацию в поле Expression (Выражение).
3. Нажмите кнопку Calculations (Вычисления). При этом на экране открывается окно Calculate Field (Вычисление поля) (рис. 16), в котором может быть выбрана математическая операция над значением выражения, определенного для данного поля.

Рис. 16. окно Calculate Field
окно Calculate Field (Вычисляемое поле) содержит группу переключателей Calculate, описанную в табл. 10.
Таблица 10. Опции диалогового окна Calculate Field
| Переключатель
| Назначение
|
| Nothing (Ничего)
| Над полем не производится вычислений
|
| Count (Сосчитать)
| Вычисляется количество значений поля (сами значения поля не используются)
|
| Sum (Сумма)
| Вычисляется итоговая сумма значений поля
|
| Average (Среднее арифметическое)
| Вычисляется среднее арифметическое значений поля
|
| Lowest
(Наименьшее)
| Отображается наименьшее значение поля
|
| Highest
(Наибольшее)
| Отображается наибольшее значение поля
|
| Standard deviation
(Квадратный корень из дисперсии)
| Возвращается квадратный корень из дисперсии
|
| Variance
(Отклонение от среднего)
| Возвращается статистическая величина отклонения отдельных значений поля от среднего в группе
|
4. Установите требуемый переключатель и нажмите кнопку ОК.
Замечание
В верхней части диалогового окна находится раскрывающийся список Reset (Сброс), используя который, вы можете определить момент обнуления итогового поля.
5. Нажмите кнопку ОК для закрытия диалогового окна Report Expression (Выражение отчета).