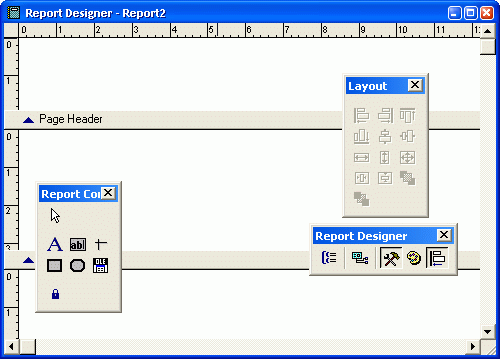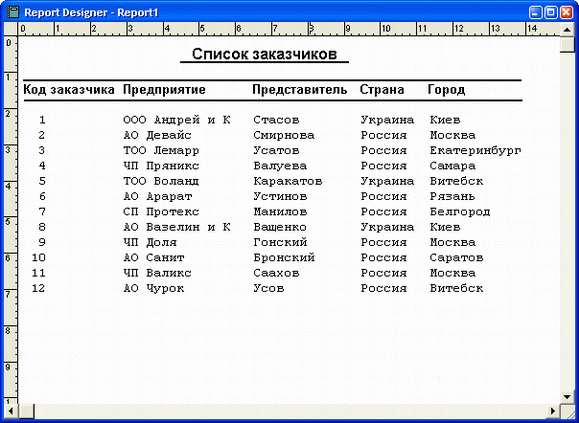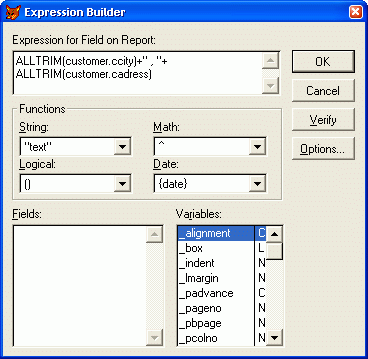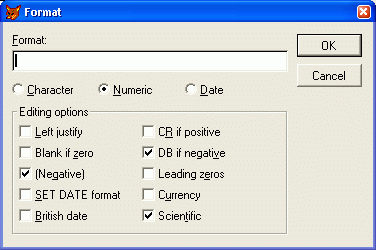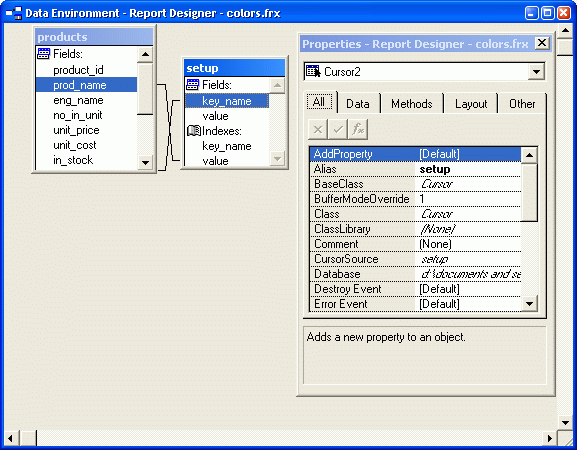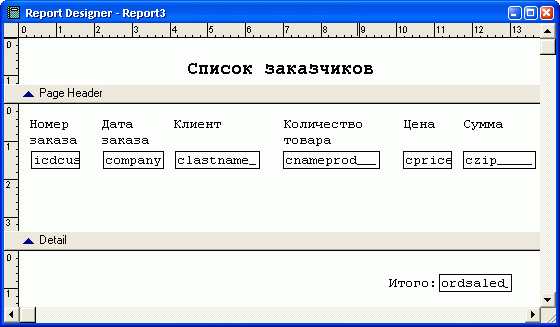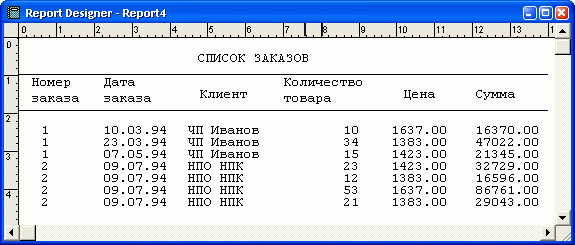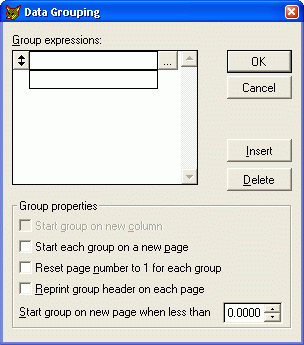Введение
В современном обществе важность информации как ресурса неоценима. Современный специалист должен знать приемы обработки информации, представлять ее в форме, удобной для обработки, хранения, передачи, а значит, должен владеть средствами проектирования информационных систем, ядом которых является база данных. Для облегчения деятельности пользователя с большими объемами информации были созданы базы данных. Поэтому в настоящее время наблюдается высокий рост информационных технологий и стремительное развитие систем управления базами данных СУБД.
В настоящее время в жизнедеятельности человека играет все большую роль автоматизация. Это касается и автоматизации информации. Учет межсессионной успеваемости студентов, продажа билетов, ведение библиотек, учет иностранных студентов, учет больных в больнице и многие другие - это лишь малая часть отраслей, в которых применяются базы данных.
Наиболее популярной СУБД является Microsoft Visual FoxPro в ней реализованы все атрибуты реляционных СУБД. В БД поддерживается целостность данных с помощью первичных ключей и связей между таблицами.
База данных - совокупность специальным образом организованных данных, хранимых в памяти вычислительной системы и отображающих состояние объектов и их взаимосвязь. Информацию, хранящуюся в БД можно широко использовать в различных приложениях, причем способы использования данных можно легко и быстро изменять. Также обеспечивается возможность запрашивать, находить и изменять информацию в БД.
Базы являются очень востребованными при учете больных в больницах. Грамотно составленная система учета больных в больнице очень сильно экономит время при обращении к необходимой информации. При правильном составлении и внесении информации в базу скорость поиска необходимой информации сводится до минимума. Создание такой базы данных поможет с легкостью работать с информацией, хранящейся в ней. Позволит получить полную информацию, как о каждом отдельном больном, так и обо всех больных выбранного врача.
Разрабатываемую базу данных можно с легкостью использовать в больнице. Она является удобной и понятной для любого типа пользователей. База позволяет добавлять новых больных, а также вести учет их заболеваемости и типе лечения. Больные, заболевания которых окончились более пяти лет назад, отправляются в архив.
Окно конструктора отчета
Существует несколько различных вариантов открытия окна конструктора отчетов. Если вы хотите модифицировать ранее созданный отчет, то в окне нажмите кнопку Modify (Модификация).
Для открытия окна конструктора отчетов при создании нового отчета выполните одно из следующих действий.
· В меню Virtual (Файл) выберите команду New (Новый). В открывшемся диалоговом окне New (Новый) выберите опцию Report (Отчет) и нажмите кнопку New virtual (Новый файл).
· Нажмите кнопку New (Новый) в окне проекта, предварительно выбрав группу Reports (Отчеты).
· Нажмите кнопку New (Новый) на стандартной панели инструментов; в открывшемся диалоговом окне New (Новый) установите опцию Report (Отчет) и нажмите кнопку New Virtual (Новый файл).
Для работы в конструкторе отчетов используются панели инструментов Report Designer (Конструктор отчета) и Report Controls (Элементы управления отчета), а также команды пункта Report (Отчет) (рис. 1), появившегося в строке основного меню при открытии конструктора.
В табл. 1 приведено краткое описание кнопок панели инструментов Report Controls (Элементы управления отчета). Более подробно назначение кнопок этой панели будет рассмотрено в разделах, посвященных размещению в отчетах различных элементов управления.
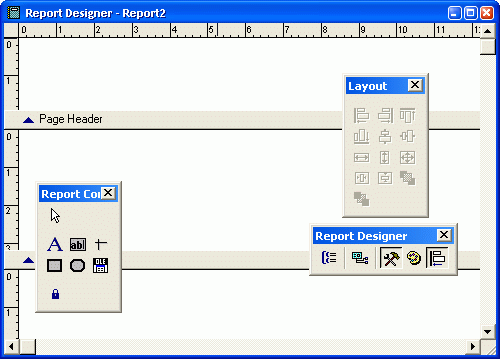
Рис. 1. Окно конструктора отчета
Таблица 1. Кнопки панели инструментов Report Controls
| Наименование
| Назначение
|
| Select Objects (Выбор объектов)
| Является указателем выбора объектов отчета
|
| Label (Метка)
| Размещает текст
|
| Field (Поле)
| Размещает поля
|
| Line (Линия)
| Рисует линии
|
| Rectangle (Прямоугольник)
| Рисует прямоугольники
|
| Rounded Rectangle (Скругленный прямоугольник)
| Рисует прямоугольник со скругленными краями
|
| Picture/Act! vX Bound Control
(Изображение/Ас1!уХ-объект)
| Помещает в отчет рисунок
|
| Button Lock (Закрепитель кнопки)
| Закрепляет выбор кнопки
|
Совет
Текст может состоять из нескольких строк. Для переноса части текста на новую строку используйте клавишу <Enter>.
Для размещенного в отчете текста можно изменять параметры используемого шрифта и цвет, выполнив следующие действия:
1. Используя мышь, выделите текстовый объект.
2. В меню Format (Формат) выберите команду Font (Шрифт).
3. В открывшемся диалоговом окне Шрифт установите начертание, стиль, цвет и размер символов выделенного текста. Вид выбранного шрифта просмотрите в области Образец этого же диалогового окна.
4. Завершив установку параметров, нажмите кнопку ОК. Если дважды щелкнуть на текстовом объекте, откроется окно Text (Текст) (рис. 9), в котором можно определить условия печати текста, его расположение в полосе, а также разместить комментарии.
5. 
Добавление в отчет областей заголовка и итогов
6. Как правило, все отчеты содержат заголовок и итоговую часть отчета. Для их формирования необходимо добавить в отчет полосы Summary (Итоги) и Title (Титул), используя команду Title/Summary (Титул/Итоги) из меню Report (Отчет). В результате выполнения этой команды открывается окно Title/Summary (Титул/Итоги), содержащее флажки, приведенные в табл. 10.
7. Таблица 4. Кнопки панели инструментов Report Controls
| Флажок
| Назначение
|
| Title band (Полоса титула)
| Добавляет в отчет полосу Title (Титул) для размещения заголовка в отчете
|
| New page (Новая страница) области Report title (Титул отчета)
| Размещает заголовок отчета на отдельной странице
|
| Summary band (Полоса итогов)
| Добавляет в отчет полосу Summary (Итоги) для размещения в отчете итоговой части
|
| New page (Новая страница) области Report summary
(Итоги отчета)
| Размещает итоговую часть отчета на отдельной странице
|
8. Установите необходимые флажки и нажмите ОК. В отчете появятся указанные вами полосы. В полосе Title (Титул) разместите объекты заголовка отчета, в качестве которых может выступать текст, поля и рисунки.

Рис. 10. окно Title/Summary
В полосе Summary (Итоги) могут размещаться итоговые значения полей отчета, а также объекты оформления отчета, такие как текст и рисунки.
Создание простого отчета
Мы рассмотрели основные действия, необходимые для создания простого отчета с помощью конструктора отчетов. Теперь, подводя итоги, рассмотрим последовательность действий по созданию отчета для таблицы customer, содержащей список клиентов.
1. Откройте проект Sales.
2. Откройте базу данных проекта. Для этого на вкладке Data (Данные) установите курсор на названии базы данных и нажмите кнопку Open (Открыть) окна проекта. При этом на стандартной панели инструментов в списке Databases (Базы данных) появляется название открытой базы данных.
3. Перейдите на вкладку Documents (Документы), выберите группу Reports (Отчеты) и нажмите кнопку New (Новый).
4. В открывшемся диалоговом окне New Report (Новый отчет) выберите опцию New Report (Новый отчет). Открывается окно конструктора, предназначенное для создания нового отчета.
5. Для задания среды окружения отчета откройте окно Data Environment (Среда окружения), выбрав команду Environment (Окружение) в меню View (Вид) или Data Environment (Среда окружения) контекстного меню.
6. Для добавления таблицы в окружение отчета в меню Data Environment (Среда окружения) выберите команду Add (Добавить).
7. В открывшемся диалоговом окне Add Table or View (Добавить таблицу или представление) выберите таблицу customer и нажмите кнопку ОК. В окне Data Environment (Среда окружения) будет отображена выбранная таблица.
8. Откройте окно свойств таблицы. Для этого установите курсор на ее названии, нажмите правую кнопку мыши и выберите из контекстного меню команду Properties (Свойства).
9. Выделите свойство order (Порядок). Для упорядочения данных в отчете по кодам клиентов в поле коррекции свойства нажмите кнопку раскрытия списка и из списка индексов таблицы выберите icdcustomer.
10. Закройте окно Data Environment (Среда окружения).
11. Для размещения полей таблицы в отчете воспользуйтесь командой Quick Report (Быстрый отчет) в меню Report (Отчет). Открывается окно Quick Report (Быстрый отчет).
12. Выберите вариант размещения полей по столбцам и нажмите кнопку Fields (Поля).
13. В диалоговом окне Field Picker (Выбор поля) выберите поля, помещаемые в отчет, и перенесите их в список Selected fields (Выбранные поля), используя кнопку Move (Перенести). Нажмите кнопку ОК.
14. Возвратившись в окно Quick Report (Быстрый отчет), нажмите кнопку ОК для завершения процедуры размещения полей в отчете.
15. Используя кнопку Label (Метка) панели инструментов Report Controls (Элементы управления отчета), скорректируйте заголовки полей.
16. Для того чтобы придать отчету законченный вид, добавьте область заголовка отчета, выбрав в меню Report (Отчет) команду Title/Summary (Титул/Итоги).
17. В открывшемся диалоговом окне Title/Summary (Титул/Итоги) установите флажок Title Band (Полоса титула) и нажмите ОК. В отчете появляется полоса Title (Титул). Разместите в ней текст заголовка отчета с помощью кнопки Label (Метка) панели инструментов Report Controls (Элементы управления отчета).
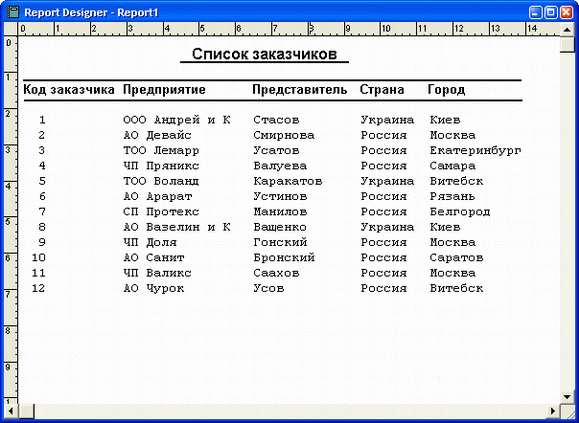
Рис. 11. Список клиентов
18. Просмотрите внешний вид отчета (рис. 11), воспользовавшись командой контекстного меню Preview (Просмотр).
19. Сохраните отчет.
Размещение полей
Для размещения в отчете поля, которое может быть полем таблицы или вычисляемым полем, выполните следующие действия:
1. Нажмите кнопку Field (Поле) на панели инструментов Report Controls (Элементы управления отчета).
2. Щелкните мышью в месте предполагаемого размещения поля в окне конструктора отчета.
3. В открывшемся диалоговом окне Report Expression (Выражение отчета) (рис. 12) укажите для поля источник данных, формат, условие, при котором поле будет выводиться на печать.
4. Завершив установку параметров, нажмите кнопку ОК.

Рис. 12. окно Report Expression
окно Report Expression (Выражение отчета) позволяет: G определить выражение, результат вычисления которого будет выводиться в данное поле;
· задать формат отображения данных в поле;
· указать условие печати;
· установить положение поля в отчете.
В поле ввода Expression (Выражение) можно задать поле таблицы или выражение, размещаемое в отчете, а в поле Format (Формат) — формат данных, выводимых на печать.
Используя опции диалогового окна Calculate Field (Вычисляемое поле), открываемого при нажатии кнопки Calculations (Вычисления), можно поместить в отчет статистические значения размещенных в полях данных. Поля данного типа размещаются в отчете, как правило, в колонтитулах, полосах группы и в итоговой части отчета.
окно, открываемое при нажатии кнопки Print When (Условия печати), позволяет задать условия, при которых информация данного поля будет выводиться на печать.
Формирование выражения поля
Чтобы сформировать выражение для поля, размещаемого в отчете, выполните следующие действия:
1. Дважды щелкните мышью на размещенном в отчете поле. Открывается окно Report Expression (Выражение отчета) (см. рис. 12).
2. Введите необходимое выражение в поле Expression (Выражение). Для задания выражения поля вы можете воспользоваться построителем, нажав расположенную справа от поля кнопку. При этом на экране открывается окно Expression Builder (Построитель выражения), в поле Expression for Field on Report (Выражение для поля отчета) которого необходимо задать требуемое выражение.
Список Fields (Поля) диалогового окна Expression Builder (Построитель выражения) содержит поля помещенных в окружение отчета таблиц, список Variables (Переменные) — системные переменные Visual FoxPro. В области Functions (Функции) размещены строковые, логические, математические функции, а также функции даты и времени. Используя значения из этих списков, сформируйте необходимое выражение для создаваемого поля.
Совет
Для формирования выражения нет необходимости вводить информацию в поле Expression for Field on Report (Выражение для поля отчета) вручную, Достаточно выбирать требуемое значение из любого списка и щелчком мыши переносить его в это поле.
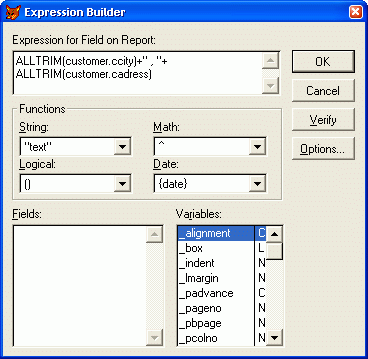
Рис. 13. Определение вычисляемого поля
При создании вычисляемых полей сформируйте выражение и проверьте его правильность с помощью кнопки Verify (Проверить). Например, вы можете отобразить в отчете вместо двух полей, содержащих город и адрес клиента, одно вычисляемое поле, которое содержит полный адрес. Выражение для этого поля имеет следующий вид (рис. 13):
ALLTRIM{Customer.cCity)+", "+ ALLTRIM(Customer.cAddress)
3. Завершив формирование выражения, нажмите кнопку OK для закрытия диалогового окна Expression Builder (Построитель выражения).
4. Закройте окно Report Expression (Выражение отчета), также нажав кнопку ОК.
Задание формата данных
окно Report Expression (Выражение отчета) позволяет задать формат отображения поля при печати, допуская использование тех же функций форматирования, которые используются при форматировании полей формы. С помощью форматирования вы можете:
· преобразовать весь символьный вывод в прописные буквы;
· выравнивать информацию;
· показывать в числах пробелы и десятичные запятые;
· переводить дату из американского формата в европейский и многое другое.
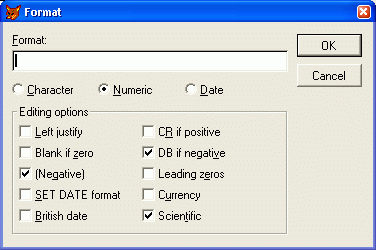
Рис. 14. окно Format
Для задания формата поля нажмите кнопку вызова построителя поля Format (Формат). Откроется окно Format (Формат) (рис. 14), содержащее опции и флажки, позволяющие задать тип данных поля.
Замечание
Кнопки вызова построителя всегда располагаются справа от поля ввода.
Перечень параметров настройки поля определяется выбором соответствующей опции для форматирования полей символьного, числового типов, а также полей дат. Список этих параметров представлен в табл. 5— 7.
Таблица 5. Параметры настройки символьных полей
| Параметр
| Назначение
|
| То upper case (Верхний регистр)
| Символы преобразуются в прописные буквы
|
| SET DATE format (В виде даты)
| Данные отображаются в виде даты в формате, установленном командой SET DATE
|
| Ignore input mask
(Игнорировать маску ввода)
| Отображает данные на экране в соответствии с маской ввода
|
| British date (Европейская дата)
| Данные отображаются в виде даты в европейском формате
|
| Left justify (Сдвинуть влево)
| Данные выравниваются по левому краю поля
|
| Right justify (Сдвинуть вправо)
| Данные выравниваются по правому краю поля
|
| Center justify (По центру)
| Данные в поле центрируются
|
Таблица 6. Параметры настройки числовых полей
| Параметр
| Назначение
|
| Left justify (Сдвинуть влево)
| Число выравнивается по левому краю поля
|
| Blank if zero (Пусто, если ноль)
| Ноль не печатается
|
| (Negative) (Отрицательное)
| Отрицательные числа заключаются в круглые скобки
|
| SET DATE format (В виде даты)
| Данные отображаются в виде даты в формате, установленномкомандой SET DATE
|
| British date (Европейская дата)
| Данные отображаются в виде даты в европейском формате
|
| CR if positive (CR, если положительно)
| Если число положительное, после него ставится CR (кредит)
|
| DB if negative (DB, если отрицательно)
| Если число отрицательное, после него ставится DB (дебет)
|
| Leading zeros (Незначащие нули)
| Печатаются все ведущие нули
|
| Currency (Денежная единица)
| Данные отображаются в формате денежной единицы, который задается командой SET CURRENCY
|
| Scientific (Экспоненциально)
| Отображает число в экспоненциальном формате
|
Таблица 7. Параметры настройки полей типа "дата"
| Параметр
| Назначение
|
| SET DATE format (В виде даты)
| Дата отображается в формате, установленном командой SET DATE
|
| British date (Европейская дата)
| Дата отображается в европейском формате
|
Задание условий печати
Для задания условий печати данных отчета используется окно Print When (Условие печати) (рис. 15), открываемое из диалогового окна Report Expression (Выражение отчета) нажатием кнопки Print When (Условие печати). С помощью параметров этого окна вы можете удалить из отчета пустые строки, определить условия печати значений полей, при переходе на следующую страницу или при изменении выражения группы и т. п.

Рис. 15. окно Print When
Для подавления печати повторяющихся значений полей используется значение No (Нет) переключателя Print repeated values (Печатать один раз на полосу). При установленном значении Yes (Да) печатаются все значения поля.
Область Also print (Печатать) содержит флажки (табл. 8).
Таблица Флажки области Also print
| Флажок
| Назначение
|
| In first whole band of new page/column
(На первой целой полосе новой страницы/ колонки)
| Поле печатается в первой полосе новой страницы или колонки
|
| When this group changes (При изменении группы)
| Поле печатается при изменении группы, выбранной в списке групп
|
| When detail overflows to new page/column
(При переходе на новую страницу/колонку)
| Поле печатается при переходе полосы Detail (Детали) на новую страницу
|
При установке флажка Remove line if blank (Удалять пустые строки) пустые строки удаляются из отчета.
В поле Print only when expression is true (Печатать, если истинно), используя построитель выражения, можно задать выражение, вычисляемое перед печатью данного поля. Если значение выражения ложно, то значение поля печататься не будет.
Расположение поля в полосе
окно Report Expression (Выражение отчета) (см. рис. 12) содержит переключатель Field position (Положение поля), позволяющий управлять расположением поля в полосе (табл. 9).
Таблица 9. Опции диалогового окна Report Expression
| Опция
| Характеристика
|
| Float (Плавающее)
| Позиция поля в отчете может изменяться при изменении размеров окружающих его полей
|
| Fix relative to top of band
(Постоянное относительно верхней полосы)
| Поле сохраняет постоянную позицию относительно верхней границы полосы
|
| Fix relative to bottom of band
(Постоянное относительно нижней полосы)
| Поле сохраняет постоянную позицию относительно нижней границы полосы
|
Размещение итогового поля
В колонтитулах, полосах группы, в итоговой части отчета, а также в полосе Detail (Детали) можно размещать поля, содержащие статистические значения полей отчета.
Замечание
Итоговые поля, размещаемые в полосе Detail (Детали), предназначены для вывода значений нарастающих итогов.
Для определения поля в качестве итогового выполните следующие действия:
1. Откройте окно Report Expression (Выражение отчета), дважды щелкнув мышью на поле.
2. Определите выражение для поля, введя необходимую информацию в поле Expression (Выражение).
3. Нажмите кнопку Calculations (Вычисления). При этом на экране открывается окно Calculate Field (Вычисление поля) (рис. 16), в котором может быть выбрана математическая операция над значением выражения, определенного для данного поля.

Рис. 16. окно Calculate Field
окно Calculate Field (Вычисляемое поле) содержит группу переключателей Calculate, описанную в табл. 10.
Таблица 10. Опции диалогового окна Calculate Field
| Переключатель
| Назначение
|
| Nothing (Ничего)
| Над полем не производится вычислений
|
| Count (Сосчитать)
| Вычисляется количество значений поля (сами значения поля не используются)
|
| Sum (Сумма)
| Вычисляется итоговая сумма значений поля
|
| Average (Среднее арифметическое)
| Вычисляется среднее арифметическое значений поля
|
| Lowest
(Наименьшее)
| Отображается наименьшее значение поля
|
| Highest
(Наибольшее)
| Отображается наибольшее значение поля
|
| Standard deviation
(Квадратный корень из дисперсии)
| Возвращается квадратный корень из дисперсии
|
| Variance
(Отклонение от среднего)
| Возвращается статистическая величина отклонения отдельных значений поля от среднего в группе
|
4. Установите требуемый переключатель и нажмите кнопку ОК.
Замечание
В верхней части диалогового окна находится раскрывающийся список Reset (Сброс), используя который, вы можете определить момент обнуления итогового поля.
5. Нажмите кнопку ОК для закрытия диалогового окна Report Expression (Выражение отчета).
Создание табличного отчета
Создадим в конструкторе отчетов табличный отчет, содержащий список заказов. При создании отчета будем использовать три таблицы. Таблица Ordsaiem содержит сведения о заказе на товары — это главная таблица, на основании которой строится отчет. Остальные две таблицы являются вспомогательными. Таблица ordsaied содержит сведения о товарах, входящих в заданный заказ (количество купленных товаров и цена товара), а таблица Customer — информацию о клиентах. Приступим к созданию отчета.
1. Откройте новое окно в конструкторе отчетов.
2. В среду окружения отчета Data Environment (Среда окружения) добавьте поочередно таблицы Ordsaiem, customer и ordsaied. При создании связей между таблицами для данного отчета необходимо учитывать следующее:
· таблица Ordsaiem является родительской по отношению к таблицам Ordsaied и Customer;
· связь между таблицами Ordsaiem и customer осуществляется по коду клиента;
· связь между таблицами Ordsaiem и ordsaied осуществляется по коду заказа;
· данные в таблице Ordsaiem должны быть упорядочены по коду заказа, в таблице customer — по коду клиента, в таблице ordsaied — no коду заказа.
Установив связи между таблицами и упорядочив данные (рис. 23), закройте окно Data Environment (Среда окружения).
3. Используя команду Quick Report (Быстрый отчет) из меню Report (Отчет), разместите в отчете следующие поля:
· ccompany с наименованием компании из таблицы Customer;
· dDoc, содержащее дату продажи из таблицы Ordsaiem;
· nQuant с количеством проданного товара из таблицы Ordsaied;
· nUnitprice с ценой товара из таблицы Ordsaied.
4. Создайте вычисляемое поле, которое содержит выражение для подсчета стоимости проданного товара: OrdSaled.nQuant * OrdSaled.nUnitPrice
5. Добавьте в полосу Page Header (Верхний колонтитул) заголовки для размещенных полей.
6. Добавьте в отчет заголовок и итоговую часть отчета, выполнив команду Title/Summary (Титул/Итоги) из меню Report (Отчет).
7. В заголовке отчета введите Список заказов.
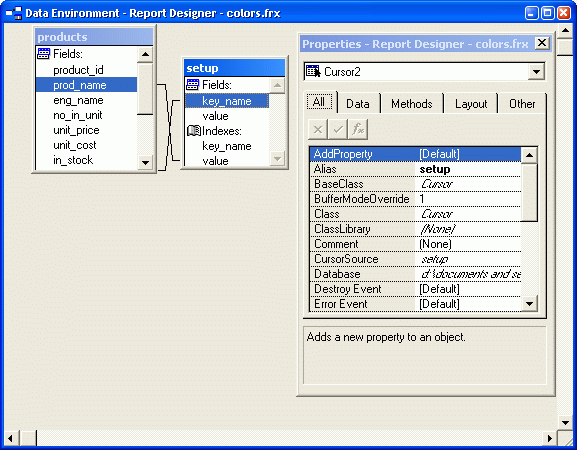
Рис. 23. окно Data Environment
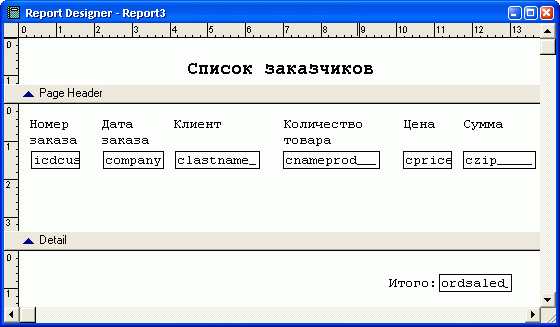
Рис. 24. Созданный отчет в окне конструктора отчетов
8. В итоговой части отчета создайте поле, которое вычислит стоимость всех заказов, просуммировав стоимость проданного товара.
9. Отчет в окне конструктора отчетов будет иметь вид, представленный на рис. 24. Просмотрите внешний вид отчета в окне предварительного просмотра (рис. 25).
10. Сохраните отчет.
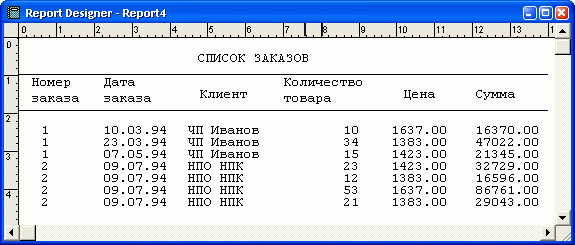
Рис. 25. Просмотр табличного отчета
Группировка данных в отчете
Посмотрите на отчет, представленный на рис. 25. Видно, что клиент может приобрести разные товары. Сам собой возникает вопрос: а нельзя ли объединить данные в отчете таким образом, чтобы иметь краткую информацию о том, какие товары приобрел тот или иной клиент?
Для группировки данных в отчете используется команда Data Grouping Группировка данных) меню Report (Отчет) и команда Data Grouping
Группировка данных) контекстного меню, которые позволяют создавать до 20 уровней вложенности групп и выполнять над ними следующие операции:
· печатать текст, идентифицирующий конкретные группы;
· печатать каждую группу отчета с новой страницы;
· при печати каждой группы начинать новую нумерацию страниц.
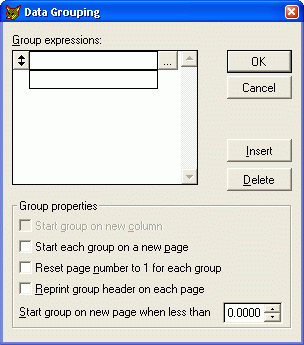
Рис. 26. окно Data Grouping
При выполнении данных команд открывается окно Data Grouping (Группировка данных) (рис. 26), содержащее список созданных в отчете групп. Используя расположенные в окне кнопки, можно редактировать или удалять имеющиеся в отчете группы, добавлять новые.
Для формирования выражения, по которому будут группироваться данные в отчете, можно использовать построитель выражения или ввести требуемое выражение непосредственно в поле Group expressions (Выражение группировки).
В диалоговом окне Data Grouping (Группировка данных) вы можете установить следующие параметры группировки данных (табл. 15).
Таблица 15. Параметры группировки данных окна Data Grouping
| Флажок
| Назначение
|
| Start group on new column
(Каждая группа в новой колонке)
| Если флажок установлен, то при каждом изменении группы происходит формирование новой колонки
|
| Start each group on a new page
(Каждая группа на новой странице)
| При установке флажка каждая группа отчета размещается на новой странице
|
| Reset page number to 1 for each group (Сброс нумерации страниц для каждой группы)
| При установке флажка каждая группа отчета размещается на новой странице. Нумерация страниц группы начинается с 1
|
| Reprint group header on each page (Верхняя полоса группы для каждой страницы)
| Если группа занимает несколько страниц, то при установке флажка верхняя полоса группы размещается после верхнего колонтитула страницы
|
| Start group on new page when less than (Печатать группу с новой страницы, если)
| Если под заголовком группы остается расстояние меньше указанного в данном поле, то информация группы будет перенесена на новую страницу
|
С помощью кнопки Insert (Вставить) диалогового окна Data Grouping (Группировка данных) можно добавить в отчет новую группу. Для удаления полосы группы используется кнопка Delete (Удалить).
Разметка страницы отчета
Для разметки страницы отчета используется окно Page Setup (Разметка страницы) (рис. 30), открываемое при выборе в меню virtual (Файл) команды Page Setup (Разметка страницы). Оно позволяет определить количество колонок в отчете, порядок вывода записей, ширину левого поля отчета, ширину колонок и расстояние между ними, единицу измерения координат отчета и выбор режима печати.
В области Columns (Колонки) этого диалогового окна определяются размеры колонок и их количество на странице (табл. 18).
Таблица 1 Назначение полей области Columns диалогового окна Page Setup
| Поле
| Назначение
|
| Number (Число)
| Определяет число колонок на странице
|
| Width (Ширина)
| Определяет ширину колонок в сантиметрах или дюймах
|
| Spacing (Расстояние)
| Определяет расстояние между колонками
|

Рис. 30. окно Page Setup
Опции переключателя Print area (Область печати) описаны в табл. 19.
Таблица 19. Назначение опций переключателя Print area
| Опция
| Назначение
|
| Printable page
(Печатаемая страница)
| Устанавливает режим печати с полями страницы, определяемыми в соответствии с требованиями текущего драйвера печати
|
| Whole page
(Страница в целом)
| Устанавливает режим печати с минимальными полями
|
Для задания порядка вывода записей в многоколоночных отчетах используются две кнопки области Print order (Порядок печати). Расположенный ниже счетчик Left margin (Левая граница) задает ширину левого поля отчета.
Заключение
Современный уровень информатизации общества предопределяет использование новейших технических, технологических, программных средств в различных информационных системах экономических объектов, методов и моделей, технических, программных, технологических средств и специалистов, предназначенную для обработки информации
Итак, подведем итоги нашего курсового проекта. При создании нашего курсового проекта мы научились создавать базу данных, а именно:
1. Создавать и редактировать табличные базы в программе Visual FoxPro 9.0;
2. Присваивать индексы, создавать отношения между таблицами;
3. Создавать формы;
4. Создавать и редактировать отчеты.
Данная база данных может быть внедрена в практику учета ведения больных в больнице. Она позволяет легко вносить необходимые данные о больном и о его состоянии. Данная база данных при внедрении ее в практику ведения больных в больницах может упростить работу регистратуры, так как позволит легко и без проблем найти необходимую информацию о данном больном. Так же благодаря базе данных время, которое тратиться на заполнение данных о больном будет сокращенно.
Список литературы
1. Ребекка М. Райордан. Основы баз данных, - М.: Русская Редакция., 2001.
2. Трифонова Н.А., Прозорова С.С. Office для студента,-М.: 2004.
3. Ролланд Ф.Д. Основные концепции баз данных,-М.: Вильямс 2002.
4. Карпова Т. Базы данных: модели, разработка, реализация, -М.: Вильямс.,2001.
Введение
В современном обществе важность информации как ресурса неоценима. Современный специалист должен знать приемы обработки информации, представлять ее в форме, удобной для обработки, хранения, передачи, а значит, должен владеть средствами проектирования информационных систем, ядом которых является база данных. Для облегчения деятельности пользователя с большими объемами информации были созданы базы данных. Поэтому в настоящее время наблюдается высокий рост информационных технологий и стремительное развитие систем управления базами данных СУБД.
В настоящее время в жизнедеятельности человека играет все большую роль автоматизация. Это касается и автоматизации информации. Учет межсессионной успеваемости студентов, продажа билетов, ведение библиотек, учет иностранных студентов, учет больных в больнице и многие другие - это лишь малая часть отраслей, в которых применяются базы данных.
Наиболее популярной СУБД является Microsoft Visual FoxPro в ней реализованы все атрибуты реляционных СУБД. В БД поддерживается целостность данных с помощью первичных ключей и связей между таблицами.
База данных - совокупность специальным образом организованных данных, хранимых в памяти вычислительной системы и отображающих состояние объектов и их взаимосвязь. Информацию, хранящуюся в БД можно широко использовать в различных приложениях, причем способы использования данных можно легко и быстро изменять. Также обеспечивается возможность запрашивать, находить и изменять информацию в БД.
Базы являются очень востребованными при учете больных в больницах. Грамотно составленная система учета больных в больнице очень сильно экономит время при обращении к необходимой информации. При правильном составлении и внесении информации в базу скорость поиска необходимой информации сводится до минимума. Создание такой базы данных поможет с легкостью работать с информацией, хранящейся в ней. Позволит получить полную информацию, как о каждом отдельном больном, так и обо всех больных выбранного врача.
Разрабатываемую базу данных можно с легкостью использовать в больнице. Она является удобной и понятной для любого типа пользователей. База позволяет добавлять новых больных, а также вести учет их заболеваемости и типе лечения. Больные, заболевания которых окончились более пяти лет назад, отправляются в архив.
Окно конструктора отчета
Существует несколько различных вариантов открытия окна конструктора отчетов. Если вы хотите модифицировать ранее созданный отчет, то в окне нажмите кнопку Modify (Модификация).
Для открытия окна конструктора отчетов при создании нового отчета выполните одно из следующих действий.
· В меню Virtual (Файл) выберите команду New (Новый). В открывшемся диалоговом окне New (Новый) выберите опцию Report (Отчет) и нажмите кнопку New virtual (Новый файл).
· Нажмите кнопку New (Новый) в окне проекта, предварительно выбрав группу Reports (Отчеты).
· Нажмите кнопку New (Новый) на стандартной панели инструментов; в открывшемся диалоговом окне New (Новый) установите опцию Report (Отчет) и нажмите кнопку New Virtual (Новый файл).
Для работы в конструкторе отчетов используются панели инструментов Report Designer (Конструктор отчета) и Report Controls (Элементы управления отчета), а также команды пункта Report (Отчет) (рис. 1), появившегося в строке основного меню при открытии конструктора.
В табл. 1 приведено краткое описание кнопок панели инструментов Report Controls (Элементы управления отчета). Более подробно назначение кнопок этой панели будет рассмотрено в разделах, посвященных размещению в отчетах различных элементов управления.
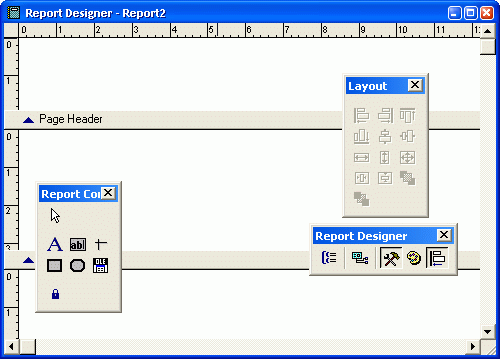
Рис. 1. Окно конструктора отчета
Таблица 1. Кнопки панели инструментов Report Controls
| Наименование
| Назначение
|
| Select Objects (Выбор объектов)
| Является указателем выбора объектов отчета
|
| Label (Метка)
| Размещает текст
|
| Field (Поле)
| Размещает поля
|
| Line (Линия)
| Рисует линии
|
| Rectangle (Прямоугольник)
| Рисует прямоугольники
|
| Rounded Rectangle (Скругленный прямоугольник)
| Рисует прямоугольник со скругленными краями
|
| Picture/Act! vX Bound Control
(Изображение/Ас1!уХ-объект)
| Помещает в отчет рисунок
|
| Button Lock (Закрепитель кнопки)
| Закрепляет выбор кнопки
|
Типы полосок окна конструктора отчета
Вся рабочий раздел конструктора отчетов по умолчанию разделена на 3 полосы, ограничиваемые разделительными строками (см. рис. 1). Наименование полосы отображается на разделительной строке, находящейся под этой полосой. При использовании в отчете группирования данных, добавлении в него титульной страницы и итоговых данных появляются дополнительные полосы. Каждая полоса может содержать элементы управления отчета, такие как текст, табличные и вычисляемые поля, линии, прямоугольники, рисунки.
Типы возможных в отчете полос приведены в табл. 2. Основное назначение полосы — определять, когда и где будут печататься размещенные в полосе объекты.
Таблица 2. Типы полос отчета
| Полоса
| Назначение
|
| Title (Титул)
| В этой полосе размещается информация, появляющаяся перед основным отчетом и называемая титульной. Это может быть имя отчета, сопроводительное письмо или любые данные, которые необходимо поместить на первой странице отчета
|
| Page Header
(Верхний колонтитул)
| Эта полоса в отчете называется верхним колонтитулом. Данные, помещенные в полосу, печатаются в начале каждой страницы. Примерами элементов управления могут быть название отчета, текущая дата, номер страницы и т. д.
|
| Group Header
(Группа сверху)
| В этой полосе печатается информация, используемая при группировке. При группировке данных группа может иметь верхние полосы, печатаемые до нее. Они помогают идентифицировать информацию, содержащуюся на каждом уровне группировки
|
| Detail (Детали)
| Эта полоса содержит данные полей из таблицы или результат вычислений над ними
|
| Group Footer
| В полосе размещается итоговая информация по группе
|