С помощью графического редактора Paint на свое изображение можно добавлять различные фигуры. В этой версии графического редактора пополнена библиотека фигур. К стандартным эллипсу, прямоугольнику, вектору, кривой, многограннику и скругленному прямоугольнику добавилось еще 17 фигур. Среди новых фигур можно отметить: треугольник равнобедренный, треугольник прямоугольный, ромб, пяти- и шестиугольник, стрелки вправо, влево, вверх и вниз, звезда четырех- и пятиугольная, звезда Давида, прямоугольный, круглый и «думающий» пузыри для комиксов, сердце и молния. Если требуется создать собственную фигуру, можно воспользоваться инструментом «Многоугольник»  .
.
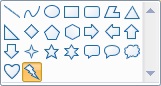
Для добавления фигуры на рисунок сделаем следующие действия:
- На вкладке «Главная» перейдите в группу «Фигуры» и из библиотеки фигур выберите готовую фигуру;
- Для того чтобы нарисовать фигуру, достаточно только перетащить указатель мыши.
Чтобы нарисовать фигуру с равными сторонами, зажмите кнопку SHIFT и перетащите указатель мыши в нужном направлении.
- Выделив фигуру, можно выполнить следующие действия:
- Для того чтобы изменить стиль фигуры, в группе «Фигуры» нажмите на кнопку «Контур», а затем выберите стиль линии.
- Нажмите на кнопку «Размер» и выберите размер, определяющий ее толщину;
- В группе «Цвета» выберите «Цвет 1», а затем выберите тот цвет, который нужен для рисования линии и с помощью указателя мыши проведите линию в области рисования. «Цвет 2» является цветом заливки фигуры.
- Для того чтобы изменить стиль фигуры, в группе «Фигуры» нажмите на кнопку «Контур», а затем выберите стиль фигуры.
Существуют семь разновидностей заливки:
- Нет/отсутствует
- Однотонный
- Пастель
- Маркер
- Масло
- Карандаш
- Акварель
Инструмент «Надпись»
В графическом редакторе Paint можно добавлять текст или сообщения к любому изображению. Для этих целей предназначен инструмент «Надпись»  . Чтобы использовать этот инструмент, выполните следующие действия:
. Чтобы использовать этот инструмент, выполните следующие действия:
- На вкладке «Главная» перейдите в группу «Инструменты» и выберите инструмент «Надпись»
 ;
; - Перетащите указатель мыши на ту область рисования, где должен находиться текст;
- В появившейся группе «Инструменты ввода текста», на вкладке «Текст», при помощи раскрывающегося списка «Семейство шрифтов» и «Размер шрифта» можно выбрать шрифт и его размер. Кнопки «Полужирный», «Курсив», «Подчеркнутый» и «Зачеркнутый» отвечают за начертание текста. В группе «Фон» можно сделать текст прозрачным.

- В группе «Цвета» выберите «Цвет 1», а затем выберите тот цвет, который нужен для текста;
- В появившемся поле для ввода введите текст, который нужно добавить.
Выбор и изменение объектов
При работе с графическим редактором Paint может появиться необходимость изменения части изображения или объекта. Для этого нужно выделить часть изображения, после чего внести те изменения, которые необходимо. Можно выполнить следующие действия:
- Изменить размер объекта;
- Переместить или скопировать объект;
- Повернуть объект;
- Обрезать изображение;
- Оставить только выделенный фрагмент.
Инструмент «Выделение»
Инструмент «Выделение»  предназначен для выделения фрагмента рисунка, который может иметь произвольную форму. Чтобы выделить часть изображения для изменения, выполним следующие действия:
предназначен для выделения фрагмента рисунка, который может иметь произвольную форму. Чтобы выделить часть изображения для изменения, выполним следующие действия:
- Нарисуйте любой объект в области рисования;
- Нажмите на стрелку рядом с инструментом «Выделение» на вкладке «Главная» в группе «Изображение»;
- Можно выполнить одно из следующих действий:
- Для того чтобы выделить квадратную или прямоугольную область на изображении, можно воспользоваться командой «Прямоугольное выделение» и перетащить указатель для выделения части изображения, с которой будет вестись дальнейшая работа.
- Для того чтобы выделить область произвольной формы на изображении, можно воспользоваться командой «Выделение произвольной области» и перетащить указатель для выделения части изображения, с которой будет вестись дальнейшая работа.
- Для того чтобы выделить все изображение, можно воспользоваться командой «Выделить все» или применить комбинацию клавиш Ctrl+A.
- Для того чтобы выделить все изображение за исключением выделенной в данный момент области, можно воспользоваться командой «Обратить выделение».
- Для удаления выбранного объекта, можно воспользоваться командой «Удалить» или нажать на кнопку Delete.
- Для того чтобы включить цвет фона в выделение, нужно снять флажок с опции «Прозрачное выделение». При вставке выделенного объекта цвет фона будет включен и отображен за вставленным объектом.
Инструмент «Обрезка»
При помощи инструмента «Обрезка»  можно так обрезать изображения, чтобы после выполнения действий отображалась только выделенная часть. С помощью этого инструмента можно так изменить изображение, что в итоге будет виден только лишь выделенный объект. Для использования этого инструмента воспользуемся следующими действиями:
можно так обрезать изображения, чтобы после выполнения действий отображалась только выделенная часть. С помощью этого инструмента можно так изменить изображение, что в итоге будет виден только лишь выделенный объект. Для использования этого инструмента воспользуемся следующими действиями:
- Нарисуйте любой объект в области рисования;
- Выделите объект, который нужно будет обрезать любым из способов, описанным выше;
- На вкладке «Главная» в группе «Изображение» выберите инструмент «Обрезка».
- Для того чтобы сохранить обрезанное изображение в виде нового файла, нажмите на кнопку Paint
 и выберите команду «Сохранить как» и сохраните рисунок так, как описывалось выше.
и выберите команду «Сохранить как» и сохраните рисунок так, как описывалось выше.
Сохранение обрезанного изображения в виде нового файла изображения препятствует перезаписи исходного файла изображения.
Инструмент «Поворот»
Инструмент «Поворот»  дает возможность зеркально отобразить выделенный фрагмент или весь рисунок относительно вертикальной или горизонтальной оси, а также повернуть его на 90 или 180 градусов. Для того чтобы повернуть рисунок сделаем следующее:
дает возможность зеркально отобразить выделенный фрагмент или весь рисунок относительно вертикальной или горизонтальной оси, а также повернуть его на 90 или 180 градусов. Для того чтобы повернуть рисунок сделаем следующее:
- Нарисуйте любой объект в области рисования;
- Выделите объект, который нужно будет обрезать любым из способов, описанным выше;
- На вкладке «Главная» в группе «Изображения» нажмите на кнопку «Поворот» и выберите то действие, которое нужно применить для выделенного фрагмента.



 .
.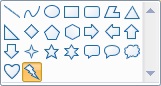
 . Чтобы использовать этот инструмент, выполните следующие действия:
. Чтобы использовать этот инструмент, выполните следующие действия:
 предназначен для выделения фрагмента рисунка, который может иметь произвольную форму. Чтобы выделить часть изображения для изменения, выполним следующие действия:
предназначен для выделения фрагмента рисунка, который может иметь произвольную форму. Чтобы выделить часть изображения для изменения, выполним следующие действия: можно так обрезать изображения, чтобы после выполнения действий отображалась только выделенная часть. С помощью этого инструмента можно так изменить изображение, что в итоге будет виден только лишь выделенный объект. Для использования этого инструмента воспользуемся следующими действиями:
можно так обрезать изображения, чтобы после выполнения действий отображалась только выделенная часть. С помощью этого инструмента можно так изменить изображение, что в итоге будет виден только лишь выделенный объект. Для использования этого инструмента воспользуемся следующими действиями: и выберите команду «Сохранить как» и сохраните рисунок так, как описывалось выше.
и выберите команду «Сохранить как» и сохраните рисунок так, как описывалось выше. дает возможность зеркально отобразить выделенный фрагмент или весь рисунок относительно вертикальной или горизонтальной оси, а также повернуть его на 90 или 180 градусов. Для того чтобы повернуть рисунок сделаем следующее:
дает возможность зеркально отобразить выделенный фрагмент или весь рисунок относительно вертикальной или горизонтальной оси, а также повернуть его на 90 или 180 градусов. Для того чтобы повернуть рисунок сделаем следующее:


