

Организация стока поверхностных вод: Наибольшее количество влаги на земном шаре испаряется с поверхности морей и океанов (88‰)...

Индивидуальные и групповые автопоилки: для животных. Схемы и конструкции...

Организация стока поверхностных вод: Наибольшее количество влаги на земном шаре испаряется с поверхности морей и океанов (88‰)...

Индивидуальные и групповые автопоилки: для животных. Схемы и конструкции...
Топ:
Оценка эффективности инструментов коммуникационной политики: Внешние коммуникации - обмен информацией между организацией и её внешней средой...
Эволюция кровеносной системы позвоночных животных: Биологическая эволюция – необратимый процесс исторического развития живой природы...
Выпускная квалификационная работа: Основная часть ВКР, как правило, состоит из двух-трех глав, каждая из которых, в свою очередь...
Интересное:
Искусственное повышение поверхности территории: Варианты искусственного повышения поверхности территории необходимо выбирать на основе анализа следующих характеристик защищаемой территории...
Уполаживание и террасирование склонов: Если глубина оврага более 5 м необходимо устройство берм. Варианты использования оврагов для градостроительных целей...
Мероприятия для защиты от морозного пучения грунтов: Инженерная защита от морозного (криогенного) пучения грунтов необходима для легких малоэтажных зданий и других сооружений...
Дисциплины:
|
из
5.00
|
Заказать работу |
|
|
|
|
Закончив работу над рисунком, сохраним созданное изображение, дав ему подходящее имя и указав папку, в которой следует сохранить это изображение. Для этого сделайте следующее:
Меню, которое открывается по нажатию на кнопку Paint.
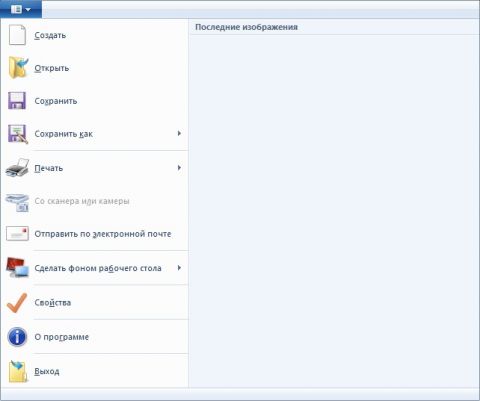
При последующих сохранениях этого файла команда «Сохранить» будет записывать изменённый файл поверх старого, а чтобы сохранить рисунок как новый файл, нужно в меню Paint выбрать команду «Сохранить как», которая откроет диалоговое окно для сохранения новой редакции под другим именем и, при необходимости, в другой папке.
Графический редактор Paint может сохранять изображения в следующих форматах:
| Тип файла | Расширение |
| Монохромный рисунок | *.bmp, *.dib |
| 16-цветный рисунок | *.bmp, *.dib |
| 256-цветный рисунок | *.bmp, *.dib |
| 24-разрядный рисунок | *.bmp, *.dib |
| JPEG | *.jpg, *.jpeg, *.jpe, *.jfif |
| GIF | *.gif |
| TIFF | *.tiff, *.tif |
| PNG | *.png |
Элементы, используемые для создания рисунков
Как говорилось выше, в ряде стандартных приложений операционной системы Windows 7 теперь используется ленточный интерфейс. Выбирать элементы для рисования стало гораздо проще. Ниже рассматривается каждый из доступных элементов растрового графического редактора.
Рисование линий
Для рисования в графическом редакторе Paint можно использовать различные инструменты. Вид линий на рисунке определяется выбранным инструментом и параметрами. Далее представлены инструменты для рисования линий в Paint.
|
|
Инструмент «Карандаш»
Инструмент «Карандаш»  остался без изменений. Он позволяет проводить тонкие произвольные линии или кривые. Для того чтобы воспользоваться этим инструментом, выполним следующие действия:
остался без изменений. Он позволяет проводить тонкие произвольные линии или кривые. Для того чтобы воспользоваться этим инструментом, выполним следующие действия:
Чтобы рисовать цветом 2 (цветом фона), нажмите на правую кнопку мыши и удерживайте ее во время перемещения указателя.
Инструмент «Кисть»
Инструмент «Кисть»  позволяет проводить линии различного вида и текстуры, подобно использованию разных художественных кистей. При помощи использования разных кистей, можно изображать произвольные и кривые линии различного вида. В графическом редакторе Paint операционной системы Windows 7 появилось целых девять разновидностей кисти, а именно:
позволяет проводить линии различного вида и текстуры, подобно использованию разных художественных кистей. При помощи использования разных кистей, можно изображать произвольные и кривые линии различного вида. В графическом редакторе Paint операционной системы Windows 7 появилось целых девять разновидностей кисти, а именно:
Для того чтобы использовать инструмент «Кисть», выполните следующее:
|
|
Чтобы рисовать цветом 2 (цветом фона), нажмите на правую кнопку мыши и удерживайте ее во время перемещения указателя
Инструмент «Линия»
Инструмент «Линия»  используется для построения прямых линий. После активации этого инструмента можно выбирать толщину линии и ее вид, для использования этого инструмента делаем следующее:
используется для построения прямых линий. После активации этого инструмента можно выбирать толщину линии и ее вид, для использования этого инструмента делаем следующее:
Чтобы рисовать цветом 2 (цветом фона), нажмите на правую кнопку мыши и удерживайте ее во время перемещения указателя
Для того чтобы провести горизонтальную или вертикальную линии, зажмите кнопку SHIFT и проводите линию с начальной до конечной точки.
Доступны следующие стили линий:
Инструмент «Кривая»
Инструмент «Кривая» дает возможность рисовать всевозможные дуги. Принцип использования этого инструмента остался без изменений. Для того чтобы нарисовать кривую линию, выполним следующие действия:
Чтобы рисовать цветом 2 (цветом фона), нажмите на правую кнопку мыши и удерживайте ее во время перемещения указателя
|
|
|
|
|

Типы оградительных сооружений в морском порту: По расположению оградительных сооружений в плане различают волноломы, обе оконечности...

Своеобразие русской архитектуры: Основной материал – дерево – быстрота постройки, но недолговечность и необходимость деления...

Историки об Елизавете Петровне: Елизавета попала между двумя встречными культурными течениями, воспитывалась среди новых европейских веяний и преданий...

Адаптации растений и животных к жизни в горах: Большое значение для жизни организмов в горах имеют степень расчленения, крутизна и экспозиционные различия склонов...
© cyberpedia.su 2017-2024 - Не является автором материалов. Исключительное право сохранено за автором текста.
Если вы не хотите, чтобы данный материал был у нас на сайте, перейдите по ссылке: Нарушение авторских прав. Мы поможем в написании вашей работы!