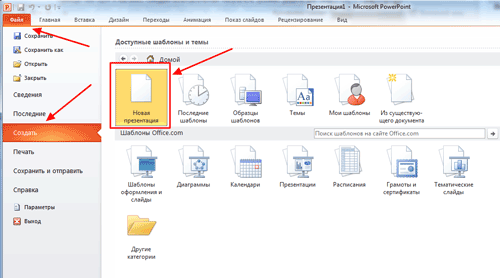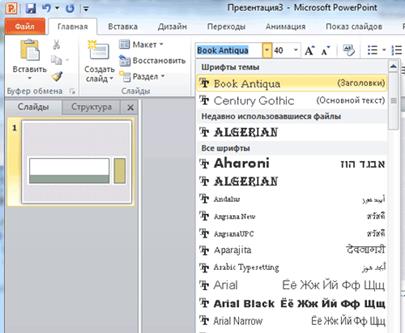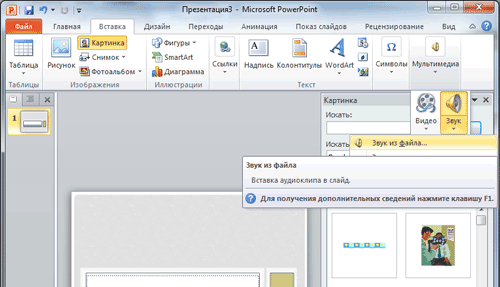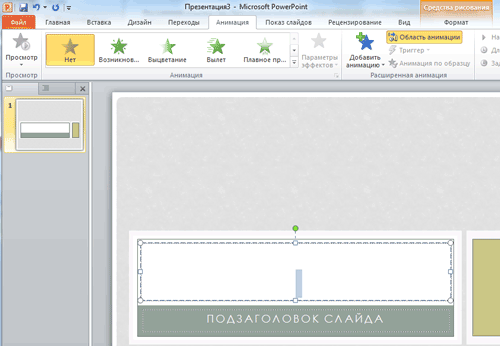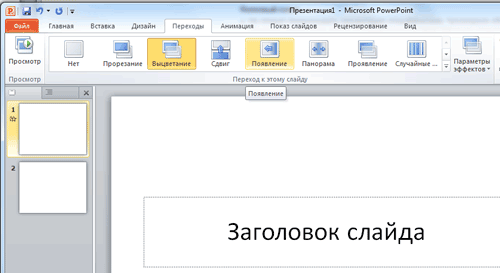· Цветовая гамма должна состоять не более чем из двух-трех цветов.
· Существуют не сочетаемые комбинации цветов.
Психологические свойства цветов
| Цвет
| Психологические свойства
|
| Красный
| возбуждающий, активный, богатый ассоциациями
|
| Голубой
| спокойный, содействует сентиментальному настроению, успокаивает нервную систему
|
| Желтый
| теплый, веселый, действует возбуждающе, вызывает желание действовать
|
| Оранжевый
| веселый, вызывает радость, усиливает активность
|
| Зеленый
| спокойный, создает прекрасное настроение, богат многочисленными ассоциациями
|
| Фиолетовый
| в равной мере привлекает и отталкивает, полон жизни, в некоторых случаях вызывает грусть
|
| Черный
| действует угнетающе, вызывает печаль
|
| Белый
| действует утомляюще, большие пространства, окрашенные исключительно в белый цвет, вызывают ощущение усталости
|
Влияние цвета элементов и их фона на четкость изображения
| Цветовые комбинации элементов
| Оценка четкости
|
| Черные буквы на белом фоне
| отлично
|
| Черные на желтом фоне
| хорошо
|
| Зеленые на белом фоне
|
| Синие на белом фоне
|
| Красные на белом фоне
| удовлетворительно
|
| Красные на желтом фоне
|
| Зеленые на красном фоне
| плохо
|
| Красные на зеленом фоне
|
| Оранжевые на белом фоне
|
Правила общей композиции
· На полосе не должно быть больше семи значимых объектов, так как человек не в состоянии запомнить за один раз более семи пунктов чего-либо.
· Дизайн должен быть простым, а текст — коротким.
· Изображения домашних животных, детей, женщин и т.д. являются положительными образами.
· Крупные объекты в составе любой композиции смотрятся довольно неважно. Аршинные буквы в заголовках, кнопки навигации высотой в 40 пикселей, верстка в одну колонку шириной в 600 точек, разделитель одного цвета, растянутый на весь экран — все это придает дизайну непрофессиональный вид.
· Не стоит забывать, что на каждое подобное утверждение есть сотни примеров, доказывающих обратное. Поэтому приведенные утверждения нельзя назвать общими и универсальными правилами дизайна, они верны лишь в определенных случаях.
· Рассмотрим рекомендации по оформлению и представлению на экране материалов различного вида.
Единое стилевое оформление
· Стиль может включать: определенный шрифт (гарнитура и цвет), цвет фона или фоновый рисунок, декоративный элемент небольшого размера и др.;
· Не рекомендуется использовать в стилевом оформлении презентации более 3 цветов и более 3 типов шрифта;
· Оформление слайда не должно отвлекать внимание слушателей от его содержательной части;
· Все слайды презентации должны быть выдержаны в одном стиле;
Графическая информация
· Рисунки, фотографии, диаграммы призваны дополнить текстовую информацию или передать ее в более наглядном виде.
· Желательно избегать в презентации рисунков, не несущих смысловой нагрузки, если они не являются частью стилевого оформления.
· Цвет графических изображений не должен резко контрастировать с общим стилевым оформлением слайда.
· Иллюстрации рекомендуется сопровождать пояснительным текстом.
· Если графическое изображение используется в качестве фона, то текст на этом фоне должен быть хорошо читаем.
Рисунки и диаграммы в презентациях
· Любая презентация станет более эффективной, если она будет проиллюстрирован:
- Фотографиями
- Картинками
- Схемами и диаграммами
· При этом важно не перегружать их пояснениями. Определите места, в которых объекты появляются на экране, чтобы не нужно было постоянно перерисовывать экран;
· Создавайте доходчивые диаграммы. Между сложными диаграммами делайте паузы, чтобы иметь время на пояснения;
· Трехмерные диаграммы воспринимаются легче.
Звук
· Звуковое сопровождение должно отражать суть или подчеркивать особенность темы слайда, презентации;
· Необходимо выбрать оптимальную громкость, чтобы звук был слышен всем слушателям, но не был оглушительным;
· Если это фоновая музыка, то она должна не отвлекать внимание слушателей и не заглушать слова докладчика.
· Чтобы все материалы слайда воспринимались целостно, и не возникало диссонанса между отдельными его фрагментами, необходимо учитывать общие правила оформления презентации;
· Обычно в учебных презентациях звуковое сопровождение используют редко.
Содержание и расположение информационных блоков на слайде
· Компьютерная презентация должна содержать начальный и конечный слайды.
· Каждый слайд должен быть логически связан с предыдущим и последующим.
· Слайды должны содержать минимум текста (на каждом не более 10 строк).
· Рекомендуемый размер одного информационного блока — не более 1/2 размера слайда.
· Желательно присутствие на странице блоков с разнотипной информацией (текст, графики, диаграммы, таблицы, рисунки), дополняющей друг друга.
· Ключевые слова в информационном блоке необходимо выделить.
· Информационные блоки лучше располагать горизонтально, связанные по смыслу блоки - слева направо.
· Наиболее важную информацию следует поместить в центр слайда.
· Логика предъявления информации на слайдах и в презентации должна соответствовать логике ее изложения.
· После создания презентации и ее оформления, необходимо отрепетировать ее показ и свое выступление, проверить, как будет выглядеть презентация в целом.
· Просмотр презентации в режиме просмотра позволяет увидеть орфографические, стилистические ошибки, нарушение логики построения презентации.
Создание презентаций
Создание презентаций в PowerPoint начинается с традиционного запуска программы.
С помощью функции «Создать слайд», расположенной в правом верхнем углу панели навигации, выбирается макет слайда.
Выбранный макет можно применить не только для всей презентации, но и подобрать для каждого слайда в отдельности.

Самое первое окно программы Microsoft PowerPoint 2010
Для новых презентаций PowerPoint по умолчанию использует шаблон презентации.
Чтобы создать новую презентацию на основе шаблона PowerPoint, надо нажать кнопку Office и в открывшемся меню выбрать команду «Создать».
В появившемся окне в группе «Шаблоны» выберите команду «Пустые и последние» и дважды щёлкните по кнопке «Новая презентация»
. 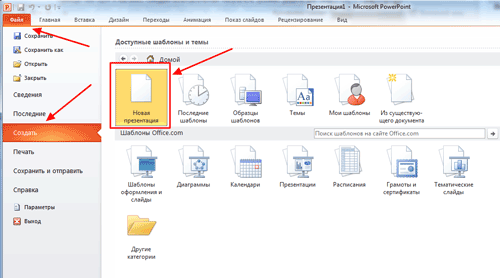
Создание новой презентации в PowerPoint
Шаблоны для PowerPoint выбрать с помощью команды «Установленные шаблоны», где найдёте шаблоны: «Классический фотоальбом», «Современный фотоальбом», «Рекламный буклет», «Викторина», «Широкоэкранная презентация».
Чтобы придать презентации PowerPoint желаемый внешний вид, по вкладке «Дизайн» надо перейти в группу «Темы» и щёлкнуть по нужной теме документа.
Чтобы изменить внешний вид слайдов, на вкладке «Слайды» выберите нужные слайды, щёлкните правой кнопкой мыши по теме, которую нужно применить к этим слайдам,
В контекстном меню выберите команду «Применить к выделенным слайдам».

Выбор темы презентации PowerPoint
Темы для PowerPoint, собранные в программе, универсальны для всех видов презентаций. С помощью кнопок «Цвета», «Эффекты» и «Стили фона» можно добиться изменения цветового решения выбранной темы.
Темы для презентации Microsoft PowerPoint можно создать и самостоятельно, используя собственные рисунки и фотографии.
Шрифт
Презентация Microsoft Office PowerPoint позволяет выбирать и изменять тип, размер и цвет шрифта. Работа с текстом презентации строится на тех же принципах, что и работа в Microsoft Office Word.
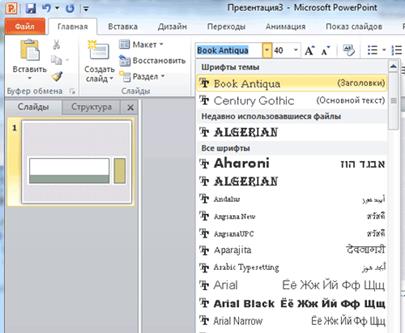
Выбор шрифта для презентации
Чтобы написать текст, надо поставить курсор в поле «Заголовок слайда» или «Текст слайда», затем на вкладке «Главная» перейти в группу «Шрифт», где выбрать шрифт, его размер и цвет.
При разработке презентации важно учитывать, что материал на слайде можно разделить на главный и дополнительный.
Главный необходимо выделить, чтобы при демонстрации слайда он нёс основную смысловую нагрузку: размером текста или объекта, цветом, спецэффектами, порядком появления на экране.
Дополнительный материал предназначен для подчёркивания основной мысли слайда.
Общие правила шрифтового оформления:
Уделите особое внимание такому моменту, как «читаемость» слайда. Для разных видов объектов рекомендуются разные размеры шрифта.
Заголовок слайда лучше писать размером шрифта - 22-28.
Подзаголовок и подписи данных в диаграммах - 20-24.
Текст, подписи и заголовки осей в диаграммах, информацию в таблицах – 18-22.
Для выделения заголовка, ключевых слов используйте полужирный или подчёркнутый шрифт.
Для оформления второстепенной информации и комментариев – курсив.
Чтобы повысить эффективность восприятия материала слушателями, помните о «принципе шести»: в строке – шесть слов, в слайде – шесть строк.
Используйте шрифт одного названия на всех слайдах презентации.
Для хорошей читаемости презентации с любого расстояния в зале текст лучше набирать понятным шрифтом. Это могут быть шрифты Arial, Bookman Old Style, Calibri, Tahoma, Times New Roman, Verdana.
Не выносите на слайд излишне много текстового материала. Из-за этого восприятие слушателей перегружается, нарушая концентрацию внимания.
Для придания презентации PowerPoint наглядности на некоторых слайдах можно разместить различные схемы, графики, фотографии, рисунки, коллажи. Для этого по вкладке «Вставка» необходимо перейти в группу «Иллюстрации», щёлкнув по выбранной группе иллюстраций.
Фотографию или рисунок можно разместить в презентации, используя команды «Копировать» и «Вставить».

Вставка изображения в презентацию
-Старайтесь избегать использования слайда «картинка, обтекаемая текстом». Иллюстрацию лучше разместить на отдельном слайде, подписав под ней основную информацию.
-Вставляемые фотографии или картинки должны быть хорошего качества и достаточно большого размера, иначе при растягивании они теряют резкость, чем могут только испортить эффект от презентации.
Музыка
Презентация Microsoft Office PowerPoint имеет более выигрышный вид, если в ней используется звуковое сопровождение. По вкладке «Вставка» перейдите в группу «Клипы мультимедиа» и выберите функцию «Звук».
В списке команд, который появится, щёлкните «Звук из файла». В появившемся диалоговом окне укажите папку, из которой будет вставляться музыка, и тип звукового файла.
Установите способ воспроизведения звука: автоматически или по щелчку. В появившейся вкладке «Работа со звуком» найдите группу «Параметры звука» и установите желаемые команды.
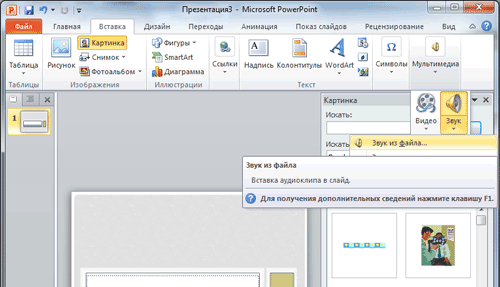
Вставка звука в презентацию
-Не переборщите с громкостью звука, иначе речь будет плохо слышна.
- Для музыкального сопровождения презентации лучше выбирать спокойную инструментальную или классическую музыку. Это не будет отвлекать слушателей от содержания презентации, а только добавит эмоциональности
Анимация
Презентацию PowerPoint можно значительно разнообразить, используя эффекты анимации, которые можно добавить к любому объекту на слайде.
По вкладке «Анимация» перейдите в группу «Анимация» и откройте область задач «Настройка анимации».
Щёлкните по тексту или объекту, которому нужно придать анимацию. В области задач «Настройка анимации» нажмите кнопку «Добавить эффект», а затем выполните одно или несколько действий по использованию эффектов.
Эффекты появятся в списке «Настройка анимации» в порядке их добавления.
В поле «Изменение эффекта» можно установить начало анимации, её направление и скорость.
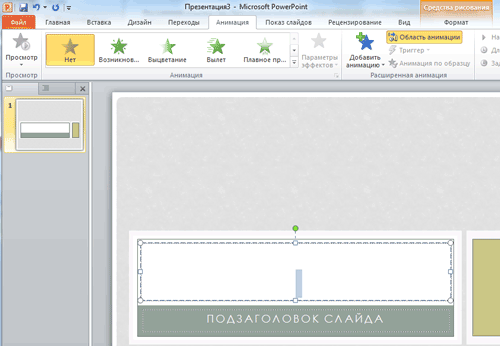
Вставка анимации в PowerPoint
- Не следует перенасыщать презентацию спецэффектами. Чрезмерное обилие мигающих, вертящихся и скачущих объектов, посторонних звуков, анимационных картинок отвлекает слушателей и мешает им удерживать внимание на основном содержании выступления.
- Помните, что анимация используется по минимуму и лишь тогда, когда на ней лежит функциональная нагрузка.
- С помощью анимации хорошо выделять ключевые слова, цифры, обозначать выводы. Будет лучше, если анимация настроена на выделение цветом, а не на разного рода движения букв на экране.
Переходы между слайдами делают презентацию PowerPoint более эффектной.
Чтобы добавить одинаковые переходы между слайдами презентации, на вкладке «Анимация» щелкните по эскизу слайда и в группе «Переход к следующему слайду» выберите эффект смены слайдов.
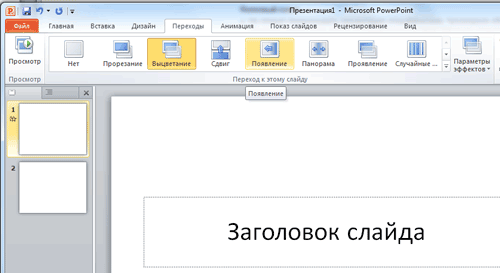
Выбор эффекта перехода на новый слайд PowerPoint
Чтобы установить скорость смены слайдов, в группе «Переход к следующему слайду» раскройте кнопку «Скорость перехода», а затем выберите нужную скорость.
В группе «Смена слайда» укажите порядок смены: по щелчку или автоматически.
К смене слайдов можно добавить и звук. Для этого на вкладке «Анимация» в группе «Переход к следующему слайду» раскройте кнопку «Звук перехода» и, чтобы добавить звук из списка, выберите нужный звук. Чтобы добавить звук, которого нет в списке, выберите команду «Другой звук». В открывшемся окне выберите звуковой файл, который нужно добавить, а затем нажмите кнопку ОК.
Не допускайте частого звукового сопровождения перехода слайдов.
Смену слайдов презентации PowerPoint более удобно делать по щелчку мыши.
В тексте выступления сделайте пометки, указывающие на смену слайда в тот или иной момент речи.
Работа над слайдами завершена.
Чтобы просмотреть получившуюся презентацию, в правом нижнем углу нажмите кнопку «Показ слайдов».
Если какой-то слайд требует корректировки, вернуться к слайдам можно, нажав кнопку клавиатуры «Esc».