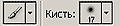Магнитное лассо
- Откройте приложение Adobe Photoshop
- Загрузите файл http://www.modern-computer.ru/media/source_pictures/eagle.zip, распакуйте из архива файл Eagle.psd и откройте его в Adobe Photoshop

- Увеличьте масштаб изображения до 200-300% и далее работайте с таким масштабом. Для перемещения по изображению используйте палитру Навигатор или инструмент Рука
 .
. - Используя инструмент Магнитное лассо
 , выделяйте отдельные чёрные перья и с помощью инструмента Заливка
, выделяйте отдельные чёрные перья и с помощью инструмента Заливка  раскрасьте орла в разные цвета.
раскрасьте орла в разные цвета.
Совет:
- Цвета заливки выбирайте самостоятельно на палитрах Цвет и Образцы или в окне Сборщик цветов. Это окно можно вызвать двойным щелчком на кнопках установки цвета фона и переднего плана на Палитре инструментов.
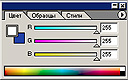
| 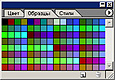
| 
|
| Палитра Цвет
| Палитра Образцы
| Палитра Сборщик цветов
|
- Если Заливка закрашивает слишком много или слишком мало, то отрегулируйте параметр Чувствительность (значение должно быть в диапазоне от 0 до 255).
- Вместо инструмента Заливка можно использовать Кисть
 или Аэрограф
или Аэрограф  .
.
- В результате у вас получится птица, больше похожая на попугая, чем на орла. Готовое изображение сохраните в своей папке.

Готовое изображение

Задание № 1.2. Инструменты выделения и рисования. Волшебная палочка
«Волшебная палочка»
- Откройте приложение Adobe Photoshop
- Загрузите файл http://www.modern-computer.ru/media/source_pictures/peppers.zip, распакуйте из архива файл Peppers.psd и откройте его в Adobe Photoshop

- Увеличьте масштаб изображения до 200-300% и далее работайте с таким масштабом. Для перемещения по изображению используйте палитру Навигатор или инструмент Рука
 .
. - Используя инструмент Волшебная палочка
 , выделяйте отдельные овощи и с помощью инструмента Заливка
, выделяйте отдельные овощи и с помощью инструмента Заливка  раскрасьте их в разные цвета.
раскрасьте их в разные цвета.
Совет:
- Отрегулируйте параметр Чувствительность Волшебной палочки так, чтобы овощи выделялись целиком и при этом не захватывались другие элементы (значение должно быть в диапазоне от 0 до 255).
- Если Заливка закрашивает слишком много или слишком мало, то отрегулируйте параметр Чувствительность (значение должно быть в диапазоне от 0 до 255).
- Вместо инструмента Заливка можно использовать Кисть
 или Аэрограф
или Аэрограф  .
.
- В результате у вас получится некоторый абстрактный натюрморт. Готовое изображение сохраните в своей папке.

Готовое изображение

Задание № 1.3. Инструменты выделения и рисования. Волшебная палочка
«Волшебная палочка»
- Откройте приложение Adobe Photoshop
- Загрузите файлы:
– http://www.modern-computer.ru/media/source_pictures/radiocat.zip,
– http://www.modern-computer.ru/media/source_pictures/schtirlitz.zip;
распакуйте из архивов файлы radioCat.jpg и Schtirlitz.jpg и откройте их в Adobe Photoshop


- Сперва необходимо «подготовить» изображение с машиной.
Перейдите к окну с файлом Schtirlitz.jpg. С помощью инструмента Кадрирование  выделите область внутри чёрной рамки (см.рисунок) и нажмите <Enter>. В результате останется изображение, находившееся внутри выделения.
выделите область внутри чёрной рамки (см.рисунок) и нажмите <Enter>. В результате останется изображение, находившееся внутри выделения.

- Отрегулируйте цветовую гамму изображения с помощью команды меню Изображение ► Регулировки ► Автоуровни (<Ctrl>+<Shift>+<L>).

- Перейдите к окну с изображением девушки (radioCat.jpg)
Используя инструмент Волшебная палочка  , выделите фон фокруг девушки.
, выделите фон фокруг девушки.

- Добавьте к получившемуся выделению не выделившиеся области, используя инструмент Волшебная палочка
 , удерживая при этом нажатой клавишу <Shift>.
, удерживая при этом нажатой клавишу <Shift>.

- Инвертируйте выделение, выполнив команду Выделение ► Инвертировать выделение, или воспользуйтесь «горячими» клавишами <Ctrl>+<Shift>+<I>.
Перейдите к окну с Schtirlitz.jpg.
Выделенное изображение поместите в буфер обмена с помощью команды Редактирование ► Копировать (<Ctrl>+<C>).

- Вставьте изображение командой Редактирование ► Вставить (<Ctrl>+<V>).

- На слое с изображением девушки измените её размер командой меню Редактирование ► Трансформация ► Масштаб (Для изменения размеров с сохранением пропорций удерживайте нажатой клавишу <Shift>).
Переместите изображение девушки поближе к машине.

- Инструментом Пипетка
 выберите цвет тени под машиной. На слое с машиной инструментом Кисть
выберите цвет тени под машиной. На слое с машиной инструментом Кисть  с нечёткими краями аккуратно дорисуйте тень от девушки.
с нечёткими краями аккуратно дорисуйте тень от девушки. - Отрегулийте цветовую гамму слоя с девушкой. Постарайтесь выполнить её в тонах, близких к тонам изображения с машиной. Для этого используйте окно Кривые, которое вызывается командой Изображение ► Регулировки ► Кривые (<Ctrl>+<M>)

Окно Кривые
- Объедините слои командой Слой ► Выполнить сведение.
Готовое изображение сохраните в своей папке.
Готовое изображение

Задание № 1.4. Инструменты выделения и рисования. «Пересадка голов»
«Пересадка голов»
- Откройте приложение Adobe Photoshop
- Загрузите файлы:
– http://www.modern-computer.ru/media/source_pictures/camel.zip,
– http://www.modern-computer.ru/media/source_pictures/dog.zip;
распакуйте из архивов файлы camel.jpg и dog.jpg и откройте их в Adobe Photoshop


- Выделите голову верблюда (с учётом замкнутых областей) и скопируйте в буфер обмена.
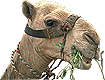
- Вставьте голову верблюда в рисунок с собакой.

- Командой Редактирование ► Трансформация ► Масштаб измените размер головы верблюда. Выровняйте верблюда относительно собаки.

- Инструментом Ластик
 с мягкими краями аккуратно удалите лишние детали головы верблюда.
с мягкими краями аккуратно удалите лишние детали головы верблюда.

- В окне Цветовой баланс, которое вызывается командой Изображение ► Регулировки ► Цветовой баланс (<Ctrl>+<B>) измените цветовую гамму слоя с верблюдом так, чтобы она была близка к цветовой гамме собаки.
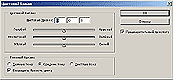
Окно Цветовой балланс
- Инструментами Штамп копий
 и Палец
и Палец  устраните оставшиеся недостатки изображения.
устраните оставшиеся недостатки изображения.

- Объедините слои командой Слой ► Выполнить сведение.
Готовое изображение сохраните в своей папке.
Готовое изображение

Задание № 1.5. Инструменты выделения и рисования. Замена фона
Замена фона
- Откройте приложение Adobe Photoshop
- Загрузите файлы:
– http://www.modern-computer.ru/media/source_pictures/men.zip,
– http://www.modern-computer.ru/media/source_pictures/landscape.zip;
распакуйте из архивов файлы men.jpg и landscape.jpg и откройте их в Adobe Photoshop


- Перейдите к рисунку с изображением человека. Постарайтесь улучшить качество изображения, воспользовавшись командой Изображение ► Регулировки ► Авто Уровни (<Ctrl>+<Shift>+<L>) и окном Кривые Изображение ► Регулировки ► Кривые (<Ctrl>+<M>)

- Выделите с помощью инструмента Волшебная палочка
 задний фон изображения.
задний фон изображения.

- Теперь необходимо несколько расширить выделение, чтобы исключить случайные области. Для этого выполните команду Выделение ► Модифицировать ► Расширить.
В открывшемся окне Выбор расширения установить <Расширить на 2 пикселя>
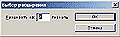
Окно Выбор расширения
- Не отменяя выделения, перейдите к рисунку с изображением пейзажа. Выделите всё изображение командой Выделение ► Всё (<Ctrl>+<A>).
Скопируйте выделенное изображение в буфер обмена командой Редактирование ► Копировать (<Ctrl>+<C>). - Вернитесь к рисунку с изображением человека. Не снимая выделения выполните команду Редактирование ► Вставить В (<Ctrl>+<Shift>+<V>). Инструментом Перемещение
 выровняйте фон так, чтобы он «вписывался» в композицию рисунка.
выровняйте фон так, чтобы он «вписывался» в композицию рисунка.

- Объедините слои командой Слой ► Выполнить сведение.
Готовое изображение сохраните в своей папке.
Готовое изображение

Задание № 1.6. Инструменты выделения и рисования. Градиентная заливка
Градиентная заливка
- Откройте приложение Adobe Photoshop
- Загрузите файл http://www.modern-computer.ru/media/source_pictures/men.zip, распакуйте из архива файл men.jpg и откройте его в Adobe Photoshop

- Перейдите к рисунку с изображением человека. Постарайтесь улучшить качество изображения, воспользовавшись командой Изображение ► Регулировки ► Авто Уровни (<Ctrl>+<Shift>+<L>) и окном Кривые Изображение ► Регулировки ► Кривые (<Ctrl>+<M>)

- Выделите с помощью инструмента Волшебная палочка
 задний фон изображения.
задний фон изображения.

- Теперь необходимо несколько расширить выделение, чтобы исключить случайные области. Для этого выполните команду Выделение ► Модифицировать ► Расширить.
В открывшемся окне Выбор расширения установить <Расширить на 2 пикселя>
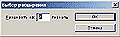
Окно Выбор расширения
- Не отменяя выделения, выберите инструмент Градиент
 .
. -
 Инструментом Цвета переднего плана и фона установите цвета переднего плана и фона, выбрав в окне Сборщик цветов следующие составляющие:
Инструментом Цвета переднего плана и фона установите цвета переднего плана и фона, выбрав в окне Сборщик цветов следующие составляющие:
| для переднего плана:
| | для фона:
| | 
Окно Сборщик цветов
|
| R:
| 14
| | R:
| 94
|
| G:
| 218
| | G:
| 43
|
| B:
| 211
| | B:
| 162
|
- На панели инструмента Градиент выберите тип градиента Foreground to Background (от цвета переднего плана к фону).
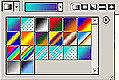
Панель инструмента Градиент
- Поэкспериментируйте с различными направлениями и типами (Линейный, Радиальный, Угловой, Отражённый, Ромбовидный) и видами переходов градиента.

- Готовое изображение сохраните в своей папке.
Готовые изображения




Задание № 1.7. Инструменты выделения и рисования. «Переодевание очков»
«Переодевание очков»
- Откройте приложение Adobe Photoshop
- Загрузите файлы:
– http://www.modern-computer.ru/media/source_pictures/girl.zip,
– http://www.modern-computer.ru/media/source_pictures/spectacles.zip;
распакуйте из архивов файлы girl.jpg и spectacles.jpg и откройте их в Adobe Photoshop


- Выделите с помощью инструмента Многоугольное лассо
 очки на мальчике и с помощью копирования через буфер обмена вставьте их в новый слой на рисунке с изображением девушки.
очки на мальчике и с помощью копирования через буфер обмена вставьте их в новый слой на рисунке с изображением девушки. - Командой Редактирование ► Произвольная трансформация (<Ctrl>+<T>) измените угол наклона и размер очков так, чтобы они пришлись девушке впору.

- На слое с очками инструментом Волшебная палочка
 , удерживая клавишу <Shift>, выделите области внутри очков.
, удерживая клавишу <Shift>, выделите области внутри очков. - Не отменяя выделения, перейдите к слою с девушкой. Выполнив команду Изображение ► Регулировки ► Яркость/Контрастность сделайте изображение внутри выделенной области менее ярким и контрастным (добейтесь эффекта слегка затемнённых очков)
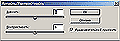
Окно Яркость/Контрастность
- Перейдите к слою с очками и сделайте их более резкими, применив фильтр Фильтр ► Резкозть ► Сделать чётче
- Командой Слой ► Эффекты слоя ► Тень откройте палитру Стиль слоя и создайте для очков слегка заметную падающую тень
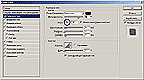
Палитра Стиль слоя
- Объедините слои командой Слой ► Выполнить сведение.
Готовое изображение сохраните в своей папке.
Готовое изображение

Задание № 1.8. Инструменты выделения и рисования. Раскрашивание изображения
Готовое изображения

Задание № 1.9. Инструменты выделения и рисования. Раскрашивание фотографии
Раскрашивание фотографии
- Откройте приложение Adobe Photoshop
- Загрузите файл http://www.modern-computer.ru/media/source_pictures/girl-bw.zip, распакуйте из архива файл girl.jpg и откройте его в Adobe Photoshop

- Поверх слоя с изображением создайте новый слой командой Слой ► Новый ► Слой... (<Ctrl>+<Shift>+<N>) (можно воспользоваться кнопкой Создать новый слой
 , расположенной на палитре Слои).
, расположенной на палитре Слои).

Палитра Слои
- На палитре Слои в выпадающем списке Установить режим смешивания установите режим Цвет
- Выберите инструмент Кисть
 с твёрдыми краями.
с твёрдыми краями.
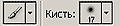
Настройки Кисти
- Выбирая необходимые цвета инструментом Цвета переднего плана и фона, начните раскрашивать изображение.

Инструмент Цвета переднего плана и фона
- Объедините слои командой Слой ► Выполнить сведение.
Готовое изображение сохраните в своей папке.
Готовое изображения

Задание № 1.10. Инструменты выделения и рисования. Перевод цветного изображения в чёрно-белое
Готовое изображения

Задание № 1.11. Инструменты выделения и рисования. Ретуширование старой фотографии
Готовое изображения

Задание № 1.12. Инструменты выделения и рисования. Слияние двух картинок. Способ I
Готовое изображение

Задание № 1.13. Инструменты выделения и рисования. Слияние двух картинок. Способ II
Готовое изображение

Магнитное лассо
- Откройте приложение Adobe Photoshop
- Загрузите файл http://www.modern-computer.ru/media/source_pictures/eagle.zip, распакуйте из архива файл Eagle.psd и откройте его в Adobe Photoshop

- Увеличьте масштаб изображения до 200-300% и далее работайте с таким масштабом. Для перемещения по изображению используйте палитру Навигатор или инструмент Рука
 .
. - Используя инструмент Магнитное лассо
 , выделяйте отдельные чёрные перья и с помощью инструмента Заливка
, выделяйте отдельные чёрные перья и с помощью инструмента Заливка  раскрасьте орла в разные цвета.
раскрасьте орла в разные цвета.
Совет:
- Цвета заливки выбирайте самостоятельно на палитрах Цвет и Образцы или в окне Сборщик цветов. Это окно можно вызвать двойным щелчком на кнопках установки цвета фона и переднего плана на Палитре инструментов.
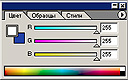
| 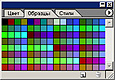
| 
|
| Палитра Цвет
| Палитра Образцы
| Палитра Сборщик цветов
|
- Если Заливка закрашивает слишком много или слишком мало, то отрегулируйте параметр Чувствительность (значение должно быть в диапазоне от 0 до 255).
- Вместо инструмента Заливка можно использовать Кисть
 или Аэрограф
или Аэрограф  .
.
- В результате у вас получится птица, больше похожая на попугая, чем на орла. Готовое изображение сохраните в своей папке.

Готовое изображение

Задание № 1.2. Инструменты выделения и рисования. Волшебная палочка
«Волшебная палочка»
- Откройте приложение Adobe Photoshop
- Загрузите файл http://www.modern-computer.ru/media/source_pictures/peppers.zip, распакуйте из архива файл Peppers.psd и откройте его в Adobe Photoshop

- Увеличьте масштаб изображения до 200-300% и далее работайте с таким масштабом. Для перемещения по изображению используйте палитру Навигатор или инструмент Рука
 .
. - Используя инструмент Волшебная палочка
 , выделяйте отдельные овощи и с помощью инструмента Заливка
, выделяйте отдельные овощи и с помощью инструмента Заливка  раскрасьте их в разные цвета.
раскрасьте их в разные цвета.
Совет:
- Отрегулируйте параметр Чувствительность Волшебной палочки так, чтобы овощи выделялись целиком и при этом не захватывались другие элементы (значение должно быть в диапазоне от 0 до 255).
- Если Заливка закрашивает слишком много или слишком мало, то отрегулируйте параметр Чувствительность (значение должно быть в диапазоне от 0 до 255).
- Вместо инструмента Заливка можно использовать Кисть
 или Аэрограф
или Аэрограф  .
.
- В результате у вас получится некоторый абстрактный натюрморт. Готовое изображение сохраните в своей папке.

Готовое изображение

Задание № 1.3. Инструменты выделения и рисования. Волшебная палочка
«Волшебная палочка»
- Откройте приложение Adobe Photoshop
- Загрузите файлы:
– http://www.modern-computer.ru/media/source_pictures/radiocat.zip,
– http://www.modern-computer.ru/media/source_pictures/schtirlitz.zip;
распакуйте из архивов файлы radioCat.jpg и Schtirlitz.jpg и откройте их в Adobe Photoshop


- Сперва необходимо «подготовить» изображение с машиной.
Перейдите к окну с файлом Schtirlitz.jpg. С помощью инструмента Кадрирование  выделите область внутри чёрной рамки (см.рисунок) и нажмите <Enter>. В результате останется изображение, находившееся внутри выделения.
выделите область внутри чёрной рамки (см.рисунок) и нажмите <Enter>. В результате останется изображение, находившееся внутри выделения.

- Отрегулируйте цветовую гамму изображения с помощью команды меню Изображение ► Регулировки ► Автоуровни (<Ctrl>+<Shift>+<L>).

- Перейдите к окну с изображением девушки (radioCat.jpg)
Используя инструмент Волшебная палочка  , выделите фон фокруг девушки.
, выделите фон фокруг девушки.

- Добавьте к получившемуся выделению не выделившиеся области, используя инструмент Волшебная палочка
 , удерживая при этом нажатой клавишу <Shift>.
, удерживая при этом нажатой клавишу <Shift>.

- Инвертируйте выделение, выполнив команду Выделение ► Инвертировать выделение, или воспользуйтесь «горячими» клавишами <Ctrl>+<Shift>+<I>.
Перейдите к окну с Schtirlitz.jpg.
Выделенное изображение поместите в буфер обмена с помощью команды Редактирование ► Копировать (<Ctrl>+<C>).

- Вставьте изображение командой Редактирование ► Вставить (<Ctrl>+<V>).

- На слое с изображением девушки измените её размер командой меню Редактирование ► Трансформация ► Масштаб (Для изменения размеров с сохранением пропорций удерживайте нажатой клавишу <Shift>).
Переместите изображение девушки поближе к машине.

- Инструментом Пипетка
 выберите цвет тени под машиной. На слое с машиной инструментом Кисть
выберите цвет тени под машиной. На слое с машиной инструментом Кисть  с нечёткими краями аккуратно дорисуйте тень от девушки.
с нечёткими краями аккуратно дорисуйте тень от девушки. - Отрегулийте цветовую гамму слоя с девушкой. Постарайтесь выполнить её в тонах, близких к тонам изображения с машиной. Для этого используйте окно Кривые, которое вызывается командой Изображение ► Регулировки ► Кривые (<Ctrl>+<M>)

Окно Кривые
- Объедините слои командой Слой ► Выполнить сведение.
Готовое изображение сохраните в своей папке.
Готовое изображение

Задание № 1.4. Инструменты выделения и рисования. «Пересадка голов»
«Пересадка голов»
- Откройте приложение Adobe Photoshop
- Загрузите файлы:
– http://www.modern-computer.ru/media/source_pictures/camel.zip,
– http://www.modern-computer.ru/media/source_pictures/dog.zip;
распакуйте из архивов файлы camel.jpg и dog.jpg и откройте их в Adobe Photoshop


- Выделите голову верблюда (с учётом замкнутых областей) и скопируйте в буфер обмена.
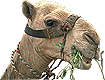
- Вставьте голову верблюда в рисунок с собакой.

- Командой Редактирование ► Трансформация ► Масштаб измените размер головы верблюда. Выровняйте верблюда относительно собаки.

- Инструментом Ластик
 с мягкими краями аккуратно удалите лишние детали головы верблюда.
с мягкими краями аккуратно удалите лишние детали головы верблюда.

- В окне Цветовой баланс, которое вызывается командой Изображение ► Регулировки ► Цветовой баланс (<Ctrl>+<B>) измените цветовую гамму слоя с верблюдом так, чтобы она была близка к цветовой гамме собаки.
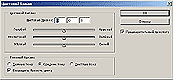
Окно Цветовой балланс
- Инструментами Штамп копий
 и Палец
и Палец  устраните оставшиеся недостатки изображения.
устраните оставшиеся недостатки изображения.

- Объедините слои командой Слой ► Выполнить сведение.
Готовое изображение сохраните в своей папке.
Готовое изображение

Задание № 1.5. Инструменты выделения и рисования. Замена фона
Замена фона
- Откройте приложение Adobe Photoshop
- Загрузите файлы:
– http://www.modern-computer.ru/media/source_pictures/men.zip,
– http://www.modern-computer.ru/media/source_pictures/landscape.zip;
распакуйте из архивов файлы men.jpg и landscape.jpg и откройте их в Adobe Photoshop


- Перейдите к рисунку с изображением человека. Постарайтесь улучшить качество изображения, воспользовавшись командой Изображение ► Регулировки ► Авто Уровни (<Ctrl>+<Shift>+<L>) и окном Кривые Изображение ► Регулировки ► Кривые (<Ctrl>+<M>)

- Выделите с помощью инструмента Волшебная палочка
 задний фон изображения.
задний фон изображения.

- Теперь необходимо несколько расширить выделение, чтобы исключить случайные области. Для этого выполните команду Выделение ► Модифицировать ► Расширить.
В открывшемся окне Выбор расширения установить <Расширить на 2 пикселя>
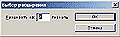
Окно Выбор расширения
- Не отменяя выделения, перейдите к рисунку с изображением пейзажа. Выделите всё изображение командой Выделение ► Всё (<Ctrl>+<A>).
Скопируйте выделенное изображение в буфер обмена командой Редактирование ► Копировать (<Ctrl>+<C>). - Вернитесь к рисунку с изображением человека. Не снимая выделения выполните команду Редактирование ► Вставить В (<Ctrl>+<Shift>+<V>). Инструментом Перемещение
 выровняйте фон так, чтобы он «вписывался» в композицию рисунка.
выровняйте фон так, чтобы он «вписывался» в композицию рисунка.

- Объедините слои командой Слой ► Выполнить сведение.
Готовое изображение сохраните в своей папке.
Готовое изображение

Задание № 1.6. Инструменты выделения и рисования. Градиентная заливка
Градиентная заливка
- Откройте приложение Adobe Photoshop
- Загрузите файл http://www.modern-computer.ru/media/source_pictures/men.zip, распакуйте из архива файл men.jpg и откройте его в Adobe Photoshop

- Перейдите к рисунку с изображением человека. Постарайтесь улучшить качество изображения, воспользовавшись командой Изображение ► Регулировки ► Авто Уровни (<Ctrl>+<Shift>+<L>) и окном Кривые Изображение ► Регулировки ► Кривые (<Ctrl>+<M>)

- Выделите с помощью инструмента Волшебная палочка
 задний фон изображения.
задний фон изображения.

- Теперь необходимо несколько расширить выделение, чтобы исключить случайные области. Для этого выполните команду Выделение ► Модифицировать ► Расширить.
В открывшемся окне Выбор расширения установить <Расширить на 2 пикселя>
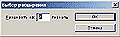
Окно Выбор расширения
- Не отменяя выделения, выберите инструмент Градиент
 .
. -
 Инструментом Цвета переднего плана и фона установите цвета переднего плана и фона, выбрав в окне Сборщик цветов следующие составляющие:
Инструментом Цвета переднего плана и фона установите цвета переднего плана и фона, выбрав в окне Сборщик цветов следующие составляющие:
| для переднего плана:
| | для фона:
| | 
Окно Сборщик цветов
|
| R:
| 14
| | R:
| 94
|
| G:
| 218
| | G:
| 43
|
| B:
| 211
| | B:
| 162
|
- На панели инструмента Градиент выберите тип градиента Foreground to Background (от цвета переднего плана к фону).
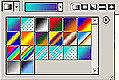
Панель инструмента Градиент
- Поэкспериментируйте с различными направлениями и типами (Линейный, Радиальный, Угловой, Отражённый, Ромбовидный) и видами переходов градиента.

- Готовое изображение сохраните в своей папке.
Готовые изображения




Задание № 1.7. Инструменты выделения и рисования. «Переодевание очков»
«Переодевание очков»
- Откройте приложение Adobe Photoshop
- Загрузите файлы:
– http://www.modern-computer.ru/media/source_pictures/girl.zip,
– http://www.modern-computer.ru/media/source_pictures/spectacles.zip;
распакуйте из архивов файлы girl.jpg и spectacles.jpg и откройте их в Adobe Photoshop


- Выделите с помощью инструмента Многоугольное лассо
 очки на мальчике и с помощью копирования через буфер обмена вставьте их в новый слой на рисунке с изображением девушки.
очки на мальчике и с помощью копирования через буфер обмена вставьте их в новый слой на рисунке с изображением девушки. - Командой Редактирование ► Произвольная трансформация (<Ctrl>+<T>) измените угол наклона и размер очков так, чтобы они пришлись девушке впору.

- На слое с очками инструментом Волшебная палочка
 , удерживая клавишу <Shift>, выделите области внутри очков.
, удерживая клавишу <Shift>, выделите области внутри очков. - Не отменяя выделения, перейдите к слою с девушкой. Выполнив команду Изображение ► Регулировки ► Яркость/Контрастность сделайте изображение внутри выделенной области менее ярким и контрастным (добейтесь эффекта слегка затемнённых очков)
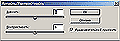
Окно Яркость/Контрастность
- Перейдите к слою с очками и сделайте их более резкими, применив фильтр Фильтр ► Резкозть ► Сделать чётче
- Командой Слой ► Эффекты слоя ► Тень откройте палитру Стиль слоя и создайте для очков слегка заметную падающую тень
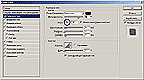
Палитра Стиль слоя
- Объедините слои командой Слой ► Выполнить сведение.
Готовое изображение сохраните в своей папке.
Готовое изображение

Задание № 1.8. Инструменты выделения и рисования. Раскрашивание изображения
Раскрашивание черно-белого изображения
- Откройте приложение Adobe Photoshop
- Загрузите файл http://www.modern-computer.ru/media/source_pictures/fruits.zip, распакуйте из архива файл fruits.tif и откройте его в Adobe Photoshop

- Поверх слоя с изображением создайте новый слой командой Слой ► Новый ► Слой... (<Ctrl>+<Shift>+<N>) (можно воспользоваться кнопкой Создать новый слой
 , расположенной на палитре Слои).
, расположенной на палитре Слои).

Палитра Слои
- На палитре Слои в выпадающем списке Установить режим смешивания установите режим Цвет
- Выберите инструмент Кисть
 с твёрдыми краями.
с твёрдыми краями.
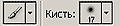
Настройки Кисти
- Выбирая необходимые цвета инструментом Цвета переднего плана и фона, начните раскрашивать изображение.

Инструмент Цвета переднего плана и фона
- Объедините слои командой Слой ► Выполнить сведение.
Готовое изображение сохраните в своей папке.
Готовое изображения

Задание № 1.9. Инструменты выделения и рисования. Раскрашивание фотографии
Раскрашивание фотографии
- Откройте приложение Adobe Photoshop
- Загрузите файл http://www.modern-computer.ru/media/source_pictures/girl-bw.zip, распакуйте из архива файл girl.jpg и откройте его в Adobe Photoshop

- Поверх слоя с изображением создайте новый слой командой Слой ► Новый ► Слой... (<Ctrl>+<Shift>+<N>) (можно воспользоваться кнопкой Создать новый слой
 , расположенной на палитре Слои).
, расположенной на палитре Слои).

|
|
|




 .
. , выделяйте отдельные чёрные перья и с помощью инструмента Заливка
, выделяйте отдельные чёрные перья и с помощью инструмента Заливка  раскрасьте орла в разные цвета.
раскрасьте орла в разные цвета.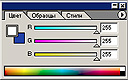
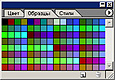

 или Аэрограф
или Аэрограф  .
.


 , выделяйте отдельные овощи и с помощью инструмента Заливка
, выделяйте отдельные овощи и с помощью инструмента Заливка 



 выделите область внутри чёрной рамки (см.рисунок) и нажмите <Enter>. В результате останется изображение, находившееся внутри выделения.
выделите область внутри чёрной рамки (см.рисунок) и нажмите <Enter>. В результате останется изображение, находившееся внутри выделения.






 выберите цвет тени под машиной. На слое с машиной инструментом Кисть
выберите цвет тени под машиной. На слое с машиной инструментом Кисть 



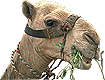


 с мягкими краями аккуратно удалите лишние детали головы верблюда.
с мягкими краями аккуратно удалите лишние детали головы верблюда.
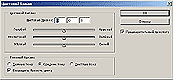
 и Палец
и Палец  устраните оставшиеся недостатки изображения.
устраните оставшиеся недостатки изображения.





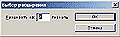
 выровняйте фон так, чтобы он «вписывался» в композицию рисунка.
выровняйте фон так, чтобы он «вписывался» в композицию рисунка.

 .
. Инструментом Цвета переднего плана и фона установите цвета переднего плана и фона, выбрав в окне Сборщик цветов следующие составляющие:
Инструментом Цвета переднего плана и фона установите цвета переднего плана и фона, выбрав в окне Сборщик цветов следующие составляющие:
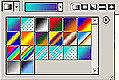







 очки на мальчике и с помощью копирования через буфер обмена вставьте их в новый слой на рисунке с изображением девушки.
очки на мальчике и с помощью копирования через буфер обмена вставьте их в новый слой на рисунке с изображением девушки.
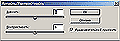
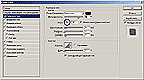



 , расположенной на палитре Слои).
, расположенной на палитре Слои).