

Своеобразие русской архитектуры: Основной материал – дерево – быстрота постройки, но недолговечность и необходимость деления...

Общие условия выбора системы дренажа: Система дренажа выбирается в зависимости от характера защищаемого...

Своеобразие русской архитектуры: Основной материал – дерево – быстрота постройки, но недолговечность и необходимость деления...

Общие условия выбора системы дренажа: Система дренажа выбирается в зависимости от характера защищаемого...
Топ:
Техника безопасности при работе на пароконвектомате: К обслуживанию пароконвектомата допускаются лица, прошедшие технический минимум по эксплуатации оборудования...
История развития методов оптимизации: теорема Куна-Таккера, метод Лагранжа, роль выпуклости в оптимизации...
Интересное:
Мероприятия для защиты от морозного пучения грунтов: Инженерная защита от морозного (криогенного) пучения грунтов необходима для легких малоэтажных зданий и других сооружений...
Влияние предпринимательской среды на эффективное функционирование предприятия: Предпринимательская среда – это совокупность внешних и внутренних факторов, оказывающих влияние на функционирование фирмы...
Лечение прогрессирующих форм рака: Одним из наиболее важных достижений экспериментальной химиотерапии опухолей, начатой в 60-х и реализованной в 70-х годах, является...
Дисциплины:
|
из
5.00
|
Заказать работу |
|
|
|
|
Вы можете украсить отдельные ячейки или области листа, выделив их рамками или разными цветами. Рамки могут выделять ячейки дополнительными линиями сверху, снизу, по бокам, а также вокруг ячеек.
1. Выделите ячейки С6:D8.
2. В разделе Шрифт ленты Главная щелкните на стрелке рядом с кнопкой Границы  . Откроется таблица различных рамок.
. Откроется таблица различных рамок.

Рис. 35
3. Выберите значок Толстая внешняя граница. Снимите выделение с блока С6:D8. Вокруг выделенного блока ячеек появится толстая рамка.
4. Строку с прибылью C21:N21 отчеркните и сверху и снизу двойными линиями.
Вопрос: Как же отчеркнуть двойными линиями, если такого варианта в таблице рамок нет? (Ответ7)
5. Укажите ячейку C1.
6. В разделе Шрифт ленты Главная щелкните на стрелке рядом с кнопкой Цвет заливки  . Откроется палитра различных цветовых оттенков.
. Откроется палитра различных цветовых оттенков.

Рис. 36
7. Щелкните на самом светлом оттенке синего цвета, чтобы закрасить ячейки с заголовком светло-бирюзовым цветом.
8. В ленте Разметка страницы в разделе Параметры листа снимите галочку в прямоугольнике Сетка\Вид. Сетка вокруг ячеек исчезнет с экрана.
Условное форматирование
Посмотрим на строку с прибылью. В нашей таблице прибыль по месяцам имеет значения, меньшие 8500 рублей и большие 8500 рублей. Как сделать так, чтобы прибыль, большая 8500 рублей, была написана символами красного цвета? Можно указать ячейки и с помощью команды Цвет текста сделать символы красными. Однако при уменьшении по каким-либо причинам размера прибыли меньше 8500 она останется красной. Как сделать так, чтобы Excel сам определял и форматировал ячейки? Инструмент для этого называется условным форматированием.
1. Выделите ячейки D21:I21 с прибылью по 6 месяцам.
2. В ленте Главная в разделе Стили щелкните кнопку Условное форматирование. В появившемся меню выберите пункт Правила выделения ячеек \ Больше …. Появится окно больше.
|
|
3. В первом поле окна наберите 8500, во втором поле выберите Красный цвет.

Рис. 37
4. Нажмите кнопку ОК. Снимите выделение с ячеек прибыли.
Смотрите, прибыль, большая 8500, выделена красным цветом.
5. Для эксперимента задайте в ячейке D11 значение прихода на 200 рублей больше (32750 рублей). Нажмите Enter.
6. Прибыль за май превзошла 8500 и выделилась автоматически красным цветом.
7. Задайте в ячейке D11 значение прихода опять 32550 рублей. Прибыль за май перестала быть красной.
Теперь таблица выглядит следующим образом.
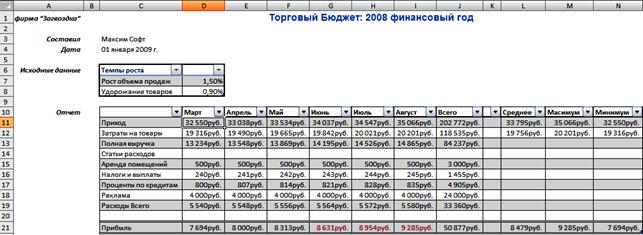
Рис. 38
Работа со стилями
Стиль – это набор параметров форматирования ячейки под общим именем. Стиль содержит, например, шрифт и размер символов, цвет заливки, выравнивание, рамки и т.п. При изменении параметров стиля автоматически изменяется внешний вид ячеек, которые относятся к данному стилю. Однако, если пользователь задавал для ячейки свои параметры форматирования, то для внешнего вида будут использованы они. Задаваемые параметры перекрывают параметры из стиля.
Каждая ячейка в Excel имеет стиль. Если пользователь не задает стиля, то используется стиль с именем Обычный. Параметры стиля сохраняются вместе с рабочей книгой, а не в Excel. Поэтому одноименные стили в разных рабочих книгах могут быть разными. Стили являются сильным инструментом по форматированию, поэтому пользоваться им нужно с осторожностью.
Допустим, Вы хотите, чтобы во всех листах рабочей книги размер шрифта изменился на 14, цвет заливки стал зеленым.
1. В ленте Главная в разделе Стили щелкните кнопку Стили ячеек. Появится таблица с готовыми стилями ячеек.
2. В таблице со стилями щелкните правой кнопкой мыши на ячейке Обычный. В появившемся меню выберите пункт Изменить. Откроется окно Стиль.
3. Нажмите кнопку Формат. Появится окно Формат ячеек.
4. В окне Формат ячеек на вкладке Шрифт в поле Размер задайте 14, на вкладке Заливка в поле Цвет фона задайте зеленый цвет.
|
|
5. Нажмите кнопку ОК в окне Формат ячеек и в окне Стиль.
6. Посмотрите, во всех листах во всех ячейках, которые мы не форматировали, размер символов стал 14, цвет заливки стал зеленым. Представьте, что таких листов сто.
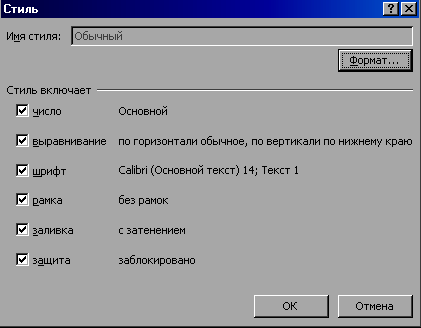
Рис. 39
7. Через раздел Стили, кнопку Стили ячеек, ячейку Обычный, пункт меню Изменить, окно Стиль, кнопку Формат, окно Формат ячеек верните старые значения размера 11, цвета фона – нет цвета.
8. Нажмите кнопку ОК в окне Формат и в окне Стиль. Таблица вернется в нормальное состояние.
|
|
|

Архитектура электронного правительства: Единая архитектура – это методологический подход при создании системы управления государства, который строится...

Индивидуальные и групповые автопоилки: для животных. Схемы и конструкции...

Организация стока поверхностных вод: Наибольшее количество влаги на земном шаре испаряется с поверхности морей и океанов (88‰)...

Эмиссия газов от очистных сооружений канализации: В последние годы внимание мирового сообщества сосредоточено на экологических проблемах...
© cyberpedia.su 2017-2024 - Не является автором материалов. Исключительное право сохранено за автором текста.
Если вы не хотите, чтобы данный материал был у нас на сайте, перейдите по ссылке: Нарушение авторских прав. Мы поможем в написании вашей работы!