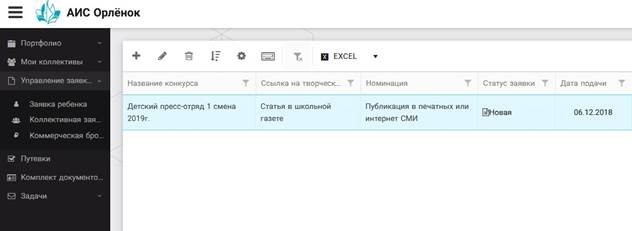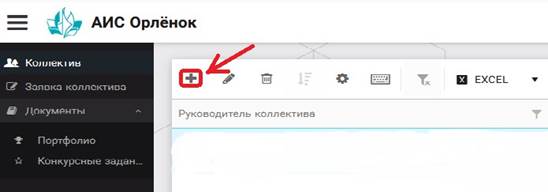1. Подача заявки на конкурс осуществляется через раздел меню
«Управление заявками». Из раскрывшегося подменю необходимо выбрать пункт «Заявка ребенка» (Рисунок 16).

Рисунок 16 – Управление заявками
2. Для подачи новой заявки в открывшемся поле необходимо нажать на значок «+» (Создать) на панели управления (Рисунок 17).

Рисунок 17 – Создание новой заявки
3. В открывшемся окне «Мастер – Заявка ребенка» необходимо последовательно пройти четыре основных шага при заполнении заявки:
- выбор конкурса;
- выбор номинации;
- прикрепление конкурсного задания;
- прикрепление достижений.
-
Шаг 1: в строке «Название конкурса» начать вводить название необходимого вам конкурса и выбрать его из появившегося списка. После выбора нажать на кнопку «Далее» (Рисунок 18).

Рисунок 18 – Выбор названия конкурса
Шаг 2: из представленных номинаций выбрать необходимую и нажать на кнопку «Далее» (Рисунок 19).
Рисунок 19 – Выбор номинации
Шаг 3: выбрать конкурсное задание, загруженное ранее, нажав на поле
«Выберите конкурсное задание». Нажать на кнопку «Далее» (Рисунок 20).
Рисунок 20 – Выбор конкурсного задания
Шаг 4: выбрать из загруженных достижений те, которые соответствуют тематике и положению конкурса. Загруженные вами достижения будут отображаться внизу страницы. Необходимо нажать на каждое из них, чтобы они стали зелёного цвета.
Обратите внимание на количество достижений, т.к. система не даст сохранить заявку, если количество выбранных достижений больше, чем требуется.
После выбора достижений необходимо нажать на кнопку «Завершить» (Рисунок 21)

Рисунок 21 – Выбор достижений
4. Созданная заявка отображается в папке «Управление заявками» -
«Заявка ребёнка» (Рисунок 22).
Рисунок 22 – Отображение созданной заявки
5. Обязательно ПРОВЕРЬТЕ сформированную вами заявку. Для этого необходимо нажать на неё два раза. В нашем примере необходимо два раза щёлкнуть на поле, выделенное голубым цветом.
6. В течение конкурса статус заявки будет меняться. Таким образом, участник сможет отследить прохождение заявки на каждом этапе конкурса.
Действия руководителя коллектива
Регистрация руководителя коллектива.
Подача коллективной заявки на конкурс осуществляется руководителем коллектива. При первом входе руководителю коллектива необходимо зарегистрироваться в системе и выбрать профиль «Руководитель коллектива». (Рисунок 23).

Рисунок 23-Выбор профиля
В открывшемся окне профиля необходимо заполнить все поля в разделе «Основное», добавить номер телефона и адрес электронной почты. После заполнения полей необходимо нажать на кнопку «Сохранить и закрыть».
Создание коллектива
Внимание!!! В каждом положении указано определённое количество человек, которое может принимать участие в коллективе и конкурсе. Если у руководителя есть несколько коллективов (например, младший, средний, старший составы), то необходимо создавать разные коллективы. Они могут иметь одно название, но в скобках просим указать отличительный признак (например, возраст).
Выбрать в пункте меню строку «Коллектив», в открывшемся окне нажать значок «+» (Рисунок 24).
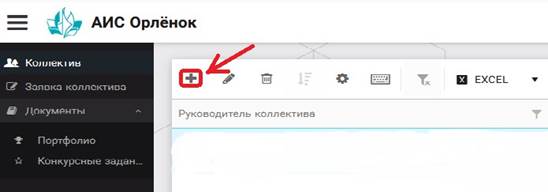
Рисунок 24 – Создание коллектива
В открывшемся окне необходимо заполнить все поля во вкладке
«Основное». Обратите внимание, что в строке «Количество участников» необходимо указать то количество участников, которое принимает участие в конкурсе и готово приехать в «Орлёнок» в случае победы. Количество участников коллектива не должно противоречить количеству человек в коллективе, указанных в Положении. После заполнения полей необходимо нажать на кнопку «Сохранить» (Рисунок 25).

Рисунок 25 – Информация о коллективе
После сохранения данных в данном окне появится кнопка «Добавить участников коллектива» (Рисунок 26).

Рисунок 26 – Кнопка «Добавить участников коллектива»