Для изменения ширины столбца перемещайте правую границу заголовка столбца до тех пор, пока его ширина не достигнет необходимого размера. Отображаемая ширина столбца говорит о среднем числе символов 0-9 стандартного шрифта, помещающихся в ячейке.
Чтобы изменить ширину столбца вручную, выделите столбец, выберите команду Столбец в меню Формат, затем — команду Ширина и введите необходимую ширину.
Чтобы столбцы имели одинаковую ширину, выделите ячейку в одном из столбцов, нажмите кнопку Копировать на панели инструментов Стандартная и затем выделите столбец, ширина которого изменяется. В меню Правка выберите команду Специальная вставка и затем выберите Ширины столбцов.
Для изменения высоты строки перемещайте с помощью мыши нижнюю границу заголовка строки до тех пор, пока высота строки не достигнет необходимого размера.
Чтобы подобрать высоту строки в соответствии с содержимым, поместите указатель на нижнюю границу заголовка и дважды нажмите кнопку мыши.
Чтобы изменить высоту нескольких строк, выделите строки, которые необходимо изменить, а затем переместите нижнюю границу заголовка строки. Чтобы изменить высоту всех строк на листе, нажмите кнопку Выделить все, а затем переместите нижнюю границу заголовка любой строки.
Управление отображением строк и столбцов
Для скрытия строки или столбца проделайте следующие действия:
· выберите строки или столбцы, которые нужно скрыть;
· в меню Формат установите указатель на пункт Строка или Столбец и выберите команду Скрыть.
Для отображения скрытых строк выделите ячейки в строках над и под скрытыми строками. Чтобы вывести на экран скрытые столбцы, выделите ячейки в столбцах слева и справа от скрытых столбцов. В меню Формат установите указатель на пункт Строка или Столбец и выберите команду Показать.
Если первая строка или столбец листа являются скрытыми, выберите команду Перейти в меню Правка. В поле Ссылка введите A 1 и нажмите кнопку OK. Установите указатель на пункт Строка или Столбец в меню Формат и выберите команду Показать.
Форматы ячеек
Чтобы изменить формат ячейки или диапазона ячеек выделите их, затем нажмите правую кнопку мыши, в открывшемся меню выберите пункт “Формат ячеек”. Существует множество форматов ячеек, также можно создавать свои, используя встроенный в Excel язык форматов ячеек.
Для копирования форматов одних ячеек на другие проделайте следующие действия:
· выделите ячейку или диапазон ячеек, формат которых необходимо скопировать;
· на панели инструментов Стандартная нажмите кнопку Формат по образцу;
· выделите ячейку или диапазон ячеек, в который необходимо скопировать формат.
Форматирование ячеек
Для отображения нескольких строк текста внутри ячейки проделайте следующие действия:
· выделите ячейки, формат которых необходимо изменить;
· в меню Формат выберите команду Ячейки, а затем откройте вкладку Выравнивание;
· в поле Отображение установите флажок переносить по словам.
Для начала новой строки текста с определенного места на панели формул (рис1) (или в ячейке, если редактирование производится в ячейке) выберите место, где строка должна прерваться, а затем нажмите клавиши ALT+ENTER.
Для использования рамок в ячейках проделайте следующие действия:
· выделите ячейки, в которые необходимо добавить рамку;
· чтобы использовать последний выбранный цвет, нажмите кнопку Границы на панели инструментов Форматирование;
· для использования другого типа рамки нажмите стрелку рядом с кнопкой Границы и выберите требуемый тип рамки.
Для затенения фона ячеек цветом проделайте следующие действия:
· выделите ячейки, которые необходимо затенить;
· чтобы использовать последний выбранный цвет, выберите мышью элемент Цвет заливки на панели инструментов Форматирование;
· для использования другого цвета нажмите стрелку рядом с кнопкой Цвет заливки, а затем выберите необходимый цвет.
Для затенения ячеек узором проделайте следующие действия:
· выделите ячейки, которые необходимо затенить;
· в меню Формат выберите команду Ячейки, а затем перейдите к вкладке Вид;
· для использования цвета фона с узором выберите необходимый цвет в поле Заливка ячеек;
· нажмите стрелку рядом с полем Узор, а затем выберите необходимый узор и цвет.
Для удаления границ проделайте следующие действия:
· выделите ячейки, границы которых требуется удалить;
· на панели инструментов Форматирование щелкните стрелку рядом с кнопкой Границы и нажмите на открывшейся панели кнопку  .
.
Для удаления затенения проделайте следующие действия:
· выделите ячейки, для которых необходимо удалить затенение;
· на панели инструментов Форматирование, щелкните стрелку рядом с кнопкой Цвет заливки, и выберите Нет заливки.
Объединение ячеек
В объединенную ячейку Microsoft Excel помещает только данные верхнего левого угла из выделенного диапазона. Для включения в объединенную ячейку всех данных диапазона скопируйте все данные в верхнюю левую ячейку внутри диапазона.
Проделайте следующие действия:
· выделите ячейки, которые необходимо объединить;
· для объединения ячеек и выравнивания по центру содержимого ячеек нажмите кнопку Объединить и поместить в центре  на панели инструментов Форматирование;
на панели инструментов Форматирование;
· чтобы объединить все выделенные ячейки в строке или столбце, в меню Формат выберите команду Ячейки, затем перейдите к вкладке Выравнивание и установите флажок объединение ячеек.
Для разбивки объединенной ячейки на несколько ячеек проделайте слеующие действия:
· выберите объединенную ячейку;
· в меню Формат выберите команду Ячейки, а затем откройте вкладку Выравнивание;
· cнимите флажок объединение ячеек.
В ячейках, в которых по умолчанию установлен общий формат, текст выровнен по левому краю, а числа, даты, время - по правому. При изменении выравнивания тип данных не меняется. Для центрирования данных или выравнивания по левому или правому краю проделайте следующие действия:
· выделите ячейки, формат которых необходимо изменить;
· нажмите соответствующую кнопку на панели инструментов Форматирование (По левому краю, По центру, По правому краю).
Для центрирования текста, занимающего несколько столбцов, например, названия столбцов, в строке выделенные ячейки можно объединить, и центрировать текст в полученной объеденной ячейке.
Для восстановления выравнивания, установленного по умолчанию, выделите ячейки, в меню Формат выберите команду Ячейки, а затем перейдите к вкладке Выравнивание. В поле Горизонтальное установите флажок Обычное.
Для сдвига текста от левого края ячейки проделайте следующие действия:
· выделите ячейки, содержащие текст, который необходимо сдвинуть;
· на панели инструментов Форматирование выберите кнопку Увеличить отступ;
· для уменьшения сдвига или его отмены нажмите кнопку Уменьшить отступ.
Для вращения текста в ячейке проделайте следующие действия:
· выделите ячейки, внутри которых необходимо перевернуть текст;
· в меню Формат выберите команду Ячейки, а затем перейдите к вкладке Выравнивание;
· в поле Ориентация выберите градус поворота либо переместите индикатор на необходимый угол;
· для отображения текста вертикально сверху вниз в поле Ориентация выберите поле с вертикальным Текстом.
Для выравнивания данных наверху, в центре и внизу ячейки проделайте следующие действия:
· выделите ячейки, формат которых необходимо изменить;
· в меню Формат выберите команду Ячейки, а затем перейдите к вкладке Выравнивание;
· в поле Вертикальное выберите необходимый параметр.
В объединенной ячейке текст можно выровнять при помощи кнопок По левому краю, По центру или По правому краю на панели инструментов Форматирование. Для внесения других изменений в форматирование текста, включая выравнивание по вертикали, используйте параметры вкладки Выравнивание (команда Ячейки в меню Формат).
Выделение элементов таблицы
Одна из ячеек таблицы всегда является активной. Активная ячейка выделяется рамкой. Чтобы сделать ячейку активной, необходимо клавишами управления курсором подвести рамку к этой ячейке или щелкнуть в ней мышью.
Для выделения нескольких смежных ячеек необходимо установить указатель мыши в одну из ячеек, нажать левую кнопку мыши и, не отпуская ее, растянуть выделение на всю область. Для выделения нескольких несмежных групп ячеек следует выделить одну группу, нажать клавишу Ctrl и, не отпуская ее, выделить другие ячейки.
Чтобы выделить целый столбец или строку таблицы, необходимо щелкнуть мышью на его имени. Для выделения нескольких столбцов или строк следует щелкнуть на имени первого столбца или строки и растянуть выделение на всю область.
Для выделения нескольких листов необходимо нажать клавишу Ctrl и, не отпуская ее, щелкать на ярлыках листов.

Заполнение ячеек
Для ввода данных в ячейку необходимо сделать ее активной и ввести данные с клавиатуры. Данные появятся в ячейке и в строке редактирования (рис.8). Для завершения ввода следует нажать Enter или одну из клавиш управления курсором. Процесс ввода данных закончится и активной станет соседняя ячейка.
Чтобы отредактировать данные в ячейке, необходимо:
¯ сделать ячейку активной и нажать клавишу F2 или дважды щелкнуть в ячейке мышью;
¯ в ячейке появится текстовый курсор, который можно передвигать клавишами управления курсором;
¯ отредактировать данные;
¯ выйти из режима редактирования клавишей Enter.
Перед выполнением любой команды Microsoft Excel следует завершить работу с ячейкой, т. е. выйти из режима ввода или редактирования.




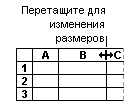
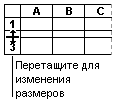
 .
. на панели инструментов Форматирование;
на панели инструментов Форматирование;




