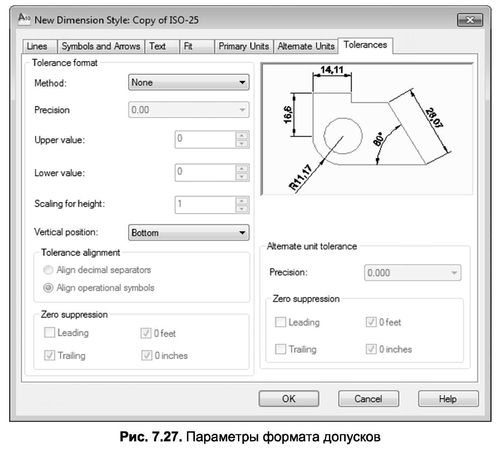Вкладка Alternate Units (Альтернативные единицы), изображенная на рис. 7.26, содержит параметры (аналогично основным единицам измерения), определяющие формат альтернативных единиц измерения. Кроме того, здесь определяется коэффициент пересчета, по которому основные единицы измерения пересчитываются в альтернативные.
Так как многие параметры в этом окне повторяют аналогичные опции основных единиц, остановимся только на особенностях именно альтернативных единиц измерения.
В первую очередь альтернативные единицы отображаются в квадратных скобках вместе с основными и могут располагаться за ними (опция After primary value включена) либо под ними (опция Below primary value активирована).
Коэффициент пересчета выбирается в поле Multiplier for alt units (Пересчет альтернативных единиц). На введенное в это поле число умножаются основные единицы при пересчете в альтернативные. По умолчанию в данное поле заносится коэффициент 0.03937 (1/25.4), что соответствует переводу основных единиц, измеряемых в миллиметрах, в альтернативные единицы, измеряемые в дюймах.
УСТАНОВКА ПАРАМЕТРОВ ДОПУСКА
Вкладка Tolerances (Допуски), изображенная на рис. 7.28, содержит параметры, определяющие форму простановки допусков. Напомним, что допуски устанавливаются с целью определения допустимых отклонений размеров от точного значения при изготовлении изделия.
В разделе Tolerance format (Формат допусков) содержатся параметры, определяющие способ отображения допусков на чертеже.
Раскрывающийся список Method (Способ) определяет способ задания допусков. Здесь можно выбрать один из следующих пунктов:
· None (Нет) — указывает на отсутствие допуска в обозначении размера (установлен по умолчанию);
· Symmetrical (Симметрично) — указывает на одинаковые значения верхнего и нижнего допусков;
· Deviation (Отклонения) — указывает на возможность ввода различных значений верхнего и нижнего допусков;
· Limits (Предельные) — выводит в качестве допусков предельные значения размера;
· Basic (Основной) — отображает прямоугольную рамку вокруг размерного текста.
После изменения значения параметра в списке Method (Способ) система AutoCAD соответственно изменяет в окне просмотра иллюстрирующий чертеж, на котором находится устанавливаемая форма размерного блока.
В раскрывающемся списке Precision (Точность) задается количество значащих цифр допуска.
В полях Upper value (Максимальное значение) и Lower value (Минимальное значение) определяются предельные значения допуска соответственно в большую или меньшую сторону.
В поле Scaling for Height (Масштаб высоты) устанавливается возвышение текста допуска относительно основного размерного текста.
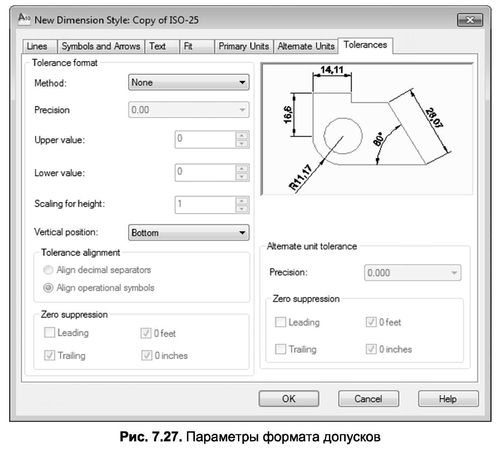
В раскрывающемся списке Vertical position (Вертикальное расположение) задается вертикальное расположение допуска относительно основного размерного текста. Здесь можно выбрать тип выравнивания Bottom (По нижнем границе), Тор (По верхней границе) или Middle (По центру).
Кроме того, в подразделе Zero suppression (Подавление нулей) можно указать подавление ведущих и хвостовых нулей.
В разделе Alternate unit tolerance (Допуски для альтернативных единиц) настраивается точность вывода и подавление нулей в обозначении допуска. В раскрывающемся списке Precision (Точность) задается количество десятичных знаков в обозначении допуска, а переключатели Zero suppression (Подавление нулей) управляют подавлением нулей при обозначении допусков с помощью альтернативных единиц.
После назначения всех установок нового стиля следует закрыть все вкладки нажатием кнопки ОК, а диалоговое окно New Dimension Style (Новый размерный стиль) — при помощи кнопки Close (Закрыть).
Практическая работа 40. Создание таблиц в AutoCad 2010.
Цель: Научиться создавать таблицы в AutoCad 2010.
Инструкции:
Первый способ, с помощью которого можно создать таблицу в Автокад, это нарисовать таблицу самому. Это самый примитивный способ, которым пользуются новички.
Все таблицы необходимо создавать в соответствии с ГОСТ 21.501-93 — Правила выполнения архитектурно-строительных чертежей
Для того, что бы нарисовать таблицу в Автокад примитивным способом, нам понадобится команда Отрезок, Смещение и Многострочный текст.
Давайте нарисуем первую таблицу — Экспликация помещений по ГОСТ 21.501-93 (Рис.1)

Рис.1 Экспликация помещений по ГОСТ 21.501-93
Зная размеры таблицы, ее легко можно нарисовать:
| 1. Нарисуйте Отрезком горизонтальную линию длиной 125 мм и вертикальную длиной 60 мм (например в нашей таблице будет 5 строк, т.е. длина вертикальной линии будет: 20+8*5=60 мм);
2. С помощью команды Смещение сделайте отступ на заданное расстояние по горизонтали (15мм, 80мм, 20мм, 10мм) и вертикали (20мм и 5 раз по 8мм);
3. Выберите команду Многострочный текст и заполните все текстовые поля таблицы (Нажав на кнопку Многострочный текст укажите секущей рамкой границу заполнения текста, сделайте выравнивание Середина по центру СЦ, укажите высоту текста)
|
Таблица готова!