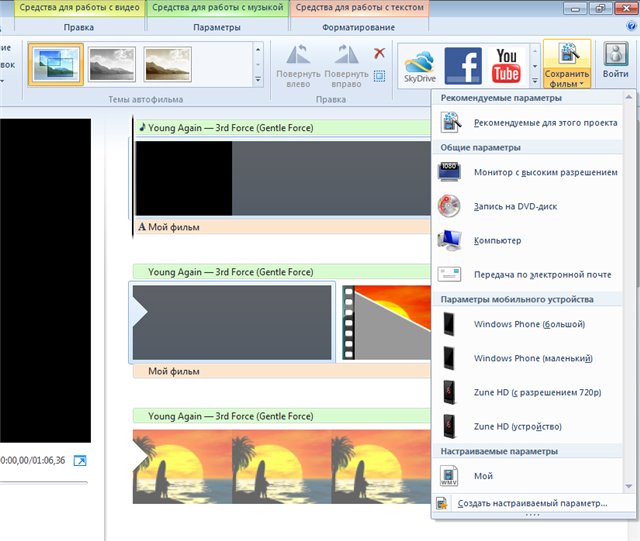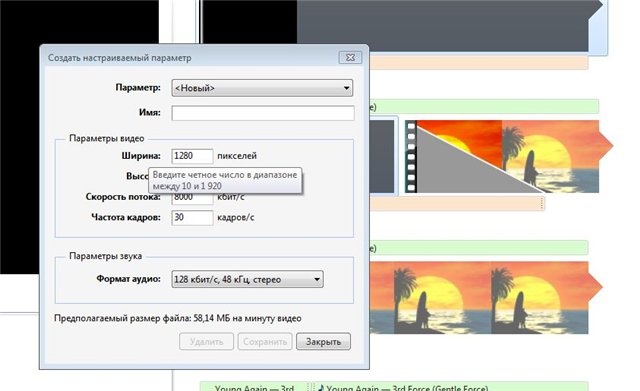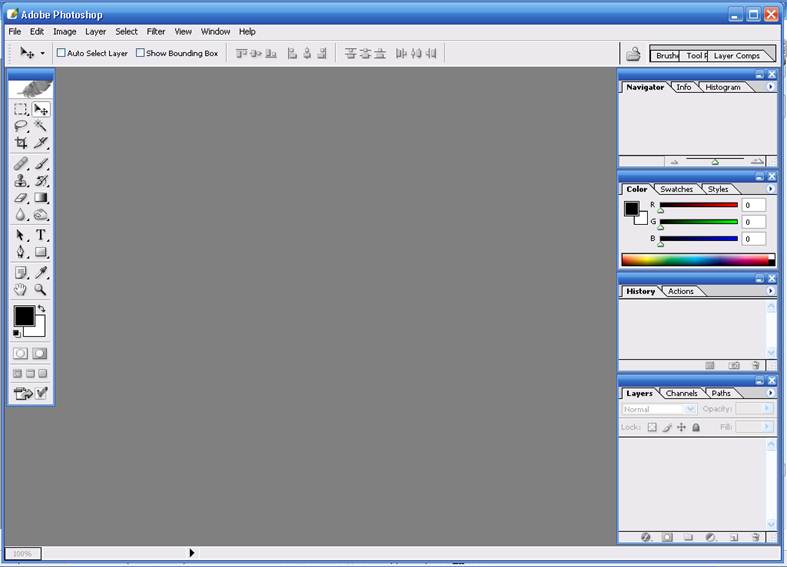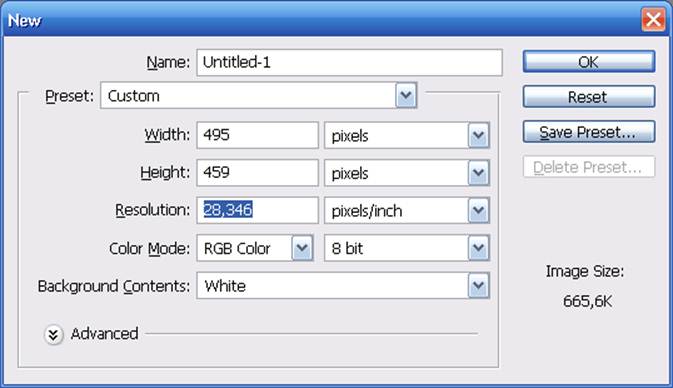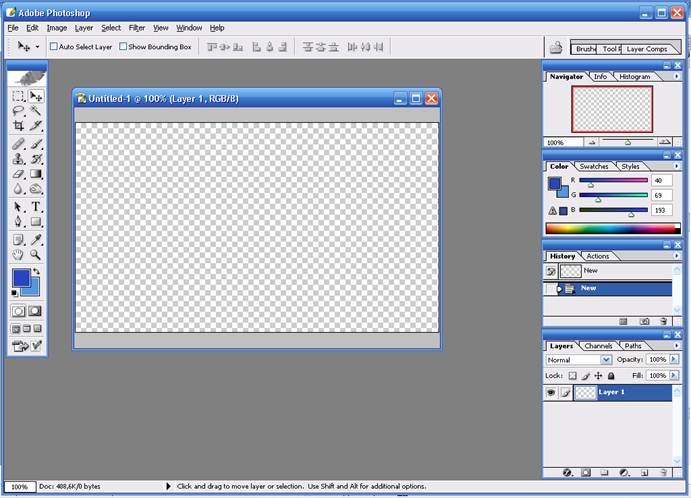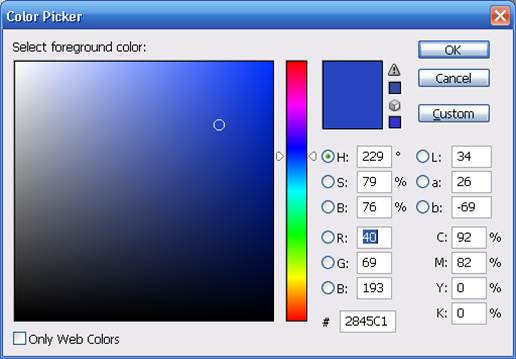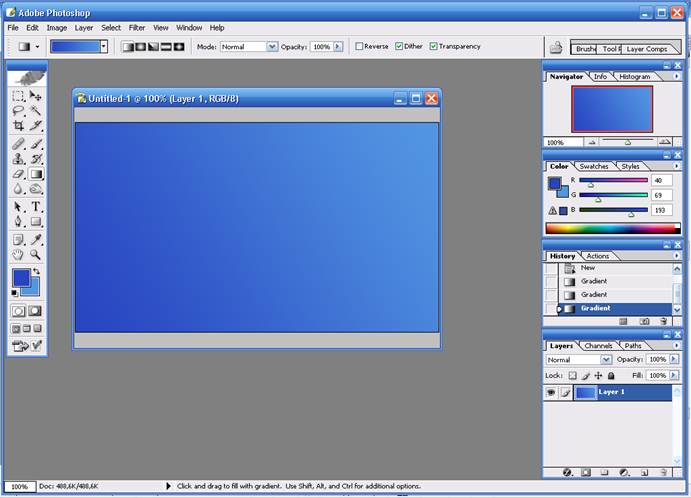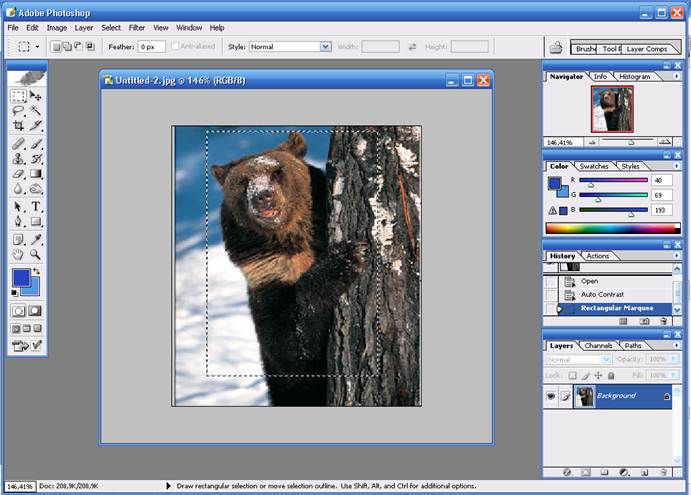При выборе пункта меню " Главная " вверху справа мы видим параметры вывода фильма.
Нажимаем " Сохранить фильм " и выбираем нужный формат.
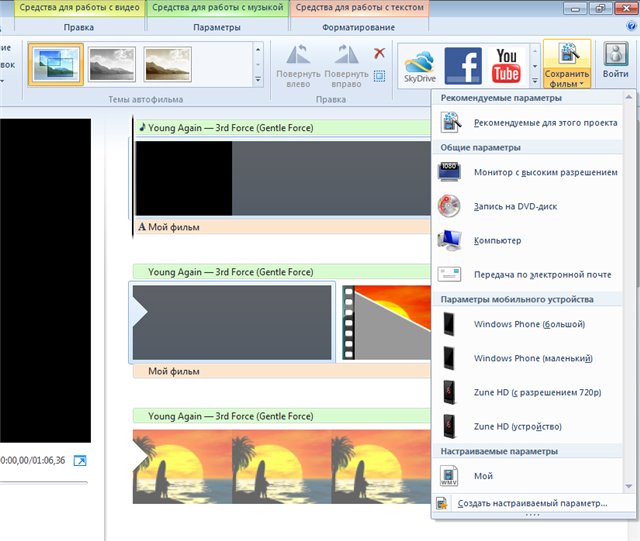
Подменю " Доступ " позволяет Вам публиковать свой фильм на некоторых Интернет-сервисах. По умолчанию их всего несколько, но можно добавить и другие. Для доступа к этим службам необходимо создать аккаунт в службе Windows Live. Насколько это нужно - решать Вам.

Подменю " Сохранить фильм " позволяет сохранить Ваш фильм в одном из известных форматов, а также записать его на DVD (при этом фильм сначала создаётся в какой-либо папке, а затем самостоятельно активируется модуль " DVD-студия Windows ", который предлагает создать DVD-диск).
Вообще принцип вывода фильма в KW настолько прост, что с созданием окончательного варианта Вашего фильма справится любой школьник, худо-бедно умеющий читать. Кроме нескольких предустановленных параметров, KW позволяет создать и собственные профили вывода фильма. Например, для создания файла, который сможет прочитать небольшой и недорогой флеш-плеер:
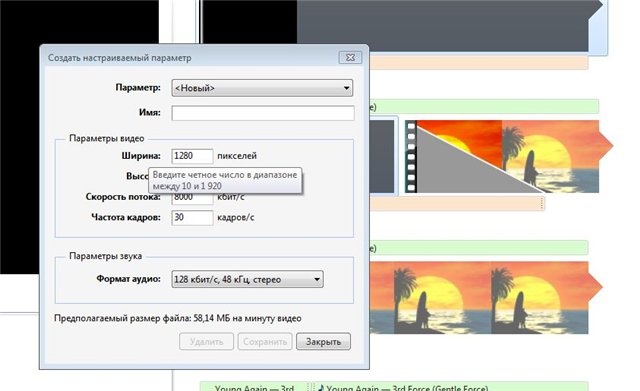
Практическая работа 29. Изучение интерфейса Adobe Photoshop. Знакомство с палитрами и панелями инструментов.
Цель: Научиться работать с палитрами и панелями инструментов в Adobe Photoshop.
Инструкции:
Рабочая область Photoshop.
Запустите программу Adobe Photoshop: Пуск - Программы - Adobe Photoshop.
Окно программы включает меню, палитры, палитру инструментов и строку состояния.
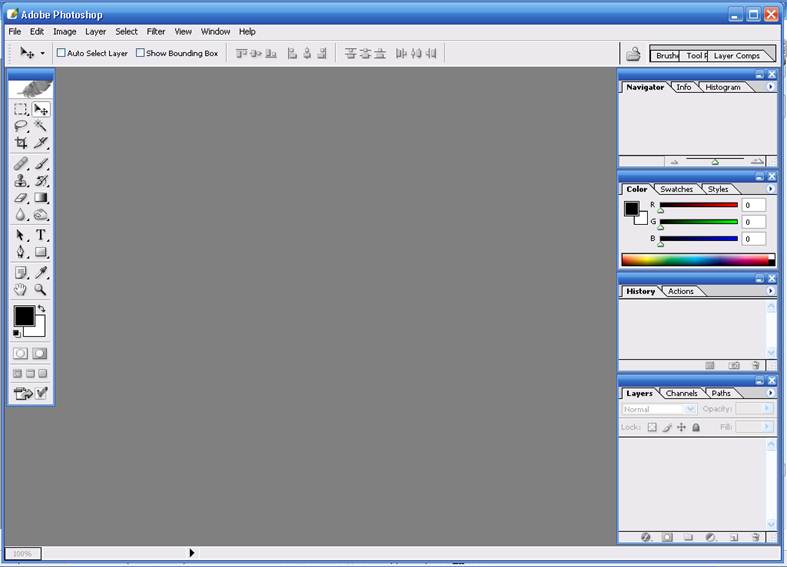
Строка меню располагается в верхней части окна Photoshop и содержит девять основных меню. Обычно, каждое меню содержит множество дополнительных команд, которые открывают подменю, выводят на экран окна диалога или выполняют конкретные команды. Маленький треугольник справа от команды меню показывает присутствие подменю.
Палитра инструментов Photoshop разделена на семь групп инструментальных средств и элементов управления. Первые четыре группы отведены под отдельные инструменты. Маленький треугольник справа от значка на кнопке палитры инструментов указывает на наличие подменю.
Палитры, организованные по группам,.располагаются поверх рабочей области, предоставляя быстрый доступ к командам и возможностям программы. Их можно реорганизовывать по вашему вкусу.
Один из приятных моментов при работе с палитрами состоит в том, что вы можете отображать только те из них, которые реально нужны. Например, многие Web-дизайнеры оставляют палитры Layers (Слои) и Swatches (Каталог) открытыми, так как они постоянно используются в процессе разработки. Другие палитры можно убрать с экрана, пока они вам не понадобятся.
Строка состояния.
Данные помещающиеся в строке состояния, содержат основную информацию о файле, с которым вы работаете, и ту информацию о вашем компьютере, которая касается Photoshop.
Элементы строки состояния:
• Масштаб
В левом нижнем углу строки состояния отображается текущий масштаб в процентах. Масштаб по умолчанию — 100%. При этом одному пикселю изображения соответствует один пиксель экрана монитора.
• Информационное поле
Справа от поля масштаба располагается область для отображения информации о графическом файле, над которым вы работаете, или той информации о вашем компьютере, которая касается непосредственно Photoshop.
Справа от информационного поля виден треугольник, который вы можете нажать, чтобы обратиться к связанному с этим полем меню. Меню содержит команды:
Document Sizes (Размеры документов). Если вы работаете с документом, содержащим слои, и выберете этот параметр, то на экране отобразятся два значения. Первое значение — размер файла изображения в сглаженном виде, а второе — размер файла как изображения со слоями.
Профиль документа. Отображает цветовую модель изображения.
Scratch Sizes (Временные размеры). При выборе этого варианта отображаются два значения. Число слева указывает количество оперативной памяти, используемой в настоящее время; число справа соответствует общему количеству доступной оперативной памяти. Если количество используемой оперативной памяти превысит количество доступной памяти, вы отметите снижение производительности системы, так как Photoshop будет использовать место на жестком диске, чтобы компенсировать недостачу.
О Efficiency (Эффективность). Это альтернативный способ проверки быстродействия системы. Когда эффективность равна 100%, это значит, что у Photoshop есть достаточно оперативной памяти для обработки текущего изображения. Если на экране отображается меньшее значение, значит вы используете место на жестком диске и рискуете снизить производительность.
Timing (Синхронизация). Этот параметр показывает, сколько времени требуется Photoshop для обработки последней команды.
Current Tool (Текущий инструмент). Этот параметр отображает простое обозначение инструмента, с которым вы работаете в настоящее время.
Замечание: элементы строки состояния активны только при открытом документе, если рабочая область пуста, они скрыты.
Создание нового файла
1. Выберите File > New (Файл > Новый).
2. На экране появится окно диалога New (Новый). Поле Name (Имя) будет содержать заданный по умолчанию заголовок Untitled (Без имени). Введите свой собственный заголовок: Proba. (.psd — это расширение имени файла, используемое в Windows, чтобы идентифицировать файл как документ Photoshop). По умолчанию Photoshop выбирает разрешение 72 пикселя но дюйм (ppi), так как большинство мониторов отображает примерно 72 пикселя на каждый дюйм экрана.
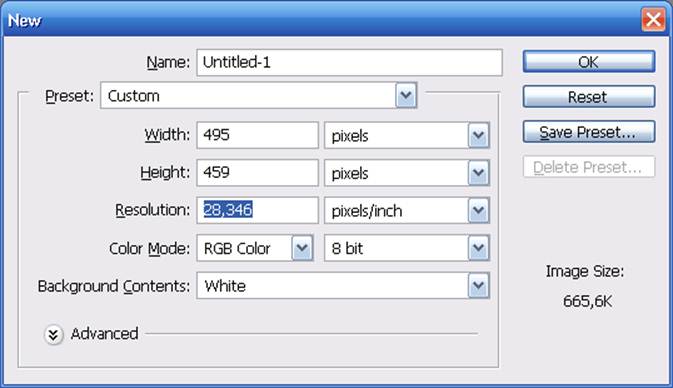
3. Введите нужные размеры в поля Height (Высота) и Width (Ширина). Лучше подстрахуйтесь и работайте с графикой размером не более 300 пикселей в ширину и 400 пикселей в высоту.
4. Выберите вариант CMYK из меню Mode (Режим). Выберите подходящий параметр Contents (Содержимое) для изображения. Это цвет, которым будет заполнен холст. Окно диалога New предлагает три варианта выбора для параметра Contents (Содержимое):
• White (Белый цвет). Заполняет цвет фона белым. (Этот цвет фона задан по умолчанию.)
• Background Color (Фоновый Цвет). Заполняет изображение текущим (или использованным в последний раз) цветом фона.
• Transparent (Прозрачная основа). Создает изображение, которому не соответствует никакой цвет; обозначается серо-белой клеткой Прозрачный фон можно использовать при создании изображения, которое позднее будет накладываться на другое изображение.
Так как нам нужно начать рисование с традиционного холста, выберите в группе Contents (Содержимое) переключатель White (Белый цвет).
1. Щелкните на кнопке ОК.
Практическая работа 30. Знакомство с графическими инструментами. Работа с текстом.
Цель: Научиться работать с графическими инструментами и текстом в Adobe Photoshop.
Инструкции:
Создание эскиза.
На панели инструментов установить цвет переднего плана - темно-синий, а цвет фона - светло-голубой. Для этого щелкнуть дважды на пиктограммах, указанных стрелками на рис.1
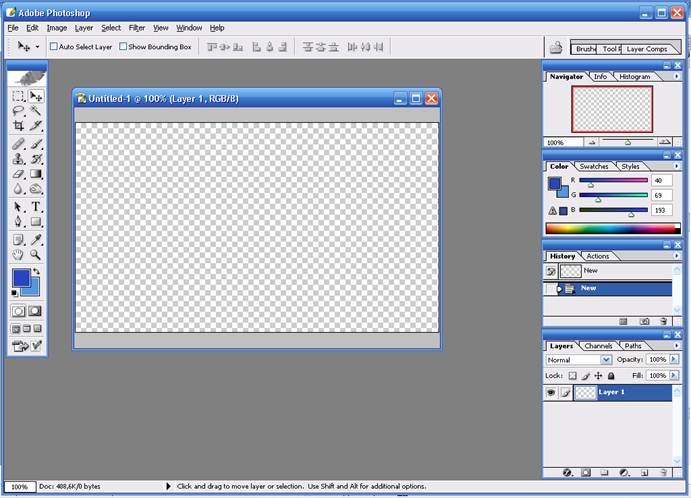
Рис.1.
В результате двойного щелчка откроется окно Color Picer (Рис.2.), в левой части которого выбирают нужный цвет, после чего нажать на кнопке ОК.
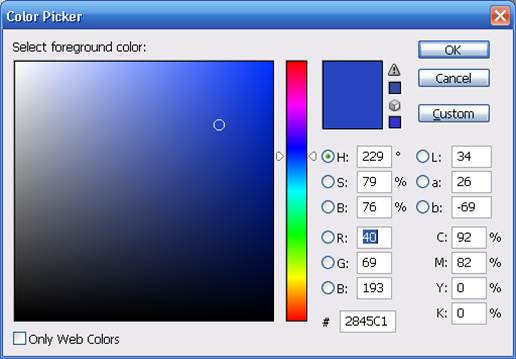
Рис.2.
Теперь подготовим фон эскиза. Выберите на панели инструментов инструмент Gradient Tool (Заливка), в верхней части экрана под строкой меню выберите вид Gradient - Linear Gradient. Переместите мышь в левый нижний угол изображения, нажмите левую кнопку мыши и, не отпуская ее, протянуть в правый верхний угол изображения. Результат должен быть примерно таким:
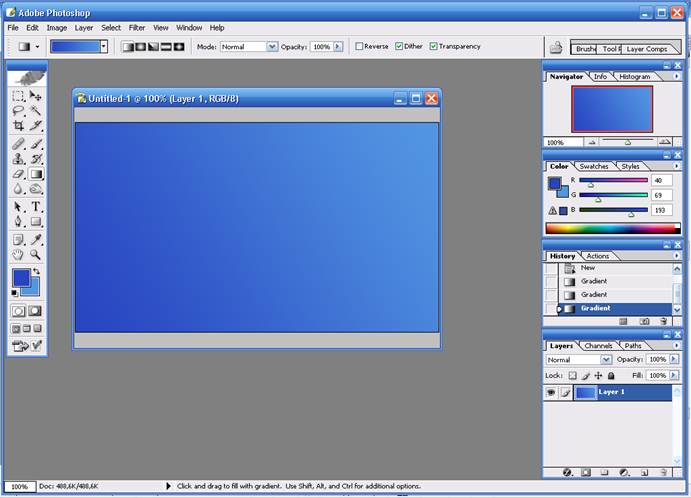
Итоговый рисунок, который должен получится в результате нашей работы, будет выглядеть примерно так:
С помощью меню File откройте из папки Исходники Файл Bear.
В строке состояния установите масштаб 100% (то же самое можно сделать с помощью инструмента Масштаб, если дважды по нему щелкнуть).
Увеличим резкость изображения с помощью команды Image - Adjustmens – Auto Contrast.
Из открытой картинки нам понадобится только часть изображения - сам медведь, поэтому нам придется копировать фрагмент. Для этого необходимо его выделить с помощью инструмента Rectangular Marquee Tool или нажмите латинскую M (пунктирный прямоугольник на панели инструментов)
Рис.3.
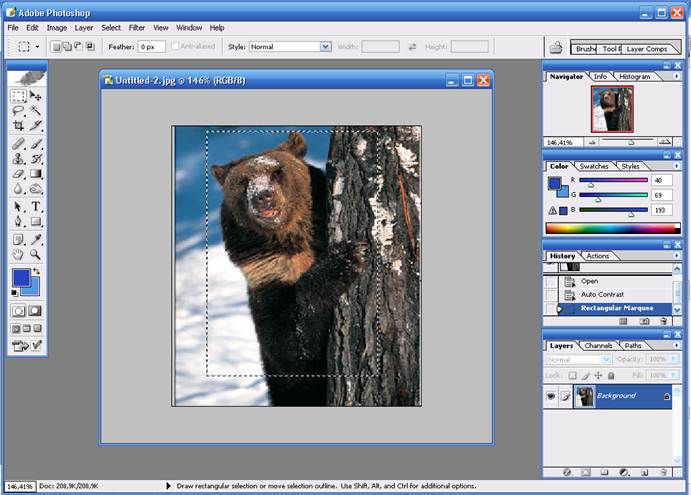
• После выделения фрагмента, в меню Edit (Редактирование) дать команду Copy (Копировать).
• Вернуться к первому эскизу (щелкнуть в его окне).
• В правой части окна на панели Layer (Слои) дать команду Create new layer (Создание нового слоя) (см. рис. 3).
• Командой Past (Вставить) из меню Edit (Редактирование) Мы поместим фрагмент из буфера в новый созданный слой.
• Если размеры вставленного фрагмента требуется изменить, используют команду Transform (Трансформация) Из меню Edit. После изменения размеров или любой другой трансформации необходимо щелкнуть на панели инструментов по пиктограмме Move Tool (Переместить). В результате на запрос о трансформации нажать на кнопку Apply (Применить).
• Слой с изображением медведя нам придется еще и сдвинуть, для этого применяют команду Free Transform (Свободная трансформация) из меню Edit (Редактирование).