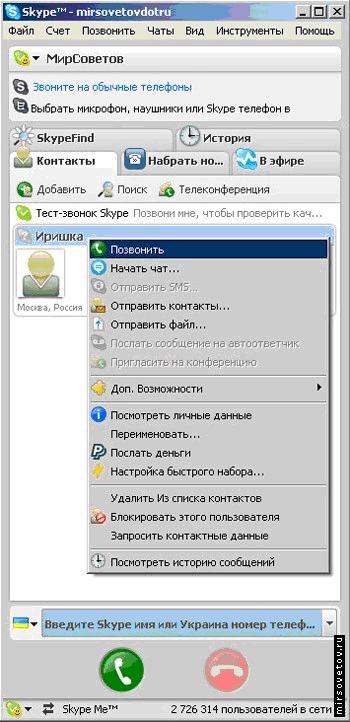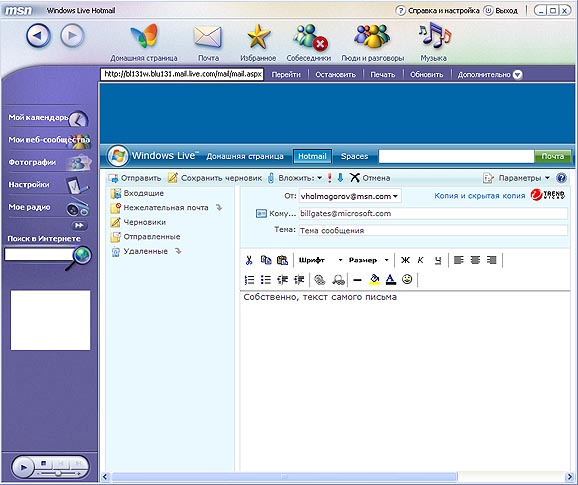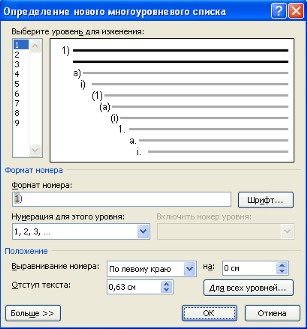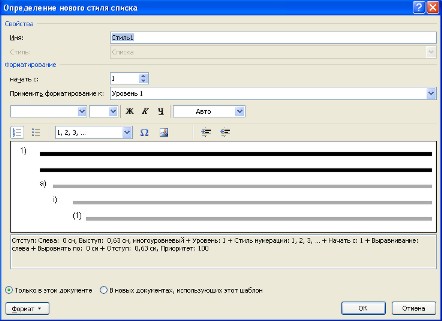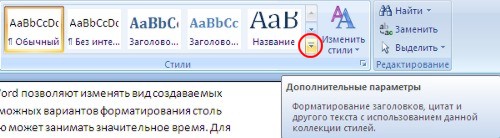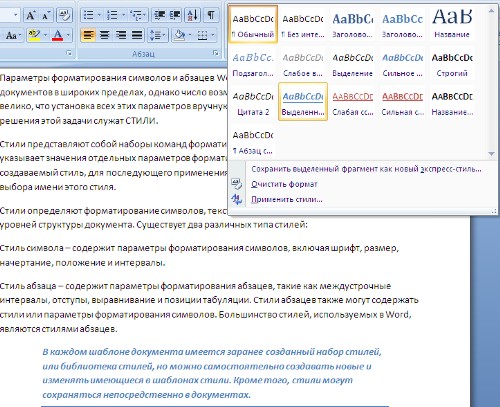О том, что интернет-компания Google хочет обзавестись собственным веб-браузером, говорилось очень долго. А случилось это осенью 2008 года, с выходом первой бета-версии Google Chrome для Windows. Первая стабильная версия пришла в мир в декабре 2008 года, Google выпустил исходный код браузера, как открытый проект Chromium. Развитие Google Chrome походит на развитие ракеты.
Несколько раз в год появляются новые версии браузера, это делается, в основном для того, чтобы оставить позади своих конкурентов. Последняя версия также оснащена новыми возможностями. Интересно, что в этот браузер также встроена ОС Google Chrome OS.
Инструкции:
1. Познакомьтесь с браузерами Internet Explorer и Chrome.
2. Сравните их возможности.
3. Сравнения оформите в таблице, пример которой приведен ниже
| Основные возможности и характеристики браузера Internet Explorer
| Основные возможности и характеристики браузера Chrome
|
|
|
|
4. Оформите практическую работу в тетрадь.
Практическая работа 5. Создание простых web-страниц.
Цель: Научиться создание простые web-страницы на примере программы Front Page.
Инструкции:
1. Открыть окно приложения.
2. Выполнить команду Файл / Создать и в отрывшейся области задач «Создание» щелкаем мышью на «Другие шаблоны веб – узлов»
3. В разделе «Создать Веб-узел». Откроется окно диалога «Шаблоны веб – узлов», в котором необходимо выделить «Пустой веб – узел».
4. Указать расположение нового веб-узла (например, D:\Documents and Settings\ТВА\Мои документы\Мои веб-узлы\lessons-en101) и щелкнуть ОК.
На рисунке представлен фрагмент окна диалога «Шаблоны веб – узлов», в котором указан адрес нового сайта.

После сохранения сайта на экране в окне приложения FrontPage будет отображаться новый веб-узел в режиме папки.

5. Создаем в FrontPage домашнюю страницу для нового сайта. Создание домашней страницы в FrontPage можно осуществлять по-разному. Например, можно щелкнуть на кнопке «Создать страницу» на панели «Содержимое», в результате в окне веб-узла добавится страница index.htm, которая показана на рисунке.

6. Затем копируем содержимое ранее созданной папки EN101, в которой находятся папка images и страничка index (папка _vti_cnf формируется автоматически при создании веб-страницы). Содержимое папки EN101 представлено на рисунке.

7. Вставляем сохраненное содержание папки EN101 из буфера обмена во вновь созданную папку веб-узла lessons-en101, которая представлена на рисунке.

8. Далее дважды щелкаем на странице index.htm в открытом окне веб-узла, в результате главная страница откроется в режиме страница, которая показана на рисунке.

Таким образом, в качестве домашней страницы в новом сайте использована ранее созданная страница index.htm (Английский язык в Интернет). Можно создавать главную страницу и другими способами, изложенными в разделе 3.3.2. Знакомство с программой FrontPage.
9. Создаем в редакторе FrontPage структуру сайта, т.е. к главной странице добавим еще три страницы: info - О компании; business - Бизнес-обзор проекта; pay - Способы оплаты.
10. Для этого перейдите в режим Переходы, выполнив команду Вид/Переходы.
11. Выделить домашнюю страницу и щелкнуть на кнопке Новая страница на панели Переходы или применить контекстное меню, добавится Новая страница 1.
12. Аналогичным образом добавляем еще две новые страницы. Структура сайта представлена на рисунке.

13. Переименовываем Новые страницы

14. Открываем главную страницу в режиме Страница и выполняем команду "Правка / Выделить все", и щелкаем на кнопке Копировать на панели инструментов.
15. Переходим в режим Папки и щелкаем дважды на страничке info, она откроется в режиме Страница, затем щелкаем на кнопке Вставить. Содержимое главной страницы скопируется в страницу info.
16. Аналогично копируем содержимое главной страницы в остальные две страницы.
17. На каждой страничке сайта создаем ссылки для всех пунктов навигации:
a. Главная;
b. О компании;
c. Бизнес-обзор проекта;
d. Способы оплаты.
18. Выделяем пункт навигации "Бизнес-обзор проекта" и с помощью контекстного меню открываем окно диалога Добавления гиперссылки, в котором выделяем business.htm и щелкаем ОК.
19. Аналогично создаем гиперссылки для всех пунктов навигации на всех страницах. На рисунке представлен фрагмент окна диалога Добавления гиперссылки.

20. На страницах: "О компании"; "Бизнес-обзор проекта"; "Способы оплаты" изменим содержание в некоторых ячейках, т.е. введем новый текст и рисунки, которые были подготовлены заранее для этих страниц.
21. Переименовываем заголовки страниц в режиме Переходы. Выделить страницу и с помощью контекстного меню осуществить переименование.
В результате разработки получим сайт, который состоит из четырех веб-страниц. Этот сайт, созданный с помощью FrontPage в файловой системе ПК, можно разместить на веб-сервер в сети Интернет.
Практическая работа 6. Работа с видеосвязью на примере программы Skype.
Цель: Научиться работа с видеосвязью на примере программы Skype.
Инструкции:
1. Сначала вам необходимо скачать программу для вашей платформы.
2. Запустить файл установки skypesetup.exe.
3. Выбираете ваш язык, ставите галочку «принимаете условия лицензионного соглашения».

4. Находясь, в том же окне щелкните на кнопке «Настройки», здесь вы можете посмотреть директорию, в которую будет устанавливаться программа, и запускать ли программу при каждом запуске операционной системы (т.е. выполнять автозагрузку или нет).

5. Далее, щелкнув на кнопке «Установить», выбираете – устанавливать или не устанавливать панели инструментов Google (для поиска информации).

6. И по нажатия кнопки «Дальше» идет установка программы.


7. На рабочем столе появился значок Skype.
8. Перед началом работы с программой проверьте, установлен ли у вас микрофон, веб-камеры и есть ли наушники.
9. Предположим, пока у вас есть наушники и микрофон, этого достаточно, чтобы начать работу.
10. Запускаете программу, дважды щелкнув на значке Skype, регистрируетесь, выбираете свой ник, устанавливаете фотографию, вносите те личные данные, которые вы бы хотели, чтобы были доступны для прочтения всем.


11. Регистрация закончилась, открылось основное окно.
12. Панель главного меню имеет вид: «Файл», «Счет», «Позвонить», «Чаты», «Вид», «Инструменты», Помощь. До вашего запуска программы все настройки стоят «по умолчанию». Поэтому желательно сразу произвести настройкой.
13. Конечно же, необходимо настроить микрофон и веб-камеру.
14. Для этого вы заходите в раздел «Инструменты», затем выбираете «Настройки», в открывшемся окне в подразделе «Настройки звука» устанавливаете ваше аудиоустройство: назначаете инструмент для аудиовхода, аудиовыхода, звонка.
15. В завершении нажмите клавишу «Сохранить».

16. Аналогично настройте раздел «Настройки видео».
17. В завершении нажмите клавишу «Сохранить».

18. Чтобы найти друзей заходите в раздел меню «Контакты».
19. Выбираете «Поиск абонентов Skype» вводите имя, электронную почту, ник и ищете.
20. Вы нашли человека, которого искали, теперь не закрывая окна, вы можете ему позвонить, для этого щелкните правой клавишей мыши на нике найденного человека, выберете «Позвонить» (зеленую клавишу) и ждите ответа.

21. Или выбираете ник найденного человека, и нажмите клавишу «Добавить Skype контакт». Всё – этот человек у вас в списке контактов, и вы можете ему позвонить.
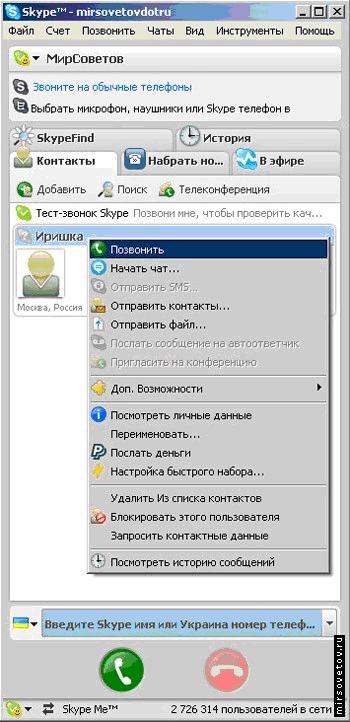
22. Если вам нужно позвонить на сотовый телефон или стационарный, то выбираете вкладку «Набрать номер», где нужно выбрать страну, ввести номер (без кода страны), затем нажимаете зеленую клавишу, и ждете ответа.
Практическая работа 7. Работа с электронной почтой. Использование адресной книги.
Цель: Научиться работать с электронной почтой и использовать адресную книгу.
Инструкции:
Программа MSN Explorer позволяет работать с электронной почтой на сервере MSN через web-интерфейс. Для того чтобы перейти в режим работы с вашим почтовым ящиком, щелкните на кнопке Почта (Mail) в панели инструментов программы.
Вход на почтовый сервер MSN не требует дополнительной авторизации, поскольку вы уже вводили пароль своей учетной записи при загрузке программы MSN Explorer. Поэтому сразу после нажатия кнопки Почта (Mail) в рабочем окне браузера появляется интерфейс вашего почтового ящика. Данный интерфейс представляет собой таблицу, в которой отображается информация обо всех полученных вами сообщениях электронной почты. Эта таблица содержит следующие столбцы:
- От (From)- в этом поле указывается адресат, отправивший сообщение;
- Тема (Subject)- тема сообщения, введенная отправителем при его отсылке;
- Дата (Date)- дата отправки письма;
- Размер (Size)- размер сообщения в килобайтах.
Щелкнув мышью на любом из этих пунктов, вы можете рассортировать сообщения в различном порядке: по возрастанию (убыванию) размера, по дате получения или по алфавиту. Чтобы удалить любое из сообщений без прочтения, установите флажок напротив его заголовка и нажмите на кнопку Удалить (Delete). Чтобы выделить все сообщения, щелкните на кнопке Выделить все сообщения (Select all messages) в правой части заголовка информационной таблицы (значок этой кнопки продемонстрирован справа).
Ваш почтовый ящик включает несколько вложенных папок, каждая из которых предназначена для хранения определенного типа сообщений. Три из них расположены на почтовом сервере MSN, и их можно просматривать с любого подключенного к Интернету компьютера:
- Входящие (Inbox)- папка, в которую автоматически помещаются все полученные вами послания;
- Удаленные (Deleted Items)- папка, в которую переносятся все удаленные вами сообщения;
- Массовая рассылка (Bulk mail)- папка, в которую помещаются сообщения, рассылаемые пользователям сети MSN.
Остальные папки содержатся на вашем локальном компьютере и из Интернета они недоступны. Эти папки предназначены для хранения почты, загруженной с почтового сервера или созданной на вашем локальном компьютере. Среди них:
- Черновики (Drafts)- папка, в которой содержатся сохраненные вами черновики и шаблоны сообщений;
- Исходящие (Outbox)- папка, в которую помещаются написанные, но не отправленные вами послания;
- Архив почты (Archived mail)- в эту папку вы можете поместить архив полученных ранее сообщений;
- Удаленные (Trash)- папка, в которую переносятся все удаленные вами сообщения;
- Отправленные (Sent Items)- папка, в которую переносятся копии уже отправленных вами адресату сообщений.
Открытие списка вложенных папок вашего почтового ящика осуществляется по нажатию на кнопку Папки (Show Folders) в окне MSN Explorer. Этот список отображается в виде вертикальной панели, содержащей перечень доступных папок. Чтобы убрать список, щелкните мышью на кнопке Скрыть (Hide Folders). Если вы хотите упорядочить внутренние папки вашего почтового ящика, щелкните на кнопке Упорядочить папки (Organize folders) в панели Папки. В окне MSN Explorer отобразится список доступных для редактирования папок. Чтобы создать новую папку, предназначенную, например, для хранения писем от какого-либо конкретного адресата, щелкните мышью на кнопке Создать папку (Create Folder) и введите ее имя. Чтобы удалить папку, выделите ее в списке и нажмите на кнопку Удалить (Delete). По нажатию на кнопку Переименовать (Rename) вы можете изменить имя любой выделенной папки, указав новое имя в открывшемся окне. По нажатию на кнопку Дополнительно (More) появляется специальное меню, содержащее два пункта: Справка (Help) - для вызова справочной системы и Настройка электронной почты (E-mail settings) - с помощью которого вы сможете поменять следующие параметры вашего почтового ящика:
- установка фильтра, ограничивающего попадание незапрошенной корреспонденции в ваш почтовый ящик;
- настройка подписи, которая будет автоматически прикрепляться к каждому вашему письму;
- установка запрета на прием электронной почты с определенных адресов;
- настройка внешнего вида (интерфейса) почтового сервера в соответствии свашими потребностями;
- импорт адресов получателей из Адресной книги Windows XP в Адресную книгу MSN Explorer.
Если в рабочем окне MSN Explorer открыта какая-либо папка, содержащая сообщения электронной почты, вы можете переместить эти сообщения в любую другую папку, расположенную в вашем почтовом ящике. Для этого:
- выделите подлежащие перемещению сообщения, установив флажки напротив их заголовков либо выделите все сообщения нажатием на соответствующую кнопку в левой части таблицы;
- щелкните мышью на кнопке В папку (Put in folder) и выберите в появившемся списке папку, в которую вы хотите переместить выделенные сообщения.
Для того чтобы прочитать полученное сообщение, откройте в окне MSN Explorer содержащую его папку и щелкните мышью на заголовке письма. Текст сообщения отобразится в окне программы. Используя возможности панели инструментов, вы можете выполнять следующие действия:
- вывести текущее письмо на принтер, нажав на кнопку Печать (Print) в горизонтальной панели почтового сервера (см. раздел «Диалоговое окно печати» главы9);
- ответить адресату, нажав на кнопку Ответить (Reply) и набрав в появившемся окне текст ответного письма. При этом адрес отправителя автоматически заносится в поле Кому (To);
- если письмо было передано вам несколькими адресатами посредством функции Переслать (Forward), вы можете выслать ответ всем отправителям нажатием на кнопку Ответить всем (Reply to All);
- переслать полученное вами письмо другому адресату, щелкнув на кнопке Переслать (Forward) и введя в появившемся окне адрес электронной почты получателя и текст сообщения;
- удалить данное сообщение, щелкнув мышью на кнопке Удалить (Delete). Письмо будет перемещено в папку Удаленные (Deleted Items);
- переместить текущее письмо в другую папку, щелкнув мышью на кнопке Впапку (Put in folder) и выбрав в появившемся списке папку, в которую вы хотите переместить выделенные сообщения;
- запретить прием писем от данного отправителя, щелкнув мышью на кнопке Дополнительно (More) и выбрав в появившемся меню пункт Запретить прием (Block sender(s));
- настроить кодировку, в которой отображается текст полученного письма, щелкнув мышью на кнопке Дополнительно (More), выбрав в появившемся меню пункт Кодировка (Encoding) и в появившемся окне Выбор кодировки (Encoding) указав на ту кодовую страницу, в которой должно быть представлено содержимое письма;
- закрыть окно просмотра сообщения и вернуться в содержащие письма папку, щелкнув мышью на кнопке Закрыть (Close).
- Отправка электронной почты с использованием программы MSN Explorer такжене составляет большого труда. Для того чтобы написать новое письмо, щелкните мышью на вкладке Создание сообщения (Write E-Mail). В рабочей области MSN Explorer отобразится специальное окно, содержащее бланк нового письма (рис.15.7).
- Введите в поле Кому (To) адрес электронной почты получателя письма, например [email protected].
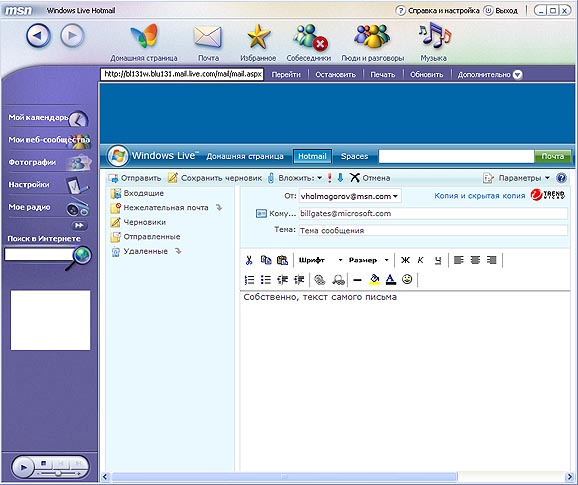
Рис. 1 Создание нового сообщения электронной почты в программе MSN Explorer
- Если вы хотите отправить это же письмо нескольким получателям, щелкните мышью на кнопке Дополнительно (More), выберите в появившемся меню пункт Показать копии (Show CC) и введите в поле Копия (CC) адрес другого получателя письма. Если адресов несколько, введите их через запятую.
- Если вы хотите отправить это же письмо нескольким получателям, но не хотите, чтобы они увидели адреса электронной почты друг друга, щелкните мышью на кнопке Дополнительно (More), выберите в появившемся меню пункт Показать скрытые копии (Show BCC) и введите в поле СК (BCC) адрес другого получателя письма. Если адресов несколько, введите их через запятую.
- Введите в поле Тема (Subject) произвольную тему вашего сообщения, например «Очень важное письмо!». Эта тема будет отображаться в почтовой программе получателя в качестве заголовка письма.
- В основном рабочем окне MSN Explorer введите текст письма. Чтобы увеличить размер шрифта, выделите часть текста, размер символов которого вы хотите изменить, при помощи мыши, щелкните на расположенной в панели форматирования кнопке Размер (Size) и выберите в предложенном меню требуемый размер шрифта. Чтобы изменить начертание символов, щелкните на кнопке Шрифт (Font) и в появившемся меню выберите требуемый шрифт.
Назначение других кнопок панели форматирования текста письма показано в табл. 15.1.
Таблица 1. Назначение кнопок форматирования в окне отправки письма программы MSN Explorer
| Элемент управления
| Назначение
|

| Вырезать выделенный участок текста и поместить его в буфер обмена
|

| Скопировать выделенный участок текста в буфер обмена
|

| Вставить содержимое буфера обмена в позицию, указанную курсором
|

| Изменить гарнитуру шрифта
|

| Изменить размер шрифта
|

| Выделить отмеченный участок текста жирным начертанием
|

| Выделить отмеченный участок текста курсивным начертанием
|

| Выделить отмеченный участок текста подчеркнутым начертанием
|

| Отформатировать выделенный фрагмент текста по левой границе окна
|

| Отформатировать выделенный фрагмент текста по центру окна
|

| Отформатировать выделенный фрагмент текста по правой границе окна
|

| Создать нумерованный список
|

| Создать маркированный список
|

| Уменьшить отступ
|

| Увеличить отступ
|

| Вставить гиперссылку
|

| Вставить ссылку для поиска
|

| Нарисовать горизонтальную линию
|

| Изменить цвет фона электронного письма
|

| Изменить цвет шрифта
|

| Вставить значок настроения (эмотикон)
|
Если вы хотите присоединить к создаваемому письму какой-либо файл и отправить его вместе с сообщением в качестве вложения, проделайте следующие операции:
- щелкните мышью на кнопке с изображением канцелярской скрепки в панели форматирования сообщения;
- в открывшемся окне выберите присоединяемый к письму файл и нажмите на кнопку Открыть (Open) (см. раздел «Диалоговое окно открытия файла» главы9).
Когда сообщение создано, вы можете отправить его адресату, щелкнув мышью на кнопке Отправка (Send). Сообщение будет перемещено в папку Исходящие и отправлено во время следующего сеанса работы с программой MSN Explorer либо сразу, если вы подключены к Интернету. Если вы хотите сохранить данное сообщение, щелкните мышью на кнопке Сохранить как черновик (Save as Draft) - данное сообщение будет записано в папку Черновики (Drafts). Чтобы очистить бланк сообщения, щелкните на кнопке Отменить (Cancel).
ВНИМАНИЕ
Программа MSN Explorer позволяет создавать новые сообщения, работать с Адресной книгой и управлять папками, даже когда вы не подключены к Интернету, однако при разорванном соединении вы не сможете читать письма из папки Входящие. Чтобы получить возможность ознакомиться с данной корреспонденцией на вашем локальном компьютере после выхода из сети, переместите полученные сообщения в любую из локальных папок, например в папку Архив почты.
Еще одна полезная возможность, включенная разработчиками в почтовый сервис программы MSN Explorer, - это Адресная книга, позволяющая хранить контактную информацию обо всех пользователях, с которыми вы поддерживаете переписку, и быстро подставлять их адреса электронной почты в соответствующие поля бланка электронного письма при создании новых сообщений. Чтобы перейти к Адресной книге MSN Explorer, щелкните мышью на заголовке вкладки Адресная книга (Address book).
Окно адресной книги представляет собой таблицу, содержащую список зарегистрированных вами контактов. Эта таблица содержит следующие информационные поля:
- Псевдоним (Nickname)- псевдоним контактного лица, внесенного в Адресную книгу;
- Фамилия (Last Name)- настоящая фамилия контактного лица;
- Адрес электронной почты (E-Mail)- адрес электронной почты контактного лица;
- Телефон (Phone)- номер телефона контактного лица;
- Состояние (Buddy status)- текущее состояние программы Windows Messenger данного пользователя (подключенный режим (OnLine) или автономный (OffLine)).
Щелкнув мышью на любом из этих пунктов, вы можете отсортировать сообщения в различном порядке. Чтобы удалить любой из контактов, установите флажок напротив его заголовка и нажмите на кнопку Удалить (Delete), чтобы выделить все контакты, щелкните на кнопке Выделить все сообщения (Select all messages) в правой части заголовка информационной таблицы.
Если вы хотите внести в список информацию о новом пользователе, щелкните мышью на кнопке Добавить контакт (Add New Contact) и введите в соответствующие поля появившегося окна информацию о добавляемом пользователе: его псевдоним, имя, фамилию, адрес электронной почты и телефон. Если вы хотите, чтобы в информационной таблице Адресной книги отображались данные о состоянии программы Windows Messenger, установите флажок Добавить в список собеседников (Add to Online Buddies) и нажмите на кнопку ОК. Учтите, что при наборе псевдонима нового адресата нельзя использовать символы кириллицы, специальные символы и пробел.
Когда список контактов создан, вам достаточно щелкнуть на любом из содержащихся в списке Адресной книги адресов электронной почты, чтобы автоматически поместить этот адрес в бланк создания нового сообщения.
Практическая работа 8. Работа с поисковыми системами. Стратегии поиска информации. Поиск программ и файлов. Запросы по ключевым словам. Поисковый узел. Использование сервисов и информационных ресурсов сети Интернет в профессиональной деятельности.
Цель: Научиться работать с поисковыми системами. Искать программы и файлы. Выполнять запросы по ключевым словам.
Инструкции:
Принципы навигации по ресурсам сети Интернет в целом организованы в программе MSN Explorer идентично другим web-браузерам. Основным средством навигации является адресная строка, расположенная в левой части горизонтальной командной панели программы. В этой адресной строке вы можете набрать адрес интересующего вас ресурса Всемирной сети и нажать на клавиатуре клавишу Enter либо щелкнуть мышью на расположенной рядом кнопке Перейти (Go). Как только вы совершите любое из этих двух действий, адресная строка начнет постепенно заполняться оранжевым фоновым цветом - степень ее заполнения показывает состояние текущего соединения и количество информации, загруженной с вызываемого узла.
Для того чтобы остановить загрузку текущей web-страницы, щелкните мышью на кнопке Остановить (Stop), расположенной в горизонтальной командной панели. Чтобы возобновить загрузку с сайта, щелкните на кнопке Обновить (Reload). Помимо этого вы можете распечатать открытый в окне MSN Explorer web-документ, нажав в командной панели на кнопку Печать (Print) и воспользовавшись настройками стандартного диалогового окна печати Windows XP.
Дополнительные возможности для навигации в Интернете предоставляют графические кнопки Назад (Back) и Вперед (Forward), размещающиеся в левой части панели инструментов MSN Explorer.
Кнопка Назад (Back) возвращает браузер на web-страницу, которая была открыта непосредственно перед текущей. По нажатию кнопки Вперед (Forward) осуществляется обратный переход на страницу, которую пользователь покинул, нажав на кнопку Назад (Back).
Кнопка Домашняя страница (Home), расположенная в панели инструментов MSN Explorer справа от кнопок навигации, позволяет вам вернуться на стартовую страницу сервера MSN, с которой всегда будет начинаться ваше путешествие по Интернету. Эта страница содержит ссылки на серверы новостей, службы информации о погоде, а также ссылки на спортивные, информационные, музыкальные и игровые ресурсы. Все эти серверы находятся в сети Microsoft Network. Если вы случайно заблудились в процессе ваших перемещений по Всемирной сети, нажатие на кнопку Домашняя страница (Home) (либо нажатие сочетания «горячих клавиш» Alt+Home) незамедлительно вернет вас в исходную точку этого путешествия.
Специализированная папка Избранное (Favorites) программы MSN Explorer предназначена для хранения ссылок на выбранные вами ресурсы Интернета и позволяет осуществить быстрый переход к этим ресурсам по вашему желанию.
Нажатие на кнопку Избранное (Favorites) в инструментальном меню MSN Explorer приведет к открытию выпадающего меню, в котором содержатся выбранные вами ранее ссылки на различные страницы Интернета. Щелкнув на одной из этих ссылок, вы перейдете к выбранной web-странице. Чтобы добавить новую ссылку в список, откройте соответствующую страницу в окне программы MSN Explorer (например, набрав ее адрес в строке навигации и нажав клавишу Enter), после чего выберите в меню Избранное пункт Добавить в Избранное (Add to Favorites). В появившемся окне введите любое название для добавляемой ссылки и щелкните мышью на кнопке ОК.
Вы можете импортировать список ссылок из папки Избранное браузера Microsoft Internet Explorer в список Избранное браузера MSN Explorer. Для этого щелкните мышью на кнопке Избранное (Favorites) в инструментальном меню MSN Explorer и в появившемся меню выберите пункт Упорядочить Избранное (Organize favorites). В рабочем окне программы откроется соответствующая web-страница, в нижней части которой вам следует отыскать ссылку Импортировать Избранное из обозревателя Internet Explorer (Import Favorites from Microsoft Internet Explorer) и в следующем окне щелкнуть мышью на кнопке Импортировать Избранное (Import Favorites).
Чтобы упорядочить ссылки, уже хранящиеся в папке Избранное (Favorites) браузера MSN Explorer, воспользуйтесь элементами управления, отображающимися в окне программы при выборе пункта Упорядочить избранное (Organize favorites) в инструментальном меню. Чтобы создать новую папку в меню Избранное, которая будет выполнять роль хранилища ссылок по какой-либо конкретной тематике, щелкните на кнопке Добавить папку (Add folder) в левой части окна. Чтобы переместить ссылку в одну из уже существующих папок, выберите расположенный под описанием ссылки пункт Переместить ссылку (Move link) и в появившемся меню укажите на папку, в которую ссылка должна быть перемещена. Чтобы удалить ссылку или папку, щелкните мышью на кнопке Удалить (Delete), отображающуюся под описанием ссылки в рабочем окне MSN Explorer.
Практическая работа 9. Изучение интерфейса текстового редактора Microsoft Word. Работа с форматированием текста, абзаца, стилевым форматированием.
Цель: Научиться работать с форматированием текста, абзаца, стилевым форматированием.
Инструкции:
Для работы со списками служат пять верхних кнопок панели "Абзац".

Списки - это фрагменты текста, пункты которого отмечены специальными знаками. Списки могут быть маркированными, нумерованными и многоуровневыми.



Список можно создавать изначально, а можно из уже существующего текста.
Если необходимо сделать список из уже существующего документа, то надо выделить фрагмент текста, который подлежит форматированию и выбрать тип списка. При этом выделенный текст будет разбит по пунктам списка согласно абзацам (каждый абзац - это новый пункт списка). Во время выбора типа списка при наведении курсора на соответствующий вариант выделенный текст будет сразу предварительно форматироваться, давая пользователю быстро оценить пригодность того или иного варианта.


При формировании многоуровневого списка, чтобы задать создание маркеров очередного уровня можно использовать клавишу Tab (либо кнопку "Увеличить отступ" на панели "Абзац"). Вернуться к вводу данных предыдущего уровня можно, нажав сочетание Shift+Tab (либо кнопку "Уменьшить отступ" на панели "Абзац").
При работе с маркированными и нумерованными списками можно создавать свой стиль оформления. Для этого нужно в соответствующих диалоговых окнах (см. выше) выбрать пункт "Определить новый маркер" или "Определить новый формат номера".
Иногда бывает необходимо в нумерованном списке начать список не с первого номера. Для этой цели служит пункт "Задать начальное значение". В появившемся окне в зависимости от поставленной задачи надо установить переключатель в одно из двух положений: "Начать новый список" или "Продолжить предыдущий список". В поле "Начальное значение" задайте номер первого пункта списка.

При необходимости редактирования многоуровневого списка, щелкните кнопкой мыши на кнопке "Многоуровневый список" и в появившемся окне - "Определить новый многоуровневый список..". Здесь можно настроить формат номера, расстояние, тип шрифта и другие параметры списка.
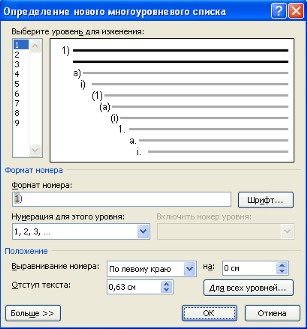
Если необходимо сформировать новый стиль списка, то необходимо воспользоваться пунктом "Определить новый стиль списка". В появившемся окне можно настроить все необходимые параметры стиля, а также задать область действия нового формата.
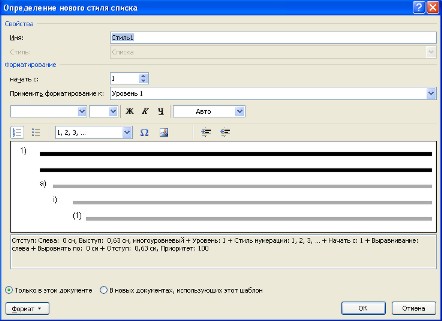
Напоследок можно сказать, что Ворд автоматически создает новый нумерованный список, когда абзац начинается с цифры "один" с точкой.
Параметры форматирования символов и абзацев Word позволяют изменять вид создаваемых документов в широких пределах, однако число возможных вариантов форматирования столь велико, что установка всех этих параметров вручную может занимать значительное время. Для решения этой задачи служат СТИЛИ.
Стили представляют собой наборы команд форматирования. При создании стиля пользователь указывает значения отдельных параметров форматирования, которые должны быть включены в создаваемый стиль, для последующего применения всех этих параметров совместно посредством выбора имени этого стиля. Стили определяют форматирование символов, текстовых фрагментов, абзацев, строк таблиц или уровней структуры документа. Существует два различных типа стилей:
· Стиль символа - содержит параметры форматирования символов, включая шрифт, размер, начертание, положение и интервалы
· Стиль абзаца - содержит параметры форматирования абзацев, такие как междустрочные интервалы, отступы, выравнивание и позиции табуляции
Стили абзацев также могут содержать стили или параметры форматирования символов. Большинство стилей, используемых в Word, являются стилями абзацев.
В каждом шаблоне документа имеется заранее созданный набор стилей, или библиотека стилей, но можно самостоятельно создавать новые и изменять имеющиеся в шаблонах стили. Кроме того, стили могут сохраняться непосредственно в документах.
Экспресс-стили Word 2007
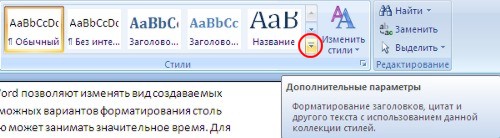
Для применения стиля из списка экспресс-стилей необходимо:
· выделить фрагмент текста;
· на панели "Стили" (лента "Главная") нажать справа нижнюю кнопку в строке с графическим представлением стилей (можно нажать кнопку в самой строке "Стили");
· в появившейся галерее надо выбрать нужный стиль, при этом выделенный фрагмент будет приобретать форматирование того стиля, на который мы будем указывать курсором мыши
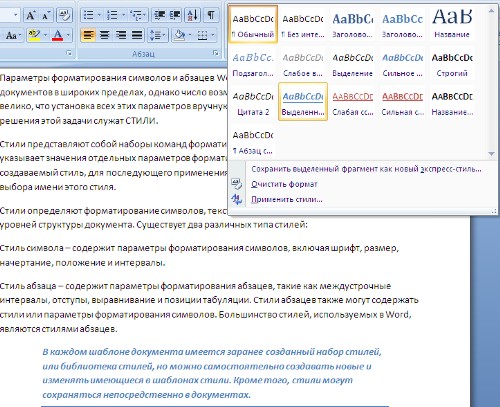
При необходимости переименования стиля, необходимо щелкнуть на соответствующей ему кнопке правок кнопкой мыши и выбрать из контекстного меню пункт "Переименовать".
Сбросить все параметры форматирования выделенного фрагмента можно, нажав кнопку "Очистить стиль" в галерее стилей.