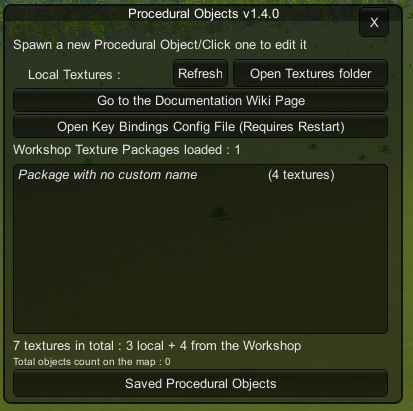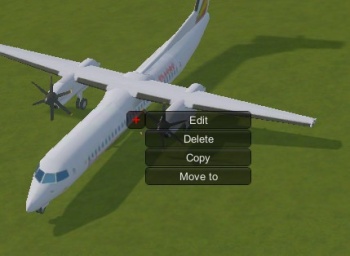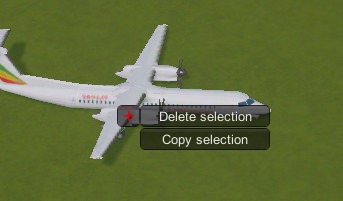Главная кнопки, кнопки – Текстуры
Мод процедурных объектов работает только в игре (и в редакторе активов - см. Выделенный раздел ниже). Он не работает (и никогда не будет работать) в редакторе карт. После того, как вы вошли в игру, кнопка мода появляется в верхнем правом углу.
Примечание. Вы можете перетащить кнопку «Мод», удерживая ПКМ и перемещая ее
При нажатии на кнопку мода, откроется окно мод, где вы можете найти:
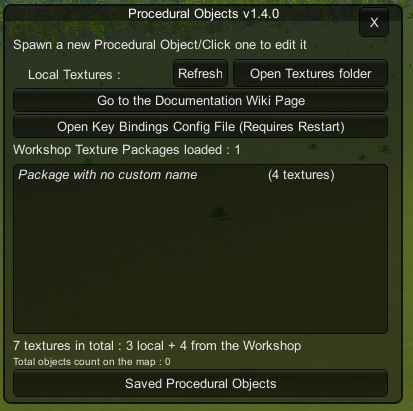
Локальные текстуры:
Кнопка «Обновить» - перезагрузит все текстуры
Open Textures Folder - откроет папку, в которой вы можете разместить свои текстуры для мода. Все они должны быть в формате.png, иначе они не будут загружаться.
Open Key Bindings Config File - откроет файл, в котором вы можете настроить все комбинации клавиш (подробнее см. Раздел ниже)
Загруженные пакеты текстур мастерской показывают вам все пакеты текстур в Воркшопе, на котором вы подписались. Ниже показано общее количество загружаемых текстур.
Общее количество объектов подсчитывает, сколько процедурных объектов помещено на текущей карте.
Кнопка Сохраненные процедурные объекты открывает выделенное окно (см. Раздел ниже)
Пока это окно открыто, вы можете:
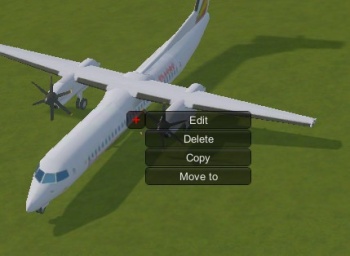
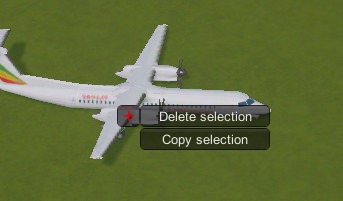
Нажать процедурный объект, который вы уже разместили, вам покажут возможные действия: либо «Изменить» (входит в режим редактирования), «Удалить» (удаляет объект), «Копировать» (копирует объект, использует Ctrl + V для вставки) или «Переместить в» (захватывает объекты в переместите его в другое место)
Удерживайте Ctrl, чтобы выбрать несколько объектов за раз: вы можете нажать «Удалить выделение» или «Копировать выбор» (используйте Ctrl + V для вставки)
Размещение процедурного объекта
Чтобы поместить процедурный объект, вы должны действовать так, как если бы вы обычно размещали проп / здание: нажать на иконку объекта, который вы хотите поместить на карту. Далее вы должны нажать левый Shift + P или нажать кнопку mod, чтобы преобразовать актив в процедурный объект. Затем вы можете поставить объект, куда вам нужно. Вы увидите, что он никогда не говорит «Пространство уже занято», потому что процедурные объекты вообще не имеют столкновений. теперь:
Либо вы выбрали объект, текстуру которого можно настроить, если он установлен как процедурный. Если это так, и если у вас есть текстуры в выделенной папке (см. Ниже), она откроет меню выбора текстуры, прежде чем оно разместит объект.
Или вы выбрали обычный объект. Если это так, это просто порождает объект.
В любом случае он перейдет в режим редактирования, когда объект будет помещен на карте.
Все реквизиты и здания могут быть преобразованы, за исключением большинства ванильных реквизитов и соответствующих требованиям ландшафта.
Режим редактирования

Режим редактирования состоит из двух инструментов: инструмента «Общие» и инструмента настройки вершин. Когда вы находитесь в режиме редактирования, вы можете переключать инструмент либо нажатием Tab, либо нажатием кнопки в окне.
Целью инструмента Общие является перемещение объекта целиком, а не отдельных вершин (это инструмент настройки вершин, как следует из названия).
Сам инструмент General имеет 3 режима: положение, масштаб и вращение. Вы можете переключить режим, нажав Ctrl или Tab. Текущий режим будет указан рядом с объектом.
В режиме позиции объект наделен трехмерной осью с перетаскиванием мышью, чтобы вы могли легко перемещать его по пространству. Но вы также можете использовать клавиши для перемещения:
клавиши со стрелками для перемещения объекта влево / вправо / вперед / назад
PageUp и PageDown, чтобы переместить объект вверх или вниз.
Вы также можете удерживать Alt, чтобы замедлить действие клавиш вниз или Shift, чтобы иметь непрерывное движение, а не инкрементное.
В режиме вращения объект не имеет 3D-оси gizmo, и каждое движение должно выполняться с помощью клавиатуры:
клавиши со стрелками для поворота объекта влево / вправо / вперед / назад
PageUp и PageDown, чтобы повернуть объект вверх или вниз.
Как и в режиме Position, вы также можете удерживать Alt, чтобы замедлить действие клавиш вниз или Shift, чтобы иметь непрерывный поворот вместо инкрементального.
В режиме масштабирования вы можете использовать клавиши только для изменения масштаба объекта:
Используйте PageUp и PageDown, чтобы масштабировать объект вверх или вниз.
Как и в двух других режимах, вы также можете удерживать Alt, чтобы замедлить действие клавиш вниз или Shift, чтобы иметь непрерывное действие масштабирования вместо инкрементального.
В инструменте General также добавляются три кнопки, расположенные рядом с объектом:
«Удалить» для удаления объекта (для этого также можно использовать клавишу Del)
«Переместить в» - это дополнительный инструмент, который при щелчке заставит вас захватить объект с помощью курсора мыши, чтобы разместить его там, где вы хотите. Используйте PageUp и PageDown и правую кнопку мыши, чтобы (соответственно) переместить его вверх, вниз или повернуть.
«Позиция», «Вращение» или «Масштаб» указывает, на каком инструменте вы находитесь в данный момент. Щелчок по нему переключит режим.
В общем режиме у вас также есть доступ к параметру «Показать», который можно установить на «Всегда» (по умолчанию), только «Дневное время» или «Только ночное время».
При использовании инструмента «Общие» в окне также будет установлен ползунок «Расстояние рендеринга». Так как процедурные объекты не имеют LOD, их расстояние рендеринга контролируется этим ползунком. Значение расстояния рендеринга может составлять от 50 до 16 000, а его значение по умолчанию - 920 для реквизита и 1000 для зданий
Инструмент настройки вершин

Пользовательский интерфейс окна при использовании инструмента настройки вершин.
Средство Custom Vertex Customization позволяет изменять положение вершин объекта, который редактируется. Существует несколько способов выбора вершин:
Нажмите любую вершину, чтобы выбрать ее (она будет отображаться красным цветом)
Удерживайте Ctrl, чтобы выбрать несколько вершин за раз, или удалить вершину из выделения.
Перетаскивание мышью с помощью правой кнопки мыши включает выбор вершин. Это особенно полезно для очень сложных активов.
Перемещение вершин (мышь или клавиатура):
Щелкните в любом месте и перетащите, чтобы переместить выделенные вершины. Может использоваться с PageUp и PageDown для перемещения вершин вверх или вниз.
С клавиатурой: работает так же, как и режим «Положение» инструмента «Общие». Вы должны использовать:
клавиши со стрелками для перемещения вершин влево / вправо / вперед / назад
PageUp и PageDown, чтобы переместить вершины вверх или вниз.
Вы также можете удерживать Alt, чтобы замедлить действие клавиш вниз или Ctrl, чтобы иметь непрерывное движение, а не инкрементное.
При нажатии «◄ Назад» вы вернетесь на главный экран выбора объектов.
Копирование / вставка
В режиме редактирования вы можете скопировать-вставить объект:
Используйте Ctrl + C, чтобы скопировать объект в буфер обмена.
Используйте Ctrl + V, чтобы вставить объект, который хранится в буфере обмена.
Когда объект копируется, его высота сохраняется, и когда он вставлен, вы можете удерживать H, чтобы привязать его к ранее сохраненной высоте, или используйте PageUp и PageDown для перемещения вверх или вниз. При вставке вы можете удерживать правую кнопку мыши, чтобы вращать (как и с обычными реквизитами или зданиями)
Обмен текстурами в Воркшопе
Вы можете делиться текстурами с любым контентом (например, вы можете делиться текстурами и модом в одном и том же элементе или текстуре + сохранять или текстурировать + LUT и т. Д.), Или вы можете делиться только текстурами.
Подготовьте обычную загрузку (нажмите «Поделиться» на элементе в Менеджере содержимого)
Откройте папку загрузки, щелкнув значок папки в нижнем правом углу изображения предварительного просмотра.
Перейдите в папку «Содержимое».
Поместите все текстуры.PNG, которые вы хотите поделиться непосредственно в эту папку.
Создайте файл с именем ProcessuralObjectsTextures.cfg и откройте / отредактируйте его.
Напишите имя своего пакета, например: name = <имя вашего пакета> Он появится в окне мод.
Напишите имя файла каждой текстуры на отдельной строке без расширения.png. Например, если у вас есть 3 текстуры с именем texture1.png, texture2.png и texture3.png, ваш файл должен выглядеть так:
name = Awesome texture package
texture1
texture2
texture 3
Не меняйте названия текстур! В противном случае мода не сможет правильно выбрать их.
Сохраните файл конфигурации и закройте папку «Содержимое».
Продолжайте загрузку, как обычно.
Любой пользователь процедурных объектов, подписанный на такой предмет в мастерской, увидит, что эти текстуры появляются в их выборе текстур без дальнейшей настройки.
Главная кнопки, кнопки – Текстуры
Мод процедурных объектов работает только в игре (и в редакторе активов - см. Выделенный раздел ниже). Он не работает (и никогда не будет работать) в редакторе карт. После того, как вы вошли в игру, кнопка мода появляется в верхнем правом углу.
Примечание. Вы можете перетащить кнопку «Мод», удерживая ПКМ и перемещая ее
При нажатии на кнопку мода, откроется окно мод, где вы можете найти:
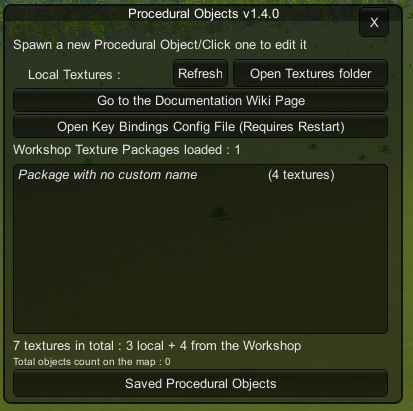
Локальные текстуры:
Кнопка «Обновить» - перезагрузит все текстуры
Open Textures Folder - откроет папку, в которой вы можете разместить свои текстуры для мода. Все они должны быть в формате.png, иначе они не будут загружаться.
Open Key Bindings Config File - откроет файл, в котором вы можете настроить все комбинации клавиш (подробнее см. Раздел ниже)
Загруженные пакеты текстур мастерской показывают вам все пакеты текстур в Воркшопе, на котором вы подписались. Ниже показано общее количество загружаемых текстур.
Общее количество объектов подсчитывает, сколько процедурных объектов помещено на текущей карте.
Кнопка Сохраненные процедурные объекты открывает выделенное окно (см. Раздел ниже)
Пока это окно открыто, вы можете:
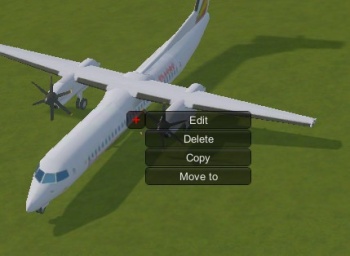
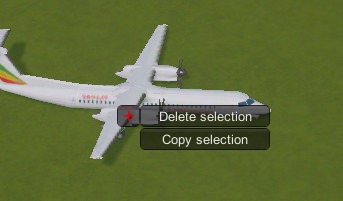
Нажать процедурный объект, который вы уже разместили, вам покажут возможные действия: либо «Изменить» (входит в режим редактирования), «Удалить» (удаляет объект), «Копировать» (копирует объект, использует Ctrl + V для вставки) или «Переместить в» (захватывает объекты в переместите его в другое место)
Удерживайте Ctrl, чтобы выбрать несколько объектов за раз: вы можете нажать «Удалить выделение» или «Копировать выбор» (используйте Ctrl + V для вставки)