

Кормораздатчик мобильный электрифицированный: схема и процесс работы устройства...

Таксономические единицы (категории) растений: Каждая система классификации состоит из определённых соподчиненных друг другу...

Кормораздатчик мобильный электрифицированный: схема и процесс работы устройства...

Таксономические единицы (категории) растений: Каждая система классификации состоит из определённых соподчиненных друг другу...
Топ:
Особенности труда и отдыха в условиях низких температур: К работам при низких температурах на открытом воздухе и в не отапливаемых помещениях допускаются лица не моложе 18 лет, прошедшие...
Эволюция кровеносной системы позвоночных животных: Биологическая эволюция – необратимый процесс исторического развития живой природы...
Техника безопасности при работе на пароконвектомате: К обслуживанию пароконвектомата допускаются лица, прошедшие технический минимум по эксплуатации оборудования...
Интересное:
Финансовый рынок и его значение в управлении денежными потоками на современном этапе: любому предприятию для расширения производства и увеличения прибыли нужны...
Принципы управления денежными потоками: одним из методов контроля за состоянием денежной наличности является...
Национальное богатство страны и его составляющие: для оценки элементов национального богатства используются...
Дисциплины:
|
из
5.00
|
Заказать работу |
|
|
|
|
ПАМЯТКА АБОНЕНТА
услуги постоянного доступа в сеть Интернет (byfly ä)

www.byfly.by
Для того, чтобы настроить соединение с Интернет самостоятельно, необходимо выполнить следующие действия:
1. Подключить модем к компьютеру и телефонной линии.
2. Настроить сетевую карту.
3. Создать подключение к Интернету в операционной системе.
Шаг 1.Подключение модема к компьютеру и телефонной линии:

Рис. Схема подключения
1. Перед началом работы убедитесь, что компьютер выключен.
2. Подключите модем к телефонной линии (рис.1): соедините разъем "DSL" (или "LINE") модема с разъемом "MODEM" (или "ADSL") сплиттера, телефонный аппарат соедините с разъемом "PHONE" (или "TEL") сплиттера. Разъем "LINE" сплиттера соедините с телефонной розеткой. Используйте для этого прилагаемые телефонные кабели.
3. Подключите модем к сетевому адаптеру компьютера: соедините разъем "ETHERNET" (или "LAN1-LAN3") модема с разъемом сетевой карты на задней стенке вашего компьютера с помощью прилагаемого кабеля Ethernet.
4. Подключите модем к сети 220В через входящий в комплект адаптер, и включите питание, нажав кнопку "ON/OFF" на задней панели. Дождитесь, пока индикатор "Питание" ("Power") перестанет мигать и будет гореть постоянно.
Внимание! Во избежание поражения электрическим током недопустимо использование поврежденного адаптера питания.
5. Включите компьютер и дождитесь загрузки операционной системы.
6. Проверьте наличие соединения с провайдером (сетью передачи данных РУП «Белтелеком»). Если ADSL-соединение с провайдером было успешно установлено, то индикатор "DSL" постоянно горит зеленым или оранжевым цветом в зависимости от модели модема, если соединения с провайдером еще не установлено, индикатор "DSL" будет мигать. В зависимости от модели и настройки модема могут гореть и другие индикаторы, но при правильном подключении на любом модеме обязательно должны гореть индикаторы "Питание" ("Power"), "ETHERNET" (или "LAN1-LAN3") и "DSL".
|
|
Важно! До сплиттера не должно быть включено телефонных аппаратов, иначе это может негативно повлиять на качество доступа в Интернет.
Переданный Вам модем по умолчанию настроен для использования на одном рабочем месте (компьютере).
ВНИМАНИЕ! Выключайте модем из сети в случае грозы!
По всем вопросам подключения и настройки ADSL-модема обращайтесь в круглосуточную службу технической поддержки Интернет по телефону 123.
Памятка по работе в «Кабинете пользователя»
Просмотреть статистическую информацию о количестве соединений с Интернет (Интернет-сессий), об их продолжительности и изменить, при необходимости, пользовательский пароль можно в «Кабинете пользователя»
Авторизация
Для входа в «Кабинет пользователя», расположенный по адресу http://issa.beltelecom.by, используйте Логин и Пароль, указанный в бланке заказа к Приложению об оказании услуг byfly (Логин – номер приложения). Во время первой сессии в Интернет Вам необходимо сменить указанный первоначальный пароль для предотвращения несанкционированного доступа к лицевому счету.
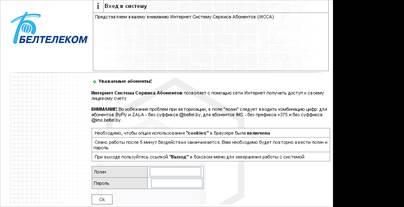
После того, как Вы изменили пароль, не забудьте заменить его в свойствах ранее настроенного соединения в поле «Пароль» (шаг 3 настоящей Памятки). Для доступа к статистике после смены пароля используйте новый пароль.
Информация о платежах
Для просмотра информации о платежах и обещанных платежах за последние 30 или 180 дней необходимо зайти в пункт меню Зачисленные платежи и корректировки
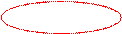

Блокировка услуги
Выберите закладку Операции → Изменение списка услуг
1. Вы можете временно заблокировать доступ к услугам без взимания абонементной платы. Добровольная блокировка предоставляется на 15 или 30 календарных дней. Суммарное время предоставления добровольной блокировки составляет 30 календарных дней в год.
|
|
Обязательным условием активации добровольной бесплатной блокировки является наличие положительного баланса на лицевом счете на дату начала блокировки.
2. Дополнительно к добровольной бесплатной блокировке Вы можете заказать платную услугу «Блокировка доступа в сеть Интернет». Услуга предоставляется на 15, 30 или 45 календарных дней. Суммарное время пользования платной блокировкой составляет 45 календарных дней в год.
Обязательным условием активации платной услуги «Блокировка доступа в сеть Интернет» является наличие на дату начала блокировки на лицевом счете денежных средств в размере, достаточном для оплаты услуги «Блокировка доступа в сеть Интернет».
Оплата услуги «Блокировка доступа в сеть Интернет» осуществляется в виде разового списания средств в момент активации услуги в соответствии с действующим прейскурантом.
 |

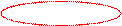

Блокировку доступа к услуге, а также досрочное прекращение блокировки, Вы можете заказать самостоятельно через «Кабинет пользователя», но только с текущей даты, или обратиться по месту заключения договора.
При досрочном прекращении добровольной и платной блокировки неиспользованные дни блокировки не восстанавливаются и учитываются в полном объеме в суммарном времени блокировки за год, а денежные средства, списанные за предоставление платной услуги «Блокировка доступа в сеть Интернет», не возвращаются.
Заказ услуг «Видеопортал»
Выберите закладку Операции → Изменение списка услуг → Добавить услугу


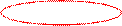

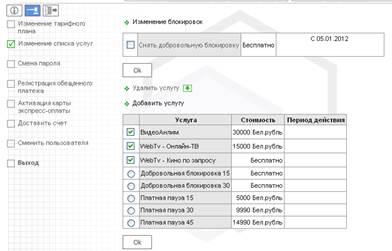

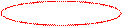
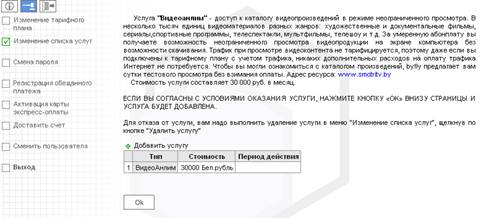

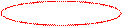
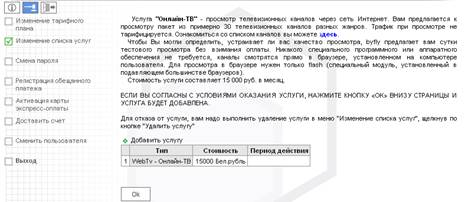
Ознакомиться со списком каналов услуги Онлайн-ТВ можно по адресу http://www.webtv.by/online-tv.html

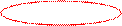

После заказа в "Кабинете пользователя"услуг Онлайн-ТВ и/или Кино по запросу необходимо пройти регистрацию на сайте www.webtv.by,
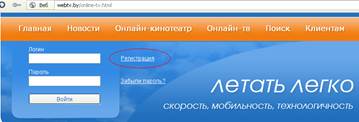
заполнив соответствующую форму:

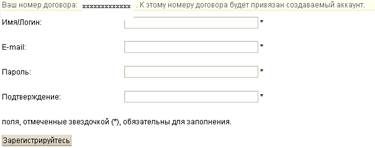
После успешной регистрации появится сообщение:

Для просмотра видеоматериалов услуг Онлайн-ТВ и/или Кино по запросу необходимо пройти авторизацию на сайте www.webtv.by в соответствии с созданным Вами аккаунтом, после чего можно смотреть телевизионные каналы и заказывать для просмотра различные видеопрогарммы.
|
|
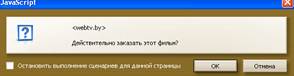
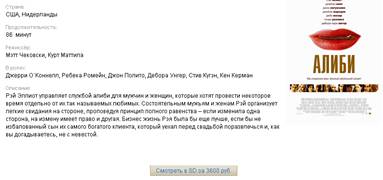
Получение детализации
 Для получения детализации статистики по договору необходимо зайти в Закладку Операции → Доставить счет → выбрать период детализации (только за последние 100 дней с периодом детализации до 32 дней). Запрошенная информация высылается на адрес электронной почты, указанный при заказе детализации.
Для получения детализации статистики по договору необходимо зайти в Закладку Операции → Доставить счет → выбрать период детализации (только за последние 100 дней с периодом детализации до 32 дней). Запрошенная информация высылается на адрес электронной почты, указанный при заказе детализации.

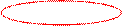
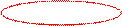

Информация о платежах
Для просмотра информации о произведенных Вами платежах и обещанных платежах за последние 30 или 180 дней необходимо зайти в закладку Зачисленные платежи и корректировки
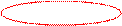

Антивирусная защита
Для того, чтобы заказать услугу «Антивирусная защита» необходимо зайти в Закладку Операции → Изменение списка услуг → выбрать желаемый Антивирусный продукт и нажать кнопку Ок.
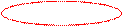

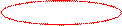
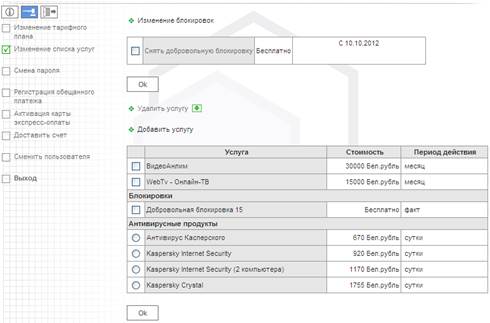
После выбора Антивирусного продукта на экране появляется окно с текстом Договора оферты. Нужно поставить галочку напротив фразы Я согласен с условиями Договора. Далее под описанием продукта антивирусной защиты нужно кликнуть на кнопку Ок.


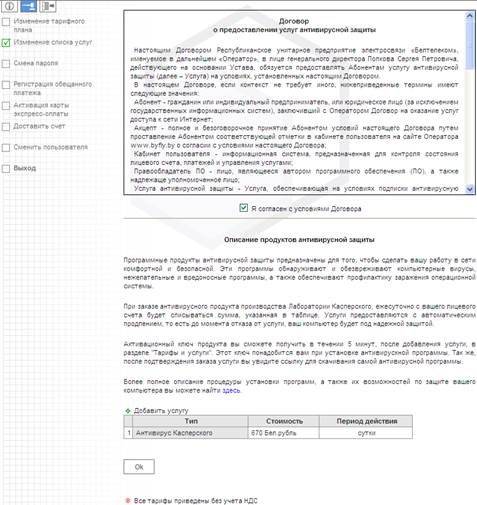
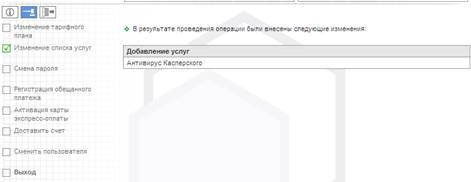 После добавления услуг необходимо перейти во вкладку Тарифы и услуги и загрузить по ссылке Антивирусную программу. Ключ активации размещен над ссылкой для скачивания.
После добавления услуг необходимо перейти во вкладку Тарифы и услуги и загрузить по ссылке Антивирусную программу. Ключ активации размещен над ссылкой для скачивания.

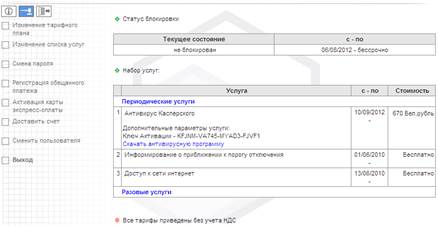
Способы оплаты
Для оплаты услуги byfly применяется авансовой способ. Это значит, что доступ в Интернет Вы получаете только при наличии положительного баланса на лицевом счете.
Физические лица могут оплатить услуги byfly в сервисных центрах/пунктах Белтелеком и в отделениях связи Белпочта. При оплате первоначального счета, а также при всех последующих пополнениях, физическим лицам необходимо назвать уникальный номер приложения на услугу.
Юридические лица перечисляют денежные средства за услуги при первом подключении и далее пополняют счет путем целевого платежа.
Оплатить услуги byfly можно при помощи карт экспресс-оплаты или с помощью сервиса «Обещанный платеж».
Кроме того, оплата услуги byfly возможна:
- ОАО "АСБ Беларусбанк" через сеть инфокиосков и учреждений банка;
- ОАО «Белинвестбанк» через сеть банкоматов и инфокиосков;
- ЗАО «Минский транзитный банк» через систему «Мой Банк»;
- ОАО «Технобанк» через систему электронных денег;
- ОАО «БПС-Банк» через сеть банкоматов и инфокиосков;
- ОАО "Белагропромбанк" через сеть устройств самообслуживания и систему Интернет-банкинг;
- Через систему электронных денег EasyPay;
- Виртуальными картами экспресс оплаты приобретенными в Интернет-магазинах www.belpay.by и www.pinshop.by;
- в сети салонов "Связной";
- через систему мобильных платежей (с помощью мобильного телефона);
- ОАО "Приорбанк" через сеть платежно-справочных терминалов (ПСТ) и с помощью других услуг;
|
|
- с помощью сервиса «ТВ-банкинг», реализованного в рамках «Информационного портала» ZALA.
Обращаем внимание, что пополнять лицевой счет можно на любые суммы и так часто, как Вам удобно!
Скорость
Скорость доступа к сети Интернет по пакетам с предоплаченным трафиком зависит от технической возможности в точке подключения, но не превышает 4 Мбит/с. Скорость доступа к внутренним Интернет-ресурсам определяется выбранным тарифным планом.
Важно! В тарифных планах указывается скорость доступа в сеть Интернет в Кбит/с. Скорость, указываемая при скачивании файлов, отображается в КБайт/с (1КБайт/с = 8Кбит/с).
Нетарифицируемые ресурсы
Нетарифицируемый доступ к внутренним ресурсам и тарифицируемый доступ к сети Интернет предоставляется в рамках одного соединения. В случае возникновения задолженности по оплате Услуги в течение 5 (пяти) дней сохраняется доступ к внутренним Интернет-ресурсам, по истечении 5 дней – сохраняется только доступ к сайту www.byfly.by и в «кабинет пользователя», расположенного по адресу http://issa.beltelecom.by.
В настоящее время в список внутренних ресурсов byfly входят:
- http://game.byfly.by/- комплекс игровых серверов.
- http://ftp.byfly.by/ - сервер, содержащий бесплатно распространяемые программы, которые могут быть востребованы абонентами.
- http://shoutcast.byfly.by/ - Интернет-радио. Shoutcast – это вид аудиотрансляции в режиме реального времени в сети Интернет. Для прослушивания радио потребуется программа Winamp.
- http://irc.byfly.by/ - Internet Relay Chat. IRC – система общения, которая позволяет найти новых друзей, узнать новости, пообщаться с единомышленниками на тематических каналах.
- http://wsus.byfly.by/ - служба обновления операционных систем Windows 2000/XP/2003, а также других продуктов Microsoft.
- http://www.vkus.by/ - рецепты, фото, советы мастеров, мастер-классы.
- http://www.allfree.by/ - новости из мира, юмор, фильмы, музыку, игры и другое.
- http://www.animeplus.by/ - аниме портал: форму, архив, галерея, игры
- http://www.gameplanet.by/ - Белорусское Игровое Сообщество. Интернет-ресурс, освещающий все грани игровой и IT индустрии в Республике Беларусь и за ее приделами.
- http://www.jatv.by/ - тысячи видео, доступных для просмотра онлайн и это число постоянно увеличивается, огромная коллекция сериалов, аниме и приколов со всего Интернета.
|
|
- http://www.360.by/ Все о Минске: афиша, карта, скидки, рейтинг мест с отзывами.
- http://ikino.itv.by/error.php - новостные сюжеты мировых и отечественных телеканалов, музыкальные клипы, кинотрейлеры, видео, видеоблоги.
- http://www.kosht.com/ - информация о ценах на компьютерную, мобильную и бытовую технику, а также включает в себя популярный сервис бесплатных объявлений, новости, банк вакансий, форумы по околокомпьютерной тематике
- http://333.by/ - портал мобильных развлечений, предлагающий большой выбор картинок, видеороликов, java-игр, книг и музыки для скачивания,
а также многое другое – список доступен на сайте www.byfly.by.
Для заметок
___________________________________________________________
___________________________________________________________
___________________________________________________________
ПАМЯТКА АБОНЕНТА
услуги постоянного доступа в сеть Интернет (byfly ä)

www.byfly.by
Для того, чтобы настроить соединение с Интернет самостоятельно, необходимо выполнить следующие действия:
1. Подключить модем к компьютеру и телефонной линии.
2. Настроить сетевую карту.
3. Создать подключение к Интернету в операционной системе.
Шаг 1.Подключение модема к компьютеру и телефонной линии:

Рис. Схема подключения
1. Перед началом работы убедитесь, что компьютер выключен.
2. Подключите модем к телефонной линии (рис.1): соедините разъем "DSL" (или "LINE") модема с разъемом "MODEM" (или "ADSL") сплиттера, телефонный аппарат соедините с разъемом "PHONE" (или "TEL") сплиттера. Разъем "LINE" сплиттера соедините с телефонной розеткой. Используйте для этого прилагаемые телефонные кабели.
3. Подключите модем к сетевому адаптеру компьютера: соедините разъем "ETHERNET" (или "LAN1-LAN3") модема с разъемом сетевой карты на задней стенке вашего компьютера с помощью прилагаемого кабеля Ethernet.
4. Подключите модем к сети 220В через входящий в комплект адаптер, и включите питание, нажав кнопку "ON/OFF" на задней панели. Дождитесь, пока индикатор "Питание" ("Power") перестанет мигать и будет гореть постоянно.
Внимание! Во избежание поражения электрическим током недопустимо использование поврежденного адаптера питания.
5. Включите компьютер и дождитесь загрузки операционной системы.
6. Проверьте наличие соединения с провайдером (сетью передачи данных РУП «Белтелеком»). Если ADSL-соединение с провайдером было успешно установлено, то индикатор "DSL" постоянно горит зеленым или оранжевым цветом в зависимости от модели модема, если соединения с провайдером еще не установлено, индикатор "DSL" будет мигать. В зависимости от модели и настройки модема могут гореть и другие индикаторы, но при правильном подключении на любом модеме обязательно должны гореть индикаторы "Питание" ("Power"), "ETHERNET" (или "LAN1-LAN3") и "DSL".
Важно! До сплиттера не должно быть включено телефонных аппаратов, иначе это может негативно повлиять на качество доступа в Интернет.
Переданный Вам модем по умолчанию настроен для использования на одном рабочем месте (компьютере).
ВНИМАНИЕ! Выключайте модем из сети в случае грозы!
Шаг 2. Настройка сетевой карты
Для Windows 8
1. Загрузив компьютер и войдя в систему, щелкните правой кнопкой мыши внизу экрана. Должна появится цветная широкая полоса снизу экрана в правой части которой отобразится надпись Все приложения. Щелкаем по этой надписи.
2. Теперь прокручиваем список программ вправо, находим и щелкаем на ярлык меню Панель управления.
3. В открывшейся панели управления находим раздел Сеть и интернет и щелкаем на ссылку Просмотр состояния сети и задач.
4. В новом окне должны отображаться все доступные проводные сетевые адаптеры. Щёлкните по ярлыку сетевого подключения Ethernet и в появившемся узком окошке нажмите на кнопку Свойства.
5. Затем находите в окошке Протокол интернета версии 4 и делаете двойной щелчок мышкой по этой фразе. Или выбираете мышкой фразу Протокол интернета версии 4 и жмете чуть ниже и правее кнопку Свойства.
6. Выберите пункт "Использовать следующий IP-адрес" (" Use the following IP address "). В строке " IP -адрес" (" IP address ") впишите значение (без кавычек) "192.168.1.2", в строке " Маска подсети" (" Subnet mask ") – значение "255.255.255.0", в строке " Основной шлюз" (" Default gateway ") –"192.168.1.1".
7. Выберите пункт "И спользовать следующие адреса DNS -серверов " (" Use the following DNS server addresses " и введите в строке " Предпочитаемый DNS-сервер" (" Preferred DNS server ") значение "__.__.__.__", а в строке "Альтернативный DNS-сервер" (" Alternate DNS server ") значение "__.__.__.__". Далее нажмите "ОК"
8. Нажмите "Закрыть" (" Close ").
Для Windows 7
1.Откройте меню " Пуск" ("Start") →" Панель управления " (" Control Panel ") → " Сеть и Интернет " (" Network and Internet ") (если этот раздел отсутствует, см. следующий) → " Центр управления сетями и общим доступом " (" Network and Sharing Center ") → " Изменение параметров адаптера " (" Change adapter settings ") (в левой части окна).
2. Щелкните правой кнопкой мыши на ярлык "Подключение по локальной сети " ("Local Area Connection") и выберите "Свойства" (" Properties ").
3. В появившемся окне снимите выделение (галочку) с пункта "Протокол Интернета версии 6 (TCP / IPv 6)" (" Internet Protocol version 6" (TCP / IPv 6)), затем выделите пункт " Протокол Интернета версии 4 (TCP/IPv4)" (" Internet Protocol version 4" (TCP / IPv 4)) и нажмите левой кнопкой мыши по кнопке "Свойства" (" Properties ").
4. Выберите пункт "Использовать следующий IP-адрес" (" Use the following IP address "). В строке " IP -адрес" (" IP address ") впишите значение (без кавычек) "192.168.1.2", в строке " Маска подсети" (" Subnet mask ") – значение "255.255.255.0", в строке " Основной шлюз" (" Default gateway ") –"192.168.1.1".
Выберите пункт "И спользовать следующие адреса DNS -серверов " (" Use the following DNS server addresses " и введите в строке " Предпочитаемый DNS-сервер" (" Preferred DNS server ") значение "__.__.__.__", а в строке "Альтернативный DNS-сервер" (" Alternate DNS server ") значение "__.__.__.__". Далее нажмите "ОК"
5. Нажмите "Закрыть" (" Close ").
Для Windows XP/2003
1. Откройте меню "Пуск" (Start) → "Настройка" (Settings) → " Панель управления" (Control Panel) → "Сетевые подключения" (Network Connections)
2.Правой кнопкой мыши щелкните по ярлыку "Подключение по локальной сети" (Local Area Connection) и выберите пункт "Свойства" (Properties) из контекстного меню.
3.Далее выберите пункт "Протокол Интернета (TCP / IP)" (Internet Protocol (TCP / IP)) и нажмите кнопку "Свойства" (" Properties ")
4.Выберите пункт "Использовать следующий IP -адрес"
В строке IP -адрес впишите значение "192.168.1.2", в строке Маска подсети – значение 255.255.255.0, в строке Основной шлюз – значение "192.168.1.1".
Выберите пункт "Использовать следующие адреса DNS -серверов" и введите в строке "Предпочитаемый DNS-сервер" значение "__.__.__.__", а в строке «Альтернативный DNS-сервер» значение "__.__.__.__". Далее нажмите "ОК"
|
|
|

Общие условия выбора системы дренажа: Система дренажа выбирается в зависимости от характера защищаемого...

Папиллярные узоры пальцев рук - маркер спортивных способностей: дерматоглифические признаки формируются на 3-5 месяце беременности, не изменяются в течение жизни...

Таксономические единицы (категории) растений: Каждая система классификации состоит из определённых соподчиненных друг другу...

Типы оградительных сооружений в морском порту: По расположению оградительных сооружений в плане различают волноломы, обе оконечности...
© cyberpedia.su 2017-2024 - Не является автором материалов. Исключительное право сохранено за автором текста.
Если вы не хотите, чтобы данный материал был у нас на сайте, перейдите по ссылке: Нарушение авторских прав. Мы поможем в написании вашей работы!