МЕТОДИЧЕСКИЕ УКАЗАНИЯ
К лабораторным занятиям
по дисциплине «Информатика»
Раздел «Работа в POWERPOINT»
для студентов
направления подготовки: 26.05.05 «Судовождение
дневной формы обучения
Севастополь
2017
УДК 519.6
Методические указания к лабораторным занятиям по дисциплине “ Инфоматика Раздел «Работа в Powerpoint» для студентов направления подготовки: 26.05.05 <<Судовождение>> дневной формы обучения/ Сост. Е.С. Владимирова. – Севастополь: Изд-во СевГУ, 2017. – 78с.
Целью методических указаний является оказание помощи студентам в выполнении лабораторных работ с использованием программы Powerpoint по дисциплине “ Инфоматика ”.
Методические указания рассмотрены и утверждены на заседании кафедры Кибернетики и вычислительной техники, протокол №__ от __ ______ 2017 г.
Допущено учебно-методическим центром СевГУ в качестве методических указаний.
Рецензент:
Ответственный за выпуск:
Скатков А.В., доктор технических наук, профессор кафедры Информационных технологий и компьютерных систем
Содержание
| Лабораторная работа № 1. «Знакомство с Microsoft PowerPoint и приемами создания и оформления презентаций»
Теоретические сведения
Запуск программы
Интерфейс программы
Режимы программы
Создание пустой презентации
Работа с текстом
Создание и форматирование списков
Практические примеры
Варианты заданий
Контрольные вопросы
Лабораторная работа № 2. «Вставка в слайд рисунков и анимации при демонстрации Добавление эффектов и управление презентацией»
Основные правила разработки и создания презентации
Теоретические сведения
Настройка анимации
Создание и применение настраиваемого эффекта анимации к тексту или объекту
Задание режима появления объектов на слайде
Работа с рисунками. Вставка рисунка из файла
Вставка изображений из Clip Gallery
Изменение размеров рисунка
Перемещение рисунка
Создание объектов SmartArt
Перевод списка в SmartArt
Применение цветовых схем и тем для SmartArt
Настройка объектов SmartArt
Практические примеры
Варианты заданий
Контрольные вопросы
Лабораторная работа № 3. «Создание управляющих кнопок. Сохранение и подготовка презентации к демонстрации»
Теоретические сведения
Добавление управляющей кнопки
Настройка и показ презентации
Оконный режим
Автоматический режим
Скрытие отдельных слайдов
Настройки экрана с комментариями для докладчика
Настройка автоматического показа по времени
Непрерывный показ
Показ случайных слайдов
Практические примеры
Варианты заданий
Контрольные вопросы
Лабораторная работа № 4. «MS PowerPoint. Создание слайда с диаграммой и таблицей»
Теоретические сведения
Внедрение и вставка диаграммы в презентацию
Элементы диаграмм
Добавляем анимацию в диаграмму
Практические примеры
Варианты заданий
Контрольные вопросы
Лабораторная работа № 5. «MS PowerPoint. Сохранение и подготовка презентации к демонстрации»
Теоретические сведения
Создание заметок к слайдам
Печать страниц заметок
Репетиция и планирование проведения презентации
Печать раздаточных материалов
Практические примеры
Варианты заданий
Контрольные вопросы
Порядок выполнения лабораторных работ
Содержание отчета
Используемая литература
|
5
5
5
6
6
7
8
9
10
19
21
21
21
24
24
27
28
28
28
28
29
29
29
30
30
31
36
39
40
40
40
41
42
42
42
42
43
43
43
44
50
52
53
53
54
55
55
59
63
65
66
66
66
67
68
69
71
73
79
79
82
82
|
Лабораторная работа № 1
Знакомство с Microsoft PowerPoint и приемами создания
и оформления презентаций
Цель работы: овладение практическими навыками разработки и созданием новой презентации с типовой разметкой слайдов, т.е. с применением макетов текста, макетов содержимого или макетов текста и содержимого.
Порядок работы:
1. Ознакомиться с окном PowerPoint;
2. Разработать структуру презентации;
3. Освоить операции по созданию, удалению, копированию и перемещению слайдов;
4. Освоить операции добавления/удаления различных объектов на слайд;
5. Освоить приемы оформления отдельных слайдов и презентации в целом.
Теоретические сведения
Запуск программы
1. На панели задач щелкните кнопку Пуск.
2. В открывшемся меню щелкните команду Все программы.
3. Из открывшего списка программ, щелкните Microsoft PowerPoint.
4. Откроется диалоговое окно, в котором предлагаются Варианты начальных действий пользователя.
Выберите один из режимов создания новой презентации или откройте уже существующий.
Интерфейс программы

Режимы программы
1.  Обычный режим – в данном режиме отображаются три области: структуры, слайда и заметок. Они позволяют одновременно работать над всеми аспектами презентации. Размеры областей можно изменять, перетаскивая их границы.
Обычный режим – в данном режиме отображаются три области: структуры, слайда и заметок. Они позволяют одновременно работать над всеми аспектами презентации. Размеры областей можно изменять, перетаскивая их границы.
· Область структуры служит для работы над текстовым содержанием и развертывания содержимого презентации. Позволяет вводить текст презентации, изменять уровни и порядок элементов списков, а также порядок слайдов.
· В Области слайда отображается полное содержание отдельного слайда с учетом форматирования. Область позволяет добавлять в слайд рисунки, аудио - и видеофрагменты, анимацию и гиперссылки.
· Область заметок служит для добавления заметок докладчика или сведений для аудитории.
2. Для работы со слайдами презентации могут быть также использованы Р ежим структуры и Р ежим слайдов. Основное их отличие от Обычного режима состоит в том, что в первом случае большую часть рабочей области окна PowerPoint занимает Область структуры, а во втором – Область слайда. Это оказывается удобным при работе над соответствующим аспектами презентации.
3. В Режиме структуры размеры рабочей зоны Структуры гораздо больше, чем области слайда и заметок.
4. Режим сортировщика слайдов позволяет просмотреть все слайды презентации, а также организовать порядок следования слайдов.
5. Режим Показ слайдов позволяет осуществлять предварительный просмотр слайдов в том виде, в котором они будут отображаться в процессе демонстрации.
Примечание. Переключаться между режимами можно также с помощью соответствующих команд ленты Вид.

Создание пустой презентации
1. Запустите PowerPoint.
2. В открывшемся диалоговом окне установите флажок Создать презентацию, используя в положение пустую презентацию.
3. Появится диалоговое окно Создание слайда, содержащее макеты слайдов.
4. При создании презентации в категории Щелкните автомакет: автоматически выделен макет Титульного слайда.
5. Щелкните кнопку ОК.
Microsoft PowerPoint автоматически создаст пустой титульный слайд.
Работа с текстом
Ввод текста
1. Для ввода текста в Область слайда – установите указатель мыши в текстовое поле. Текстовая рамка выделиться (появятся маркеры). Введите текст.
2. Для ввода текста в Область Структуры – установите указатель мыши в Область Структуры и введите текст.
Для ввода текста в Область заметок – установите указатель мыши в Область заметок и введите текст.
Форматирование текста

Разработка презентации
Для начала нужно сформулировать тему будущей презентации, хотя бы ориентировочно определить количество слайдов и их структуру. Продумать вариант оформления слайдов.
Подготовим шесть слайдов. На первом отразим название курса и его продолжительность (титульный лист презентации), на втором – графически отобразим структуру курса, на остальных – содержание занятий, соответственно по темам:
Microsoft Word;Microsoft Excel;Microsoft PowerPoint;Организация работы с документацией.
Создание презентации
Слайд № 1
Запустите PowerPoint. Пуск-Программы-PowerPoint. Перед вами появится окно PowerPoint.
В группе полей выбора Создать новую презентацию выберите Новая презентация.
Следующим шагом окажется появление окна Разметка слайда, на котором представлены различные варианты разметки слайдов (рис. 1). Выберите самый первый тип — Титульный слайд.


Когда разметка выбрана, остается ввести с клавиатуры текст заголовка и подзаголовка. Для этого достаточно щелкнуть мышью по метке-заполнителю и ввести текст, который автоматически будет оформлен в соответствии с установками выбранного шаблона дизайна.
Первый слайд готов.
Слайд № 2
Самый сложный по изготовлению и насыщенный слайд. К его подготовке мы приступим в самую последнюю очередь. Сразу же после разработки первого слайда, приступим к третьему.
Слайд № 3
Для того чтобы вставить новый слайд, выполните команду вкладку Главная – Создать слайд... Появляется уже знакомое окно Создать слайд. Выберите разметку слайда Заголовок и текст в две колонки.
· Щелчок мыши по метке-заполнителю заголовка позволяет ввести новый заголовок.
· Щелчок мыши в метке-заполнителе левой колонки дает возможность вводить текст.
· Переход к новому абзацу внутри колонки осуществляется при помощи клавиши (Enter).
· Перед вами знакомый по текстовому редактору маркированный список. Размер, цвет и вид маркера определяются параметрами выбранного шаблона дизайна.
· Когда первая колонка будет заполнена текстом, щелкните по метке-заполнителю второй колонки.

Слайд № 4
Разрабатывается точно так же, как предыдущий слайд. Выполните эту работу самостоятельно:
· вставьте новый слайд;
· выберите соответствующую разметку;
· введите текст;
· по необходимости располагайте текст в несколько строк;
· равномерно распределите текст по колонкам;
· в случае необходимости переместите метки-заполнители;
· выберите выравнивание текста по своему усмотрению.

Слайд № 5
Основным отличием от двух предыдущих слайдов является то, что в окне Создать слайд нужно выбрать разметку Заголовок и текст.
Однако в этом варианте применен иерархический (или многоуровневый) список (два уровня абзацев – различные маркеры и отступы).
Для того чтобы "понизить" или "повысить" уровень абзаца примените кнопки  панели инструментов. Можете сначала набрать весь текст в один уровень (обычный маркированный список), а затем выделить абзацы следующего уровня и нажать соответствующую кнопку панели инструментов. Маркер автоматически будет изменен при переводе абзаца на новый уровень.
панели инструментов. Можете сначала набрать весь текст в один уровень (обычный маркированный список), а затем выделить абзацы следующего уровня и нажать соответствующую кнопку панели инструментов. Маркер автоматически будет изменен при переводе абзаца на новый уровень.
Работая с маркированными списками, будьте особенно внимательны при выделении элементов списка. От этого во многом зависит и результат.
Так как в зависимости от длины строк вводимого текста у вас есть вероятность получить как "широкий", так и "узкий" список, после набора может возникнуть необходимость переместить список целиком, чтобы зрительно он располагался по центру слайда.

Слайд №6
Выполняется точно так же, как и предыдущий слайд.
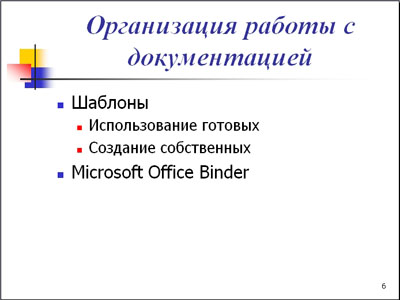
Слайд № 2
Теперь приступим к разработке второго слайда – самого сложного по выполнению и самого эффектного.
· Так как этот слайд нужно вставить после первого, значит, следует перейти к первому слайду. Перемещение между слайдами осуществляется при помощи кнопок (стрелки), расположенных на вертикальной полосе прокрутки или клавиш PageUp, PageDown.
· Когда на экране появится первый слайд, выполните команду вкладку Главная – Создать слайд.
· Выберите разметку Только заголовок.
· Введите текст заголовка.
· Далее оформите заголовки разделов курса, размещенные в рамках. Для этого потребуется воспользоваться вкладкой Вставка – Текст – Надпись
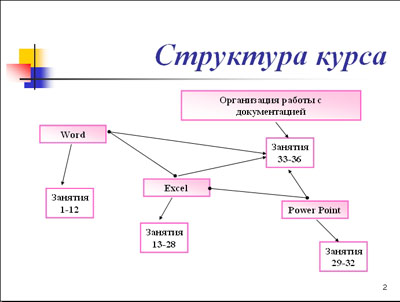
1. Щелкните границу надписи или фигуры, которую требуется изменить.
Если требуется изменить сразу несколько надписей или фигур, щелкните первую надпись или фигуру, нажмите клавишу SHIFT и, удерживая ее, щелкните поочередно остальные надписи или фигуры.
2. На панели Средства рисования на вкладке Формат в группе Стили фигур нажмите кнопку Контур фигуры.

3. Выполните одно или несколько следующих действий.
· Чтобы изменить цвет границы надписи или фигуры, выберите нужный цвет.
Чтобы установить цвет, не входящий в цвета темы, выберите пункт Другие цвета контура и затем выберите нужный цвет на вкладке Обычные или создайте собственный цвет на вкладке Спектр. Пользовательские цвета и цвета вкладки Обычные не обновляются при изменении темы документа.
· Чтобы изменить толщину границы, выделите пункт Толщина и выберите нужную толщину линии.
Чтобы определить нестандартную толщину линии, выберите Другие линии и задайте требуемые параметры.
· Чтобы изменить стиль границы, выделите пункт Штрихи и выберите нужный стиль границы.
Чтобы создать собственный стиль, выберите Другие линии и задайте требуемые параметры.
Совет. В Office PowerPoint границу можно также изменить на вкладке Главная, нажав в группе Рисование кнопку Контур фигуры.

Далее воспользуемся графическими возможностями оформления текста. Заголовок первого раздела готов.
Три оставшихся оформлены таким же образом. Удобнее всего растиражировать имеющийся (переместить мышью с нажатой клавишей Ctrl, затем в новый заголовок установить текстовый курсор и изменить текст WORD на EXCEL и т.д. Таким образом, за короткий промежуток времени можно подготовить заголовки всех разделов. Перечень занятий подготовлен с применением тех же приемов, только выбрано более простое оформление (отсутствует заливка, выбран только цвет линии). Выполните самостоятельно. Для того чтобы текст внутри рамки располагался в две строки, набирайте его в два абзаца (после первой строки воспользуйтесь клавишей Enter) или в две строки (Shift+Enter).
· Разместите на поверхности слайда все элементы таким образом, чтобы их можно было соединить линиями. Далее требуется нарисовать соединяющие линии. На схеме представлены линии двух типов: со стрелкой (соединяют заголовок раздела с перечнем занятий) и ограниченный с двух сторон кругами (соединяют заголовки разделов).
· Для начертания линии выберите инструмент Линия, проведите линию от одной рамки к другой, затем для выделенной линии установите цвет и вид  стрелки. Нарисованную линию можно перемещать, "схватив" мышью за внутреннюю область. Если же указатель мыши подвести к краю линии, форма указателя изменится. В этом случае линию можно растягивать или сокращать, можно изменять ее наклон.
стрелки. Нарисованную линию можно перемещать, "схватив" мышью за внутреннюю область. Если же указатель мыши подвести к краю линии, форма указателя изменится. В этом случае линию можно растягивать или сокращать, можно изменять ее наклон.
· Пролистайте все имеющиеся слайды.
· Сохраните презентацию в папке своей группы под именем: PP_Иванов. К этому файлу мы вернемся на следующем занятии.
Варианты заданий
Вариант № 1
Создать презентацию Компьютерные игры и их классификация. Применить новое оформление, цветовую схему и фон для каждого слайда.
Вариант № 2
Создать гороскоп для всех знаков зодиака на следующую неделю. Для каждого слайда применить новое оформление, цветовую схему и фон.
Вариант № 3
Представить краткую биографию, какой - либо известной личности ХХ столетия. Применить новое оформление, цветовую схему и фон для каждого слайда.
Вариант № 4
Написать программу телепередач и фильмов с анонсами на следующую неделю. Для каждого слайда применить новое оформление, цветовую схему и фон.
Вариант № 5
Составить свой распорядок дня, используя возможности ClipGallery, Применить новое оформление, цветовую схему и фон для каждого слайда.
Вариант № 6
Создать презентацию «История вычислительной техники». Применить новое оформление, цветовую схему и фон для каждого слайда.
Вариант № 7
Показать результаты проведения международной конференции по вопросу мирного урегулирования конфликтов в мире. На каждом слайде поместить данные о странах-участницах, информацию об участии в конференции, изображение флагов этих государств.
Вариант № 8
Составить календарь праздников года, применив скрытые слайды и различную авторазметку для слайдов. Дать краткое описание каждого из праздников.
Вариант № 9
Показать результаты проведения социологического опроса. Использовать специальную цветовую схему слайдов, тени и различные цвета текста заголовков.
Вариант № 10
Создать презентацию, рассказывающую о положительных и отрицательных аспектах употребления чая, рассказать о разных сортах чая. Использовать специальную цветовую схему слайдов, тени и различные цвета текста заголовков.
Вариант № 11
Создать презентацию, рассказывающую о положительных и отрицательных аспектах употребления кофе, рассказать о разных сортах кофе. Использовать специальную цветовую схему слайдов, тени и различные цвета текста заголовков.
Вариант № 12
Создать презентацию Армия России – на службе Отечества. Использовать специальную цветовую схему слайдов, тени и различные цвета текста заголовков.
Вариант № 14
Создать презентацию книги "Кулинария". Использовать специальную цветовую схему слайдов, тени и различные цвета текста заголовков.
Вариант № 15
Написать письмо деловому партнеру, используя основные и специальные приемы форматирования текста в PowerPoint.
Контрольные вопросы
1. Для чего предназначена программа MS PowerPoint?
2. Из каких действий состоит процесс создания презентаций?
3. Что такое слайд?
4. Как добавить в презентацию новый слайд?
5. Что такое шаблон? Какие существуют виды шаблонов в PowerPoint?
6. Какое расширение имеет файл презентации, шаблон презентации?
7. Объясните назначение Режима слайдов.
8. Назвать основные характеристики Режима сортировщика слайдов.
9. Как применить шаблон оформления ко всем слайдам?
10. Установите разные шаблоны оформления для разных слайдов.
11. Что такое Цветовая схема слайда? Как ее выбрать?
12. Продемонстрируйте изменение Цветовой схемы слайда. Создание новой схемы.
13. Сделайте для двух слайдов один шаблон оформления, но разную цветовую схему.
14. Как настроить симметричное расположение объектов на слайде? Продемонстрируйте.
15. Отобразите на слайде сетку и направляющие.
16. Какие режимы отображения презентации вам известны? Объясните, какой способ просмотра когда удобней использовать.
17. Добавьте две картинки и объедините их в одну.
18. Создайте маркированный, нумерованный и многоуровневый список.
19. Сделайте список с нестандартным маркером.
20. Как создать новый слайд?
21. Отредактируйте заголовок 1-го слайда, изменив в нём цвет, шрифт, размер букв.
22. Отредактируйте надпись на 2-м слайде, содержащую список: измените цвет заливки, рамки надписи.
23. Вставьте новый слайд Большой объект. Свяжите его с файлом на диске.
24. Вставьте новый слайд Текст и клип. Заполните элементы слайда, используя файлы, имеющиеся на вашем ПК. Расскажите, как найти клип (используйте Справку).
Лабораторная работа № 2
Цель работы: научиться размещать графические объекты на слайде; формирование навыков использования анимации при показе слайдов; изучить возможности настройки анимации текста, графических объектов и переходов слайдов средствами Microsoft Power Point.
Порядок работы:
1. Изучить возможности PowerPoint по настройке анимации текста.
2. Изучить возможности PowerPoint по настройке анимации графики.
3. Изучить возможности PowerPoint по настройке анимации переходов слайдов.
Правила общей композиции
· На полосе не должно быть больше семи значимых объектов, так как человек не в состоянии запомнить за один раз более семи пунктов чего-либо.
· Логотип на полосе должен располагаться справа внизу (слева наверху и т. д.).
· Логотип должен быть простой и лаконичной формы.
· Дизайн должен быть простым, а текст – коротким.
· Изображения домашних животных, детей, женщин и т.д. являются положительными образами.
· Крупные объекты в составе любой композиции смотрятся довольно неважно. Аршинные буквы в заголовках, кнопки навигации высотой в 40 пикселей, верстка в одну колонку шириной в 600 точек, разделитель одного цвета, растянутый на весь экран – все это придает дизайну непрофессиональный вид.
Единое стилевое оформление
· стиль может включать: определенный шрифт (гарнитура и цвет), цвет фона или фоновый рисунок, декоративный элемент небольшого размера и др.;
· не рекомендуется использовать в стилевом оформлении презентации более 3 цветов и более 3 типов шрифта;
· оформление слайда не должно отвлекать внимание слушателей от его содержательной части;
· все слайды презентации должны быть выдержаны в одном стиле;
Содержание и расположение информационных блоков на слайде
· информационных блоков не должно быть слишком много (3–6);
· рекомендуемый размер одного информационного блока – не более 1/2 размера слайда;
· желательно присутствие на странице блоков с разнотипной информацией (текст, графики, диаграммы, таблицы, рисунки), дополняющей друг друга;
· ключевые слова в информационном блоке необходимо выделить;
· информационные блоки лучше располагать горизонтально, связанные по смыслу блоки – слева направо;
· наиболее важную информацию следует поместить в центр слайда;
· логика предъявления информации на слайдах и в презентации должна соответствовать логике ее изложения;
· помимо правильного расположения текстовых блоков, нужно не забывать и об их содержании – тексте. В нем ни в коем случае не должно содержаться орфографических ошибок. Также следует учитывать общие правила оформления текста.
Теоретические сведения
Настройка анимации
Настройка анимации позволяет просматривать важные сведения об эффектах анимации, такие как тип эффекта анимации, порядок нескольких эффектов анимации относительно друг-друга, а также часть текста эффекта анимации.
1. Выберите рисунок SmartArt, для которого требуется добавить анимацию.
2. На вкладке Анимация в группе Анимация выберите требуемый эффект анимации из списка Анимация.

При добавлении анимации в рисунок SmartArt в зависимости от используемого макета можно выбирать следующие настройки.
| Анимация
| Описание
|
| Как один объект
| Анимация применяется для всего рисунка SmartArt как для одного большого изображения или объекта.
|
| Все вместе
| Анимация ко всем фигурам рисунка SmartArt применяется одновременно. Отличие этого эффекта анимации от Как один объект заключается в более выраженной анимации, при которой фигуры вращаются или увеличиваются в размере. В эффекте Все вместе каждая фигура вращается или увеличивается в размерах по отдельности. В эффекте Как один объект вращается или увеличивается в размерах весь рисунок SmartArt.
|
| Последовательно
| Анимация применяется отдельно к каждой фигуре в порядке очереди.
|
| Последовательно по ветвям
| Анимация применяется одновременно ко всем фигурам в одной ветви. Эффект подходит к ветвям организационной диаграммы или к макету с иерархией и аналогичен эффекту Последовательно.
|
| Сразу по уровням
| Ко всем фигурам одного уровня анимация применяется одновременно. Например, если в макете имеются три фигуры, содержащие текст первого уровня, и три фигуры с текстом второго уровня, анимация будет сначала применена одновременно к трем фигурам с текстом первого уровня, а затем одновременно к трем фигурам с текстом второго уровня.
|
| Последовательно по уровням
| К фигурам рисунка SmartArt анимация сначала применяется по уровням, а затем в пределах этого уровня — по отдельности. Например, если имеется макет с четырьмя фигурами, содержащими текст первого уровня, и тремя фигурами с текстом второго уровня, анимация будет по отдельности применена вначале к каждой из четырех фигур, содержащих текст первого уровня, а затем по отдельности — к каждой из трех фигур, содержащих текст второго уровня.
|
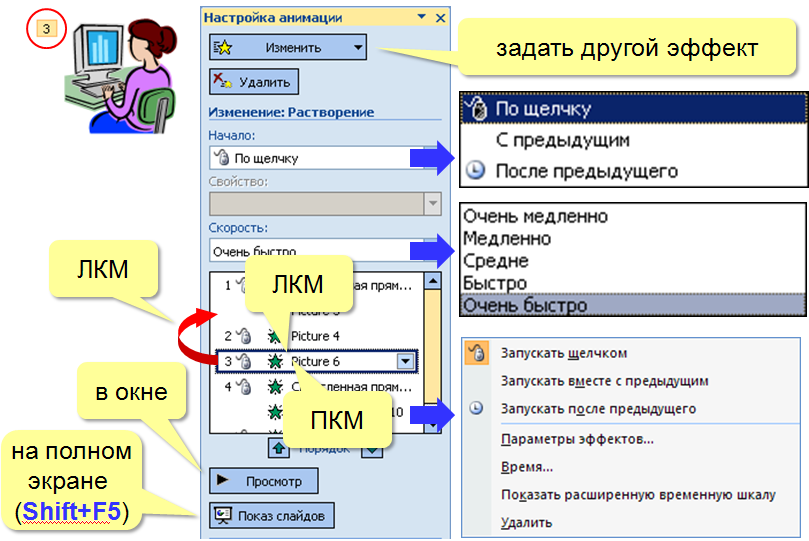
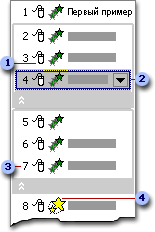
1. На значках отображается время эффекта анимации относительно других событий слайда в следующих вариантах.
· По щелчку (отображается значок мыши). Эффект анимации начинается по щелчку в слайде.
· С предыдущим (нет значка). Эффект анимации начинается вместе с началом предыдущего эффекта (таким образом с помощью одного щелчка выполняется несколько анимационных эффектов).
· После предыдущего (значок часов). Эффект анимации начинается сразу после окончания предыдущего эффекта из списка (при этом не требуется дополнительного щелчка, чтобы начать следующий эффект анимации).
2. Выберите элемент списка, чтобы увидеть значок меню (треугольник), а затем щелкните значок, чтобы открыть меню.
3. Номерами обозначается порядок выполнения эффектов анимации. Эти номера соответствуют меткам, связанным с элементами анимации в обычном режиме при отображении области задач Настройка анимации.
4. Значками представлен тип эффекта анимации. В данном примере это эффект выделения.
Элементы анимации отмечены на слайде непечатаемым нумерованным тэгом. Этот тэг соответствует эффектам в списке настроек анимации и отображается у края текста или объекта. Тэг появляется только в обычном режиме при отображении области задач «Настройка анимации».
Задание режима появления объектов на слайде
1. После того как Вы установили порядок анимации объектов, в списке Порядок анимации: выделите первый элемент.
2. Установите переключатель Анимация в положение Автоматически, через и в поле времени установите значение 1 (1 секунда).
3. Установите автоматический режим и время появления для остальных объектов, расположенных на данном слайде.
4. Щелкните кнопку ОК.
Изменение размеров рисунка
1. Выделите рисунок – по периметру появятся восемь прямоугольных маркеров.
2. Подведите указатель мыши к нижнему правому маркеру. Указатель примет вид  .
.
3. Нажмите левую кнопку мыши и, не отпуская ее, перемещайте указатель вправо вниз, пока рисунок не станет больше. Отпустите кнопку мыши.
Перемещение рисунка
1. Выделите рисунок.
2. Наведите указатель мыши на рисунок, когда указатель примет вид  нажмите левую кнопку мыши и не отпуская ее переместите в нужное место на слайде.
нажмите левую кнопку мыши и не отпуская ее переместите в нужное место на слайде.
Создание объектов SmartArt
Объекты SmartArt, или «умные картинки», — это нововведение Microsoft.
Чтобы добавить на слайд объекты SmartArt, нужно сделать следующее.
1. Выберите слайд, в который требуется вставить объект.
2. Перейдите на вкладку Вставка и выберите Иллюстрации ► SmartArt. Откроется галерея объектов.
3. Выберите категорию объекта, щелкнув на ней кнопкой мыши.
4. Дважды щелкните кнопкой мыши на выбранном объекте.
5. Вместо двойного щелчка кнопкой мыши можно выделить объект, тогда справа появится описание объекта. После этого нажмите кнопку ОК, и объект будет добавлен на слайд.
6. PowerPoint покажет контекстный инструмент Работа с рисунками SmartArt
и его контекстную вкладку Конструктор, а объект SmartArt будет находиться в режиме редактирования.
7. На слайде добавьте текст в текстовый блок объекта SmartArt, щелкнув на нем кнопкой мыши.
8. Повторите процедуру для других блоков.
Перевод списка в SmartArt
Приложение PowerPoint позволяет преобразовывать списки, которые пользователь собирается применять многократно, в объекты SmartArt. Для этого нужно сделать следующее.
1. Добавьте маркированный или нумерованный список на слайд.
2. Щелкните правой кнопкой мыши на списке и выберите в контекстном меню команду Преобразовать в SmartArt. PowerPoint отобразит список объектов.
3. Щелкните кнопкой мыши на подходящем объекте.
4. PowerPoint добавит выбранный объект на слайд.
Настройка объектов SmartArt
Объект SmartArt можно настроить по вкусу пользователя. Например, рассмотрим, как изменить макет объекта и отредактировать текст внутри объекта.
Для изменения макета объекта SmartArt нужно выполнить следующее.
1. Щелкните кнопкой мыши на объекте, который требуется изменить.
2. Перейдите на контекстную вкладку Конструктор и в группе Макеты нажмите кнопку Дополнительные параметры.
3. Откроется галерея макетов, в которой можно выбрать макет, щелкнув на нем кнопкой мыши.
4. Приложение PowerPoint изменит макет объекта.
Для редактирования текста объекта нужно сделать следующее.
1. На контекстной вкладке Конструктор выберите Создать рисунок Область текста. В открывшемся окне удобно редактировать текст, для этого предусмотрена специальная панель редактирования.
2. На панели редактирования текста введите текст. PowerPoint автоматически отобразит изменения в объекте.
Практические примеры
Упражнение. Добавление графических объектов на слайд
Создание презентации
Слайд № 1
Для создания первого слайда выбираем тип авторазметки Титульный слайд. В заголовке пишем «Знакомимся с компьютером» или «Рассмотрим устройство компьютера» или «Устройства компьютера и их функции» и т.д.
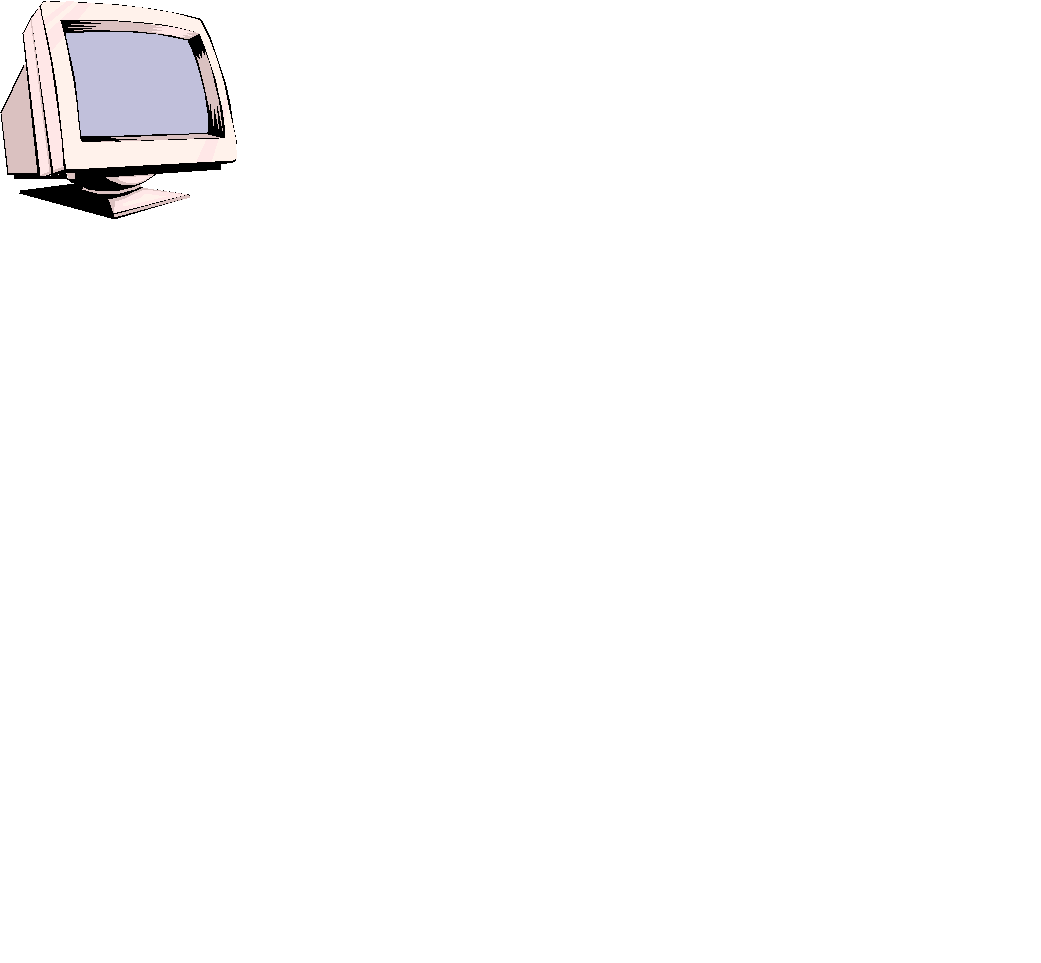
Знакомимся с
компьютером
Слайд № 2
Для создания второго слайда ввести команду [Создать слайд…]. На диалоговой панели Создать слайд выбрать тип авторазметки Только заголовок. Щелкнуть на поле заголовка и ввести текст «Структура компьютера». С помощью панели Рисования, выбирая нужную фигуру, рисуем структурную схему компьютера. Если создается несколько одинаковых фигур, целесообразно воспользоваться стандартными операциями: Копирование- Вставка. Каждый блок должен быть подписан. Для этого фигуру надо выделить (щелкнув по ней мышью) и набрать название на клавиатуре.
![]()
С помощью панели Рисование можно изменить цвет фигуры или надписи, толщину и цвет контурной линии, добавить к фигуре тень или объем. Для этого фигуру или надпись выделяют, а затем указывают выбранное оформление. Таким образом, создается слайд 2.
Слайд № 3
Для создания слайда 3 ввести команду [создать слайд…]. На диалоговой панели Создать слайд выбрать тип авторазметки Таблица. Ввести заголовок и заполнить таблицу.
ДОЛГОВРЕМЕННАЯ ПАМЯТЬ
| НГМД 3,5 дюйма
| 1,44 Мб
| Дискета
|
| НЖМД
| До 45 Гб
| Винчестер
|
| CD - ROM
| До 650 Мб
| Лазерный диск
|
| DVD - ROM
| До 10 Гб
| Видеодиск
|
PowerPoint предоставляет возможность красиво оформить внешний вид таблицы. Ввести команду [Работа с Таблицами – конструктор – Стили таблиц]. На диалоговой панели Стили таблиц можно выбирать Варианты оформления таблицы.
Слайд № 4
Четвертый слайд «устройство ввода» будет содержать название устройств ввода и их изображения, которые будут размещены в две колонки. На диалоговой панели Создать слайд выбрать тип авторазметки Текст в две колонки. Ввести заголовок и текст.
УСТРОЙСТВА ВВОДА

 Клавиатура
Клавиатура
 Мышь
Мышь
 Трекбол
Трекбол
 Тачпад
Тачпад
 Джойстик
Джойстик
 Микрофон
Микрофон
 Видеокамера
Видеокамера
 Сканер
Сканер
Слайд № 5
«Устройство вывода». Оформляется аналогичным образом, только при авторазметки выбирается Текст в одну колонку. Коротко дать определения этим устройствам самостоятельно.
 УСТРОЙСТВА ВЫВОДА
УСТРОЙСТВА ВЫВОДА
 Монитор
Монитор
 Принтер
Принтер
 Акустические колонки
Акустические колонки
 Плоттер
Плоттер
Слайд № 6
Содержит информацию о сетевых устройствах. Коротко дать определения этим устройствам самостоятельно.
Слайд № 7
Задание № 1. Создание прямых переходов между слайдами в презентации «Знакомимся с компьютером»
1. На слайде 2 щелчком мыши выделить блок «Долговременная память» и ввести команду [Вставка – Связи – Гиперссылка…]. Появится диалоговая панель Добавить гиперссылку, и в нашем случае необходимо создать ссылку на слайд данной презентации.
2. Щелкнуть по кнопке Обзор …рядом с полем Имя объекта в документе: и в появившемся окне Гиперссылк




 Обычный режим – в данном режиме отображаются три области: структуры, слайда и заметок. Они позволяют одновременно работать над всеми аспектами презентации. Размеры областей можно изменять, перетаскивая их границы.
Обычный режим – в данном режиме отображаются три области: структуры, слайда и заметок. Они позволяют одновременно работать над всеми аспектами презентации. Размеры областей можно изменять, перетаскивая их границы.





 панели инструментов. Можете сначала набрать весь текст в один уровень (обычный маркированный список), а затем выделить абзацы следующего уровня и нажать соответствующую кнопку панели инструментов. Маркер автоматически будет изменен при переводе абзаца на новый уровень.
панели инструментов. Можете сначала набрать весь текст в один уровень (обычный маркированный список), а затем выделить абзацы следующего уровня и нажать соответствующую кнопку панели инструментов. Маркер автоматически будет изменен при переводе абзаца на новый уровень.
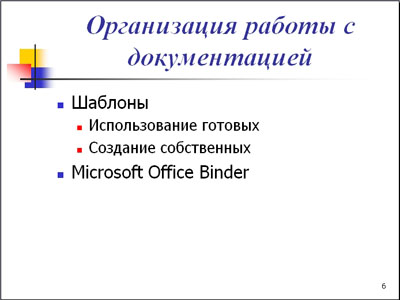
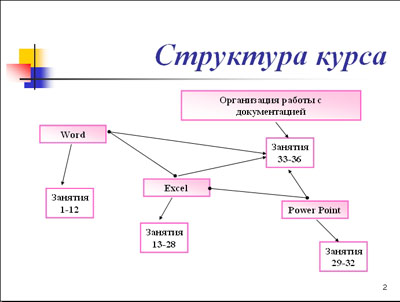


 стрелки. Нарисованную линию можно перемещать, "схватив" мышью за внутреннюю область. Если же указатель мыши подвести к краю линии, форма указателя изменится. В этом случае линию можно растягивать или сокращать, можно изменять ее наклон.
стрелки. Нарисованную линию можно перемещать, "схватив" мышью за внутреннюю область. Если же указатель мыши подвести к краю линии, форма указателя изменится. В этом случае линию можно растягивать или сокращать, можно изменять ее наклон.
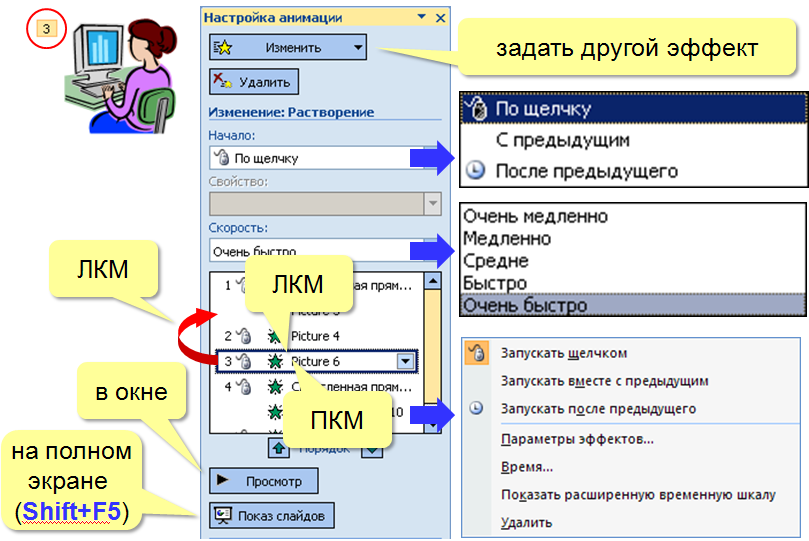
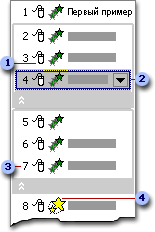
 .
. нажмите левую кнопку мыши и не отпуская ее переместите в нужное место на слайде.
нажмите левую кнопку мыши и не отпуская ее переместите в нужное место на слайде.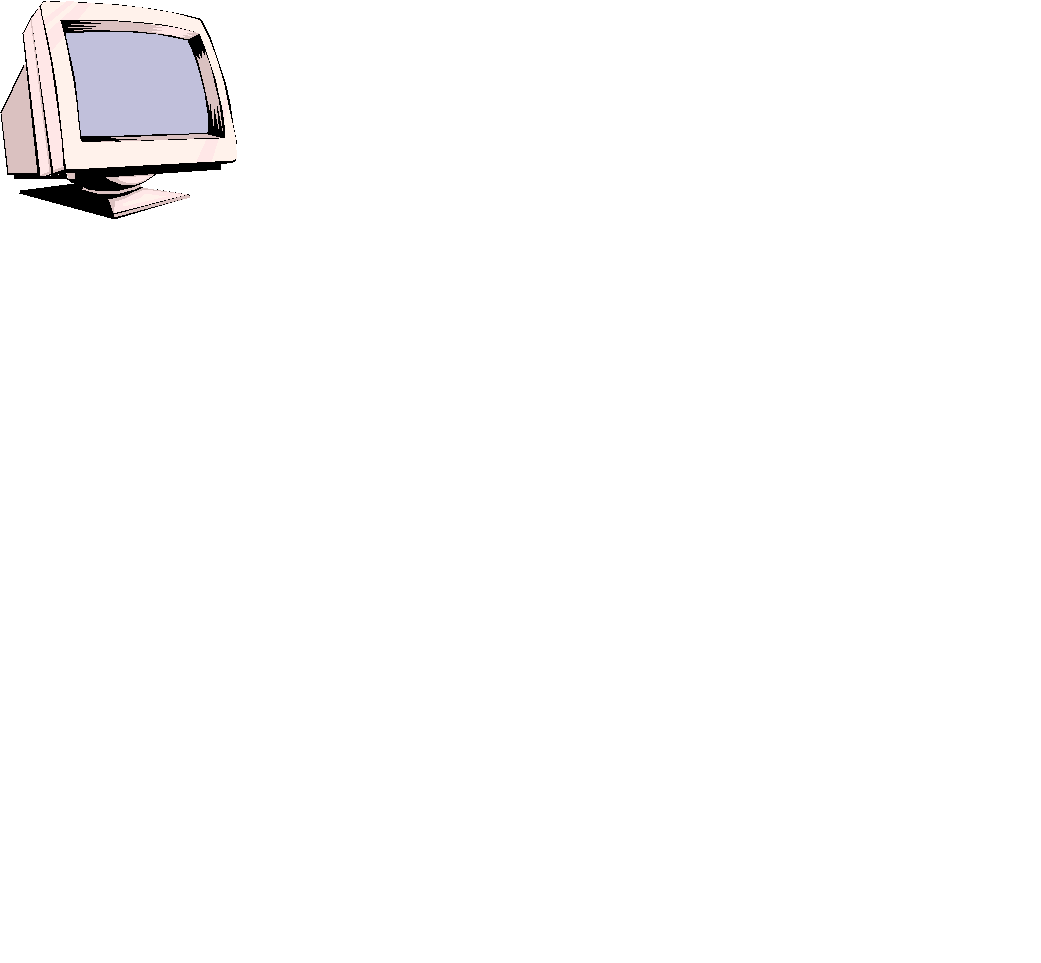

 Клавиатура
Клавиатура УСТРОЙСТВА ВЫВОДА
УСТРОЙСТВА ВЫВОДА

