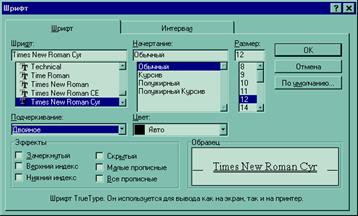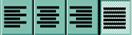Введение и редактирование текста
Цель: научиться создавать и редактировать документы. Вводить текст в окно нового документа, исправлять орфографические ошибки с помощью функции автоматической проверки правописания, удалять, заменять, перемещать текст. Присваивать имя файлу и сохранять его.
Ход работы:
Создание поля: в меню файл выбрать команду «параметры страницы». Появится диалоговое окно, где можно выбрать цифровые значения. Кнопкой ОК закрываем, вводим текст. При редактировании текста вносятся различные изменения, вставляется дополнительный текст, удаляется существующий, заменяется старый текст на новый. Чтобы вставить, удалить или заменить текст его нужно выделить мышью или комбинацией клавиш CTRL+A. Чтобы вырезать текст, его нужно выделить и нажать на панель инструментов (значок ножницы), или комбинацию клавиш CTRL+Х. Чтобы копировать текст – комбинация клавиш CTRL+С или на панели значок копирования. Чтобы переместить текст, нужно выделить его и указателем мыши перетащить его в нужное место. Удаление текста производится кнопками Delete или Backspace.
Чтобы сохранить документ нужно на панели инструментов нажать на значок сохранить (в виде дискеты), либо командой «Файл»→ «Сохранить как» и значок ОК.
Отмену результатов можно произвести кнопкой отмена.
Для ввода текста достаточно подвести курсор к нужному месту документа и набрать текст. В Word имеются 2 режима редактирования: режим вставки и режим замены. В режиме вставки (используется чаще всего) все символы справа от курсора сдвигаются, освобождая место для вводимого пользователем текста. В режиме замены новые символы справа от курсора сдвигаются, освобождая место для вводимого пользователем текста. В режиме замены новые символы заменяют собой существующие. Когда этот режим включен, в строке состояния выделяется индикатор ЗАМ (OVR). Для переключения между этими двумя режимами следует нажать клавишу Insert или сделать двойной щелчок мышью на индикаторе ЗАМ.
Сочетание Shift+Enter позволяет начать новую строку без этого нежелательного форматирования.
В Word новый абзац начинается после нажатия клавиши Enter и конец абзаца отмечается символом абзаца. Символ абзаца (¶) является одним из непечатаемых символов, входящих в документы Word. Непечатаемые символы никогда не появляются в окончательном распечатанном варианте документа. На экране они тоже обычно не видны. Однако вы можете сделать их видимыми нажатием кнопки Непечатаемые символы (Show / Hide ¶) на стандартной панели инструментов.

Рис 1. Непечатаемые символы
Также можно разрешить или запретить показ конкретных непечатаемых символов. Для этого следует выполнить команду Параметры (Options) из меню Сервис (Tools), выбрать вкладку Вид (View) и установить соответствующие флажки в группе Непечатаемые символы (Nonprinting Characters).
Предупреждение. Избегайте случайного удаления символов абзацев (символы удаляются независимо от того, видны ли они на экране или нет). Это приводит к слиянию абзацев, разделяемых символом, при котором любое форматирование второго абзаца пропадает.
Способы выделения текста
Большая часть приемов редактирования Word (включая технику форматирования) требует, чтобы пользователь сначала выделил фрагмент текста, а затем выполнил для него соответствующую команду. Выделение текста расширяет действие команд Word.
Чтобы выделить фрагмент документа в обычном режиме:
1. Поместите указатель мыши в начало или конец выделяемого фрагмента. Далее выполните одно из следующих действий.
2. Нажмите левую кнопку мыши и выделите фрагмент протаскиванием указателя в нужном направлении или нажмите клавишу Shift и с помощью клавиш управления курсором расширим выделение фрагмента в нужном направлении или нажмите клавишу Shift и щелкните мышью в конце выделяемой области.
При использовании клавиш управления курсором (со стрелками вправо и влево) происходит посимвольное расширение выделения.
При нажатой клавише Ctrl расширение выделения выполняется пословно.
Отмена выделения выполняется щелчком мыши вне зоны выделения или нажатием любой из клавиш управления курсором после отпускания клавиши Shift.
Чтобы выделить фрагмент документа в режиме расширенного выделения:
1. Поместите указатель мыши в начало или конец выделяемого фрагмента.
2. Включите режим расширенного выделения нажатием клавиши F8 или двойным щелчком мышью в поле ВДЛ (EXT) строки состояния. При этом буквы поля становятся черными.
3. Теперь при последовательных нажатиях клавиши F8 происходит выделение слова, предложения, абзаца, раздела и документа в целом. Чтобы уменьшить область выделения (в обратном порядке: документ, раздел, абзац и т.д.), нажмите при нажатой клавише Shift клавишу F8 нужное число раз.
В режиме «расширенного выделения» выделение фрагмента (отмена выделения) выполняется аналогично выделению в обычном режиме, т.е. с помощью мыши или клавиш управления курсором, но при этом нажимать клавишу Shift не требуется.
Отключение режима расширенного выделения выполняется нажатием клавиши ESC или двойным щелчком мыши в поле ВДЛ (EXT) строки состояния.
Задание параметров шрифта
Задание параметров шрифта выполняется с помощью диалогового окна Шрифт (Font), вызываемого по команде Шрифт (Font) в меню Формат.
При открытии диалога Шрифт в нем показаны текущие атрибуты формата выделенного текста. Если значение какого-либо атрибута изменяется в выделенном тексте (например, некоторые символы – полужирные, а другие – нет), то поле, соответствующее этому атрибуту, остается незаполненным (или, если атрибут включается установкой флажка, маркер будет серого цвета).
В списке Шрифт приведены названия всех шрифтов, установленных в вашей системе. Обратите внимание на то, как Word отмечает различные типы шрифтов. Шрифты принтера – это те, которые встроены в ваш текущий принтер Windows, принятый по умолчанию; если изменить его, то состав шрифтов принтера станет скорее всего другим. Каждый такой шрифт существует для ограниченного количества размеров. Шрифты TrueType устанавливаются на уровне системы Windows. Они являются масштабируемыми (то есть их размеры могу выбираться произвольно) и позволяют получить высокое качество практически на любом экране и принтере. Шрифты TrueType хорошо подходят в тех случаях, когда вы хотите использовать символы в большом диапазоне размеров или когда документ необходимо выводить на разных принтерах.
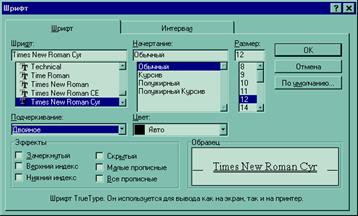
Рис 5.Диалоговое окно Шрифт вкладка Шрифт
Форматирование абзацев
С помощью диалога Абзац можно установить любой из перечисленных в таблице 1 атрибутов. Оно открывается командой Абзац в меню Формат или же щелчком правой кнопки мыши в тексте и выполнением команды Абзац из контекстного меню. На рис. 6 изображена вкладка Отступы и интервалы (Indents and Spacing) окна диалога Абзац, а на рис. – вкладка Положение на странице (Text Flow). Как и при работе с окном Шрифт, выбор атрибутов формата в окне диалога Абзац облегчается тем, что Word показывает образец текста, отформатированного с применением выбранных атрибутов.
Атрибут формата абзаца
Отступы и интервалы
Отступ (Indentation) – горизонтальное расположение текста абзаца относительно полей документа;
Интервал перед (Spacing Before) – дополнительный вертикальный интервал, вставляемый перед абзацем;
Интервал после (Spacing After) – дополнительный вертикальный интервал, вставляемый после абзаца;
Межстрочный интервал (Line Spacing) – вертикальное расстояние между строками текста в абзаце – например, одиночный или двойной интервал или его точное значение;
Выравнивание (Alignment) – выравнивание текста абзаца: по левому краю (текст выравнивается по левому отступу), по правому краю (текст выравнивается по правому отступу), по центру (по центру между левым отступом первой строки и правым отступом), по ширине (по обоим отступам)
Положение на странице
Запрет висячих строк (Widow/Orphan Control)) – предотвращает вывод одиночной последней строки абзаца в начале новой страницы или вывод первой строки абзаца в конце страницы;
Не разрывать абзац (Keep Lines Together) – все строки абзаца должны быть выведены на одной странице другими словами, Word не производит разрыва страниц в абзаце;
Не отрывать от следующего (Keep With Next) – не позволяет Word вставлять разрыв страницы между данным и следующим абзацем;
С новой строки (Page Break Before) – абзац выводится с новой страницы;
Запретить нумерацию строк (Suppress Line Numbers) – если строки документа нумеруются, абзац исключается из нумерации.
Левым отступом абзаца называется расстояние, на которое левая граница текста абзаца отстоит от левого поля страницы (положительный отступ) или на которое она заходит в левое поле (отрицательный отступ). Аналогично, правым отступом абзаца называется расстояние, на которое правая граница текста абзаца отстоит от правого поля страницы (положительный отступ) или на которое она заходит в правое поле (отрицательный отступ). Полями называют расстояние между областью, в которой может располагаться текст, и краями бумаги; размер полей устанавливается при настройке параметров страницы. Самый простой способ освоить различные параметры отступа – менять их значения и следить за изменениями в образце текста.

Рис 6.Вкладка Отступы и интервалы в окне диалога Абзац
Форматировать абзацы можно также с помощью панели инструментов форматирования и линейки (если последней нет в окне, выполните команду Линейка (Ruler) в меню Вид).
Для форматирования абзацев используются следующие кнопки панели инструментов форматирования:
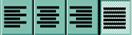

Для установки отступов абзаца можно пользоваться линейкой
Перетащите для установки
левого отступа первой строки

Перетащите для установки левого отступа всех строк. Перетащите для установки левого отступа всех строк, кроме первой строки
Вывод
В результате проделанной работы я научилась создавать новый документ в текстовом редакторе, а также редактировать, форматировать, выделять текст в нём. Научилась сохранять текст и присваивать ему имя. Изучила основные элементы работы с документом, такие как: форматирование абзаца, вставка определённых символов или даты, задание параметров и размеров шрифта.
Введение и редактирование текста
Цель: научиться создавать и редактировать документы. Вводить текст в окно нового документа, исправлять орфографические ошибки с помощью функции автоматической проверки правописания, удалять, заменять, перемещать текст. Присваивать имя файлу и сохранять его.
Ход работы:
Создание поля: в меню файл выбрать команду «параметры страницы». Появится диалоговое окно, где можно выбрать цифровые значения. Кнопкой ОК закрываем, вводим текст. При редактировании текста вносятся различные изменения, вставляется дополнительный текст, удаляется существующий, заменяется старый текст на новый. Чтобы вставить, удалить или заменить текст его нужно выделить мышью или комбинацией клавиш CTRL+A. Чтобы вырезать текст, его нужно выделить и нажать на панель инструментов (значок ножницы), или комбинацию клавиш CTRL+Х. Чтобы копировать текст – комбинация клавиш CTRL+С или на панели значок копирования. Чтобы переместить текст, нужно выделить его и указателем мыши перетащить его в нужное место. Удаление текста производится кнопками Delete или Backspace.
Чтобы сохранить документ нужно на панели инструментов нажать на значок сохранить (в виде дискеты), либо командой «Файл»→ «Сохранить как» и значок ОК.
Отмену результатов можно произвести кнопкой отмена.
Для ввода текста достаточно подвести курсор к нужному месту документа и набрать текст. В Word имеются 2 режима редактирования: режим вставки и режим замены. В режиме вставки (используется чаще всего) все символы справа от курсора сдвигаются, освобождая место для вводимого пользователем текста. В режиме замены новые символы справа от курсора сдвигаются, освобождая место для вводимого пользователем текста. В режиме замены новые символы заменяют собой существующие. Когда этот режим включен, в строке состояния выделяется индикатор ЗАМ (OVR). Для переключения между этими двумя режимами следует нажать клавишу Insert или сделать двойной щелчок мышью на индикаторе ЗАМ.
Сочетание Shift+Enter позволяет начать новую строку без этого нежелательного форматирования.
В Word новый абзац начинается после нажатия клавиши Enter и конец абзаца отмечается символом абзаца. Символ абзаца (¶) является одним из непечатаемых символов, входящих в документы Word. Непечатаемые символы никогда не появляются в окончательном распечатанном варианте документа. На экране они тоже обычно не видны. Однако вы можете сделать их видимыми нажатием кнопки Непечатаемые символы (Show / Hide ¶) на стандартной панели инструментов.

Рис 1. Непечатаемые символы
Также можно разрешить или запретить показ конкретных непечатаемых символов. Для этого следует выполнить команду Параметры (Options) из меню Сервис (Tools), выбрать вкладку Вид (View) и установить соответствующие флажки в группе Непечатаемые символы (Nonprinting Characters).
Предупреждение. Избегайте случайного удаления символов абзацев (символы удаляются независимо от того, видны ли они на экране или нет). Это приводит к слиянию абзацев, разделяемых символом, при котором любое форматирование второго абзаца пропадает.