

Семя – орган полового размножения и расселения растений: наружи у семян имеется плотный покров – кожура...

Своеобразие русской архитектуры: Основной материал – дерево – быстрота постройки, но недолговечность и необходимость деления...

Семя – орган полового размножения и расселения растений: наружи у семян имеется плотный покров – кожура...

Своеобразие русской архитектуры: Основной материал – дерево – быстрота постройки, но недолговечность и необходимость деления...
Топ:
Процедура выполнения команд. Рабочий цикл процессора: Функционирование процессора в основном состоит из повторяющихся рабочих циклов, каждый из которых соответствует...
Комплексной системы оценки состояния охраны труда на производственном объекте (КСОТ-П): Цели и задачи Комплексной системы оценки состояния охраны труда и определению факторов рисков по охране труда...
Характеристика АТП и сварочно-жестяницкого участка: Транспорт в настоящее время является одной из важнейших отраслей народного...
Интересное:
Лечение прогрессирующих форм рака: Одним из наиболее важных достижений экспериментальной химиотерапии опухолей, начатой в 60-х и реализованной в 70-х годах, является...
Как мы говорим и как мы слушаем: общение можно сравнить с огромным зонтиком, под которым скрыто все...
Берегоукрепление оползневых склонов: На прибрежных склонах основной причиной развития оползневых процессов является подмыв водами рек естественных склонов...
Дисциплины:
|
из
5.00
|
Заказать работу |
|
|
|
|
Примечание. Оглавления и перекрестные ссылки создаются при помощи полей Word.
§ Переключение между режимом представления значений полей и кодов полей производится нажатием Shift+F9 или при помощи команды Сервис /Параметры на вкладке Вид
§ Обновить значение поля можно, выделив поле и нажав клавишу F9
Задание
Продумать структуру создаваемого документа.
Создать главный документ как новый документ.
Вычленить из главного документа два вложенных документа.
Сохранить и закрыть главный документ. Убедиться, что на диске появилось три новых документа: главный и два вложенных.
Открыть главный документ. Вставить в главный документ уже существующий файл как вложенный.
Отредактировать первый из вложенных документов из главного документа. Сохранить и закрыть вложенный документ.
Отредактировать второй из вложенных документов как самостоятельный файл.
Открыть главный документ. Удалить вложенный документ
Отредактировать главный документ
Выполнить сквозную нумерацию документа.
Создать оглавление документа
Создать колонтитулы, содержащие информацию об авторе документа и его названии.
Создать перекрестные ссылки
Обновить оглавление и перекрестные ссылки
Внести в текст главного документа следующие изменения:
Вставить в разных местах несколько новых страниц при помощи команды Вставка/Разрыв
Изменить названия нескольких разделов документа
Изменить текст, на который производится ссылка.
Обновить оглавление
Обновить весь документ
Создать две сноски в тексте документа.
Создать два примечания в тексте документа.
Лабораторная работа №7
ТАБЛИЦЫ
Таблицы - это удобная форма для наглядности и удобства представления информации.
|
|
Таблицы с информацией текстового характера составляются непосредственно в текстовом редакторе Word
Оформление таблиц регламентирует. Гост Р-1.5-92. Гост РФ. Общие требования к построению, изложению, оформлению и содержанию стандартов п.4.5. Таблицы.
Гост называет обязательные элементы таблицы и порядок их расположения.
Элементы таблицы
тематический заголовок (может отсутствовать)
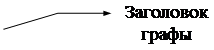 |
|
|
| |||
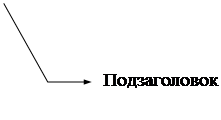
| ||||
1424314444444244444443
боковик- графы
графа для (колонки)
заголовков
В соответствии с Гостом таблицы в тексте нумеруются арабскими цифрами сквозной нумерацией.
Таблица помещается сразу под текстом, где она впервые упоминается, или на следующей странице.
Таблицу можно дать в приложениях к основному документу.
Таблица каждого приложения обозначается отдельной нумерацией арабскими цифрами с добавлением перед цифрой обозначения приложения.
Для размещения таблицы может быть задана альбомная ориентация страницы, на которой находится эта таблица
Задание альбомной ориентации
Выделить таблицу.
Дать команду Файл/Параметры страницы
На вкладке Размер бумаги задать ориентацию Альбомная
При этом выделенная часть документа будет считаться отдельным разделом и в начале и конце выделения будет помещен маркер разрыва раздела. Чтобы избежать накладок, надо таблицу оформлять после создания всего документа.
При размещении таблицы на нескольких страницах вверху таблицы повторяются заголовки граф или, если графы пронумерованы, - номера граф. В этом случае головка таблицы копируется в колонтитул и автоматически повторяется на всех страницах раздела.
Чтобы головка таблицы не выводилась на первой странице документа, надо
Дать команду Файл/Параметры страницы
На вкладке Макет установить опцию Различать колонтитулы первой страницы.
|
|
Если таблица занимает несколько страниц в середине многостраничного документа, то для того чтобы колонтитул с головкой таблицы располагался только на страницах с данной таблицей, таблица должна располагаться в отдельном разделе документа.
Если строки или столбцы таблицы не помещаются на формате страницы или она переносится на другую страницу, то ее можно разделить на части, которые помещаются одна под другой. Над каждой последующей частью пишут “ продолжение таблицы...” или “ окончание таблицы...”. повторяют ее головку. А при необходимости и заголовки строк.
Оформление таблицы
Гост рекомендует закрытие боковых частей таблицы
правильно неправильно
Головка таблицы отделяется жирной линией от остальной части таблицы
| 1 квартал | 2 квартал | 3 квартал | 4 квартал |
Таблица может иметь заголовок, который отражает ее содержание. Он пишется с прописной буквы посередине над таблицей. В конце заголовка точка не ставится.
Заголовки граф и строк таблицы пишутся с прописной буквы, а подзаголовки граф - со строчной буквы, если они составляют одно целое с заголовком, или с прописной, если они имеют самостоятельное значение. В конце заголовков и подзаголовков точки не ставятся.
Заголовки и подзаголовки граф указываются в единственном числе.
В таблицу не рекомендуется включать самостоятельную графу “ Номер по порядку”. Если есть необходимость пронумеровать показатели. то их порядковый номер ставится в боковике таблицы непосредственно перед наименованием.
В таблице числовые значения должны представляться на уровне последней строки наименования показателя. При отсутствии данных в таблице ставится прочерк.
Значение показателя, приведенное в виде текста, записывается на уровне первой строки наименования показателя.
Выделение головки таблицы
Выделить головку таблицы
Дать команду Формат/границы и заливка (/Обрамление и заливка)
На вкладке Границы в области Образец установить нужный тип и ширину линии
|
|
Нажать ОК
Нумерация в таблице
· Выделить столбец или область ячеек, которые надо пронумеровать
· Щелкнуть в панели инструментов Форматирование на кнопке Нумерация или дать команду Формат/список. Откроется окно Список.
Выбрать тип нумерации
· нажать ОК.
Вычисления в таблицах
При выполнении вычислений используются специальные поля, содержащие вычисляемые формулы.
Формула состоит из операндов, соединенных знаками операций
| Операторы | Действие |
| + | сложение |
| - | вычитание |
| * | умножение |
| / | деление |
| % | процент 200*10%=20 |
| ^ | степень или корень 3^2=9, 8^91/3)=2 |
В качестве операндов могут выступать
числа
значения закладок
результаты вычисления функций. Аргументами функций могут быть константы, закладки и обращения к другим функциям. Порядок вычислений задается скобками. Аргументы отделяются друг от друга символом ”; “
содержимое ячеек таблицы.
Ссылки на ячейку задаются указанием названия столбца и номера строки.(A1, B5 и т.д.)
Столбцы обозначаются буквами латинского алфавита.
Ссылка на столбец – название столбца: название столбца (D:D - 4 столбец)
Ссылка на строку – номер строки: номер строки. (2:2 - 2 строка)
Ссылка на прямоугольную область ячеек состоит из ссылки на ячейку. Занимающую левый верхний угол области и ссылки на ячейку, занимающую правый нижний угол.
Например B2:D4
| A | B | C | D | |
| 1 | ||||
| 2 | ||||
| 3 | ||||
| 4 |
Ссылки на ячейки абсолютные. То есть не меняются при расширении таблицы или при перестановке ее элементов и могут использоваться внутри только одной таблицы.
Для адресации ячеек из других таблиц их надо пометить закладками и включать в ссылки имена закладок.
Для ссылки на значение ячейки таблицы за пределами этой таблицы, это значение надо пометить закладкой и включать в ссылки имя закладки. При создании закладки следует выделять только значение ячейки, не захватывая символ конца ячейки,
Вычисления реализуются при помощи вставки в текст кодов полей. При вычислениях в таблицах удобно использовать следующий способ:
|
|
Дать команду Таблица/Формула
В окне выбрать функцию выбрать нужную функцию
Если в вычислениях используются значения закладок, вставить ссылки на закладки при помощи поля Вставить закладку.
Нажать ОК
Автосуммирование
Операцию суммирования можно выполнить при помощи кнопки Автосуммирование на панели инструментов.
Поместить курсор в пустую ячейку слева, справа, над или под которой находятся суммируемые значения.
Щелкнуть на кнопке S на панели инструментов или дать команду Таблица/Формула.
Проверить введенную формулу и при необходимости изменить.
=SUM(направление)
направление показывает, в каком направлении от данной ячейки находятся суммируемые значения, и может иметь следующие значения:
Left - слева
Right - справа
Above - сверху
Below - снизу
Нажать ОК
Задание
Создать таблицу, оформив ее в соответствии с требованиями Госта.
Внести в одну из граф таблицы текстовые значения
Внести в одну из граф таблицы числовые значения
Пронумеровать параметры в боковике таблицы
Просуммировать значения в графе, содержащей числовые значения.
Поместить под таблицей текст вида: Сумма равняется и вставить в текст результат суммирования. (Использовать Закладки и Перекрестные ссылки)
Продолжить таблицу на 2-3 страницы.(Учитывая при этом рекомендации Госта)
Лабораторная работа №8
СВЯЗЬ С ДРУГИМИ ДОКУМЕНТАМИ
В документы, созданные при помощи редактора Word, могут быть вставлены полностью или частично другие документы, причем с возможностью обновления.
Существуют две технологии организации связи между объектами - DDE и OLE.
Динамический обмен данными (Dynamic Data Exchange - DDE) позволяет установить постоянную связь по обмену данными между двумя программами на Windows. С помощью DDE можно обмениваться данными, только если обе связываемые программы работают в среде Windows одновременно.
Функция связи и внедрения объектов (Object Linking and Embedding-OLE) позволяет вставлять данные с помощью так называемых объектов, так чтобы связь с исходным файлом сохранялась, и данные могли обновляться.
Основные термины:
Объект - это данные, которыми необходимо обменяться.
Исходный документ - это источник объекта.
Целевой документ - это документ в Word, в который передается объект
Копирование в целевой документ вставляется не сам объект, а его копия. При этом ссылка на исходный документ будет утрачена, и обновление будет невозможно.
Внедрение. При внедрении объект принимается в целевой документ в виде копии. Двойной щелчок на внедренном объекте в целевом документе приводит к открытию приложения, использованного при создании этого объекта. В объект можно внести изменения, а после закрытия приложения измененный объект будет показан в целевом документе.
|
|
Связывание. При связывании создается связь между исходным и целевым документами. Объект в целевом документе представлен не копией, а связан с исходным документом. При загрузке целевого документа из исходного документа извлекается объект и отображается в целевом документе. Такой механизм позволяет отображать в целевом документе самый свежий вариант объекта. Изменение объекта в целевом документе одновременно оказывает влияние на данные в исходном документе.
Вставка. Объект из исходного документа вставляется в целевой документ.
Комбинирование файлов
Копирование
Копирование можно выполнить, например, через буфер обмена.
Открыть исходный документ
Скопировать объект в буфер обмена.
Закрыть исходный документ
Открыть целевой документ
Вставить объект из буфера обмена командой Правка/Вставить
Связывание файлов
Сохранить текущий документ
Поместить курсор в том месте целевого документа, куда должен быть вставлен объект
Дать команду Вставка /Файл
Выбрать или внести имя файла исходного документа
При необходимости активизировать опцию Связь с файлом. В результате объект вставляется с помощью кода поля, то есть в любой момент он может быть обновлен, отражая состояние исходного документа. Если опция не активизирована, то объект вставляется как обычный текст (в виде копии).
Нажать ОК
Обновление связи
Выделить фрагмент, содержащий связь
Нажать F 9, что приводит к обновлению связи (то есть, если в исходный документ были внесены какие-то изменения, они будут отражены в целевом документе). Если текст не выделен, то произойдет обновление всех связей документа
Обновление исходного текста
Если два Word документа связаны между собой, то изменения во вставленном документе могут быть перенесены в исходный текст
Внести необходимые изменения во вставленный текст
Нажать [Shift]+[Ctrl]+[F7]
Разрыв связей
Нажатие [ Shift ]+[ Ctrl ]+[ F 9] разрывает связь. Теперь вставленный текст не зависит от содержимого исходного файла.
Связь с помощью DDE / OLE
Внедрение объекта
Открыть текущий целевой Word документ.
Установить курсор в том месте, куда должен быть внедрен объект
Выбрать источник (приложение, используемое для создания исходного файла) из списка Тип объекта
Нажать ОК
Создать объект
Щелкнуть за пределами штриховой рамки.
Объект может быть вставлен в виде связи, только если он извлекается из уже существующего файла
|
|
|

Историки об Елизавете Петровне: Елизавета попала между двумя встречными культурными течениями, воспитывалась среди новых европейских веяний и преданий...

Особенности сооружения опор в сложных условиях: Сооружение ВЛ в районах с суровыми климатическими и тяжелыми геологическими условиями...

Эмиссия газов от очистных сооружений канализации: В последние годы внимание мирового сообщества сосредоточено на экологических проблемах...

История развития пистолетов-пулеметов: Предпосылкой для возникновения пистолетов-пулеметов послужила давняя тенденция тяготения винтовок...
© cyberpedia.su 2017-2024 - Не является автором материалов. Исключительное право сохранено за автором текста.
Если вы не хотите, чтобы данный материал был у нас на сайте, перейдите по ссылке: Нарушение авторских прав. Мы поможем в написании вашей работы!