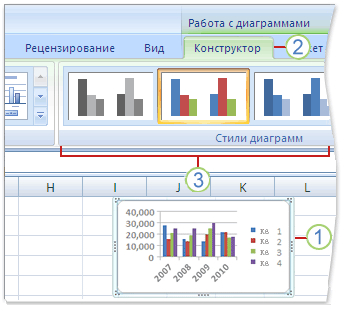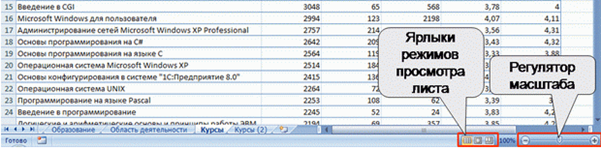Главный элемент пользовательского интерфейса Microsoft Excel
2007 представляет собой ленту, которая идет вдоль верхней части окна
каждого приложения. Лента состоит из вкладок, организованных вокруг
отдельных сценариев или объектов. По умолчанию в окне отображается
семь постоянных вкладок: Главная, Вс т авка, Р азметка с т р а н и цы,
Формулы, Данные, Р е ц ензирование, В ид. Для перехода к нужной
вкладке достаточно щелкнуть по ее названию.
4 
Рис 1.1. Лента и ее основные вкладки.
Каждая вкладка связана с видом выполняемого действия. Например,
вкладка Главная, которая открывается по умолчанию после запуска, со-
держит элементы, которые могут понадобиться на начальном этапе рабо-
ты, когда необходимо набрать, отредактировать и отформатировать текст.
Вкладка Р азметка с т раницы предназначена для установки параметров
страниц документов. Вкладка В ставка предназначена для вставки в доку-
менты различных объектов, и так далее. Кроме того, можно отобразить
еще одну вкладку Р азработчик, где собраны средства создания макросов и
форм, а также функции для работы с XML.
Помимо постоянных, имеется целый ряд контекстных вкладок, на-
пример, для работы с таблицами, рисунками, диаграммами и т.п., которые
появляются автоматически при переходе в соответствующий режим или
при выделении объекта или установке на него курсора.
Рис. 1.2. Контекстная вкладка для работы с диаграммами. 5 
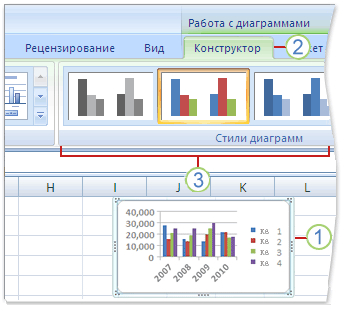
1. Выберите объект в документе
2. Названия соответствующих контекстных инструментов выделятся
цветом, а контекстные вкладки отобразятся рядом со стандартным
набором вкладок.
3. Контекстные вкладки предоставляют управляющие элементы для
работы с выбранным объектом.
Кнопка Microsoft Office – расположена в левом верхнем углу
окна приложения Excel. При нажатии кнопки отображается меню основ-
ных команд для работы с файлами (команды для создания, открытия, со-
хранения и печати файла), список последних документов, а также команда
для настройки параметров приложения (Параметры E x cel).
Рис. 1.3. Меню основных команд для работы с файлами. 6 

Панель быстрого доступа – по умолчанию расположена в верхней
части окна, она позволяет получить быстрый доступ к часто используемым
функциям. По умолчанию панель содержит всего три кнопки: С охранить,
Отменить, Ве рнуть (П о в т о р и т ь). Панель быстрого доступа можно на-
страивать, добавляя в нее новые элементы или удаляя существующие:
1. Нажмите кнопку Настройка п анели быстрого доступа.
2. В меню выберите наименование необходимого элемента. Элементы,
отмеченные галочкой, уже присутствуют на панели.
3. Для добавления элемента, отсутствующего в списке, выберите ко-
манду Другие к о м а н д ы.
4. В разделе Настройка окна Параметры E x cel в раскрывающемся
списке В ыбрать к о м а н д ы и з выберите вкладку, в которой располо-
жен добавляемый элемент, затем выделите элемент в списке и на-
жмите кнопку Д о бавить
Рис. 1.4. Панель быстрого доступа.
Для добавления на панель любого элемента из любой вкладки можно
также щелкнуть по этому элементу правой кнопкой мыши и в контекстном
меню выбрать команду Добавить на панель быстрого доступа.
Для удаления элемента из панели достаточно щелкнуть по нему правой
кнопкой мыши и в контекстном меню выбрать команду У д алить с панели
быстрого доступа.
7 
Кнопки вызова диалоговых окон – представляют собой маленькие
значки, которые отображаются в некоторых группах. Нажав их, можно от-
крыть связанное диалоговое окно или область задач, предоставляющие до-
полнительные параметры, относящиеся к данной группе.
Рис. 1.5. Пример открытия диалогового окна.
Стартовое окно программы Microsoft Excel 2007 содержит три пустых
листа рабочей книги. Листы можно добавлять в книгу и удалять. Макси-
мальное количество листов не ограничено, минимальное – один лист.
Выбрать режим просмотра листа можно при работе в любой вкладке
Excel 2007. Ярлыки выбора основных режимов просмотра книги располо-
жены в правой части строки состояния (рис.1.6). Если ярлыки не отобра-
жаются, щелкните правой кнопкой мыши в любом месте строки состояния
и в появившемся контекстном меню выберите команду Ярлыки режимов
п р о смотра л и с та.
Рис.1.6. Выбор режима просмотра листа
8 
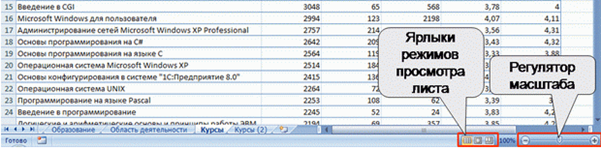
По умолчанию для вновь создаваемых документов установлен режим
просмотра Обычный. Этот режим используется для выполнения боль-
шинства задач Microsoft Excel таких, как ввод и обработка данных, форма-
тирование данных и ячеек, вычисления, построение диаграмм и т. д.
Режим Р азметка страницы позволяет изменять данные и при этом
видеть их так, как они будут напечатаны на бумаге. В этом режиме обычно
создают и оформляют колонтитулы.
В режиме Страничный в окне отображается только собственно сама
таблица. Остальные ячейки листа не отображаются. Зато отображены гра-
ницы страниц. Перетаскиванием этих границ можно изменять порядок
разделения таблицы между страницами при печати. Кроме того, только в
этом режиме можно эффективно работать с разрывами страниц.
Во вкладке В и д в группе Р ежимы п р о с м отра к н и г и можно выбрать
еще один режим просмотра – В о в есь экран. Этот режим обеспечивает
скрытие большинства элементов окна для увеличения видимой части до-
кумента.
З адание 1.
1. Запустите Microsoft Excel 2007.
2. Сверните ленту с использованием Панели быстрого доступа.
3. Разверните ленту двойным щелчком по названию вкладки Главная.
4. Сверните и разверните ленту с использованием комбинации клавиш
Ctrl + F 1.
5. Добавьте в Панель б ы строго доступа кнопку Открыть.
6. Из вкладки В с т авка (группа Д и аграммы) добавьте в Панель быст-
р о г о доступа кнопку Гистограмма.
7. Поочередно перейдите во вкладки Г л авная, Вс т а вка, Р азметка
страницы, Формулы, Данные, Р е ц ензирование, В и д, посмотрите
группы внутри каждой вкладки.
9
8. Во вкладке Главная в группе Ш рифт нажмите кнопку П о л у жир-
н ы й (Ж). Убедитесь, что кнопка осталась нажатой.
9. Во вкладке Главная в группе Ш рифт щелкните по стрелке кнопки
З аливка и выберите красный цвет. Убедитесь, что для выделенной
ячейки установлена заливка красным цветом.
10.Во вкладке Главная в группе Ш р и ф т в раскрывающемся списке
Р азмер шрифта выберите размер 26. Убедитесь, что высота выде-
ленной ячейки увеличилась.
11.Во вкладке Главная в группе С т и л и щелкните по кнопке Стили
я чеек и выберите стиль Х ороший. Убедитесь, что оформление выде-
ленной ячейки изменилось.
12.Во вкладке Главная отобразите диалоговое окно группы Ш р и ф т.
Закройте диалоговое окно Ш р и ф т.
13.Во вкладке Главная отобразите всплывающую подсказку для кноп-
ки Перенос т екста .