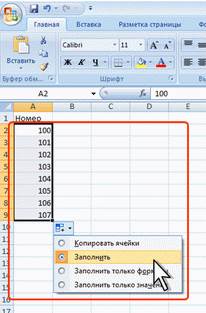Л а б ораторная работа 1. Интерфейс Microsoft Excel 2007.
Цель работы:
1. Изучение ленты – главного элемента пользовательского интерфейса
Microsoft Excel 2007.
2. Получение навыков работы с основными вкладками ленты и элемен-
тами управления: кнопками, списками, счетчиками, флажками.
3. Знакомство с контекстными вкладками для работы с таблицами, ри-
сунками и диаграммами.
4. Рассмотрение основных возможностей настройки панели быстрого
доступа и кнопки «Office».
5. Изучение способов и основных правил ввода и редактирования дан-
ных в документах Microsoft Excel 2007.
6. Освоение методов ввода и редактирования чисел, календарных дат и
времени, использования автозавершения и автозаполнения стандарт-
ными списками при вводе данных.
7. Применение технологии проверки вводимых данных.
З адание 1.
1. Запустите Microsoft Excel 2007.
2. Сверните ленту с использованием Панели быстрого доступа.
3. Разверните ленту двойным щелчком по названию вкладки Главная.
4. Сверните и разверните ленту с использованием комбинации клавиш
Ctrl + F 1.
5. Добавьте в Панель б ы строго доступа кнопку Открыть.
6. Из вкладки В с т авка (группа Д и аграммы) добавьте в Панель быст-
р о г о доступа кнопку Гистограмма.
7. Поочередно перейдите во вкладки Г л авная, Вс т а вка, Р азметка
страницы, Формулы, Данные, Р е ц ензирование, В и д, посмотрите
группы внутри каждой вкладки.
9
8. Во вкладке Главная в группе Ш рифт нажмите кнопку П о л у жир-
н ы й (Ж). Убедитесь, что кнопка осталась нажатой.
9. Во вкладке Главная в группе Ш рифт щелкните по стрелке кнопки
З аливка и выберите красный цвет. Убедитесь, что для выделенной
ячейки установлена заливка красным цветом.
10.Во вкладке Главная в группе Ш р и ф т в раскрывающемся списке
Р азмер шрифта выберите размер 26. Убедитесь, что высота выде-
ленной ячейки увеличилась.
11.Во вкладке Главная в группе С т и л и щелкните по кнопке Стили
я чеек и выберите стиль Х ороший. Убедитесь, что оформление выде-
ленной ячейки изменилось.
12.Во вкладке Главная отобразите диалоговое окно группы Ш р и ф т.
Закройте диалоговое окно Ш р и ф т.
13.Во вкладке Главная отобразите всплывающую подсказку для кноп-
ки Перенос т екста .
З адание 2.
1. На Листе 1 в ячейку А1 введите текст Товары.
2. В ячейку В1 введите текст Количество.
3. В ячейку С1 введите в две строки текст Дата поступления.
4. В ячейку D1 введите текст Время.
5. В ячейку А2 введите текст Яблоки.
6. В ячейку А3 введите текст Груши.
7. Ячейку А4 заполните содержимым ячейки А3.
8. В ячейки А5:А6 одновременно введите текст: Персики.
15 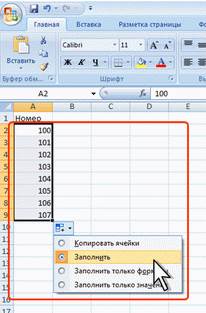
9. В ячейку А7 с использованием автозаполнения введите текст Ябло-
ки.
10.В ячейки В2:В7 введите числа: 12; 14,7; 9; 0; 0,17; 50.
11.В ячейку С2 введите дату 01.10.2007.
12.С использованием автозаполнения заполните ячейки С3:С7 после-
дующими датами.
13.В ячейки D2:D7 одновременно введите текущую дату комбинацией
клавиш C trl + S hift + 4 и текущее время комбинацией клавиш Ctrl +
S h ift + 6.
14.Перейдите к листу Л ист 2.
15.С использованием автозаполнения заполните ячейки А2:А24 после-
довательными числами.
16.С использованием автозаполнения заполните ячейки С2:С24 после-
дующими датами.
17.С использованием автозаполнения заполните ячейки D2:D24 после-
дующими днями недели.
Л а б ораторная работа 2. Создание и форматирование
Т а б л иц.
Цель работы:
1. Знакомство с различными способами организации данных
2. Освоение навыков практической работы по созданию, редактированию
и форматированию электронных таблиц
3. Выполнение простейших вычислений в таблицах Excel. Знакомство с
элементарными функциями.
4. Использование абсолютной и относительной адресации ячеек в фор-
мулах.
5. Контроль правильности введенных ранее значений с помощью ус-
ловного форматирования
Существует два способа организации данных на листе: таблица и
список (см. лабораторную работу 8). При организации данных в виде таб-
лицы формируются строки и столбцы с записями, для которых в ячейку на
пересечении строки и столбца помещаются данные (рис.2.1).
Рис. 2.1. Табличный способ организации данных.
Таблицы могут иметь весьма сложную структуру с несколькими
уровнями записей в строках и столбцах. При создании таблицы можно 22 







анализировать ее данные и управлять ими независимо от данных за преде-
лами таблицы. На листе можно создать любое количество таблиц.
Таблицы могут использоваться для более компактного размещения
данных на листе, для быстрой сортировки, отбора, суммирования, графи-
ческого представления в виде диаграмм или для публикации данных, со-
держащихся в ней.
Создание и ф о р м а т и р о в ание т аблицы:
Таблица обычно создается на основе имеющихся на листе данных.
1. Выделите любую ячейку в диапазоне данных.
2. Нажмите кнопку Форматировать как т аблицу в группе Стили
вкладки Главная и выберите стиль оформления.
3. В поле окна Ф орматирование т аблицы будет автоматически указан
диапазон данных, который преобразуется в таблицу. При необходи-
мости можно очистить поле и на листе выделить другой диапазон
ячеек с данными, которые оформляются в виде таблицы. Нажмите
кнопку ОК.
В результате будет создана таблица. В каждый столбец автоматически
добавляется значок автофильтра. Автоматически будет отображена кон-
текстная вкладка Р абота с т аблицами/Конструктор (рис.2.2.).
Рис. 2.2. Контекстная вкладка Р абота с т аблицами/Конструктор.
23 
Функции вставки ячейки, строки, столбца или листа доступны в ме-
ню кнопки «Вставить», которая расположена в группе «Ячейки» на вклад-
ке «Главная».
Рис. 2.3. Меню кнопки Вс т авить.
Для форматирования ячеек, после их выделения, используют вклад-
ки диалогового окна Формат я чеек, а также элементы группы Ш рифт
вкладки Главная, мини-панель инструментов.
,
Рис. 2.4. Мини-панель инструментов для форматирования.
При необходимости можно выполнить обрамление таблицы, пред-
варительно ее выделив и нажав кнопку , для выделенного диапазона
ячеек используя соответствующие вкладки, можно установить выравнива-
ние, шрифт, границы и т.д. Ширину столбца можно изменить, перетащив
его правую границу между заголовками столбцов, при этом во всплываю-
щей подсказке отображается устанавливаемая ширина столбца (в знаках и
пикселях).
Для форматирования заголовка таблицы нужно выделить все ячей-
ки строки с заголовком по ширине таблицы и нажать кнопку О бъединить
24 





помещенную на вкладке Главная в группе Выравнивание
Рис. 2.5. Элементы группы В ы равнивание на вкладке Главная.
Для выполнения необходимых расчетов в таблицах используют фор-
мулы, которые можно вводить с использованием клавиатуры и мыши при
работе в любой вкладке Excel. С использованием клавиатуры вводят опе-
раторы (знаки действий), константы, скобки и, иногда, функции. С исполь-
зованием мыши выделяют ячейки и диапазоны ячеек, включаемые в фор-
мулу.
Порядок действий:
1. Выделите ячейку, в которую требуется ввести формулу.
2. Введите = (знак равенства).
3. Выделите мышью ячейку, являющуюся аргументом формулы.
4. Введите знак оператора.
5. Выделите мышью ячейку, являющуюся вторым аргументом форму-
лы.
6. При необходимости продолжайте ввод знаков операторов и выделе-
ние ячеек.
7. Подтвердите ввод формулы в ячейку: нажмите клавишу Enter или
T ab или кнопку В в о д (галочка) в строке формул.
У д аление ф орматирования.
Можно удалить сразу все параметры оформления (числовые форматы,
параметры выравнивания, параметры шрифта, заливки, границы и т. д.).
Выделите ячейку или диапазон ячеек, для которых удаляется оформ-
ление.
В группе Редактирование вкладки Главная щелкните по кнопке
Очистить и выберите команду Очистить форматы.
Рис.2.6. Элементы группы Редактирование вкладки Главная.
11. Сохраните результаты работы в своей папке.
М ат
3. Выполните одно из следующих действий:
В группе В и димость выделите пункт Скрыть или
отобразить, а затем выберите команду С к ры т ь с т р о к и или
Скрыть с т о л б ц ы.
33 
В группе Р азмер я чейки щелкните пункт В ы с ота
строки или Ш и рина с т о л бца, а затем введите «0» в поле В ы -
сота с т р оки или Ш и рина с т о л б ц а.
4. Можно щелкнуть правой кнопкой строку или столбец (либо
несколько выделенных строк или столбцов) и выбрать команду
Скрыть.
Требуется:
1. Наложить на С1:С15 условный формат: если число лежит в диапазо-
не от 10 до 20, то выводится курсивом; если число лежит в диапазо-
не от 20 до 40, то выводится полужирным шрифтом в рамке; если
число больше 40, то выводится красными цифрами на голубом фоне.
Вводя в ячейку А1 различные числа, проследите как изменяется
формат ячеек в зависимости от выводимого значения.
2. Отобразите скрытый столбец В и скопируйте его значения в ячейки
D1:D15, E1:E15, F1:F15, G1:G15.
3. С использованием условного форматирования в столбце D выделите
10 ячеек с максимальными значениями
4. Примените условное форматирование с использованием гистограмм
для ячеек столбца Е.
5. Примените условное форматирование с использованием цветовых
схем для ячеек столбца F
6. Примените условное форматирование с использованием значков для
ячеек столбца G.
З адание 4. Откройте файл Tabl2.xls.
1. С помощью условного форматирования обеспечьте возможность
заливки ячеек поля «Сумма на 1.12.2009»:
– зеленым цветом, если сумма равна нулю;
– красным цветом, если сумма больше нуля;
34 
– желтым цветом, если сумма меньше нуля.
2. Скопируйте таблицу на второй лист. Удалите ранее созданные ус-
ловия.
3. Обеспечьте возможность заливки зеленым цветом записей, значе-
ния в которых отвечают следующему условию: значение в поле «Сумма на
1.11.2009» не меньше среднего значения по данному полю.
4. Выполните пункт 3, учитывая дополнительное условие, что значе-
ние в поле «Сумма на 1.12.2009» должно быть положительным.
5. Сохраните выполненное задание.
З адание 5. Построить таблицу расчета размера платы за электро-
энергию в течение 12 месяцев по значениям показаний счетчика в конце
каждого месяца и стоимости одного киловатт-часа энергии. Числовые дан-
ные выбрать самостоятельно. Предусмотреть оформление таблицы.
З адание 6. Для составления налоговой карточки нужно внести в
ячейки месячный доход, а строкой ниже вычислить доход по нарастающей
с начала года.
янв. фев. мар. ... дек. Итого Доход 500.00 500.00... 500.00 4500.00 с нач. года 500.00 500.00 1000.00... 4500.00 4500.00
Если месячный доход отсутствовал, то отображать доход по
нарастающей за этот месяц не нужно. Сконструируйте для этой цели
условный формат.
35
З адание 1.
1. Создайте таблицу.
А В С D E F G H I 1 Продажа компьютеров крупнейшими производителями
2 Название Средняя Объем продаж по годам (млн. шт.)

3 фирмы Цена тыс.руб.
2005 2006 2007 2008 2009 Всего Доход продано
4 IBM 20,01 6,2 5 NEC 12,073 2
6 Dell 18 4,8 7 Compaq 15 3,5 9 Gatewey 21 1,1
6,9 7,2 7,6 7,9 2,1 2,5 3,2 4,1 5,11 5,5 5,7 6,2 4,2 5,0 6,0 7,5 1,8 2,4 3,0 3,3
10 Итого
43
2. В ячейке Н4 рассчитайте сумму ячеек С4:G4.
3. В ячейке I4 рассчитайте произведение ячеек В4 и H4. Присвойте
формуле имя «Доход».
4. В ячейке C10 с использованием кнопки (Сумма) рассчитайте сум-
му ячеек C4:C9.
5. В ячейке B10 с использованием кнопки (Сумма) рассчитайте сред-
нее значение ячеек B4:B9.
6. Скопируйте формулу ячейки H4 на ячейки H5:H9.
7. Скопируйте формулу ячейки I4 на ячейки I5:I9.
8. Скопируйте формулу ячейки C10 на ячейки D10:I10.
9. Отредактируйте формулу в ячейке B10: среднее значение должно
быть рассчитано для ячеек B4:B7.
10.В ячейке А11 введите текст «курс доллара», а в ячейке А12 укажите
значение курса доллара по отношению к рублю на текущую дату.
11.Присвойте ячейке А12 имя «Курс_доллара».
12.В ячейке J4 рассчитайте частное от деления ячейки I4 на ячейку A12
так, чтобы эту формулу можно было копировать на ячейки J5:J10.
13.Удалите из книги имя ячейки Доллар.
14.Сохраните файл под именем «Продажа_компьютеров.xlsx».
Все функции на вкладке «Ф о р м улы» распределяются по темам на сле-
дующие группы:
«М атематические». Предназначены для решения алгебраических
задач: функции для округления данных, тригонометрические и т. д.
«Логические». Применяются для решения задач с условиями.
«Финансовые». Применяются для выполнения финансовых расче-
тов.
«Текстовые». Предназначены для работы с текстовыми значениями.
44 





«Даты и в ремени». Применяются для работы с данными в формате
«Дата/время».
«Ссылки и м ассивы». Предназначены для просмотра информации,
хранящейся в больших списках и таблицах.
Приведем обзор некоторых используемых в практикуме функций.
Округление чисел особенно часто требуется при денежных расчетах.
Например, цену товара в рублях, как правило, нельзя устанавливать с точ-
ностью более двух знаков после запятой. Если же в результате вычислений
получается большее число десятичных разрядов, требуется округление. В
противном случае накапливание тысячных и десятитысячных долей рубля
приведет в итоге к ошибкам в вычислениях.
Для округления чисел можно использовать целую группу функций.
Наиболее часто используют функции ОКРУГЛ, ОКРУГЛВВЕРХ и
ОКРУГЛВНИЗ.
Синтаксис функции ОКРУГЛ(А;В), где A – округляемое число; В –
число знаков после запятой (десятичных разрядов), до которого округляет-
ся число. Синтаксис функций ОКРУГЛВВЕРХ и ОКРУГЛВНИЗ точно та-
кой же, что и у функции ОКРУГЛ. Функция ОКРУГЛ при округлении от-
брасывает цифры меньшие 5, а цифры большие 5 округляет до следующего
разряда. Функция ОКРУГЛВВЕРХ при округлении любые цифры округля-
ет до следующего разряда. Функция ОКРУГЛВНИЗ при округлении отбра-
сывает любые цифры. Эти функции можно использовать и для округления
целых разрядов чисел. Для этого необходимо использовать отрицательные
значения аргумента В.
Для округления чисел в меньшую сторону можно использовать так-
же функцию ОТБР.
45 

Синтаксис функции ОТБР(А;В), где A – округляемое число; В – чис-
ло знаков после запятой (десятичных разрядов), до которого округляется
число.
Фактически функция ОТБР отбрасывает лишние знаки, оставляя только
количество знаков, указанное в аргументе В.
Для округления числа до меньшего целого можно использовать
функцию ЦЕЛОЕ(А), где A – округляемое число.
Наконец, для округления до ближайшего четного или нечетного числа
можно использовать функции ЧЕТН(А) и НЕЧЕТН(А), а для ближайшего
кратного большего или меньшего числа – функции ОКРВЕРХ и
ОКРВНИЗ.
Для преобразования результатов вычислений в положительное число
можно использовать функцию ABS(А), где А – число, для которого опре-
деляется абсолютное значение.
Простоесумм ирование содержимого заданного интервала ячеек
осуществляется функцией СУММ(А), где A – список от 1 до 30 элементов,
которые требуется суммировать. Элемент может быть ячейкой, диапазо-
ном ячеек, числом или формулой. Ссылки на пустые ячейки, текстовые
или логические значения игнорируются.
Фактически данная функция заменяет непосредственное суммирование с
использованием оператора сложения (+). Формула =СУММ(В2:В7), тож-
дественна формуле =В2+В3+В4+В5+В6+В7. Однако есть и некоторые от-
личия. При использовании функции СУММ добавление ячеек в диапазон
суммирования автоматически изменяет запись диапазона в формуле. На-
пример, если в таблицу вставить строку, то в формуле будет указан новый
диапазон суммирования. Аналогично формула будет изменяться и при
уменьшении диапазона суммирования.
46
Для ум ножения используют функцию ПРОИЗВЕД(А), где A – список
от 1 до 30 элементов, которые требуется перемножить. Элемент может
быть ячейкой, диапазоном ячеек, числом или формулой. Ссылки на пустые
ячейки, текстовые или логические значения игнорируются.
Фактически данная функция заменяет непосредственное умножение с
использованием оператора умножения (*). Так же как и при использовании
функции СУММ, при использовании функции ПРОИЗВЕД добавление
ячеек в диапазон перемножения автоматически изменяет запись диапазона
в формуле. Например, если в таблицу вставить строку, то в формуле будет
указан новый диапазон перемножения. Аналогично формула будет изме-
няться и при уменьшении диапазона.
З адание 2.
1. Создать новую книгу. Сохранить ее на диске в своей папке с именем
«Ассортимент».
2. На первом листе книги набрать данные таблицы 1, приведенной ниже.
A B C D E F G
1 Товар Модель Название СтоимостьЦенаКол-воСумма 2 Ксерокс С100 GLSПерсональный 5270р. 564
3 Ксерокс С110 GLSПерсональный 6939р. 632 4 Ксерокс С200 GLSПерсональный Плюс 4300р. 438 5 Ксерокс С210 GLSПерсональный Плюс 7168р. 645 6 Ксерокс С300 GLSДеловой 8700р. 437 7 Ксерокс С310 GLSДеловой 9650р. 534 8 Ксерокс С400 GLSПрофессиональный 12799р. 409 9 Ксерокс С410 GLSПрофессиональный 11250р. 395 10 Ксерокс С500 GLSПрофессиональный 10415р. 298 11 Ксерокс С510 GLSПрофессиональный Плюс 13789р. 328 12 Ксерокс С520 GLSПрофессиональный Плюс 16080р. 567
У к азание: При вводе данных используйте Выпадающие списки (Один
щелчок правой кнопкой мыши по пустой ячейке под столбцом с данными,
команда контекстного меню В ыбратьизраскрывающегосяс писка или
нажать сочетание клавиш Alt+стрелка в н и з).
47
3. На втором листе текущей рабочей книги создать таблицу 2:
A B C D E F G
1 Товар Модель Название Стоимость Цена Кол-во Сумма









































































































































































2 Факсы F100 G 3 Факсы F150 G 4 Факсы F200 G 5 Факсы F250 G 6 Факсы F300 G 7 Факсы F350 G 8 Факсы F400 G
9 Факсы F450 G
Персональный 5840р. 420 Персональный 7300р. 634 Персональный Плюс 3760р. 432 Персональный Плюс 5999р. 297 Деловой 8610р. 437 Деловой 5199р. 234 Профессиональный 13150р. 289
Профессиональный 14780р. 211
10 Факсы F500 G Профессиональный 15614р. 108
4. Листам дать название «Ксероксы» и «Факсы» соответственно.
5. На листах «Ксероксы» и «Факсы» в столбиках «Цена», используя абсо-
лютную ссылку, создать формулу для вычисления Цены, при условии,
что она на 30% больше стоимости.
6. На листах «Ксероксы» и «Факсы» в столбцах «Сумма» создать формулу
=количество*цена;
7. На листах «Ксероксы» и «Факсы» отформатировать таблицы:
шрифт – Times New Roman; размер 13; задать границы – тон-
кая пунктирная линия;
в столбцах «Товар», «Модель», «Название» установить вырав-
нивание по левому краю;
в столбцах «Стоимость», «Цена», «Количество», «Сумма» ус-
тановить выравнивание по центру;
в ячейках, содержащих денежные суммы, установить денеж-
ный формат.
8. Над таблицами добавить строку, в столбце А1 набрать «Курс $», в
ячейке В1 набрать текущий курс доллара и установить денежный фор-
мат. Присвоить этой ячейке имя «Курс_$».
48
9. к таблицам добавить столбец с названиями «Стоимость в у.е.», где соз-
дать формулу с абсолютной ссылкой =D3/Курс_$.
10.В Столбце «Стоимость в у.е.» установить форматирование как в преды-
дущих столбцах, воспользовавшись кнопкой «Формат по образцу».
11.Над таблицами добавить три строки в первой строке объединить столб-
цы, которые занимает ваша таблица, и набрать в объединенной ячейке
«Ассортимент ксероксов фирмы «Флагман», «Ассортимент факсов
фирмы «Флагман».
12.Используя «Буфер обмена», скопировать обе таблицы на третий лист
текущей книги и назвать его «Полный ассортимент».
13.На листе «Полный ассортимент», используя У словное ф о р м а т и р ова-
н и е, выделить те суммы, величина которых от 6000 руб. до 450$.
14.В ячейке E2 округлите указанную там цену товара до ближайшего цело-
го. Скопируйте формулу на ячейки Е3:Е22.
15.В основной таблице под столбиками «Цена», «Количество», «Сумма»
найти: минимальный элемент, максимальный элемент и среднее значе-
ние.
16.Вычислите итоговое значение столбцов Количество и Сумма.
17.Сохраните файл под именем «Ксероксы и факсы».
49
A B C
1 Налоги н а д оходы ф и з и ческих лиц 2 размер налога 13%
необлагаемая база

3
для лиц, имеющих доход меньше
400руб.
20000 рублей
Ф амилия
5 Белоус С.В.
Доход Налог
20050 ЕСЛИ(В5<20000; (В5-$B$3)*$B$2; B5*$B$3)
54
6 Котощук Л.В. 15000 7 Ха<