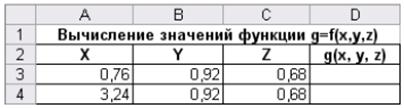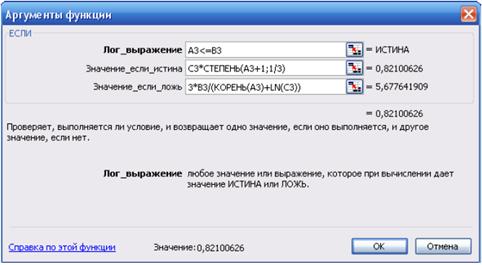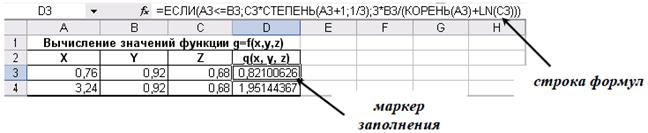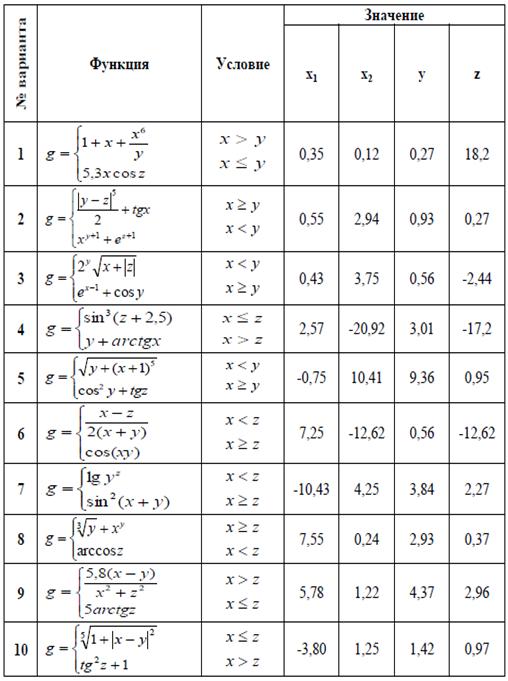2.1. Открытие существующих книг
2.2. Основы редактирования
2.2.1. Изменение содержимого ячеек
2.2.2. Копирование содержимого ячеек
Выполняем вычисления
3.1. Простые вычисления
3.1.1. Арифметические действия
БОЛЬШЕ ОПЫТА - БОЛЬШЕ ВОЗМОЖНОСТЕЙ
Наглядное представление данных
4.1. Составляем бюджет
4.2. Автоматическое форматирование
4.3. Вычерчиваем диаграмму
4.3.1. Изменяем размеры и расположение диаграммы
Извлекаем информацию из листа
5.1. Создаем копию листов
5.1.1. Добавляем поле сортировки
Углубляемся в вычисления
Алфавитный указатель
Методические указания по выполнению задания.
Для построения этого списка наберите первую строку и выделите ее. Выполните команды Формат/Список/Многоуровневый и выберите нужный вид списка и нужную нумерацию. Установите курсор в конец первой строки и нажмите клавишу Ввод. Добавленная строка будет иметь тот же уровень вложенности, что и предыдущая. Для увеличения уровня вложенности нажмите клавишу Tab, для уменьшения – Shift+Tab. Последовательно наберите нужные строки, устанавливая нужный уровень вложенности. В случае, если уровень вложенности будет увеличиваться не последовательно, уменьшите размер табуляции по умолчанию до 0,5см.
Этот список можно построить и иначе. Для этого необходимо набрать только текст, нажимая в конце каждой строки клавишу Enter. Выделяя строки, находящиеся ниже первого уровня сдвигаем их вправо на одну или две позиции табулятора (в зависимости уровня вложенности) с помощью кнопки Увеличить отступ на панели Форматировани е или с помощью клавиши Tab. Затем выделяем весь список и выполняем команды Формат/Список /Многоуровневый. Выбираем нужную нумерацию и нажимаем кнопку OK. В случае, если уровень вложенности не будет нужным, уменьшите размер табуляции по умолчанию до 0,5см. повторите предыдущие действия.
Построить многоуровневый список можно и не используя табуляцию. В этом случае строки каждого уровня нужно набирать с помощью подчиненных стилей, например Заголовок 1, Заголовок 2, и заголовок 3.
18. Сохранить работу по именем ЛР_1 в папке со своей фамилией. Оформить отчёт. Приготовиться к защите.
Контрольные вопросы для допуска и защиты работы
1. Назначение текстового процессора Word.
2. Как осуществить преобразование формата документа при открытии и при сохранении документа?
3. Как можно разбить текст на абзацы?
4. Как разделить документ на страницы, убрать разделение на страницы?
5. Как можно узнать, какой использовался формат абзаца и шрифта?
6. Что такое колонтитулы? Как вставить в документ колонтитул?
7. Как изменить границы рисунка, его размер? В чем разница?
8. Как редактировать колонтитулы?
9. Как оформить абзац текста буквицей?
10. Какими способами можно изменить один стиль на другой?
11. Как можно сформировать в документе оглавление?
12. Как можно обновить оглавление?
13. Как удалить нумерацию страниц?
14. Как удалить колонтитул?
15. Какими способами можно создавать таблицы?
16. Какие действия со структурными частями текста можно выполнить в режиме структуры документа?
17. Добавление строки или колонки в таблицу.
18. Выполнение вычислений в таблицах.
19. Использование панели Символы и объекта Microsoft Equation 3.0 для вставки формул в документ.
20. Как создать маркированный список?
II. ТЕХНОЛОГИИ ОБРАБОТКИ ЧИСЛОВОЙ ИНФОРМАЦИИ
Лабораторная работа № 2. «Разветвляющийся вычислительный процесс»
Задание 1.
Постановка задачи.
1. Составить блок-схему алгоритма для расчета подоходного налога.
2. Рассчитать подоходный налог на доходы физических лиц.
Выполнение задания.
Для построения блок-схемы введем следующие обозначения:
· размер налога обозначим N = 13%
· необлагаемая база для лиц, имеющих заработную плату меньше 20000 руб. – S = 400 руб.
· размер заработной платы работников – Y
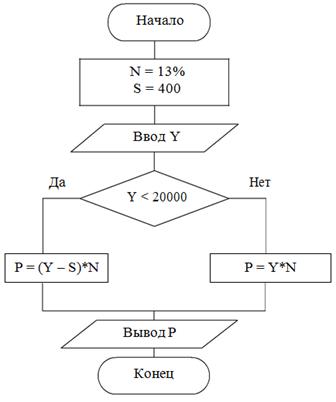
Рис. 2.1. Блок-схема алгоритма разветвляющегося вычислительного процесса
Microsoft Excel содержит несколько логических функций, которые используются для сравнения различных данных в выражениях.
Для решения задач разветвляющейся структуры используют логическую функцию ЕСЛИ.
Функция ЕСЛИ выполняет проверку условия, заданного первым аргументом, и в зависимости от результата проверки обеспечивает вычисление с использованием одного выражения (если результат – ИСТИНА) либо другого (если результат – ЛОЖЬ).
Синтаксис логической функции ЕСЛИ:
= ЕСЛИ (лог_выражение;значение_если_истина;значение_если_ложь).
Функция ЕСЛИ возвращает значение_если_истина,если лог_выражение имеет значение истина,и значение_если_ложь –если лог_выражение имеет значение ложь.
Аргументами функции могут быть числа, адреса, формулы, различные функции, а также текстовые данные.
Функция ЕСЛИ допускает вложения. На месте выражений второго и третьего аргументов, в свою очередь, может снова записываться функция ЕСЛИ.
Всего допускается до семи вложений функции ЕСЛИ.
Технология выполнения задания в MS Excel
1. Установить курсор в ячейку А1 и ввести заголовок таблицы.
2. В диапазон ячеек А3:В4 ввести исходные данные, для ввода текста в несколько строк в ячейку выполнить форматирование в меню Формат ячеек… – Выравнивание,установить переключатель переносить по словам.
3. Для ввода заголовков столбцов таблицы выделить диапазон ячеек А7:С7, выбрать в меню Формат ячеек… – Выравнивание.
 Установить выравнивание и отображение:
Установить выравнивание и отображение:
4. В диапазон ячеек А8:В12 ввести фамилии работников и размер заработной платы (формат – Денежный в меню Формат ячеек… – Число).
5. Установить курсор в ячейку С8 для ввода формулы, щелкнуть по кнопке  Вставить функцию в строке формул.В открывшемся диалоговом окне Мастер функций установить Категория – Логические,функция– ЕСЛИ,щелкнуть по кнопкеOk.
Вставить функцию в строке формул.В открывшемся диалоговом окне Мастер функций установить Категория – Логические,функция– ЕСЛИ,щелкнуть по кнопкеOk.

6. В открывшемся диалоговом окне Аргументы функции заполнить все текстовые поля, условия и иллюстрация решения задачи приведены на рисунке 2.2.
7. После щелчка по кнопке Ok в ячейке С8 появится результат вычислений, а в строке формул будет отображена формула:
=ЕСЛИ(B8<=20000;(В8-$B$4)*$B$3;B8*$B$3)
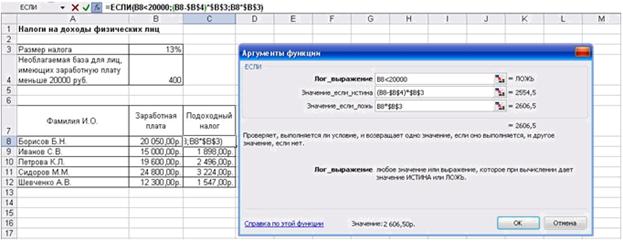
Рис. 2.2. Исходные данные для решения задачи
8. Скопировать формулу в ячейки С9:С12 способом автозаполнения, для этого установить курсор в ячейку С8, подвести указатель мыши к маркеру заполнения (к правому нижнему углу ячейки) и когда курсор примет вид +, нажать левую кнопку мыши и протащить указатель до ячейки С12.
9. Выделить диапазон ячеек А3:В4 для обрамления таблицы и щелкнуть по кнопке  (Границы) на вкладке Шрифт. Аналогично обрамить таблицу в диапазоне ячеек А7:С12.
(Границы) на вкладке Шрифт. Аналогично обрамить таблицу в диапазоне ячеек А7:С12.
Задание 2.
Постановка задачи.
Составить блок-схему алгоритма и вычислить функцию g=f(x, y, z).
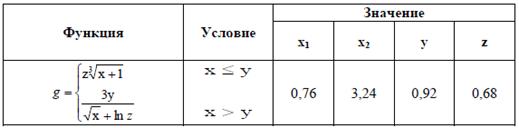
Выполнение задания.
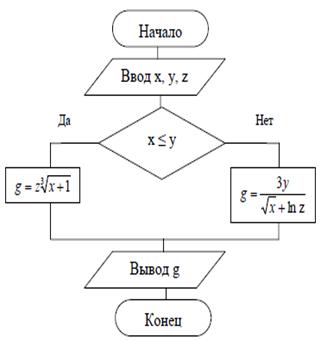
Рис. 2.3. Блок-схема алгоритма разветвляющегося вычислительного процесса
Технология выполнения задания в MS Excel
1. Выделить диапазон ячеек А1:D1, в который будет помещен заголовок таблицы и щелкнуть по кнопке  (Объединить и поместить в центре)на панели инструментов.В указанный диапазон с клавиатуры ввести заголовок таблицы (рис. 2.4) и нажать клавишу Enter.
(Объединить и поместить в центре)на панели инструментов.В указанный диапазон с клавиатуры ввести заголовок таблицы (рис. 2.4) и нажать клавишу Enter.
2. В ячейку А2 ввести название переменной – Х, в ячейку В2 – Y, С2 – Z, D2– g(x,y,z). В диапазон ячеек А3:С4ввести исходные данные(рис. 2.4).
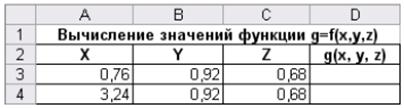
Рис. 2.4. Ввод исходных данных
3. Установить курсор в ячейку D3 для ввода формулы для вычисления, щелкнуть по кнопке  Вставка функции в строке формул.В открывшемся диалоговом окне Мастер функций установить Категория – Логические,функция– ЕСЛИ,щелкнуть по кнопкеOk.
Вставка функции в строке формул.В открывшемся диалоговом окне Мастер функций установить Категория – Логические,функция– ЕСЛИ,щелкнуть по кнопкеOk.
4. В диалоговом окне Аргументы функции (рис. 2.5) ввести:
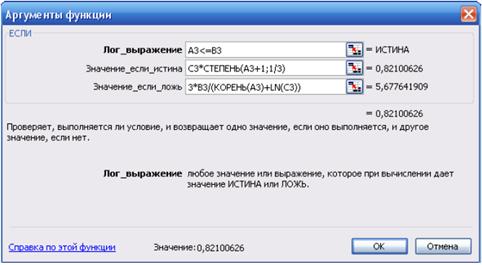
Рис. 2.5. Диалоговое окно Аргументы функции
1. После щелчка по кнопке Ok в ячейке D3 появится результат вычислений, а в строке формул будет отображена формула:
=ЕСЛИ(A3<=B3;C3*СТЕПЕНЬ(A3+1;1/3);3*B3/(КОРЕНЬ(A3)+LN(C3)))
2. Скопировать формулу в ячейку D4, для этого установить курсор в ячейку DЗ, подвести указатель мыши к маркеру заполнения и когда курсор примет вид +, нажать левую кнопку мыши и протащить указатель до ячейки D4.
3. Выделить рассчитанную таблицу (диапазон ячеек А2:D4) и обрамить ее кнопкой  (Границы) на панели инструментов.
(Границы) на панели инструментов.
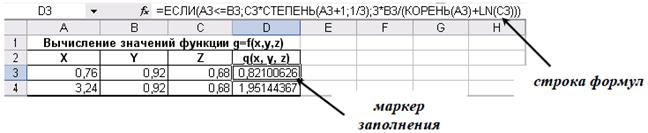
Рис. 2.6. Вычисление функции g=f(x, y, z)
Задания для самостоятельной работы
Постановка задачи.
Составить блок-схему алгоритма и вычислить функцию g=f(x, y, z) в Microsoft Excel.
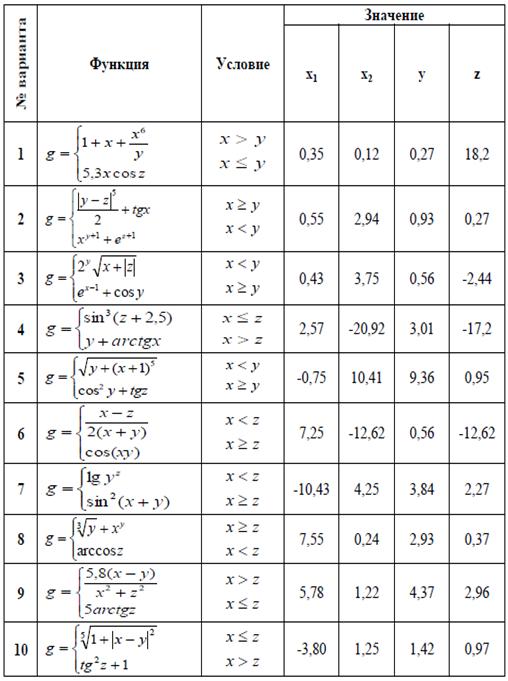



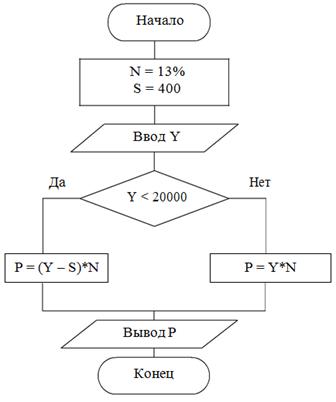
 Установить выравнивание и отображение:
Установить выравнивание и отображение: Вставить функцию в строке формул.В открывшемся диалоговом окне Мастер функций установить Категория – Логические,функция– ЕСЛИ,щелкнуть по кнопкеOk.
Вставить функцию в строке формул.В открывшемся диалоговом окне Мастер функций установить Категория – Логические,функция– ЕСЛИ,щелкнуть по кнопкеOk.
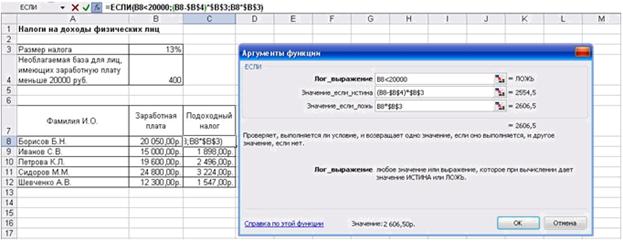
 (Границы) на вкладке Шрифт. Аналогично обрамить таблицу в диапазоне ячеек А7:С12.
(Границы) на вкладке Шрифт. Аналогично обрамить таблицу в диапазоне ячеек А7:С12.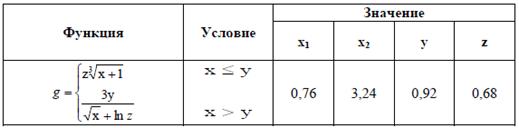
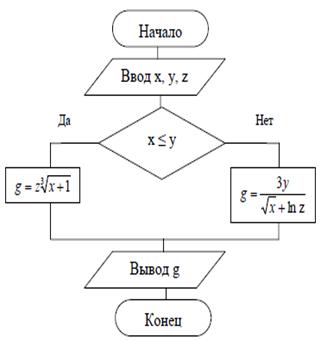
 (Объединить и поместить в центре)на панели инструментов.В указанный диапазон с клавиатуры ввести заголовок таблицы (рис. 2.4) и нажать клавишу Enter.
(Объединить и поместить в центре)на панели инструментов.В указанный диапазон с клавиатуры ввести заголовок таблицы (рис. 2.4) и нажать клавишу Enter.