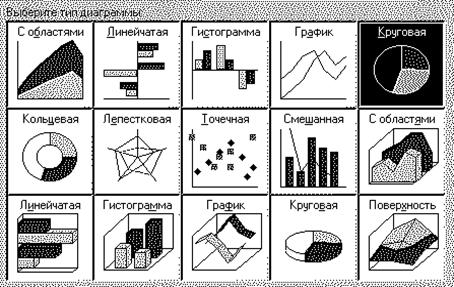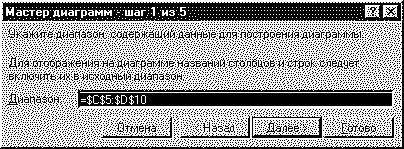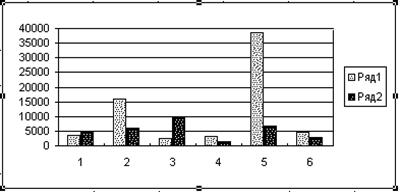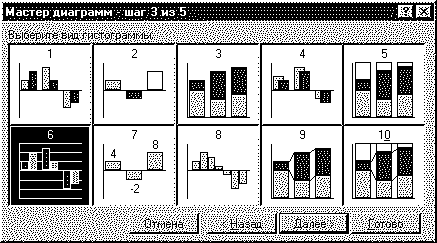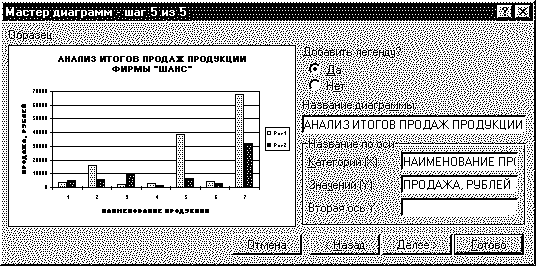Excel предоставляет большой набор возможностей но графическому представлению данных. Имеется возможность выбора из 14 различных типов диаграмм, причем каждый тип диаграмм имеет несколько разновидностей (подтипов).
Диаграммы можно строить либо на рабочем листе таблицы, либо на новом рабочем листе. Создать диаграмму в Excel можно по шагам с помощью “Мастера диаграмм”, вызов которого осуществляется с панели инструментов “Диаграмма” (рис.15). Эта панель инструментов может быть открыта двумя способами:
· выполнить команду “Вид/Панели инструментов”, в открывшемся списке панелей пометить строку “Диаграмма” и нажать кнопку <OK>;
· щелкнуть правой кнопкой мыши в области открытых панелей инструментов за пределами кнопок и в открывшемся списке панелей пометить строку “Диаграмма”.

Рис.15.Панель инструментов “Диаграмма”.
Панель инструментов “Диаграмма” содержит следующие кнопки (слева направо):
· “Тип диаграммы” - Используется для изменения типа диаграмм отдельного ряда данных, набора рядов данных заданного элемента или диаграммы в целом;
· “Создать диаграмму текущего типа” - Используется для преобразования текущей диаграммы к формату, принятому по умолчанию;
· “Мастер диаграмм” - Используется для запуска мастера диаграмм, позволяющего за несколько последовательных шагов построить на листе новую внедренную диаграмму или изменить существующую диаграмму;
· “Горизонтальная сетка” - Используется для отображения или скрытия на диаграмме горизонтальных линий сетки;
· “Легенда” - Используется для вставки легенды справа от области построения. Размер области построения при этом изменяется. Если легенда уже отображается, то при нажатии на кнопку она будет удалена.
“ Мастер диаграмм” предоставляет широкий выбор различных типов диаграмм (рис. 16).
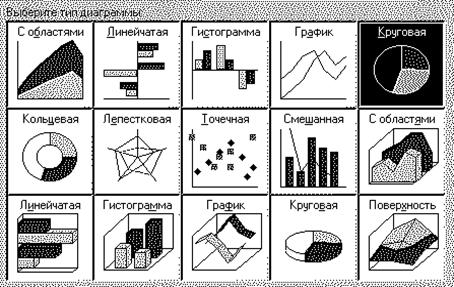
Рис.16.Типы диаграмм, которые можно построить с помощью “Мастера диаграмм”.
При использовании “Мастера диаграмм” можно просмотреть любой тип диаграммы и выбрать наиболее удачный для данной таблицы. Внедренная на рабочий лист диаграмма может находиться в трех режимах:
· просмотра, когда диаграмма выделена но периметру прямоугольником;
· перемещения, изменения размера и удаления, когда диаграмма по периметру выделена прямоугольником с маленькими квадратиками;
· редактирования, когда диаграмма выделена по периметру синим цветом или выделен синим цветом заголовок.
Переход между режимами осуществляется щелчком мыши. Для выхода из любого режима достаточно щелкнуть мышью вне диаграммы.
В построенную диаграмму можно вносить различные изменения: менять ее тип, изменять текст и шрифты, добавлять и удалять данные, метки и т. д. В зависимости от типа диаграммы, можно выделять и форматировать различные ее части.
С помощью панели диаграмм можно очень просто выполнять ряд операций с графиками: убирать (размещать) сетку, убирать (размещать) легенды, изменять тип графика. Кроме изменения внешнего вида диаграммы, можно добавлять и удалять исходные данные, по которым построена диаграмма.
Добавить данные к диаграмме можно одним из двух способов.
1.Выделить данные на рабочем листе и перетащить их на диаграмму.
2.Выделить данные на рабочем листе, скопировать их в буфер и затем вставить в диаграмму с помощью команд “Правка/Копировать” и “Правка/Вставить” (или кнопок панели инструментов “Стандартная”: “Копировать в буфер” и “Вставить из буфера”).
Представление данных в виде диаграмм позволяет не только наглядно представить числовые сведения, но и осуществить их анализ по нескольким направлениям, а именно:
· Добавление линии тренда к ряду данных и прогнозирование. Для наглядного показа тенденции изменения некоторой переменной целесообразно на график вывести линию тренда. Однако это возможно не для всех типов диаграмм. Введенная линия тренда сохраняет связь с исходным рядом, то есть при «изменении данных соответственно изменяется линия тренда. Кроме того, линию тренда можно использовать для прогноза данных. Для одного и того же ряда данных можно построить несколько трендов п вывести их уравнения на график.
· Добавление планок погрешностей к ряду данных. Данные измерений всегда содержат ошибку. При графическом представлении таких данных иногда есть необходимость отразить величину этой ошибки на диаграмме в виде планок погрешностей. Пользователю предоставляется несколько различных вариантов для вывода планок погрешностей.
· Подбор параметров с помощью диаграмм. Изменение данных в таблице естественно приводит к изменению диаграмм и наоборот. Если на диаграмме изменять значение, вычисляемое но формуле, то мы приходим к задаче подбора параметров, то есть следует определить, какую зависимую ячейку надо изменять для достижения требуемого значения.
II.8.Создание диаграмм.
Для построения диаграмм можно воспользоваться несколькими способами.
Способ 1. Он заключается в открытии панели инструментов “Диаграмма” (рис.15), выделении на рабочем листе в таблице области исходных данных для диаграммы и нажатии кнопку “Создать диаграмму текущего типа”. Курсор мыши изменит свою форму и при повторном нажатии левой кнопки мыши на экране появится окно “Мастера диаграмм” (рис.17).
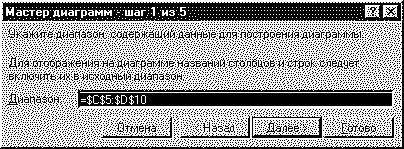
Рис.17.Шаг 1 “Мастера диаграмм”.
Далее для построения простейшей диаграммы следует нажать кнопку “Готово”, после чего на экране появится диаграмма следующего вида(рис.18).
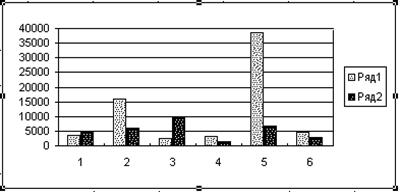
Рис.18.Вид диаграммы по умолчанию.
Щелкнем кнопку “Горизонтальная сетка” (на панели “Диаграмма”)- на графике исчезла сетка. Повторный щелчок по кнопке восстанавливает сетку.
Щелкнем на панели “Диаграмма” кнопку “Легенда” и с графика исчезает легенда (условные обозначения Ряд1, Ряд2 на рис 18). Повторный щелчок восстанавливает легенду.
Щелкните кнопку “Тип диаграммы” (на стрелочку слева от кнопки). На экране появятся иконки возможных типов диаграмм, выберите один из них, и ваша диаграмма изменит свой вид. Просмотрите несколько типов диаграмм и остановитесь на том, который необходим.
Для перемещения диаграммы на рабочем листе выделите диаграмму, щелкнув мышью в любом ее месте. Выделенная диаграмма помечается по периметру маленькими черными квадратиками. Затем поместите курсор в любое место диаграммы и, нажав и удерживая левую кнопку мыши, перетащите диаграмму в нужное место.
Для изменения размера диаграммы выделите диаграмму, щелкнув мышью в любом месте диаграммы, установите указатель мыши на периметре на одном из квадратов так, чтобы курсор принял форму двунаправленной стрелки. Затем, перемещая мышь при нажатой левой кнопке, измените размер диаграммы.
Для удаления диаграммы выделите ее, а затем нажмите клавишу <Del>, и диаграмма будет удалена с листа. Для удаления диаграммы можно также выбрать команду “Правка/Очистить /Все”.
Способ 2. Сначала указываются исходные данные для построения диаграммы. Первая строка из этой области, то есть заголовки граф, будет использована в качестве легенды. Затем щелкните кнопку “Мастер диаграмм” на панели инструментов “Стандартная”.
Вид курсора изменится так же, как в предыдущем примере. После этого необходимо указать область для размещения диаграммы и нажать левую кнопку мыши. На экране появится первое окно “Мастера диаграмм” с описанием шага 1 (см.рис.17). Убедитесь, что область исходных данных задана правильно, а затем нажмите кнопку “Далее”.
На экране появится следующее диалоговое окно “Мастера диаграмм” с описанием шага 2 (рис.19).

Рис.19.Шаг 2 “Мастера диаграмм”.
Выберите тип диаграммы - гистограмма и перейдите к следующему шагу, нажав кнопку “Далее”.
На экране появляется следующее диалоговое окно “Мастера диаграмм” (рис.20).
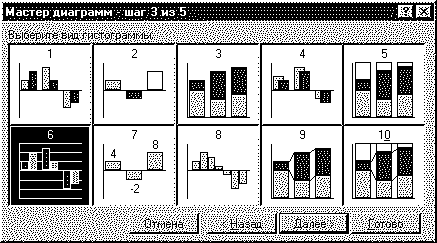
Рис.20. Шаг 3 “Мастера диаграмм”.
Выбираем требуемый формат гистограммы и нажимает кнопку “Далее”. На шаге 4 на экран выводится диалоговое окно (рис. 21). Здесь можно посмотреть вид графика, а также определить, как строится график по исходным данным: по строкам пли столбцам. Выбирая поочередно эти два варианта можно сравнить получаемые графики и остановиться на том, который больше устраивает.

Рис.21. Шаг 4 “Мастера диаграмм”.
Если вид полученного графика устраивает, то можно переходить к следующему шагу, нажав кнопку “Далее”. На экране появится диалоговое окно шага 5 “Мастера диаграмм”. В этом окне в соответствующих строках вводятся: название диаграммы, название данных по оси “ X” (категорий) и название данных по оси “ Y” (значений), после введения которых окно принимает вид, подобный показанному на рис.22.
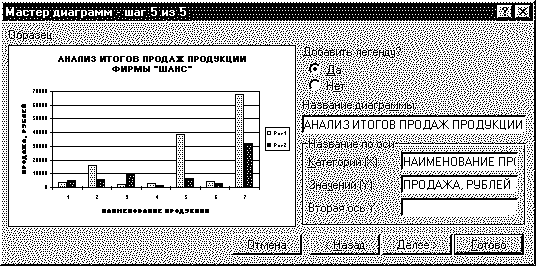
Рис.22.Диалоговое окно ”Мастера диаграмм” на шаге 5.
После выполнения действий шага 5 следует нажать кнопку “Готово” - в результате диаграмма выводится на то место рабочего листа, где после запуска ”Мастера диаграмм” был установлен указатель мыши. Например, диаграмма может иметь вид, подобный представленному на рис.23.
При построении диаграммы на любом шаге имеется возможность возвратиться к предыдущему шагу, нажав кнопку “Назад”. Пользователь может при этом оперативно изменить вид диаграммы, другие вводимые данные на любом шаге создания диаграммы, просматривая результаты изменений в окне “Образец” на шагах 4 или 5 до того момента как нажата кнопка “Готово”. После нажатия этой кнопки “Мастер диаграмм” закрывается и диаграмма после этого редактируется другими приемами.

Рис.23.Конечный вид диаграммы (один из вариантов).
Способ 3. Этот способ практически повторяет все шаги способа 2, однако вызов “Мастера диаграмм” осуществляется после ввода команды из меню “Вставка/Диаграмма/На этом месте”. Если же требуется построить диаграмму на отдельном рабочем листе, то необходимо ввести команду “Вставка/Диаграмма/На этом месте” или нажать клавишу “F11”. Далее на экране последовательно появляются диалоговые окна “Мастера диаграмм” и после нажатия кнопки “Готово” на любом шаге создаваемая диаграмма появляется на новом рабочем листе.