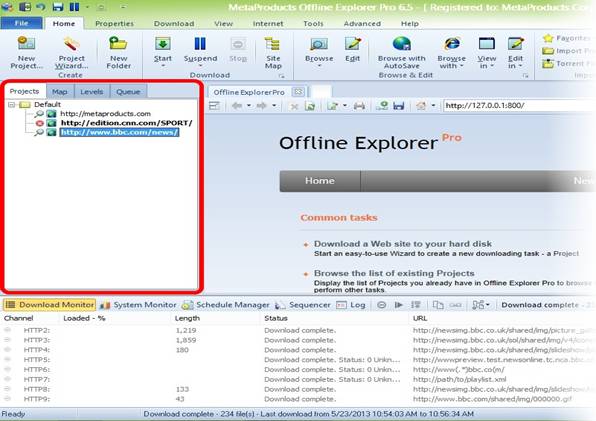To use a template you created, follow these steps:
- On the Tools tab, click Manage Templates. A Templates Editor dialog box will appear.
- From the list of templates, select the template you need. The Project Properties dialog box will appear.
- Apply any changes if necessary, and click OK.
The newly created Project will appear in the Project tree panel.
Find and apply a template from our website
To find and apply a template from our website, follow these steps:
- On the Tools tab, click Web Templates to see the list of templates collected on our website.
- Select the template that you would like to use, and then click Download to download the template from our website.
Getting to know the Project tree panel
Offline Explorer Pro stores all Projects in the Project tree panel. By default, the Project tree panel is located on the left side of the screen; however, it can be hidden.
Редактор шаблонов содержит список наиболее часто используемых шаблонов. Например, вы можете выбрать шаблоны для загрузки блога, сообщений на форуме или медиафайлов. Помимо использования предустановленных шаблонов, вы можете создавать свои собственные шаблоны. Диалоговое окно «Редактор шаблонов» позволяет управлять шаблонами.
Доступны следующие параметры: отредактируйте выбранный шаблон, удалите выбранный шаблон, создайте шаблон из текстового файла, сделайте выбранный шаблон по умолчанию, создайте проект из выбранного шаблона.
Использовать предопределенный шаблон
• На вкладке «Инструменты» выберите «Управление шаблонами». Появится диалоговое окно «Редактор шаблонов».
• Из списка шаблонов выберите необходимый шаблон. Откроется диалоговое окно «Свойства проекта».
• При необходимости внесите любые изменения и нажмите «ОК».
Созданный проект появится на панели дерева проекта.
Создайте свой собственный шаблон.
Создайте свой собственный шаблон, сделайте следующее:
• На вкладке «Инструменты» выберите «Новый шаблон». Появится новый мастер шаблонов, и вы сможете создать свой собственный шаблон.
Созданный шаблон wil появится в списке предустановленных шаблонов в диалоговом окне «Редактор шаблонов».
Используйте шаблон, который вы уже создали.
Чтобы использовать созданный шаблон, выполните следующие действия:
• На вкладке «Инструменты» выберите «Управление шаблонами». Появится диалоговое окно «Редактор шаблонов».
• Из списка шаблонов выберите нужный шаблон. Откроется диалоговое окно «Свойства проекта».
• При необходимости внесите любые изменения и нажмите «ОК».
Созданный проект появится на панели дерева проекта.
Найдите и примените шаблон с нашего сайта.
Чтобы найти и применить шаблон на нашем веб-сайте, выполните следующие действия:
• На вкладке «Инструменты» нажмите «Веб-шаблоны», чтобы просмотреть список шаблонов, собранных на нашем веб-сайте.
• Выберите шаблон, который вы хотите использовать, а затем нажмите «Загрузить», чтобы загрузить шаблон с нашего веб-сайта.
Знакомство с панелью дерева проектов.
Окно Explorer Pro хранит все проекты на панели дерева проекта. По умолчанию панель дерева проекта находится в левой части экрана; однако он может быть скрыт.
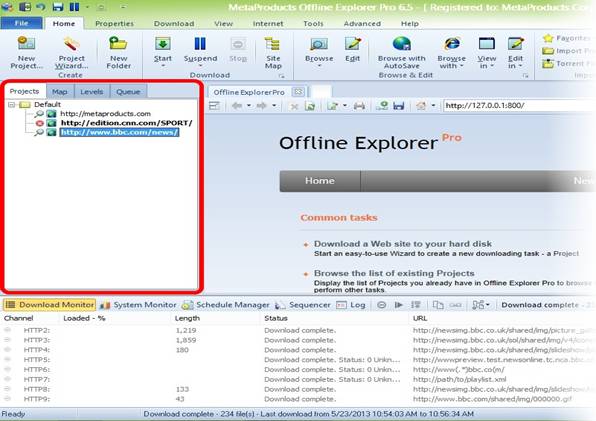
To hide the Project Tree panel, on the Ribbon, select View and click Projects. Clicking Projects once again will display the Project Tree panel.
Note: The content displayed in the Project panel depends on the tab that you are working in. For example, the Map tab or the Level tab.
Чтобы скрыть панель «Дерево проектов» на ленте, выберите «Просмотр» и нажмите «Проекты». Еще раз нажмите «Проекты», чтобы отобразить панель «Дерево проектов».
Примечание. Содержимое, отображаемое на панели «Проект», зависит от вкладки, в которой вы работаете. Например, вкладка «Карта» или вкладка «Уровень».
Organize Projects in Folders and Subfolders
- Create Folders and Subfolders
- Rearrange Folders
- Rename a Project
- Rename a Folder
- Rename a Subfolder
- Delete a Folder
- Delete a Subfolder