

Типы оградительных сооружений в морском порту: По расположению оградительных сооружений в плане различают волноломы, обе оконечности...

Кормораздатчик мобильный электрифицированный: схема и процесс работы устройства...

Типы оградительных сооружений в морском порту: По расположению оградительных сооружений в плане различают волноломы, обе оконечности...

Кормораздатчик мобильный электрифицированный: схема и процесс работы устройства...
Топ:
Оценка эффективности инструментов коммуникационной политики: Внешние коммуникации - обмен информацией между организацией и её внешней средой...
Устройство и оснащение процедурного кабинета: Решающая роль в обеспечении правильного лечения пациентов отводится процедурной медсестре...
Методика измерений сопротивления растеканию тока анодного заземления: Анодный заземлитель (анод) – проводник, погруженный в электролитическую среду (грунт, раствор электролита) и подключенный к положительному...
Интересное:
Лечение прогрессирующих форм рака: Одним из наиболее важных достижений экспериментальной химиотерапии опухолей, начатой в 60-х и реализованной в 70-х годах, является...
Уполаживание и террасирование склонов: Если глубина оврага более 5 м необходимо устройство берм. Варианты использования оврагов для градостроительных целей...
Как мы говорим и как мы слушаем: общение можно сравнить с огромным зонтиком, под которым скрыто все...
Дисциплины:
|
из
5.00
|
Заказать работу |
|
|
|
|
Лабораторный практикум «MS PowerPoint»
В данной лабораторной работе необходимо создать новую презентацию на свободную тему, выбранную студентом и согласованную предварительно с преподавателем.
1. Выберите для слайдов один из шаблонов оформления или разработайте свой;
2. Титульный лист должен содержать название презентации, сведения о разработчике (ФИО, группа) и логотип (графический элемент);
3. Презентация должна состоять из 8–10 слайдов и содержать:
· заголовки слайдов;
· табличную, текстовую, графическую информацию;
· объекты SmartArt, WordArt;
· управляющие кнопки;
· гиперссылки;
· нумерацию слайдов.
4. Настройте анимацию слайдов и объектов. Часть объектов презентации должны запускаться автоматически (не по щелчку мыши).
Все слайды должны быть оформлены в едином стиле.
MICROSOFT POWERPOINT
Практически любому специалисту в предметной области приходится время от времени выступать в роли человека, проводящего презентацию при обсуждении планов, выступлении с докладом, представлении новых идей, отчете о проделанной работе и в других подобных ситуациях. Такое представление почти всегда сопровождается иллюстрационным материалом из графиков, рисунков, таблиц, диаграмм, чтобы сделать сообщение более наглядным, убедительным и аргументированным. Качество и способ изготовления иллюстрационного материала зависят от возможностей выступающего и часто определяют эффективность сообщения. Широко используемым и эффективным средством в последнее время зарекомендовали себя электронные презентации.
Презентация – это краткий содержательный рассказ по определенной теме, состоящий из слайдов с использованием информационных технологий, который адресован заинтересованным в обсуждении данной темы людям.
|
|
Среди инструментальных средств, используемых для подготовки презентаций, большой популярностью пользуется входящая в пакет Microsoft Office программа Microsoft PowerPoint.
1. Возможности MS PowerPoint и основные понятия
MS PowerPoint – это мощное, удобное в работе и не сложное для освоения инструментальное средство подготовки мультимедийных презентаций. Подготовленные в нем даже начинающим пользователем презентации имеют профессиональный внешний вид. MS PowerPoint позволяет создать презентацию для последующей демонстрации на экране или с использованием любой проекционной аппаратуры. Кроме того, можно сохранить презентацию в формате Web-страниц для размещения в Интернете. Среди дополнительных возможностей – распечатка и раздача слушателям бумажной копии иллюстрационного материала презентации для предварительного ознакомления с основными ее идеями. Мультимедийные возможности PowerPoint позволяют оживить презентацию использованием звуковых эффектов и музыкальных фрагментов, видеоклипов и анимационных изображений. При хорошем вкусе и развитом чувстве меры создателя презентации такие возможности способны максимально усилить эффективность презентации, сделать ее яркой и запоминающейся.
Основным понятием MS PowerPoint является слайд. Слайд является основной структурной единицей презентации, это ее отдельная «страница» или «кадр». Так же, как документ текстового процессора Microsoft Word состоит из последовательности абзацев, документ PowerPoint (презентация) – это последовательность логически связанных слайдов, иллюстрирующих основные положения презентации. Каждый слайд может включать в себя текстовые области и любые нетекстовые объекты (рисунки, полноцветные иллюстрации, графики, диаграммы, таблицы, анимированные изображения, видеоклипы, звук и другие). При работе с PowerPoint используется множество других понятий, но все они так или иначе связаны с понятием слайда. Поэтому в дальнейшем они будут рассматриваться при первом упоминании.
|
|
Этапы создания презентации
В MS PowerPoint возможно создание презентации несколькими способами.
Можно создать новую презентацию или изменить существующую для создания собственной. В обоих случаях в создаваемую презентацию можно добавлять слайды или содержимое слайдов из других презентаций.
Если необходимо, чтобы презентация имела тему (включая согласованные цвет, эффекты и шрифты), макет и форматирование, можно создать и применить шаблон.
В приложении PowerPoint предлагается множество шаблонов, таких как фотоальбомы, календари и расписания, а также различные ресурсы для презентаций. Используя шаблоны, можно легко создать прекрасные презентации.
Выбор способа зависит от квалификации пользователя и его личных предпочтений.
Добавление новых слайдов
При открытии программы MS PowerPoint показывается только один слайд. Другие слайды добавляются при создании презентации.
Самый очевидный способ создания слайда – нажатие кнопки Создать слайд  на вкладке Главная.
на вкладке Главная.
Есть два способа использования этой кнопки:
1. Если щелкнуть верхнюю часть кнопки, содержащую значок слайда, новый слайд будет добавлен немедленно, сразу же под слайдом, выбранным на вкладке Слайды.
2. Если щелкнуть нижнюю часть кнопки, откроется коллекция макетов для слайдов. Из нее можно выбрать макет, чтобы использовать его для вставляемого слайда. Если слайд добавляется без выбора макета, PowerPoint применяет макет автоматически (рис. 2).
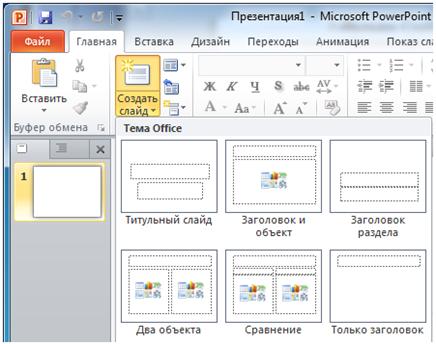
Рис. 2. Макеты для слайдов
Макет слайда определяет структуру содержимого слайда. Например, на слайде могут одновременно потребоваться список и рисунок или рисунок и подпись. Макеты содержат различные типы заполнителей и их структуры для обеспечения использования любого содержимого.
Создание заметок докладчика
Заметки докладчика используются, чтобы тщательно проработать темы слайда. Хорошие заметки могут помочь удержать внимание аудитории и предотвратить излишнюю загрузку слайда текстом.
1. Одновременно с работой над содержанием слайдов введите свои заметки под слайдом в области заметок. Обычно докладчик распечатывает эти заметки и заглядывает в них во время презентации.
2. Чтобы упростить работу с областью заметок, ее можно увеличить, перетаскивая разделитель.
|
|
3. Заметки сохраняются на странице заметок, содержащей копию слайда вместе с заметками. Именно эти страницы печатаются для использования во время доклада.
Область текста в SmartArt
Область текста предназначена для ввода и редактирования текста, отображающегося в рисунке SmartArt. Она располагается слева от рисунка SmartArt. По мере добавления и редактирования содержимого в области текста рисунок SmartArt будет автоматически обновляться – фигуры будут добавляться или удаляться при необходимости.

Рис. 12. Область текста SmartArt
В рисунках SmartArt, содержащих установленное число фигур,
в области текста отображается только часть текста. Текст, рисунки
и другое содержимое, которое не отображается, представлены в области текста красным крестом  (рис. 13). Неотображаемое содержимое может быть доступным, если переключиться в другой макет, но если закрыть этот макет, сведения не будут сохранены, обеспечивая защиту данных пользователя.
(рис. 13). Неотображаемое содержимое может быть доступным, если переключиться в другой макет, но если закрыть этот макет, сведения не будут сохранены, обеспечивая защиту данных пользователя.
Область текста похожа на структуру или маркированный список, который отображает данные непосредственно в рисунок SmartArt. В каждом рисунке SmartArt определено свое соответствие между маркерами в области текста и набором фигур в рисунке.
Чтобы создать новую строку маркированного текста в области текста, нажмите клавишу <Enter>. Чтобы увеличить отступ в строке в области текста, выберите строку, в которой требуется увеличить отступ, а затем в группе Работа с рисунками SmartArt на вкладке Конструктор в группе Создать рисунок нажмите кнопку Понизить уровень. Чтобы уменьшить отступ в строке, нажмите кнопку Повысить уровень. Можно также нажать клавишу <Tab>, чтобы увеличить отступ, и клавиши <Shift+Tab>, чтобы уменьшить отступ в области текста. Каждое из этих действий влияет на соответствие маркеров в области текста фигурам макета рисунка SmartArt. Нельзя уменьшить отступ текста более чем на один уровень по сравнению с расположенной выше строкой текста, а также уменьшить отступ у фигуры верхнего уровня.

Рис. 13. Неотображаемый текст
Примечание. В зависимости от выбранного макета каждый маркер в области текста представлен в рисунке SmartArt либо как новая фигура, либо как маркер внутри фигуры. Например, посмотрите, как один и тот же текст отображается по-разному на двух рисунках SmartArt (рис. 12 и рис. 14). В первом примере вложенный маркер представлен в виде отдельной фигуры. Во втором примере вложенный маркер представлен в виде маркера в фигуре.
|
|

Рис. 14. Макет «Простой блочный список»
Несмотря на то, что в области текста к символам можно применять форматирование (изменять шрифт текста, его размер, начертание), в области текста оно отображаться не будет. Однако все изменения форматирования будут отображены в рисунке SmartArt.
После добавления в одну фигуру дополнительного текста размер шрифта будет сжат, как и весь текст в оставшихся фигурах рисунка SmartArt, чтобы сохранился профессиональный и привлекательный вид рисунка SmartArt. Выбрав макет, можно просмотреть, как в нем будут выглядеть данные. Для этого поместите указатель мыши над любым макетом, отображаемым на ленте.
Настройка смены слайдов
На вкладке Показ слайдов выбираем Настройка презентации  . В открывшемся диалоговом окне выбираем параметры показа (рис. 19).
. В открывшемся диалоговом окне выбираем параметры показа (рис. 19).
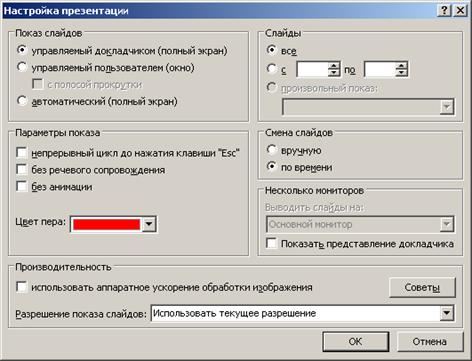
Рис. 19. Диалоговое окно «Настройка презентации»
Лабораторный практикум «MS PowerPoint»
В данной лабораторной работе необходимо создать новую презентацию на свободную тему, выбранную студентом и согласованную предварительно с преподавателем.
1. Выберите для слайдов один из шаблонов оформления или разработайте свой;
2. Титульный лист должен содержать название презентации, сведения о разработчике (ФИО, группа) и логотип (графический элемент);
3. Презентация должна состоять из 8–10 слайдов и содержать:
· заголовки слайдов;
· табличную, текстовую, графическую информацию;
· объекты SmartArt, WordArt;
· управляющие кнопки;
· гиперссылки;
· нумерацию слайдов.
4. Настройте анимацию слайдов и объектов. Часть объектов презентации должны запускаться автоматически (не по щелчку мыши).
Все слайды должны быть оформлены в едином стиле.
MICROSOFT POWERPOINT
Практически любому специалисту в предметной области приходится время от времени выступать в роли человека, проводящего презентацию при обсуждении планов, выступлении с докладом, представлении новых идей, отчете о проделанной работе и в других подобных ситуациях. Такое представление почти всегда сопровождается иллюстрационным материалом из графиков, рисунков, таблиц, диаграмм, чтобы сделать сообщение более наглядным, убедительным и аргументированным. Качество и способ изготовления иллюстрационного материала зависят от возможностей выступающего и часто определяют эффективность сообщения. Широко используемым и эффективным средством в последнее время зарекомендовали себя электронные презентации.
|
|
Презентация – это краткий содержательный рассказ по определенной теме, состоящий из слайдов с использованием информационных технологий, который адресован заинтересованным в обсуждении данной темы людям.
Среди инструментальных средств, используемых для подготовки презентаций, большой популярностью пользуется входящая в пакет Microsoft Office программа Microsoft PowerPoint.
1. Возможности MS PowerPoint и основные понятия
MS PowerPoint – это мощное, удобное в работе и не сложное для освоения инструментальное средство подготовки мультимедийных презентаций. Подготовленные в нем даже начинающим пользователем презентации имеют профессиональный внешний вид. MS PowerPoint позволяет создать презентацию для последующей демонстрации на экране или с использованием любой проекционной аппаратуры. Кроме того, можно сохранить презентацию в формате Web-страниц для размещения в Интернете. Среди дополнительных возможностей – распечатка и раздача слушателям бумажной копии иллюстрационного материала презентации для предварительного ознакомления с основными ее идеями. Мультимедийные возможности PowerPoint позволяют оживить презентацию использованием звуковых эффектов и музыкальных фрагментов, видеоклипов и анимационных изображений. При хорошем вкусе и развитом чувстве меры создателя презентации такие возможности способны максимально усилить эффективность презентации, сделать ее яркой и запоминающейся.
Основным понятием MS PowerPoint является слайд. Слайд является основной структурной единицей презентации, это ее отдельная «страница» или «кадр». Так же, как документ текстового процессора Microsoft Word состоит из последовательности абзацев, документ PowerPoint (презентация) – это последовательность логически связанных слайдов, иллюстрирующих основные положения презентации. Каждый слайд может включать в себя текстовые области и любые нетекстовые объекты (рисунки, полноцветные иллюстрации, графики, диаграммы, таблицы, анимированные изображения, видеоклипы, звук и другие). При работе с PowerPoint используется множество других понятий, но все они так или иначе связаны с понятием слайда. Поэтому в дальнейшем они будут рассматриваться при первом упоминании.
|
|
|

История создания датчика движения: Первый прибор для обнаружения движения был изобретен немецким физиком Генрихом Герцем...

Эмиссия газов от очистных сооружений канализации: В последние годы внимание мирового сообщества сосредоточено на экологических проблемах...

Индивидуальные и групповые автопоилки: для животных. Схемы и конструкции...

Папиллярные узоры пальцев рук - маркер спортивных способностей: дерматоглифические признаки формируются на 3-5 месяце беременности, не изменяются в течение жизни...
© cyberpedia.su 2017-2024 - Не является автором материалов. Исключительное право сохранено за автором текста.
Если вы не хотите, чтобы данный материал был у нас на сайте, перейдите по ссылке: Нарушение авторских прав. Мы поможем в написании вашей работы!