Находясь в основном окне MATLAB (см. рис. 13), запустите библиотеку Simulink Library Browser одним из описанных выше способов. Раскрывшееся окно библиотеки Simulink содержит в верхней части строку меню и строку инструментов. Основную часть окна занимает перечень разделов библиотеки (основная палитра компонентов), который представлен двумя способами: в виде перечня названий разделов и в виде кнопок с пиктограммами.
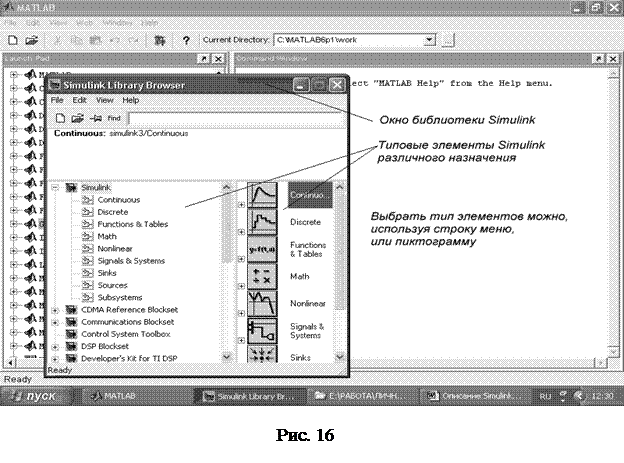
Окно основной палитры компонентов пакета Simulink появляется при запуске пакета (рис. 16). Каждая пиктограмма в данном случае носит обобщающий характер и представляет группу компонентов определенного класса. Можно считать, что эта группа пиктограмм представляет собой образное оглавление стандартной библиотеки графических элементов для набора функциональных схем.
В состав библиотеки графических элементов входят следующие их наборы:
· Sources − открытие окна с перечнем источников сигналов и воздействий;
· Sinks − открытие окна с перечнем регистрирующих компонентов;
· Continious − открытие окна с перечнем линейных компонентов;
· Discrete − открытие окна с перечнем дискретных компонентов;
· Math − открытие окна с перечнем математических компонентов;
· Functions&Tables − открытие окна с перечнем функций и табличных компонентов;
· Nonlinear − открытие окна с перечнем нелинейных компонентов;
· Connections − открытие окна с перечнем подключающих компонентов;
· Signals&Systems − открытие окна с перечнем сигнальных и системных компонентов;
· Blocksets&Toolboxes − открытие окна с перечнем дополнительных библиотек и примеров;
· Demos − открытие окна MATLAB с демонстрационными примерами пакета Simulink.
Окно библиотек является обычным окном Simulink и имеет соответствующее главное меню, панель инструментов и строку состояния. С его помощью можно вводить и загружать из файла модели моделируемых устройств и систем. Окно можно свернуть или закрыть. Если после закрытия окна основной библиотеки оно понадобится вновь, то из основного окна библиотеки надо загрузить файл simulink, который находится в директории MATLAB/TOOLBOX/ SIMULINK/BLOCK10.
В окне Simulink Library Browser одновременно с библиотекой Simulink доступны и библиотеки других приложений MATLAB, что существенно расширяет возможности моделирования.
При выполнении моделирования необходимо открыть окно модели. Открытие окна модели можно осуществить, выбрав пункт New в меню File или щелкнув кнопку с изображением чистого листа в строке инструментов.
Откройте новое окно модели и расположите это окно рядом с окном Simulink Library Browser. Установите обычными приемами Windows удобные для работы размеры окна (рис. 17). На этом этапе работы окно модели будет пустым. Окно модели на данном этапе будет иметь название Untitled. Как и предыдущие окна, оно имеет в верхней части строку главного меню Simulink и строку инструментов.
Главное меню Simulink содержит следующие пункты:
· File − работа с файлами моделей и библиотек (их создание, сохранение, считывание и печать);
· Edit − операции редактирования, работа с буфером обмена и создание подсистем;
· View − вывод или удаление панели инструментов и строки состояния, изменение состава рабочего окна;
· Simulation − управление процессом моделирования (старт, пауза, вывод окна настройки параметров моделирования);
· Format − операции форматирования модели (смена шрифтов, редактирование надписей, повороты блоков, использование тени от блоков, операции с цветами линий блоков, их фоном и общим фоном);
· Tools − управление видом анализа (в линейной области и в режиме реального времени RTW).
Ознакомьтесь с содержанием разделов библиотеки Simulink.
Источники сигналов и воздействий
Набор функциональных элементов Sources содержит графические элементы − источники воздействий (или сигналов). Графические элементы источников воздействий (сигналов) имеют очевидные обозначения. Большинство элементов содержат рисунок, представляющий временную зависимость воздействий, например, перепад для блока Step, синусоиду для блока Sine Wave и т. д.
Набор блоков содержит практически все часто используемые при моделировании источники воздействий с самыми различными функциональными и временными зависимостями. Возможно задание произвольного воздействия из файла, для чего служит элемент From File. Имеются и случайные воздействия для моделирования систем и устройств методом Монте-Карло.
С каждым графическим элементом связана панель настроек. Для открытия окна с панелью настроек достаточно выполнить двойной щелчок на изображении нужного элемента. Установка параметров графических элементов не вызывает трудностей, поскольку названия большинства параметров вполне очевидны. К примеру, для блока Sine Wave устанавливаются амплитуда синусоиды, ее частота, фаза и время действия. Словом, задаются типичные параметры сигнала (воздействия).
При вызове окон параметров путем активизации графических элементов отображаются установки параметров по умолчанию. Как правило, они нормализованы − например, заданы единичная частота, единичная амплитуда, нулевая фаза и т. д. Обычно установки параметров блоков по умолчанию позволяют уверенно начать моделирование и затем уточнить эти параметры.
Щелкните пункт Sources – в правой колонке появятся условные изображения функциональных блоков. Найдите блок Step с изображением ступеньки. Захватите этот блок мышью и перетащите его в окно модели. Поместите блок в правой части окна модели. Щелкните блок левой кнопкой мыши – блок будет выделен и по углам изображения появятся квадратные маркеры. Теперь можно изменять размеры изображения блока, перетаскивая маркеры мышью. Установите удобные для Вас размеры блока.
Выполните на изображении блока Step двойной щелчок мышью − раскроется окно настройки параметров блока. С помощью этого окна можно задать запаздывание сигнала, начальную и конечную амплитуду ступенчатого сигнала. Задание осуществляется вводом необходимых числовых значений с клавиатуры. Для закрытия окна с записью установленных параметров следует щелкнуть кнопку OK.
Регистрирующие элементы
Набор функциональных элементов Sinks содержит регистрирующие элементы, позволяющие визуализировать результаты моделирования. Некоторые регистраторы выполнены в виде, весьма похожем на реальные приборы. Каждый регистратор имеет свое окно настройки, выводимое при активизации его пиктограммы в окне компонентов или в окне моделей.
В состав виртуальных регистраторов входят:
• Scope − осциллограф для наблюдения временных и иных зависимостей;
• XY Graph − графопостроитель в системе полярных координат;
• Display − устройство вывода значений сигналов на экран дисплея (табло); • То file − устройство записи данных в файл;
• То Workspace − устройство записи в переменную рабочего пространства;
• Stop Simulation − блок остановки моделирования.
Виртуальные регистраторы фиксируют параметры любого типа, а не только электрические. Это придает некоторым виртуальным регистраторам (приборам) уникальный характер. Например, осциллограф может фиксировать не только электрические сигналы, но и перемещения механических объектов, изменения температуры или давления и, вообще, изменения любых физических величин.
Щелкните пункт Sinks, выберите блок Scope и перетащите его в окно модели, разместив в правой части окна (см. рис. 5). Теперь в окне модели имеются два функциональных элемента.
Линейные компоненты
Линейные компоненты (Continious) играют важную роль в создании математических моделей многих устройств. Достаточно отметить электрические фильтры, построенные на таких компонентах (например, усилителях) и широко используемые в технике электро- и радиосвязи. С помощью линейных функциональных блоков можно смоделировать все типовые линейные структурные динамические звенья систем автоматического управления. В разделе Continious имеются следующие линейные компоненты:
· Gain − аналоговый усилитель (масштабирующее устройство),
· Sum − аналоговый сумматор,
· Integrator − аналоговый интегратор,
· Derivative − аналоговое дифференцирующее устройство,
· Transfer Fcn – элемент, задаваемый передаточной функцией.
Имеется также ряд других (в основном матричных) устройств. Устройства имеют настраиваемые параметры, доступ к которым осуществляется при вызове окон настройки.
Перетащите блок Transfer Fcn в окно модели и поместите его между имеющимися блоками. В качестве примера задайте блоку передаточную функцию типового колебательного звена. Для раскрытия окна параметров блока Transfer Fcn выполните на изображении блока двойной щелчок левой кнопкой мыши. В раскрывшемся окне введите параметры передаточной функции колебательного звена
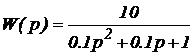 .
.
Ввод осуществляется заданием коэффициентов полиномов в числителе и знаменателе передаточной функции. Коэффициенты знаменателя вводятся по следующей форме [0.1 0.1 1] (см. рис. 17). Закройте окно задания параметров кнопкой OK.
Дискретные компоненты
Дискретные компоненты содержатся в разделе Discrete и включают устройства задержки, дискретно-временной интегратор, дискретный фильтр и т. п. Эти компоненты используются при моделировании импульсных и других дискретных систем. Окна установки параметров дискретных компонентов позволяют судить о том, какие параметры компонентов могут устанавливаться и изменяться.
Нелинейные компоненты
Среди нелинейных компонентов (раздел Nonlinear) следует отметить компоненты с типичными нелинейностями, например вида abs(u), с характеристиками, описывающимися типовыми математическими функциями, компонентами идеальных и неидеальных ограничителей и т. д. Имеются и такие сложные компоненты, как квантователи, блоки нелинейности, моделирующие нелинейные петли гистерезиса, временные задержки и ключи-переключатели.
Естественно, что все блоки нелинейности имеют установку своих параметров. Эти блоки используются при моделировании нелинейных систем с самыми разнообразными нелинейностями.
Математические компоненты
Математические компоненты становятся доступными при открытии окна Math. В этом окне содержатся, например, такие компоненты, как аналоговый сумматор; элемент, реализующий математическую функцию пользователя; элемент логического оператора AND и другие.
Возможность задания множества математических компонентов с настраиваемыми свойствами играет решающее значение для выполнения прозрачного для пользователя математического моделирования как простых, так и сложных устройств и систем.
Подключающие компоненты
Окно с подключающими компонентами Signals&Systems содержит обширный набор таких компонентов − от портов входа In, выхода Out и заземления Ground до компонентов, имитирующих работу триггера (Trig) и даже задания подсистем Subsystem. Последний компонент представляет собой пустое окно, в котором можно создать функциональную схему, рассматриваемую как подсистему (блок). Такая подсистема может многократно использоваться различными моделями. Каждый компонент, как обычно, имеет окно установки своих параметров.
Компоненты функций и таблиц
Окно Functions&Tables с пятью компонентами обеспечивает доступ к мощным средствам Simulink. Так, блок Fcn (функция) является универсальным вычислительным блоком, в качестве параметра настройки которого можно ввести любое вычисляемое выражение, аргументом которого является значение входного сигнала.
Внешние библиотеки и готовые решения
Раздел Blocksets&Toolboxes библиотеки открывает окно с перечнем дополнительных библиотек. Каждый ее подраздел (соответствующий рисунок) открывает дополнительное окно с новым перечнем компонентов. Представленные в этих разделах компоненты относятся к достаточно серьезным приложениям системы MATLAB, причем подчас вполне законченным. Используя эти компоненты, можно, например, осуществить последовательный поиск решения типовой задачи спектрального анализа − выделение сигнала из его смеси с шумом. Результаты решения могут быть представлены в виде спектрограмм.
В директории MATLAB/TOOLBOX/SIMULINK/BLOCKS помимо файла основной библиотеки находится ряд файлов дополнительных библиотек:
· mixed − преобразования вида 1/s и 1/z;
· simo − решение системы уравнений х' = Ax + Ви, у = Сх + Du;
· simosys − задание блока S-функции и контроль за его сигналом;
· simulin − дополнительная библиотека (новые устройства регистрации, устройства дискретизации, линейные устройства, преобразователи координат и различного вида триггеры).
Создание модели из блоков
В результате предыдущих действий в окне модели имеются три функциональных блока, которые были выбраны из библиотеки стандартных компонентов Simulink. Для создания модели необходимо соединить эти блоки в единую схему и настроить параметры модели. Соедините блоки последовательно.
Блоки имеют помеченные входы и выходы (помечены угловыми скобками). Для соединения двух блоков необходимо щелкнуть левой кнопкой мыши на изображении выхода предыдущего блока и, удерживая нажатой левую кнопку мыши, провести связь к изображению входа последующего блока. При правильном соединении связь будет иметь на конце жирную стрелку.
Если необходимо удалить связь между блоками, то линию связи следует выделить щелчком мыши и нажать клавишу Del на клавиатуре.
Соединив блоки, как это показано на рис. 17, Вы получите простейшую MATLAB-модель колебательного звена. Настраивать эту модель пока не будем и используем настройки "по умолчанию".
Исследование созданной модели
Запустите моделирование так, как это делалось при изучении демонстрационного примера. Simulink произведет расчет переходного процесса для созданной им системы дифференциальных уравнений. На изображении модели это никак не отразится.
Чтобы посмотреть результаты расчета, необходимо выполнить двойной щелчок на изображении осциллографа. При этом раскроется окно, содержащее изображение экрана осциллографа с построенным графиком переходного процесса.
Поскольку осциллограф не настроен, то график, скорее всего, не поместится целиком на экране. Чтобы автоматически масштабировать график, щелкните кнопку с изображением бинокля в строке инструментов окна осциллографа.
Изучите полученный график переходного процесса колебательного звена. Обратите внимание на то, что переходный процесс начинается не в нулевой момент времени.
Измените самостоятельно настройку модели таким образом, чтобы процесс начинался в нулевой момент времени. Получите новый график переходного процесса. Измените коэффициент демпфирования колебательного звена, задав новые параметры передаточной функции:
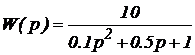 ,
,
и оцените изменения в переходном процессе.
Настройка осциллографа Scope
Блок Scope позволяет в процессе моделирования наблюдать динамику изменения интересующих исследователя сигналов системы. Создаваемое с его помощью «смотровое окно» напоминает экран измерительного прибора. Открыть окно Scope (дважды щелкнув на блоке) можно только после того, как блок помещен на поле блок-диаграммы. Размер и пропорции окна можно изменять произвольно, перемещая его границы мышью.
По оси ординат шкалы измерений откладываются значения наблюдаемой величины, по оси абсцисс — значения модельного времени. По умолчанию для оси ординат используется диапазон [-5; 5], для оси модельного времени − [0; 10].
Блок-диаграмма может быть построена таким образом, чтобы на вход блока Scope поступала векторная величина (т. е. несколько сигналов одновременно). В этом случае для каждого элемента вектора в окне строится отдельная кривая, отражающая динамику его изменения. Выводимые кривые различаются цветом, который устанавливается автоматически. Одновременно в окне Scope может отображаться до 30 кривых. Кроме того, в версии SIMULINK 3.0 пользователь может в одном окне создать несколько осей координат для представления того или другого параметра отдельно от других.
Для управления параметрами окна Scope в нем имеется панель инструментов, содержащая семь кнопок:
· Zoom (масштаб) − изменение масштаба осей графика;
· Zoom X-axis (масштаб по оси X) − изменение масштаба по оси абсцисс;
· Zoom Y-axis (масштаб по оси Y) − изменение масштаба по оси ординат;
· Autoscale (автоматическое масштабирование) - автоматическая установка оптимального масштаба осей;
· Save current axes settings (сохранение текущих параметров масштаба) − сохранение установленного масштаба осей;
· Properties (свойства) − открытие окна настройки параметров (свойств) блока Scope;
· Print (печать) − печать содержимого окна Scope.
Первые три кнопки являются альтернативными, т. е. в каждый момент времени может быть «нажата» только одна из них.
Некоторые настройки могут быть также выполнены с помощью команд контекстного меню, которое вызывается на экран щелчком правой кнопкой мыши (указатель мыши при этом должен находиться внутри координатной сетки). Контекстное меню содержит 4 команды:
· Zoom out (отключение масштабирования) − восстановление исходного масштаба осей;
· Autoscale (автоматическое масштабирование) − автоматическая установка оптимального масштаба осей;
· Save current axes settings (сохранение текущих параметров масштаба) − сохранение установленного масштаба осей;
· Axes properties (свойства осей) − установка дополнительных параметров графика; по этой команде открывается дополнительное диалоговое окно, с помощью которого может быть изменен диапазон значений по оси ординат и задана текстовая метка для окна графика; данную команду целесообразно использовать в тех случаях, когда в окне Scope для каждого отображаемого параметра используется отдельная координатная сетка.
Для изменения масштаба по выбранной оси координат необходимо выполнить описанную ниже процедуру.
1. Щелкнуть на соответствующей кнопке изменения масштаба.
2. Подвести указатель мыши к тому участку графика, который должен быть отображен в новом масштабе.
3. Щелкнуть (один раз!). Первый щелчок приводит к четырехкратному увеличению масштаба, каждый последующий дает увеличение масштаба в два раза.
При щелчке на кнопке Properties открывается окно свойств блока Scope с двумя вкладками:
· General (общие свойства) − параметры управления форматом вывода графиков;
· Data history (протоколирование данных) − параметры записи в рабочую область МATLAB отображаемых на графиках данных. В нижней части окна расположены кнопки, аналогичные кнопкам окон настройки параметров других библиотечных блоков:
· OK − передать SIMULINK установленные значения параметров и закрыть окно;
· Cancel (отмена) − закрыть окно без применения внесенных изменений;
· Apply (применить) − применить внесенные изменения без закрытия окна;
· Help (справка) − вызов помощи в формате HTML,
Вкладка General содержит следующие элементы интерфейса.
· Number of axes (число графиков) – поле, предназначеное для ввода числа подокон (графиков), создаваемых в окне Scope. По умолчанию создается только одно подокно, и оси Y всех создаваемых графиков являются независимыми по отношению друг к другу, однако для формирования координаты X используются одни и те же значения модельного времени. Значение параметра Nurnber of axes определяет число входных портов блока Scope.
· Time range (временной диапазон) − поле предназначено для ввода граничного значения диапазона по оси времени (оси X). Это значение может указываться либо явно, в единицах модельного времени, либо с помощью ключевого слова auto, в последнем случае граничное значение времени по оси X совпадает с конечным значением модельного времени для сеанса моделирования.
· Tick labels (тактовые метки) − раскрывающийся список, используется в том случае, если в окне Scope создано несколько графиков. Он позволяет выбрать формат представления оси X:
o bottom axis only (только на нижней оси) − значения времени по оси X выводятся только для нижнего графика;
o all (на всех) − значения времени выводятся для всех графиков;
o none (нет) − значения по осям X и Y не выводятся.
· Sampling (периодичность) − раскрывающийся список, предназначен для выбора варианта управления периодичностью отрисовки графиков (само значение вводится в расположенное рядом поле):
o Decimation (дискретность) − значение этого параметра интерпретируется как коэффициент «прореживания» выводимых значений, например, если задать для этого параметра значение 3, то наблюдаемые характеристики отображаются в окне Scope только на каждом третьем шаге моделирования;
o Sample time (эталонное время) − периодичность определяется величиной шага модельного времени, установленного для сеанса моделирования; если выполняется моделирование с постоянным шагом, то значение параметра Sample time должно совпадать с величиной шага моделирования Δt.
· Floating scope (свободный индикатор) − флажок позволяет не связывать напрямую блок Scope с другими блоками. Такой «свободный» блок не имеет ни одного входного порта и обеспечивает отображение сигнала, передаваемого по выбранной в блок-схеме линии связи.
ЗАМЕЧАНИЕ: Параметр Sample time имеется во многих библиотечных блоках SIMULINK. Для каждого блока значение этого параметра устанавливается индивидуально. Если блок реализует некоторую функцию, то параметр Sample time определяет дискретность вычислений. Поэтому для корректной работы модели необходимо согласовывать установку этого параметра для взаимосвязанных блоков.
Относительно оси времени блока Scope необходимо сделать дополнительное пояснение. Если величина заданного интервала моделирования не превышает значение Time Range (и, следовательно, весь процесс «умещается» в окне Scope), то под графиком в строке Time offset: (временной сдвиг) выводится нуль. Если же интервал моделирования превышает значение Time range, то в окне отображается только отрезок времени, равный Тм - n´(Тimеrange), где Тм — длительность интервала моделирования, n — целое число. При этом в строке Time offset: выводится величина «скрытого» интервала времени длиной n´(Time range).
Например, если в поле Time range введено значение 10, а длительность интервала моделирования составляет 16 единиц модельного времени, то в окне Scope будет выведен график моделируемого процесса за последние 6 единиц времени, а строка под графиком будет иметь вид: Time offset: 10.
Вкладка Data history позволяет задать максимальный объем и способ записи отображаемых в окне данных:
· Объем сохраняемых данных задается установкой флажка Limit rows to last (предельное число строк) и вводом значения в расположенное рядом поле. Если флажок снят, то ограничения определяются объемом свободного пространства рабочей области МATLAB.
· Способ записи задается с помощью флажка Save data to workspace (сохранить данные в рабочей области): если он установлен, то отображаемые в окне Scope данные сохраняются в рабочей области MATLAB в виде матрицы или структуры.
· В поле Variable Name (имя переменной) указывается имя матрицы или структуры, в которой должны храниться данные. Значение по умолчанию - ScopeData (данные индикатора).
· Раскрывающийся список Save format (формат записи) позволяет выбрать формат записи:
o Matrix (матрица) − в виде матрицы;
o Structure (структура) − в виде структуры;
o Structure With Time (структура с полем времени) − в виде структуры с сохранением значений модельного времени.
ЗАМЕЧАНИЕ: Структура - это тип данных, используемый во многих языках программирования высокого уровня. От матрицы или массива структура отличается тем, что входящие в нее элементы (поля) могут быть разнотипными (целыми, вещественными, символьными и т. д.).



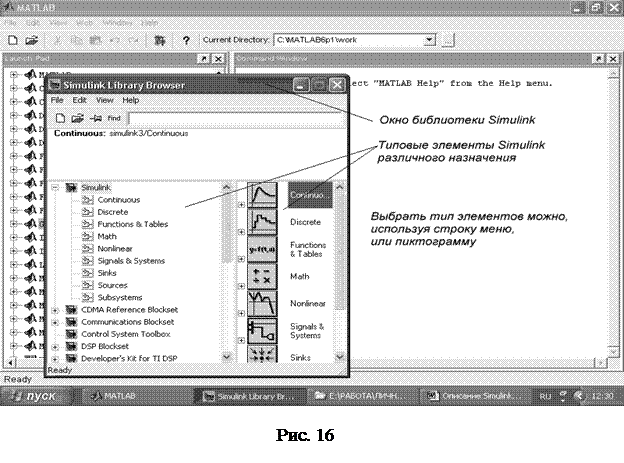
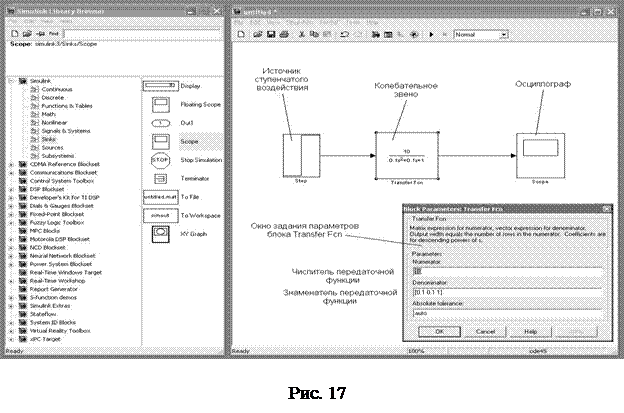
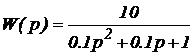 .
.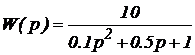 ,
,


