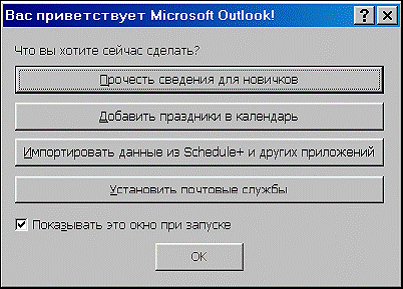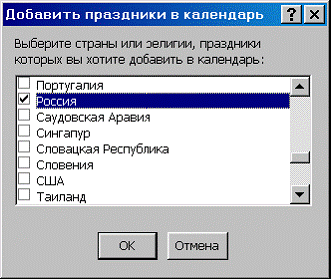Выполнение работы
Общие положения
Microsoft Outlook – это программный инструмент управления информацией,
помогающий работать с сообщениями электронной почты, назначать встречи и ставить
задачи, планировать и контролировать свою деятельность и деятельность своих сотрудников, просматривать совместные документы. С помощью этого инструмента можно обмениваться сообщениями в пределах рабочей группы и осуществлять взаимодействие с другими системами информации.
Microsoft Outlook является самостоятельным программным компонентом, входящим в
состав пакета Microsoft Office Professional, начиная с версии 8.0 (Microsoft Office Professional 97). В этом инструменте объединены как новые функции, так и ряд функций,
выполнявшихся ранее другими средствами (например, функция планирования ранее
выполнялась программой Microsoft Schedule+ (schedule - график, план)).
Первый запуск после установки
При первом запуске Microsoft Outlook предлагает пользователю ознакомится с
основными возможностями программы, а также произвести настройку ряда параметров для дальнейшей работы (рис.2.1.1).
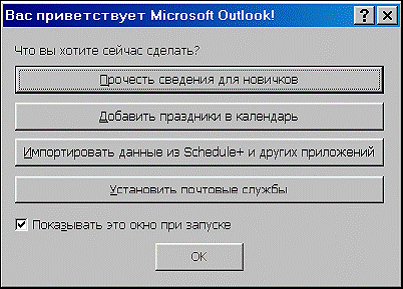
Рис. 2.1.1. Первый запуск программы после установки
С помощью кнопки Прочесть сведения для новичков осуществляется вызов
справочной системы, предоставляющей полезную информацию для пользователей Microsoft Exchange, Mail, Schedule+ и других почтовых программ и программ планирования личного времени.
Кнопка Добавить праздники и календарь предлагает пользователю выбрать страну, для которой будет произведен выбор праздничных дней календаря (рис. 2.1.2).
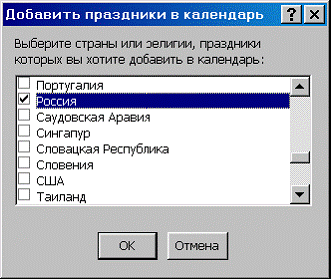
Рис.2.1.2. Выбор страны при настройке календаря
Кнопка Импортировать данные из Schedule+ и других приложений позволяет
сохранить в Outlook все данные при переходе от работы с программой Schedule+ Outlook.
Нажатие кнопки Установить почтовые службы вызывает справку по включению и
конфигурации информационных служб.
Работа с календарем в программе Microsoft Outlook
Календарь предназначен для планирования личного времени и согласования
различных событий. В программе Outlook используются следующие понятия:
Встреча – мероприятие, для которого в календаре указывается время, но на которое
не приглашаются другие люди. Встреча называется повторяющейся, если она происходит через одинаковые интервалы времени.
Собрание – это встреча нескольких людей. Собрание, как и встреча, может быть
повторяющимся.
Событие – мероприятие, продолжающееся более 24 часов (выставка, конференция и
т.д.).
При работе в папке календарь текущая дата (дата планирования) отображается на
черном фоне, а системная дата заключается в рамку. Часть расписания, посвященная
рабочему времени, выделяется светлым цветом, а нерабочему времени – серым.
Пользователь может настраивать расписание по своему усмотрению.
Задание
Установите распорядок дня, соответствующий расписанию занятий в институте и
укажите рабочие дни. Для этого выберите пункт Параметры меню Сервис. На вкладке
Календарь произведите необходимые изменения.
Планирование рабочего времени производится путем составления расписания. Для
ввода пунктов расписания предназначены строки, каждая из которых соответствует 30
минутам дня, выбранного в календаре. Информация о планируемой встрече заносится либо
на страницу расписания на день или неделю, либо в диалоговое окно Встреча пункта
Создать меню Файл. Установка опции Частное при описании встречи означает, что встреча
является личной, и другие пользователи сети не могут просматривать информацию о ней.
При создании встречи над строкой тема может появляться информация о пересечении по времени планируемых событий или их примыкании друг к другу.
Для создания повторяющейся встречи необходимо использовать кнопку Повторение
панели инструментов окна Встреча. Пользователь может вводить периодически
повторяющиеся встречи или повторы, носящие единичный характер. При редактировании
повторяющихся встреч пользователю предлагается изменить параметры встречи на
определенный день (Открыть копию) или параметры всех повторяющихся встреч
(Открыть весь ряд).
Удалить встречи из календаря можно с помощью кнопки Удалить панели
инструментов или команды Удалить меню Правка. При удалении повторяющихся встреч
пользователь может выбрать удаление либо одной копии определенного дня, либо всех
копий.
Задание
Создайте в календаре расписание занятий на сегодняшний день. Укажите обед как
событие, повторяющееся каждый рабочий день.
Пользователь имеет возможность производить настройки календаря по своему
усмотрению. При этом он может добавлять в календарь праздники своей страны. Для этого нужно нажать кнопку Добавить праздники вкладки Календарь пункта Параметры меню
Сервис. В появившемся окне (рис.2.1.2) необходимо отметить нежную страну галочкой.
Задание
Добавьте к календарю праздники Российской Федерации.
Информацию из календаря можно сохранять в отдельном файле и переносить на
другие компьютеры.
Задание
Сохраните календарь в отдельном файле may.pst. Для этого воспользуйтесь
экспортом данных в файл личных папок
В нижней части окна Встреча, используемого для создания или редактирования
элементов находится поле ввода и кнопка Категории. Использование Категорий облегчает поиск, сортировку, фильтрацию и группировку элементов. С помощью подпункта По категориям пункта Текущее представление меню Вид можно быстро сгруппировать имеющиеся элементы.
Для любого элемента можно выбрать несколько категорий одновременно. При выборе категории пользователь может создавать свои собственные категории с помощью кнопки Гла вный список категорий. Кроме группировки категории
помогают в поиске элементов по всем папкам программы Outlook.
Задание
Создайте контакт, используя сведения о себе.
Добавлять и сохранять информация в папке Контакты можно с помощью команды
Импорт и экспорт меню Файл.
Задание
Сохраните контакты в файле may.pst.
С помощью меню Вид пользователь может настроить отображение списка контактов
по своему усмотрению, или создать свой тип представления данных. Для выбора
стандартных типов представления используется пункт Текущее представление меню Вид.
Редактирование данных в контактах возможно как при открытии диалогового окна
Контакт (команда Открыть меню Файл или двойной щелчок левой кнопки мыши на
названии контакта) так и непосредственно в адресной карточке. Для этого нужно включить
опцию Разрешить правку в ячейках при вызове команды Формат представления меню
Вид.
Пользователь имеет возможность настройки сортировки имеющихся контактов. Для
этого нужно вызвать команду Сортировка меню Вид. При наличии большого количества
контактов следует использовать группировку.
Использование списка задач
Список задач нужен для планирования, учета и контроля выполняемых работ. Этот
список можно создавать и редактировать как в папке Календарь (Панель задач), так и в
папке Задачи. Для создания задачи нужно воспользоваться подпунктом Задача пункта
Создать меню Файл или два раза щелкнуть левой кнопкой мыши по белому полю с
надписью Щелкните здесь, чтобы… над списком задач. Ввод сведений завершается
нажатием кнопки Сохранить и закрыть.
__ Задание
Создайте задачу выполнения лабораторной работы.
В качестве даты выполнения задачи можно использовать не только числовой формат
даты и времени, но и слова, которые Outlook автоматически преобразует в числовой формат, например, сегодня, завтра, пятница, полдень и т.д.
Как и встречи, задачи могут повторяться. Для создания повторяющейся задачи
необходимо использовать кнопку Повторение панели инструментов диалогового окна
Задача.
Задание
Создайте ежедневно повторяющуюся задачу приезда в институт к началу занятий.
Большое количество задач можно упорядочить по каким-либо признакам или
отсортировать по нескольким критериям. Для этого используются команды меню Вид:
Сортировка, Группировка, Фильтр и Текущее представление.
Задание
Установите сортировку введенных задач по теме и по дате.
Как и все данные программы Outlook, список задач можно переносит между
различными программами и компьютерами.
Задание
Сохраните список задач в файле may.pst.
Использование дневника
Папка Дневник служит для ведения записей обо всех действиях пользователя и о
проводимых им мероприятиях. В дневнике можно также регистрировать документы
Microsoft Office, созданные в различных приложениях пакета. В дневник автоматически
заносятся сообщения электронной почты. Кроме того, в дневник записываются сведения о
времени и дате создания, сохранения и открытия документов, подготовленных в
приложениях пакета Microsoft Office. Программа автоматически заполняет дневник только в том случае, если она является активной или работает в фоновом режиме.
Настройка работы дневника производится во вкладке Дневник окна Параметры,
вызываемого командой Параметры меню Сервис.
С помощью команды Текущее представление меню Вид пользователь может
настроить отображение записей в дневнике.
Для занесения записей в дневник необходимо выбрать подпункт Запись в дневнике
пункта Создать меню Файл.
Задание
После завершения лабораторной работы создайте соответствующую запись в
дневнике u1080 и сохраните эти данные в файле may.pst.
Записи дневника, также как и записи других папок можно группировать, сортировать
и фильтровать по различным критериям с помощью соответствующих команд меню Вид.
Использование Заметок
Заметки – это электронный аналог бумажного блокнота, в который вносятся
различные записи в процессе работы. Электронный блокнот интересен возможностью
систематизации имеющейся в нем информации.
Заметки создаются также как элементы других папок программы Microsoft Outlook.
Все данные, внесенные в заметку, сохраняются автоматически. Первый абзац
воспринимается программой как имя заметки и впоследствии отображается в папке Заметки.
Заметка имеет контекстное меню. С помощью команды Цвет устанавливаются цвета
заметок различного типа и содержания. Размеры заметки изменяются с помощью мыши
стандартным для среды Windows способом. В нижней части заметки отображается дата и
время ее создания.
Пользователь имеет возможность изменить основные параметры папки Заметки с
помощью команды Параметры меню Сервис.
Задание
Создайте заметку с напоминанием о необходимости внесения записи в дневник
после завершения лабораторной работы. Измените цвет заметки на синий. Используйте
подчеркивание текста. Сохраните эти данные в файле may.pst.
Как и другие элементы Outlook, заметки можно сортировать, фильтровать и
группировать.
2.8. Папка "Удаленные"
Независимо от того, где был создан тот или иной элемент, при удалении он
перемещается в папку Удаленные. Любой элемент из этой папки может быть перемещен в любую другую, либо удален окончательно. Для удаления всех элементов, находящихся в
папке необходимо вызвать команду Очистить папку “Удаленные” из меню Сервис.
Задание
В программе Outlook откройте свою рабочую директорию и переименуйте файл
may.pst в mayday.pst. Создайте в дневнике запись типа заметка о переименовании файла.
Почтой
Перед началом работы с электронной u1087 почтой необходимо произвести конфигурацию.
Конфигурация представляет собой настройку группы параметров, позволяющих
осуществлять доступ к ящику электронной почты. Программа Outlook способна
поддерживать несколько конфигураций, т.е. один пользователь может работать с
несколькими ящиками или программу могут использовать одновременно несколько
пользователей.
Для настройки доступа к ящику электронной почты нужно выбрать пункт Службы
меню Сервис и нажать кнопку Добавить в открывшимся окне. В открывшемся окне
Добавление служб в конфигурацию нужно выбрать Шаблон адреса Интернета и нажать OK. Далее необходимо определить Свойства учетной записи электронной почты.
На вкладке Общие вводятся данные пользователя, которые будут использоваться при создании электронных писем. На вкладке Серверы указываются адреса серверов входящей и исходящей почты, а также регистрационные сведения: Имя учетной записи (login) и Пароль (password). Эти данные обычно предоставляются поставщиком услуг Интернет (Интернет сервис провайдером) при регистрации нового клиента. На вкладке Соединение указывается тип соединения, который будет использоваться для доступа к электронной почте.
Вкладка Дополнительно используется для изменения используемых по умолчанию параметров. Указанные параметры можно изменить, нажав кнопку Свойства на вкладке Службы. Необходимо также выбрать вновь созданную службу на вкладке Доставка окна Службы в качестве первого номера в порядке обработки исходящих сообщений. Введенные изменения вступают в силу при следующем подключении к электронной почте.
Задание
Настройте параметры своей учетной записи: введите адреса серверов, имя учетной
записи и пароль, укажите данные пользователя. Для настройки почтовой программы для
работы с электронной почтой МЭИ (ТУ) необходимо в полях сервер исходящей почты и
сервер входящей почты ввести запись service.mpei.ru.
Для работы с почтой используется группа Почта на панели Outlook. В папке
Входящие хранятся полученные сообщения, в папке Отправленные – отправленные, в
папке Исходящие – написанные, но еще не отправленные сообщения. Папка Удаленные
предназначена для хранения всех удаленных элементов программы Outlook.
Для создания нового письма нужно выбрать подпункт Сообщение пункта Создать
меню Файл или нажать на соответствующей кнопке на Панели инструментов. При
создании нового сообщения в первую очередь заполняется поле Кому. Адрес электронной
почты можно записать самостоятельно или, нажав кнопку Кому, выбрать из списка
контактов или из адресной книги. В поле Копия может указываться адрес получателя копии письма. Это поле может оставаться пустым. В поле Тема указывается тема письма. Ее адресат увидит в списке полученных писем. Это поле также может оставаться пустым.
Ввод текста письма и его редактирование аналогично работе в программе Microsoft
Word, поэтому, кроме текста пользователь имеет возможность использовать все
инструменты этой программы: создавать таблицы, вставлять графические изображения и т.д.
Кроме текста пользователь имеет возможность пересылать отдельные файлы. Для
этого нужно вызвать команду Файл меню Вставка или нажать на кнопку Вставить файл на панели инструментов. Программа не накладывает ограничения на типы и размер
передаваемых файлов.
После нажатия кнопки Отправить письмо помещается в папку Исходящие.
Пользователь имеет возможность открыть эту папку и отредактировать письмо или удалить его.
Для отправки письма адресату необходимо вызвать команду Доставить почту меню
Сервис или нажать клавишу F5. После отправки исходящей корреспонденции программа
проверит наличие присланных пользователю писем и поместит их в папку Входящие. Копии отправленных писем программа поместит в папку Отправленные.
Задание
Получите адресованную вам корреспонденцию, сохраните вложенный файл в
рабочей директории. Сохраните полученное сообщение в текстовом файле get.txt.
Сохраните вложение в рабочем каталоге.
С помощью кнопки Переслать пользователь может ответить автору любого письма.
При этом программа автоматически вставит адрес отправителя в поле Кому и заполнит поле Тема. Процесс редактирования ответа не отличается от создания нового письма.
Задание
Найдите в разделе Справка по Microsoft Outlook методику создания резервной
копии папки. Создайте резервную копию папки Входящие в рабочем каталоге в файле
1.pst.
Кроме указанных параметров пользователь может задать в письме ряд
дополнительных, которые находятся на вкладе Параметры окна Сообщение.
Всю ненужную корреспонденцию из папок Входящие, Исходящие и Отправленные
пользователь может удалять с помощью команды Удалить меню Правка или с помощью
кнопки Удалить Панели инструментов.
Задание
Импортируйте контакты из файла программы Microsoft Access 1.mdb в Microsoft
Outlook. Создайте новое сообщение и направьте его по указанному в контактах адресу. В
разделе тема напишите “Работа выполнена”, в тексте сообщения укажите свое имя,
фамилию и номер группы.
3. Контрольные вопросы
1. Какие основные возможности предоставляет пользователю MS Outlook?
2. Для чего служит папка Дневник? Как настроить эту папку?
3. Для чего служит папка Задачи? Как настроить эту папку?
4. Для чего служит папка Заметки? Как настроить эту папку?
5. Для чего служит папка Календарь? Как настроить эту папку?
6. Для чего служит папка Контакты? Как настроить эту папку?
7. Что такое "Учётная запись" (account)? Как настроить учётную запись?
8. Как настроить почтовую программу для получения "Группы новостей"?
9. Есть ли возможность настроить почтовую программу таким образом, чтобы
исключить получение нежелательных сообщений?
10. Каким образом следует настроить почтовую программу, чтобы в отправляемые
Вами сообщения автоматически добавлялась Ваша подпись и дополнительные атрибуты
(например40268>Tj/, адрес электронной почты)?
11. Как настроить почтовую программу, чтобы Вы автоматически получали
уведомление о том, что сообщение получено или о том, что оно прочитано?
Выполнение работы
Общие положения
Microsoft Outlook – это программный инструмент управления информацией,
помогающий работать с сообщениями электронной почты, назначать встречи и ставить
задачи, планировать и контролировать свою деятельность и деятельность своих сотрудников, просматривать совместные документы. С помощью этого инструмента можно обмениваться сообщениями в пределах рабочей группы и осуществлять взаимодействие с другими системами информации.
Microsoft Outlook является самостоятельным программным компонентом, входящим в
состав пакета Microsoft Office Professional, начиная с версии 8.0 (Microsoft Office Professional 97). В этом инструменте объединены как новые функции, так и ряд функций,
выполнявшихся ранее другими средствами (например, функция планирования ранее
выполнялась программой Microsoft Schedule+ (schedule - график, план)).
Первый запуск после установки
При первом запуске Microsoft Outlook предлагает пользователю ознакомится с
основными возможностями программы, а также произвести настройку ряда параметров для дальнейшей работы (рис.2.1.1).
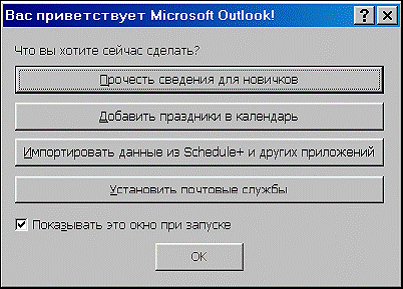
Рис. 2.1.1. Первый запуск программы после установки
С помощью кнопки Прочесть сведения для новичков осуществляется вызов
справочной системы, предоставляющей полезную информацию для пользователей Microsoft Exchange, Mail, Schedule+ и других почтовых программ и программ планирования личного времени.
Кнопка Добавить праздники и календарь предлагает пользователю выбрать страну, для которой будет произведен выбор праздничных дней календаря (рис. 2.1.2).
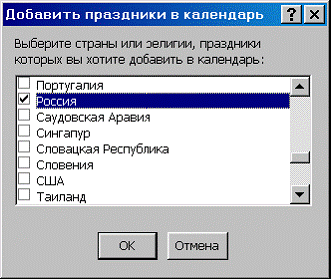
Рис.2.1.2. Выбор страны при настройке календаря
Кнопка Импортировать данные из Schedule+ и других приложений позволяет
сохранить в Outlook все данные при переходе от работы с программой Schedule+ Outlook.
Нажатие кнопки Установить почтовые службы вызывает справку по включению и
конфигурации информационных служб.