

Семя – орган полового размножения и расселения растений: наружи у семян имеется плотный покров – кожура...

История создания датчика движения: Первый прибор для обнаружения движения был изобретен немецким физиком Генрихом Герцем...

Семя – орган полового размножения и расселения растений: наружи у семян имеется плотный покров – кожура...

История создания датчика движения: Первый прибор для обнаружения движения был изобретен немецким физиком Генрихом Герцем...
Топ:
Особенности труда и отдыха в условиях низких температур: К работам при низких температурах на открытом воздухе и в не отапливаемых помещениях допускаются лица не моложе 18 лет, прошедшие...
Эволюция кровеносной системы позвоночных животных: Биологическая эволюция – необратимый процесс исторического развития живой природы...
Теоретическая значимость работы: Описание теоретической значимости (ценности) результатов исследования должно присутствовать во введении...
Интересное:
Искусственное повышение поверхности территории: Варианты искусственного повышения поверхности территории необходимо выбирать на основе анализа следующих характеристик защищаемой территории...
Мероприятия для защиты от морозного пучения грунтов: Инженерная защита от морозного (криогенного) пучения грунтов необходима для легких малоэтажных зданий и других сооружений...
Наиболее распространенные виды рака: Раковая опухоль — это самостоятельное новообразование, которое может возникнуть и от повышенного давления...
Дисциплины:
|
из
5.00
|
Заказать работу |
|
|
|
|
1. 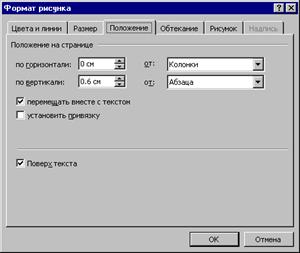 Word предоставляет разные возможности для вставки рисунков. Если рисунок был создан в другой программе и предварительно помещен в Буфер Обмена, то его можно вставить в документ Word с помощью операции Правка.Вставить.
Word предоставляет разные возможности для вставки рисунков. Если рисунок был создан в другой программе и предварительно помещен в Буфер Обмена, то его можно вставить в документ Word с помощью операции Правка.Вставить.
Выбрав пункт меню Вставка.Рисунок.Картинки..., Вы попадете в папку, которую Word назначил для хранения рисунков (по умолчанию – папка c:\MSoffice\Clipart). Можно изменить папку, назначенную для хранения рисунков, воспользовавшись закладкой Расположение меню Сервис.Параметры.
Выбрав пункт меню Вставка.Рисунок.Из файла..., Вы попадёте в стандартное окно открытия файла, причем в списке Тип файла будет выбран пункт Все рисунки, и Вы можете вставить в место, указанное курсором, рисунок в любом из известных Word 'у форматов. Если в окне открытия рисунка установить флажок Связать с файлом, в документ будет вставлен не рисунок, а только ссылка не него.
Для редактирования вставленного в документ рисунка достаточно дважды щелкнуть по нему мышью, а для выхода из сеанса редактирования щелкнуть мышью вне объекта. Выделив одним щелчком "мыши" рисунок и взявшись за один из маркеров ■ на границах рисунка, можно непосредственно изменить его размеры. Взявшись за угловой маркёр, можно пропорционально изменить размеры рисунка, а удерживая при изменении размера клавишу < Ctrl>, растягивать или сжимать рисунок относительно его центра.
Управлять размещением рисунка можно с помощью пункта меню Формат.Рисунок... или пункта Формат рисунка... из его контекстного меню.
Закладка Цвета и линии позволяет определить фоновый цвет рисунка и цвет его рамки.
Закладка Размер позволяет масштабировать рисунок, причём размеры могут быть определены в сантиметрах (набираются в виде 2.25 см), пикселах (точках экрана) (набирается в виде числа, например: 100) или процентах от исходного размера (53 %). Сняв флажок со х ранять пропорции можно изменить и пропорции рисунка.
|
|
Закладка Положение позволяет разместить рисунок в нужном месте страницы, установив нужное расстояние по горизонтали и вертикали от текущего абзаца, поля, колонки или края страницы.
Если нужно встроить рисунок в абзац как обычный элемент текста, следует снять флажок Поверх текста. Если же этот флажок установлен, рисунок можно помещать впереди или позади текста, используя команды из меню Действия панели инструментов Рисование и устанавливать взаимодействие рисунка с текстом с помощью закладки Обтекание этого же окна.
Флажок Перемещать вместе с текстом, если он установлен, позволяет рисунку автоматически перемещаться вверх или вниз, если в документ вставляются или удаляются новые куски текста.
Состояние флажка Установить привязку определяет, можно ли помещать рисунок отдельно от абзаца, с которым он связан.
Закладка Обтекание управляет размещением текста вокруг рисунка, если установлен флажок Поверх текста.
Закладка Рисунок позволяет изменить палитру, яркость, контраст рисунка, а также обрезать часть рисунка с любой стороны.
Закладка Надпись предназначена для объектов, созданных с помощью пункта меню Вставка.Надпись.
· Вставьте в документ: один из готовых рисунков, хранящихся в папке c:\Windows.
· Нарисуйте что-либо в редакторе Paint (запустить его можно через пункт меню Пуск.Программы.Стандартные.Графический редактор Paint), выделите в окне Paint часть рисунка с помощью кнопки  и перенесите ее в документ Word через Буфер Обмена.
и перенесите ее в документ Word через Буфер Обмена.
· Создайте документ по приведенному ниже образцу, обращая внимание на оформление текста взаимное расположение текста и рисунков. Текст документа и рисунок могут быть любыми.
 Заголовок 1 уровня
Заголовок 1 уровня
Подзаголовок 1. Текст текст текст текст текст текст текст текст текст текст текст текст текст текст текст текст текст текст текст текст текст текст текст текст текст текст текст текст.
|
|
Подзаголовок 2. Текст текст текст текст текст текст текст текст текст текст
Рисунок 2 должен иметь размеры  1*1 см. и быть вставленным прямо в текст абзаца.
1*1 см. и быть вставленным прямо в текст абзаца.
 |

 |
2. Создание рисунков в Word. В Word есть встроенный графический редактор, идеально подходящий для создания несложных схем, чертежей и рисунков. Перед началом работы с графическим редактором убедитесь, что панель инструментов Рисование включена и при необходимости включите ее.
Графические эффекты, такие, как наложение рисунков поверх текста и под ним, пересечение рисунков и т.д., возможны за счет того, что документ Word "в разрезе" состоит из следующих четырех слоев:
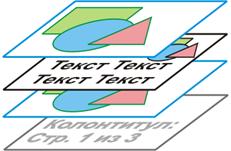
| Передний план, на котором могут располагаться рисованные в Word объекты Основной план, на котором могут располагаться текст и рисунок Задний план, на котором могут располагаться рисованные в Wordобъекты План колонтитулов (номера страниц, подписи и т.д.) |
Поэтому на панели инструментов Рисование есть специальные функции (меню Действия.Порядок) для помещения выделенного объекта на передний или задний план, поверх текста или под него. В отличие от растровых графических редакторов, в которых однажды нарисованный объект больше недоступен для изменения, встроенный графический редактор Word - векторный, то есть любой нарисованный в нем объект, состоящий из векторов, остается доступным для редактирования.
Перечислим основные инструменты панели рисования Word:
v  - Стандартные фигуры. Раскрыв меню Автофигуры, можно выбрать нужный рисунок (линии, геометрические фигуры, элементы блок-схем и т.д.)
- Стандартные фигуры. Раскрыв меню Автофигуры, можно выбрать нужный рисунок (линии, геометрические фигуры, элементы блок-схем и т.д.)
v  - Создание простой надписи и художественной надписи с помощью приложения WordArt.
- Создание простой надписи и художественной надписи с помощью приложения WordArt.
v  - С помощью этих кнопок можно изменить следующие параметры выбранного объекта: цвет заливки, цвет линий, цвет шрифта, тип линии, тип штриховки и тип стрелок. Фигура, к которой относятся изменения, должна быть выделена в документе.
- С помощью этих кнопок можно изменить следующие параметры выбранного объекта: цвет заливки, цвет линий, цвет шрифта, тип линии, тип штриховки и тип стрелок. Фигура, к которой относятся изменения, должна быть выделена в документе.
Кнопка Действия панели Рисование управляет относительным размещением выделенных рисованных объектов, в частности, подменю Порядок позволяет вынести нужные объекты поверх текста или спрятать за текст. Рисованные объекты выделяются, как обычно, щелчком по ним левой клавишей мыши. Если нужно выделить несколько объектов, это можно сделать, удерживая нажатой клавишу < Shift>. Двойной щелчок по рисованному в Word объекту вызывает переход к его редактированию.
|
|
При рисовании с помощью стандартных инструментов полезно знать следующие правила:
v нажимая < Shift> при рисовании прямой, можно повернуть прямую до ближайшего угла, пропорционального 15 градусам. При рисовании эллипса, прямоугольника, дуги при нажатой < Shift> получаются "правильные" объекты - то есть, окружность, квадрат, дуга окружности;
v при нажатой < Ctrl> получается объект с центром в указанной курсором мыши точке.
Как и другие объекты, рисованный объект выделяется при щелчке по нему мышью. Выделенный объект помечен по краям символами ■, взявшись за которые можно изменять его размеры. Поместив курсор мыши на границу выделенного объекта, его можно перетаскивать, причем нажатая при перетаскивании < Ctrl>, как и в других контекстах, приводит к копированию объекта. Функции управления планами объектов (меню Действия.Порядок) также доступны лишь для выделенных объектов.
Когда чертеж закончен, его отдельные элементы можно объединить в единую схему – для этого, отметив мышью (при нажатой < Shift>) или инструментом õ панели Рисование все нужные объекты, обратитесь к пункту меню Действия.Группировать. Для отмены группировки выделите схему и выберите Действия.Разгруппировать.
Наконец, управление размерами схемы, размещением ее относительно текста и т.п. ведется точно так же, как для вставленных в документ рисунков – в частности, выбором пункта Формат рисунка из контекстного меню нужного объекта.
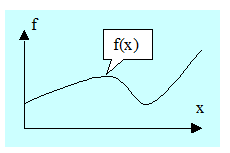 Используя инструменты рисования Word, создайте схемы по образцу
Используя инструменты рисования Word, создайте схемы по образцу
 | |||
 | |||
|
|
|

Архитектура электронного правительства: Единая архитектура – это методологический подход при создании системы управления государства, который строится...

Историки об Елизавете Петровне: Елизавета попала между двумя встречными культурными течениями, воспитывалась среди новых европейских веяний и преданий...

Семя – орган полового размножения и расселения растений: наружи у семян имеется плотный покров – кожура...

История создания датчика движения: Первый прибор для обнаружения движения был изобретен немецким физиком Генрихом Герцем...
© cyberpedia.su 2017-2024 - Не является автором материалов. Исключительное право сохранено за автором текста.
Если вы не хотите, чтобы данный материал был у нас на сайте, перейдите по ссылке: Нарушение авторских прав. Мы поможем в написании вашей работы!