По умолчанию в 3ds max 6 заданы стандартные (standard) материалы. Но пусть это название не сбивает вас с толку. На создание стандартных материалов ушли годы работы начиная с версий 3D Studio (являвшейся прямой идейной предшественницей 3ds max) под DOS. Следовательно, они обладают большим числом управляющих параметров и опций и могут использоваться для создания прекрасных и изящных составных материалов.
Для создания стандартного материала используется сплошной, тусклый и серый исходный шаблон. Задавая основные параметры, материалу можно придать цвет, прозрачность и блеск (рис. 13.34).
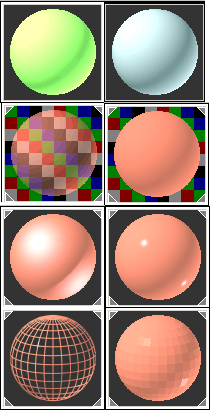
Рис. 13.34. В каждом из этих образцов изменен один параметр
Цвет материала в действительности является смесью трех цветов (рис. 13.35):
- диффузный цвет (diffusecolor) - основной цвет материала. Он преобладает, если поверхность освещена прямым светом;
- цвет подсветки (ambientcolor) - цвет материала в отсутствие прямого освещения. На него сильно влияет цвет внешней среды;
- цвет отражения (specularcolor) - это цвет отблеска на поверхности объекта. Он появляется только в области сильного освещения.
Для дальнейших упражнений создайте простую сцену, содержащую чайник на плоскости и прожектор. Обычно настройку начинают с диффузного цвета, так как он является основным цветом материала.
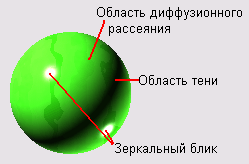
Рис. 13.35. Три основных цвета материала
Назначение цвета
1. Откройте учебную сцену (рис. 13.36).
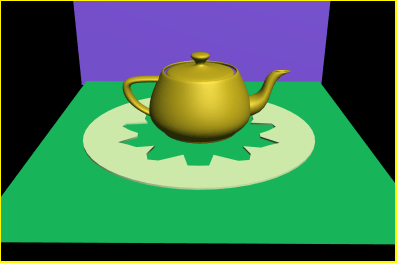
Рис. 13.36. Чайник - хороший объект для создания учебных сцен
2. Выберите материал из палитры образцов, активизируя ячейку образца.
3. В свитке BasicParameters(Основные параметры) выберите диффузный цвет (рис. 13.37).
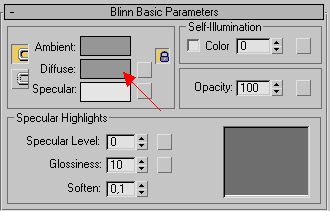
Рис. 13.37. Индикаторы цветов материала
4. Выберите цвет, либо установив значения красного (red), зеленого (green) и синего (blue) цветов - RGB-палитра; либо цветовой тон (hue), насыщенность (saturnation) и интенсивность (value) -HSV-палитра; либо выбрав цвет из палитры. Индикатор диффузного цвета обновится и будет отображать выбранный вами цвет. Цвет подсветки по умолчанию привязан к диффузному цвету, так что индикатор цвета подсветки также обновится. Соответственно изменится и раскраска образца (рис. 13.38).
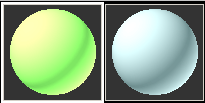
Рис. 13.38. Изменение окраски материала
5. Не закрывая окно ColorSelector(Выбор цвета), щелкните мышью по указателю цвета отражения и задайте новый цвет.
6. Закройте окно выбора цвета.
7. Свяжите материал с объектом.
8. Визуализируйте сцену. Объект приобретет цвет материала (рис. 13.39).
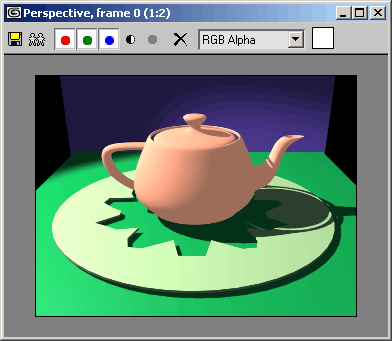
Рис. 13.39. После назначения материала чайник изменил цвет
Совет
Чтобы убрать связь между диффузным цветом и цветом подсветки, щелкните по кнопке слева от индикаторов цвета.
Чтобы скопировать цвет, перетащите coдержимое одного индикатора цвета в другой индикатор.
Быстрый способ создать реальный цвет отражения - скопировать диффузный цвет и затем сделать его светлее.
Настройка прозрачности
Параметр Opacity (Непрозрачность) устанавливает степень пропускания света материалом: от полной непроницаемости до совершенной прозрачности.
1. Выберите материал.
2. Щелкните по кнопке  Background(Фон). В ячейке образца появится многоцветное фоновое изображение.
Background(Фон). В ячейке образца появится многоцветное фоновое изображение.
3. Уменьшите параметр Opacity1, как показано на рис. 13.40. При уменьшении параметра материал становится более прозрачным, и фон более явно просвечивается сквозь материал (рис. 13.41).
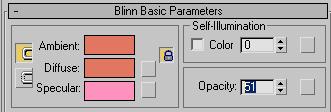
Рис. 13.40. Чтобы сделать материал более прозрачным, уменьшите значение параметра Opacity
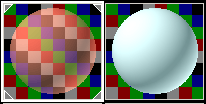
Рис. 13.41. Включение фона облегчает настройку прозрачности образца
4. Свяжите материал с объектом.
Визуализируйте сцену (рис. 13.42). Объект станет частично прозрачным. Если включены тени, они могут быть непропорционально темными и визуально тяжелыми.
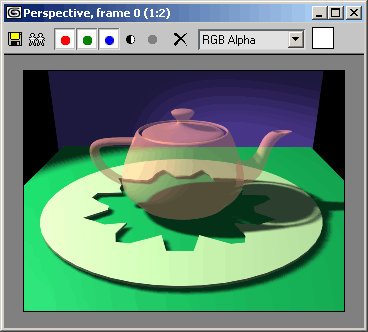
Рис. 13.42. Чайник стал полупрозрачным
5. Чтобы плотность теней соответствовала прозрачности объекта, измените тип теней: вместо теней от ключевых источников освещения установите трассируемые тени (рис. 13.43).
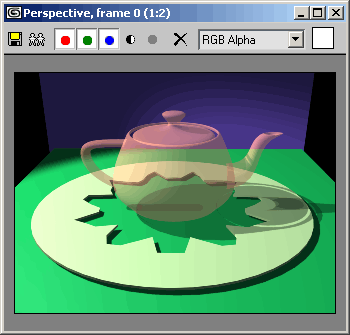
Рис. 13.43. Трассируемые тени автоматически учитывают прозрачность материалов
Совет
Настройку теней можно продолжить, изменяя параметры плотности теней и цвет источника освещения. Можно также усилить самосвечение поверхности, на которую падает тень.
Если вы хотите ограничить область действия источника освещения только прозрачными объектами, клонируйте текущий источник и включите в его область действия только эти объекты.
Прозрачные материалы легче увидеть, если они сами будут испускать свет.
Чтобы назначить растровое изображение фоном ячейки образца, щелкните по кнопке  Options (Опции).
Options (Опции).
Настройка самосвечения
Параметр Self-Illumination (Самосвечение) устанавливает некоторое минимальное значение яркости материала независимо от количества света, падающего на поверхность. Свет от самосветящихся объектов не освещает другие части сцены и не дает теней.
1. Выберите материал.
2. Увеличьте параметр Self-Illumination (рис. 13.44). Материал станет ярче (см. рис. 13.45).
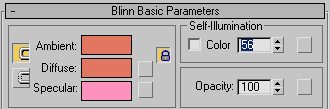
Рис. 13.44. Увеличьте самосвечение материала
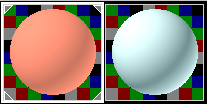
Рис. 13.45. Темные участки материала осветляются, так что общий контраст падает
3. Свяжите материал с объектом.
4. Визуализируйте сцену (рис. 13.46).
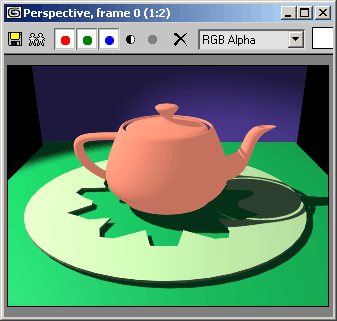
Рис. 13.46. Самосвечение объекта
Совет
Чтобы создать цветное самосвечение объекта, измените параметр Color.
Самосвечение увеличивает яркость объекта, но уменьшает контраст. Если объекты становятся слишком размытыми, уменьшите их самосвечение.
Cамосветящиеся материалы существенно экономят время обработки изображения, которое расходуется на визуализацию эффектов освещения. Попробуйте использовать самосветящиеся объекты для создания декоративного освещения, например огней движущегося самолета или парохода.
Блеск (shininess) объектов определяют два параметра: SpecularLevel(Уровень отражения) и Glossiness (Глянец).
SpecularLevel задает интенсивность отраженного света. При увеличении значения этого параметра пятна отражения становятся более яркими, и блеск поверхности увеличивается.
Glossiness управляет размером области отражения. Более высокие значения определяют меньший размер пятна отражения, что имитирует глянцевые материалы.
Придание блеска
1. Выберите материал.
2. Увеличьте отражающую способность материала, повысив значение параметра SpecularLevel(рис. 13.47). Блик на образце в ячейке увеличится (рис. 13.48).
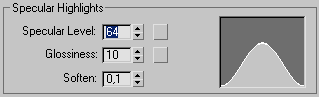
Рис. 13.47. Увеличение уровня отражения расширяет кривую отражения
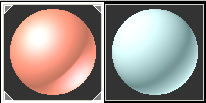
Рис. 13.48. Изменение блеска материала сказывается на размере пятна отражения
3. Свяжите материал с объектом.
4. Визуализируйте сцену. Теперь объект блестит сильнее (рис. 13.49).
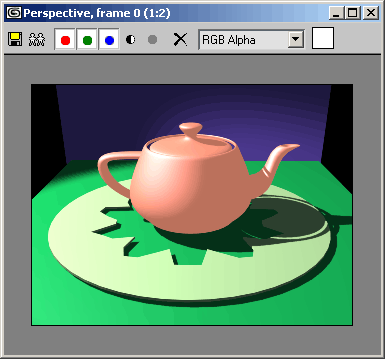
Рис. 13.49. Чайник из нового материала блестит сильнее
Большой размер пятна блика характерен, например, для резиновых поверхностей.
Придание глянца
1. Выберите материал.
2. Увеличьте значение параметров SpecularLevelи Glossiness (рис. 13.50). Блики на образце материала станут меньше, имитируя хорошо отполированную поверхность (рис. 13.51).
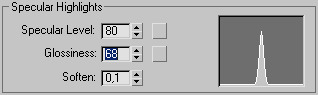
Рис. 13.50. Повышение параметра глянца сужает кривую отражения
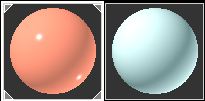
Рис. 13.51. Пятно отражения глянцевого материала маленькое, но яркое
3. Свяжите материал с объектом.
4. Визуализируйте сцену. Объект отображается с глянцевым блеском (рис 13.52).
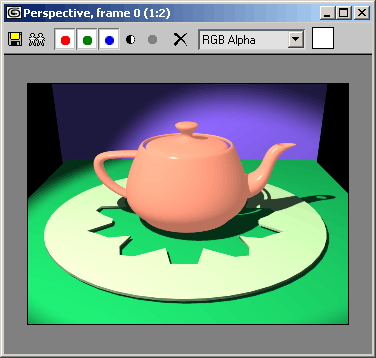
Рис. 13.52. Чайник из глянцевого материала имеет маленькие блики
Совет
Чтобы материал обладал глянцем, значение параметра SpecularLevel должно быть обязательно больше нуля.
Чтобы выключить вторичное освещение образца материала, щелкните по кнопке  Backlight (Подсветка).
Backlight (Подсветка).
Свиток ShaderBasicParameter (Базовые параметры тонирования) обеспечивает выбор четырех режимов визуализации поверхностей: Wire (Каркас), Faceted (Огранка), 2-Sided (Двусторонний) и FaceMap(Карта грани).



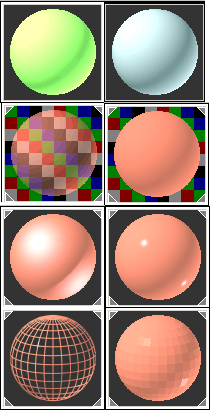
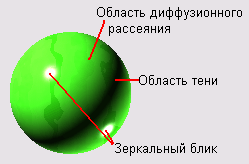
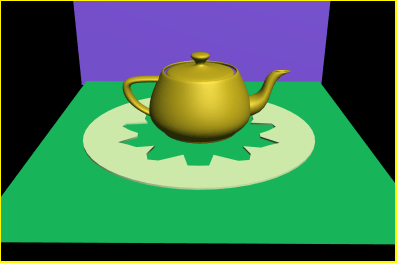
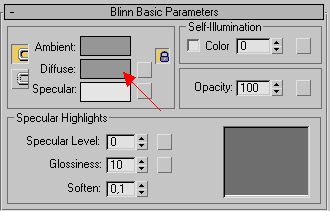
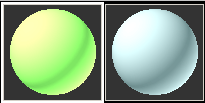
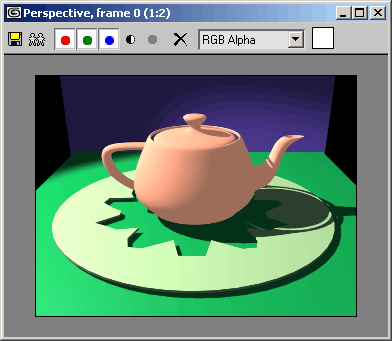
 Background(Фон). В ячейке образца появится многоцветное фоновое изображение.
Background(Фон). В ячейке образца появится многоцветное фоновое изображение. 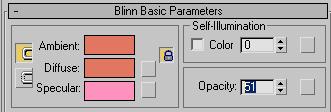
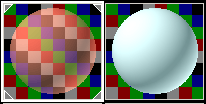
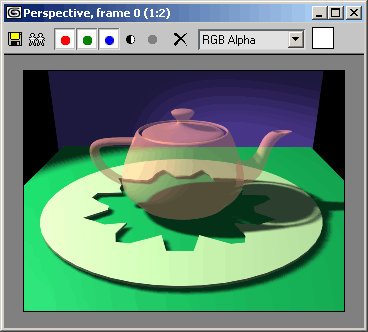
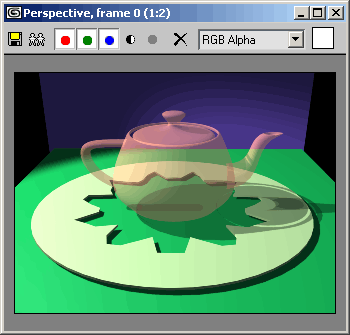
 Options (Опции).
Options (Опции).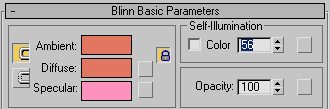
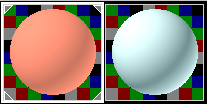
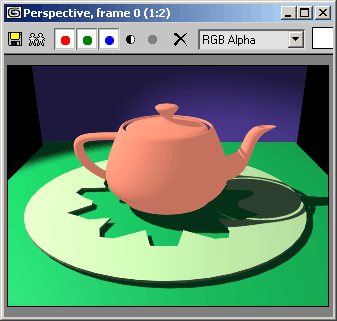
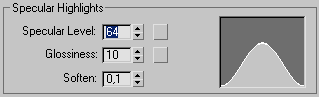
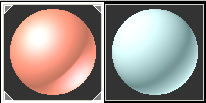
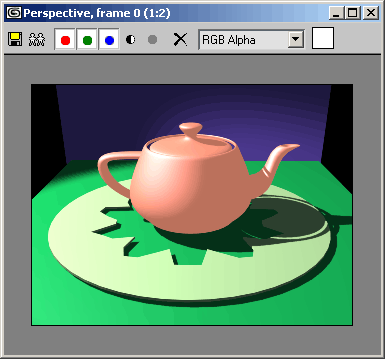
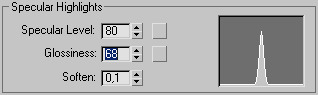
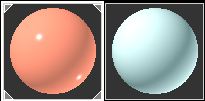
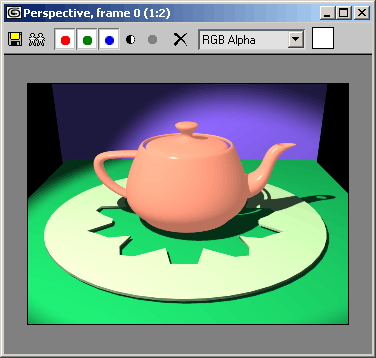
 Backlight (Подсветка).
Backlight (Подсветка).


