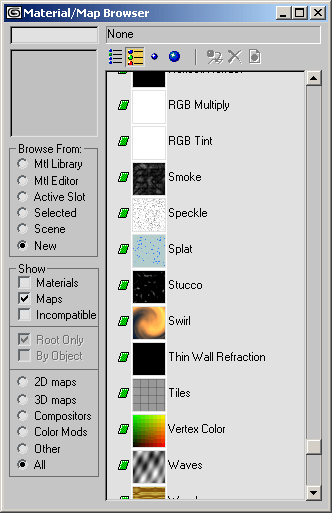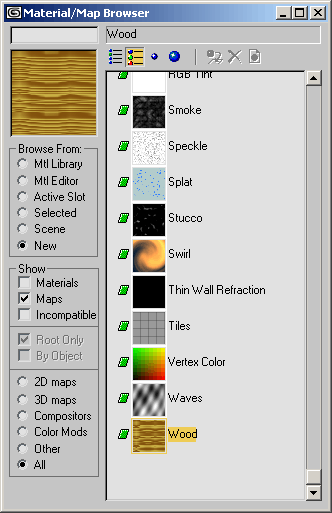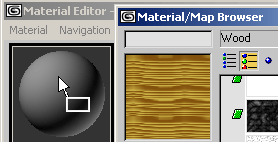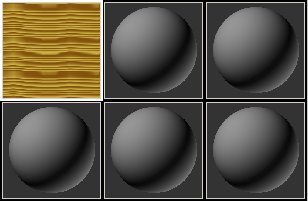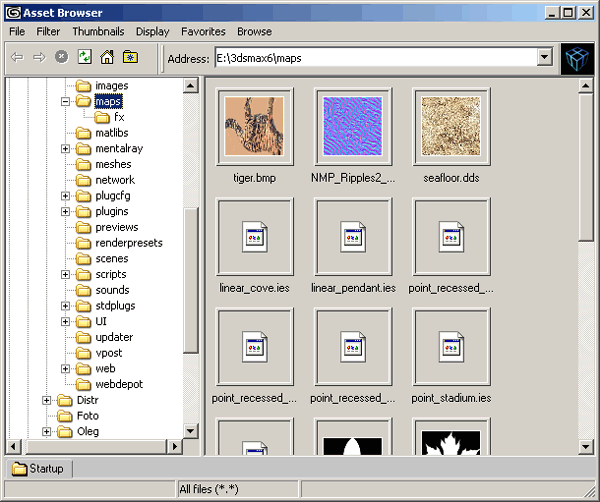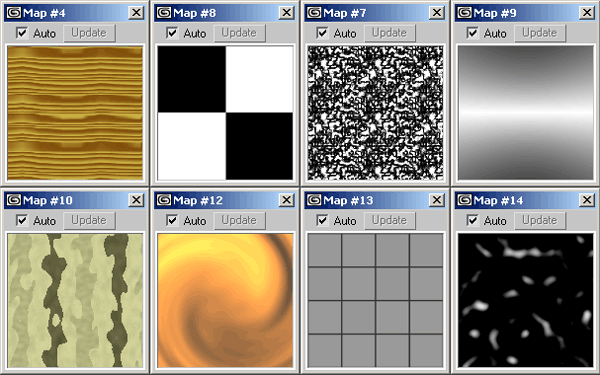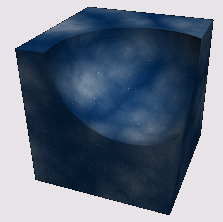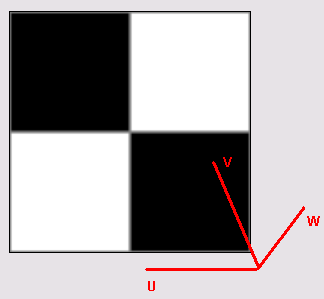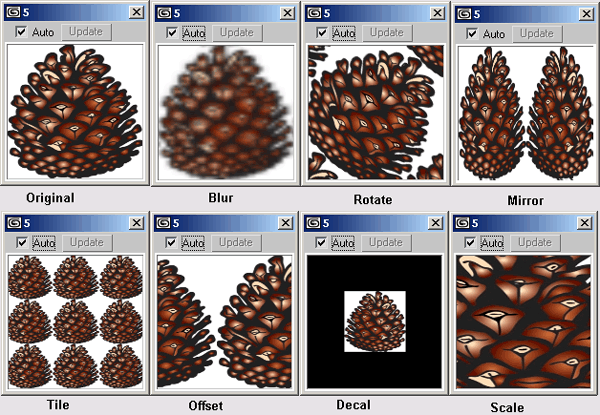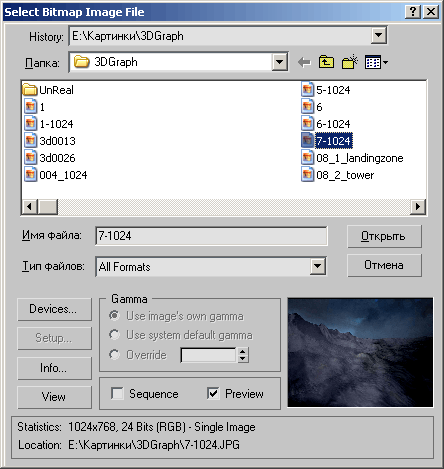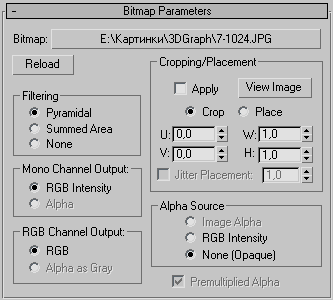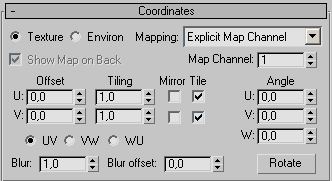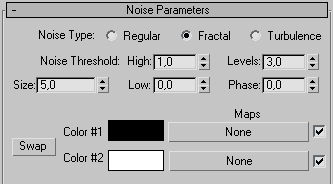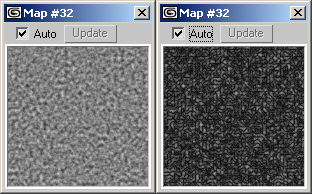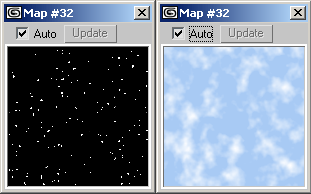ГЛАВА 13. Создание материалов
- Создание основных материалов
- Назначение цвета
- Настройка прозрачности
- Настройка самосвечения
- Придание блеска
- Придание глянца
- Создание каркасного материала
- Создание граненого материала
- Создание материала с двусторонней визуализацией
- Стандартные тонировщики
- Изменение тонировщика материала
Создание основных материалов
По умолчанию в 3ds max 6 заданы стандартные (standard) материалы. Но пусть это название не сбивает вас с толку. На создание стандартных материалов ушли годы работы начиная с версий 3D Studio (являвшейся прямой идейной предшественницей 3ds max) под DOS. Следовательно, они обладают большим числом управляющих параметров и опций и могут использоваться для создания прекрасных и изящных составных материалов.
Для создания стандартного материала используется сплошной, тусклый и серый исходный шаблон. Задавая основные параметры, материалу можно придать цвет, прозрачность и блеск (рис. 13.34).
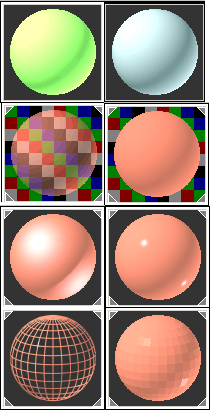
Рис. 13.34. В каждом из этих образцов изменен один параметр
Цвет материала в действительности является смесью трех цветов (рис. 13.35):
- диффузный цвет (diffusecolor) - основной цвет материала. Он преобладает, если поверхность освещена прямым светом;
- цвет подсветки (ambientcolor) - цвет материала в отсутствие прямого освещения. На него сильно влияет цвет внешней среды;
- цвет отражения (specularcolor) - это цвет отблеска на поверхности объекта. Он появляется только в области сильного освещения.
Для дальнейших упражнений создайте простую сцену, содержащую чайник на плоскости и прожектор. Обычно настройку начинают с диффузного цвета, так как он является основным цветом материала.
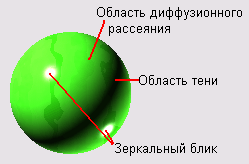
Рис. 13.35. Три основных цвета материала
Назначение цвета
1. Откройте учебную сцену (рис. 13.36).
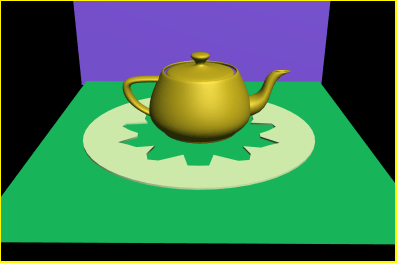
Рис. 13.36. Чайник - хороший объект для создания учебных сцен
2. Выберите материал из палитры образцов, активизируя ячейку образца.
3. В свитке BasicParameters(Основные параметры) выберите диффузный цвет (рис. 13.37).
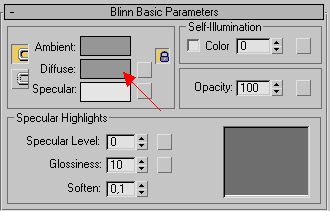
Рис. 13.37. Индикаторы цветов материала
4. Выберите цвет, либо установив значения красного (red), зеленого (green) и синего (blue) цветов - RGB-палитра; либо цветовой тон (hue), насыщенность (saturnation) и интенсивность (value) -HSV-палитра; либо выбрав цвет из палитры. Индикатор диффузного цвета обновится и будет отображать выбранный вами цвет. Цвет подсветки по умолчанию привязан к диффузному цвету, так что индикатор цвета подсветки также обновится. Соответственно изменится и раскраска образца (рис. 13.38).
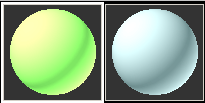
Рис. 13.38. Изменение окраски материала
5. Не закрывая окно ColorSelector(Выбор цвета), щелкните мышью по указателю цвета отражения и задайте новый цвет.
6. Закройте окно выбора цвета.
7. Свяжите материал с объектом.
8. Визуализируйте сцену. Объект приобретет цвет материала (рис. 13.39).
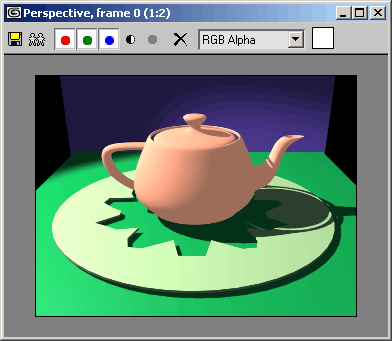
Рис. 13.39. После назначения материала чайник изменил цвет
Совет
Чтобы убрать связь между диффузным цветом и цветом подсветки, щелкните по кнопке слева от индикаторов цвета.
Чтобы скопировать цвет, перетащите coдержимое одного индикатора цвета в другой индикатор.
Быстрый способ создать реальный цвет отражения - скопировать диффузный цвет и затем сделать его светлее.
Настройка прозрачности
Параметр Opacity (Непрозрачность) устанавливает степень пропускания света материалом: от полной непроницаемости до совершенной прозрачности.
1. Выберите материал.
2. Щелкните по кнопке  Background(Фон). В ячейке образца появится многоцветное фоновое изображение.
Background(Фон). В ячейке образца появится многоцветное фоновое изображение.
3. Уменьшите параметр Opacity1, как показано на рис. 13.40. При уменьшении параметра материал становится более прозрачным, и фон более явно просвечивается сквозь материал (рис. 13.41).
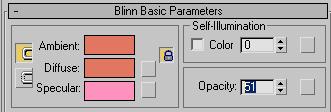
Рис. 13.40. Чтобы сделать материал более прозрачным, уменьшите значение параметра Opacity
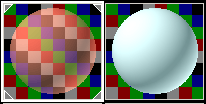
Рис. 13.41. Включение фона облегчает настройку прозрачности образца
4. Свяжите материал с объектом.
Визуализируйте сцену (рис. 13.42). Объект станет частично прозрачным. Если включены тени, они могут быть непропорционально темными и визуально тяжелыми.
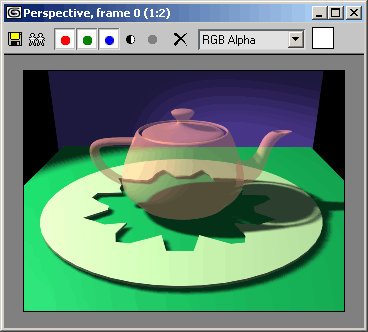
Рис. 13.42. Чайник стал полупрозрачным
5. Чтобы плотность теней соответствовала прозрачности объекта, измените тип теней: вместо теней от ключевых источников освещения установите трассируемые тени (рис. 13.43).
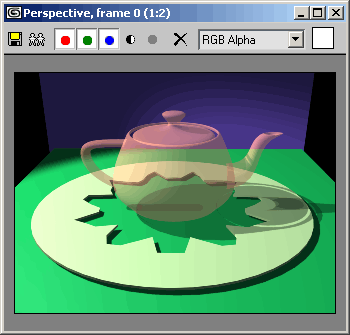
Рис. 13.43. Трассируемые тени автоматически учитывают прозрачность материалов
Совет
Настройку теней можно продолжить, изменяя параметры плотности теней и цвет источника освещения. Можно также усилить самосвечение поверхности, на которую падает тень.
Если вы хотите ограничить область действия источника освещения только прозрачными объектами, клонируйте текущий источник и включите в его область действия только эти объекты.
Прозрачные материалы легче увидеть, если они сами будут испускать свет.
Чтобы назначить растровое изображение фоном ячейки образца, щелкните по кнопке  Options (Опции).
Options (Опции).
Настройка самосвечения
Параметр Self-Illumination (Самосвечение) устанавливает некоторое минимальное значение яркости материала независимо от количества света, падающего на поверхность. Свет от самосветящихся объектов не освещает другие части сцены и не дает теней.
1. Выберите материал.
2. Увеличьте параметр Self-Illumination (рис. 13.44). Материал станет ярче (см. рис. 13.45).
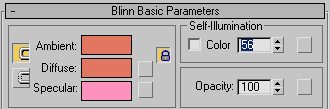
Рис. 13.44. Увеличьте самосвечение материала
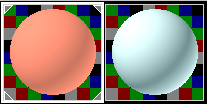
Рис. 13.45. Темные участки материала осветляются, так что общий контраст падает
3. Свяжите материал с объектом.
4. Визуализируйте сцену (рис. 13.46).
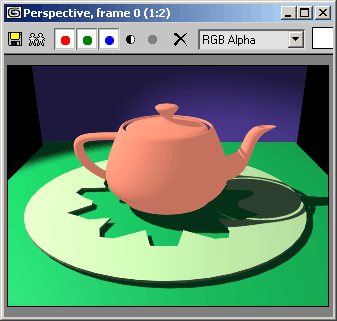
Рис. 13.46. Самосвечение объекта
Совет
Чтобы создать цветное самосвечение объекта, измените параметр Color.
Самосвечение увеличивает яркость объекта, но уменьшает контраст. Если объекты становятся слишком размытыми, уменьшите их самосвечение.
Cамосветящиеся материалы существенно экономят время обработки изображения, которое расходуется на визуализацию эффектов освещения. Попробуйте использовать самосветящиеся объекты для создания декоративного освещения, например огней движущегося самолета или парохода.
Блеск (shininess) объектов определяют два параметра: SpecularLevel(Уровень отражения) и Glossiness (Глянец).
SpecularLevel задает интенсивность отраженного света. При увеличении значения этого параметра пятна отражения становятся более яркими, и блеск поверхности увеличивается.
Glossiness управляет размером области отражения. Более высокие значения определяют меньший размер пятна отражения, что имитирует глянцевые материалы.
Придание блеска
1. Выберите материал.
2. Увеличьте отражающую способность материала, повысив значение параметра SpecularLevel(рис. 13.47). Блик на образце в ячейке увеличится (рис. 13.48).
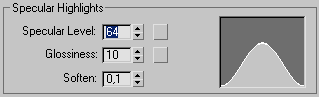
Рис. 13.47. Увеличение уровня отражения расширяет кривую отражения
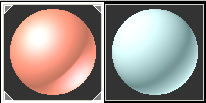
Рис. 13.48. Изменение блеска материала сказывается на размере пятна отражения
3. Свяжите материал с объектом.
4. Визуализируйте сцену. Теперь объект блестит сильнее (рис. 13.49).
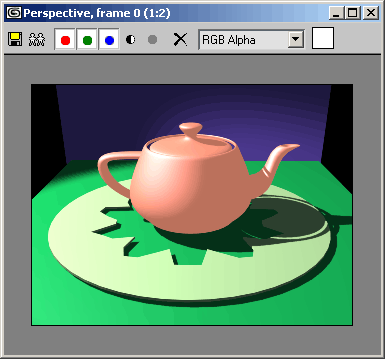
Рис. 13.49. Чайник из нового материала блестит сильнее
Большой размер пятна блика характерен, например, для резиновых поверхностей.
Придание глянца
1. Выберите материал.
2. Увеличьте значение параметров SpecularLevelи Glossiness (рис. 13.50). Блики на образце материала станут меньше, имитируя хорошо отполированную поверхность (рис. 13.51).
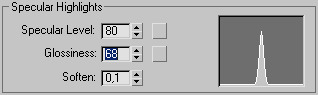
Рис. 13.50. Повышение параметра глянца сужает кривую отражения
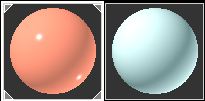
Рис. 13.51. Пятно отражения глянцевого материала маленькое, но яркое
3. Свяжите материал с объектом.
4. Визуализируйте сцену. Объект отображается с глянцевым блеском (рис 13.52).
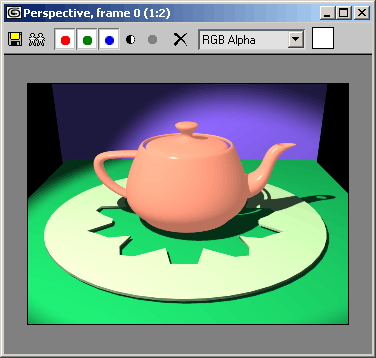
Рис. 13.52. Чайник из глянцевого материала имеет маленькие блики
Совет
Чтобы материал обладал глянцем, значение параметра SpecularLevel должно быть обязательно больше нуля.
Чтобы выключить вторичное освещение образца материала, щелкните по кнопке  Backlight (Подсветка).
Backlight (Подсветка).
Свиток ShaderBasicParameter (Базовые параметры тонирования) обеспечивает выбор четырех режимов визуализации поверхностей: Wire (Каркас), Faceted (Огранка), 2-Sided (Двусторонний) и FaceMap(Карта грани).
Стандартные тонировщики
Тонировка (Shading) определяет алгоритм расчета конечного цвета поверхности. По умолчанию задается алгоритм Блинна (Blinn). Это хороший универсальный алгоритм, который обеспечивает большинство необходимых эффектов. Для особых целей, таких как визуализация стекла или металла, попробуйте использовать какой-нибудь другой тонировщик, например анизотропный (anisotropic), многослойный (multi-layer) или тонировщик металлов (metal).
В 3ds max 6 используется восемь стандартных тонировщиков (рис. 13.64):
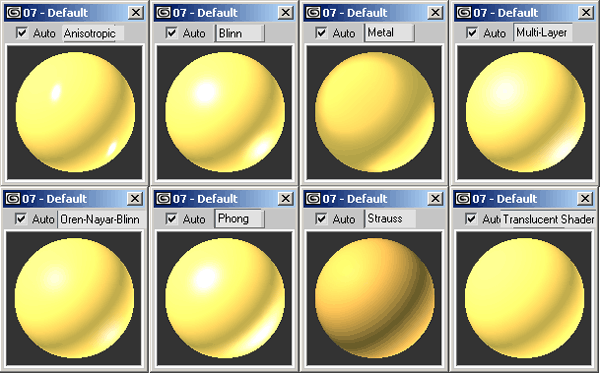
Рис. 13.64. Визуализация отсвечивания поверхности зависит от алгоритма тонирования
- анизотропный (anisotropic) тонировщик вычисляет блики под двумя различными углами и визуализирует их в виде эллипсов. Хорошо передает волосы, стекло или чистый металл;
- многослойный (multi-Layer) тонировщик подобен анизотропному, но обеспечивает два блика и два набора управляющих параметров. Подходит для поверхностей с более сложными бликами;
- тонировщикФонга (Phong) реалистично вычисляет блики, усредняя нормали к поверхности каждого пиксела. Хорошо работает при создании сильных округлых бликов;
- тонировщикБлинна (Blinn) использует вариант алгоритма Фонга, который по умолчанию создает смягченные блики. Хорошо подходит для визуализации выпуклых, непрозрачных, отсвечивающих, отражающих и зеркальных поверхностей;
- тонировщикОурена-Найара-Блинна (Oren-Nayer-Blinn) - вариант тонировщикаБлинна с дополнительными средствами управления для создания матовых поверхностей с тусклыми неровными бликами;
- тонировщик металлов (metal) создает четко контрастированные блики с двумя пиками отражения, что свойственно металлическим поверхностям;
- тонировщик Штрауса (Strauss) также создает четко контрастированные блики, как и тонировщик металлов, но с одним пиком отражения.
- тонировщик просвечивания (Translucent) похож на тонировку Блинна, но в отличие от последнего позволяет точно определять рассеивание света внутри объекта. Эту тонировку можно использовать для создания эффекта матового и травленого стекла.
Что такое текстурные карты
Текстурная карта (тар), или просто текстура, - это шаблон, который определяется прямоугольным битовым массивом (растровые текстуры) или математическим алгоритмом (процедурные текстурные карты).
Текстурные карты можно накладывать на источники освещения, туман, фон, на материалы или на другие текстуры; однако нельзя напрямую связать текстуру с объектом.
При наложении одной текстурной карты на другую создается иерархическое дерево текстурных карт (maptree). Дерево текстурных карт может быть как самостоятельной структурой, так и принадлежать к дереву материала. Когда вы сохраняете сцену, в файле.max записывается дерево текстурных карт, но сами текстуры вызываются по ссылке, они остаются вне файла. То же самое происходит и при записи деревьев текстурных карт в библиотеки материалов.
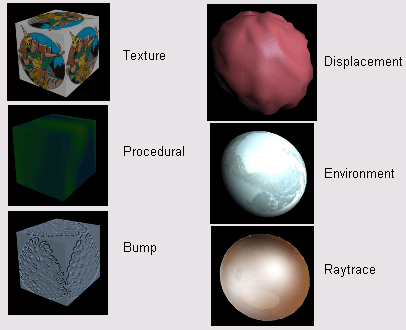
Рис. 14.2. Различные типы поверхностных эффектов, созданные наложением текстурных карт
Наложение текстурной карты
Наложение (mapping;) текстурной карты - это математическая процедура, которая проецирует текстуру на объект, фон или связывает ее с объемным эффектом. Для достижения самых различных целей существуют следующие опции наложения (рис. 14.2):
- текстурное наложение (texturemapping) - преобразует битовый массив или алгоритмически заданную текстурную карту в поверхность трехмерного объекта;
- процедурное наложение (proceduralmapping) - алгоритмически генерирует образцы поверхностей в двух или трех измерениях, используя координаты поверхности;
- рельефное наложение (bumpmapping) - создает иллюзию рельефной поверхности, когда возмущение нормалей поверхности задается значением интенсивности цвета карты1;
- смещающее наложение (displacementmapping) - задает «истинную» неровность поверхности, используя смещение поверхностных граней в зависимости от интенсивности цвета карты;
- наложение внешней среды (environmentmapping) - окружает объект картой текстуры, что обеспечивает быстрое генерирование отражения карты на поверхности. Фоновые карты окружения накладываются методом расклейки афиш (billboardmapping). При этом создается фоновое изображение, привязанное к точке обзора;
трассировка лучей (ray-tracing) - моделирует эффекты взаимодействия лучей с объектами, имитируя прохождение лучей от одного объекта к другому. Используется для точной прорисовки эффектов отражения от поверхности.
Просмотр текстурной карты
1. Откройте сцену, содержащую какие-нибудь материалы, которые включают текстурные карты, например сцену Earth.max.
2. Откройте редактор материалов.
3. Щелкните по кнопке  GetMaterial (Получить материал). Появится панель обозревателя материалов и текстурных карт.
GetMaterial (Получить материал). Появится панель обозревателя материалов и текстурных карт.
4. Снимите флажок Showmaterial (Показывать материал) для того, чтобы отображались только карты.
5. Выберите опцию отображения, щелкнув мышью по одному из значков в верхней части окна обозревателя.
6. Выберите источник для просмотра с помощью переключателя BrowseFrom(Просмотреть из) - см. рис. 14.3.
7. Просмотрите список и выберите интересующую вас карту (рис. 14.4).
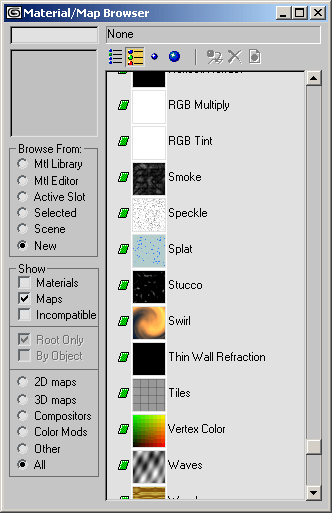
Рис. 14.3. При выборе источника в окне обозревателя появляются доступные для просмотра текстурные карты
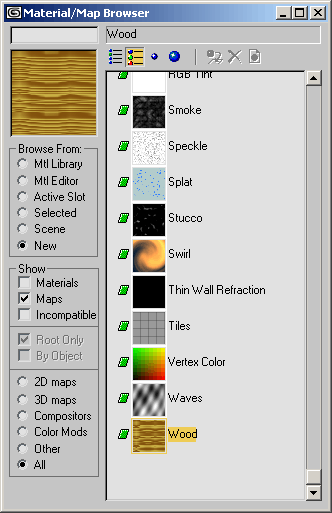
Рис. 14.4. В левом верхнем углу окна обозревателя в поле предварительного просмотра появляется увеличенное изображение карты
Загрузка текстурных карт
С помощью редактора материалов можно создавать новые текстурные карты и редактировать старые, предварительно загрузив их.
1. Откройте редактор материалов.
2. Щелкните по кнопке  GetMaterial(Получить материал), появится панель обозревателя материалов и текстурных карт.
GetMaterial(Получить материал), появится панель обозревателя материалов и текстурных карт.
3. Выберите карту из какого-нибудь источника.
4. Перетащите выделенный фрагмент из окна обозревателя в ячейку образца в редакторе материалов (рис. 14.5). Карта загрузится в редактор материалов (рис. 14.6).
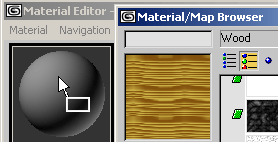
Рис. 14.5 Перетащите карту в ячейку образца
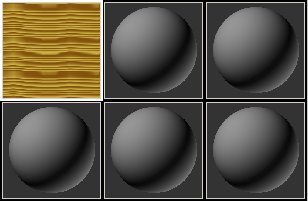
Рис. 14.6 Изображение карты заполняет всю ячейку образца
5. Закройте окно обозревателя материалов и текстурных карт.
Совет
Двойной щелчок по карте, находящейся в списке, приводит к ее загрузке в ячейку образца и в то же время закрывает окно обозревателя материалов и текстурных карт.
Вы также можете загружать карты непосредственно в материалы. Эта процедура описана далее в разделе «Добавление карт к материалам».
С помощью утилиты AssetBrowser (Обозреватель ресурсов) можно просматривать и загружать растровые изображения из «недр» вашего компьютера или Web. Чтобы сделать это, откройте панель Utilities (Утилиты) и выберите команду AssetBrowser. После использования команды Filter => АН Images (Фильтр => Все изображения) в папках среди всех файлов будут отобраны только растровые изображения и для них будут сгенерированы изображения для предварительного просмотра (thumbnails). В окне обозревателя ресурсов появятся изображения всех рисунков, расположенных в текущей папке (рис. 14.7). Чтобы загрузить растровое изображение, перетащите его ячейку образца. Все изображения, когда-либо созданные для предварительного просмотра ресурсов, сохраняются в папке 3dsmax6\abcache. Чтобы очистить кэш или уменьшить его размер, используйте команду File =>Preferences (Файл => Настройки).
Путеводитель по материалам/картам текстур (Material/MapNavigator) показывает структуру текстурной карты и обеспечивает доступ к настройкам на всех уровнях ее иерархического дерева.
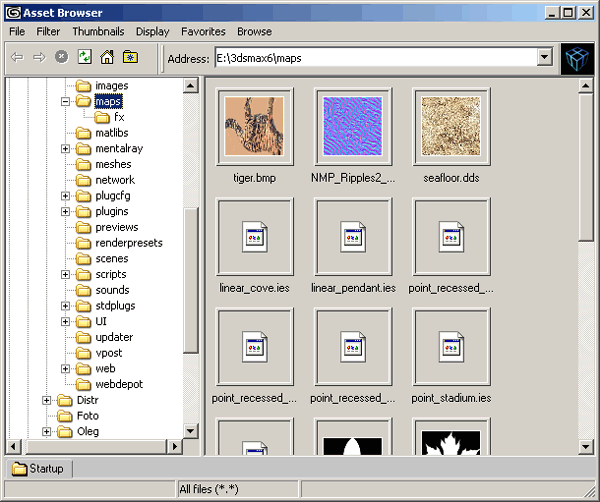
Рис. 14.7. Утилита AssetBrowser позволяет просматривать и загружать растровые изображения
Создание текстурных карт
В 3ds max 6 поддерживается 33 типа текстурных карт. С помощью обозревателя материалов и текстурных карт можно просматривать карты по категориям (см. рис. 14.11).
- 2D Maps(Двумерные текстурные карты) - это двумерные битовые массивы, алгоритмические текстуры или фильтры, которые используются для наложения текстур и для получения различных эффектов. В качестве примеров можно привести карты типа Bitmap (Растровое изображение), Bricks (Кирпичи) и Checker (Шахматная доска);
- 3D Maps(Трехмерные текстурные карты) - сплошные алгоритмические карты текстур, предназначенные для работы с поверхностями объектов и с эффектами. Например, Cellular (Клеточные структуры), Dent (Вмятины), Noise (Шум), PerlinMarble (Перламутровый мрамор), Planet (Планета) или Smoke (Дым);
- Compositors (Составные карты) - текстурные карты, которые соединяют несколько карт в одну. В качестве примеров подходят карты Composite (Композит), Mask (Маска), Mix (Смесь) и RGB Multiply(RGB-перемножение);
- ColorModifiers (Модификаторы цвета) - изменяют цветовую гамму материала или другой текстурной карты. Примеры карт: Output (Изображение на выходе), RGB Tint(Оттенки RGB) и VertexColor(Цвет вершин);
- Other (Другие) - используются для создания эффектов отражения и преломления. Примеры: FlatMirror(Плоское зеркало), Reflect/Refract (Отражение/ Преломление) и ThinWallRefraction (Преломление на тонкой стенке).
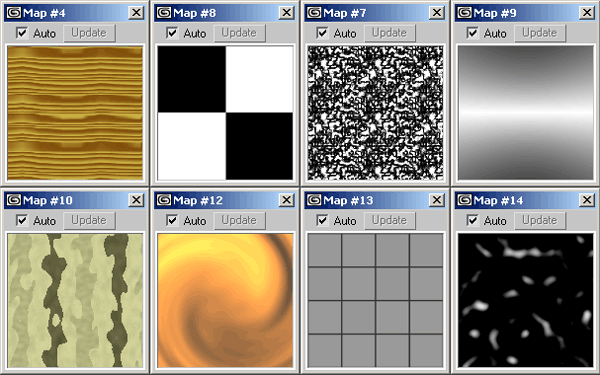
Рис. 14.11. Образцы текстурных карт
Большинство текстурных карт допускают наложение на них других карт. Кроме того, можно включить активную карту в состав другой текстурной карты, то есть сделать ее подкартой.
Текстурные карты каждого типа обладают своим свитком параметров, набор которых зависит от типа карты, а также стандартным набором свитков управления, напримерNoise (Шум) или Output (Вывод). В дополнение к этому двумерные и трехмерные карты имеют свиток Coordinates (Координаты), предназначенный для настройки местоположения, ориентации, масштаба карты и ее наложения на поверхность объекта. Двумерные и трехмерные карты могут накладываться на объекты различными способами. Методика наложения трехмерных карт достаточно проста: берутся XYZ-координаты поверхности объекта и задается их обработка. Процедура обработки выдает набор значений цветов и привязывает их к исходным координатам, создавая шаблон изображения. Когда вы отрезаете часть объекта при помощи булевой операции, вы можете убедиться, что действие шаблона действительно распространяется на все три измерения (рис. 14.12). Вот почему трехмерные алгоритмические текстуры называют еще сплошными текстурами (solidtextures).
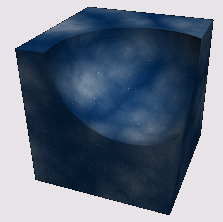
Рис. 14.12. Сплошные текстуры хорошо видны после удаления части параллелепипеда
Двумерные текстуры приходится подгонять к поверхностям в трехмерном пространстве. Можно вспомнить завертывание предмета в бумагу, которая все равно сминается и неплотно прилегает к поверхности. Чтобы облегчить процесс наложения, координаты поверхности и текстурной карты преобразуются в UV-координаты, где оси U и V соответствуют ширине и высоте как поверхности объекта, так и карты. Вращение карты относительно поверхности объекта обеспечивается дополнительной осью W, ориентированной перпендикулярно плоскости UV1 (рис. 14.13).
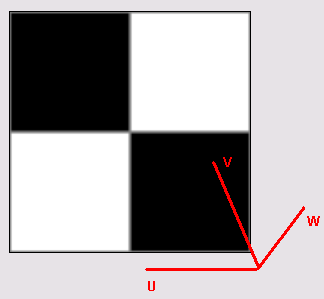
Рис. 14.13. UVW координаты: ось U соответствует ширине, V - высоте. Ось W направлена перпендикулярно плоскости UV
Следующие настройки двумерных и трехмерных карт осуществляются с помощью координат UVW и XYZ (рис. 14.14):
- Texture (Текстура) или Environment (Внешняя среда) - для двумерных текстур задают тип их наложения;
- Source (Источник) и Mapping (Наложение) - для двумерных и трехмерных текстур соответственно задают системы координат наложения. ExplicitMapChannel(Явный канал текстурной карты) использует координаты текущего канала;
- ShowMaponBack (Отобразить карту сзади) (для двумерных текстур) - текстура отображается в том числе и на задней поверхности объекта при использовании плоского наложения;
- MapChannel (Канал текстурной карты) - определяет, какой набор координат наложения текстуры будет использоваться объектом;
- Axes (Оси) - задает направления, в которых текстура смещается, укладывается, отражается или поворачивается;
- Offset (Сдвиг) - определяет, насколько карта будет смещена относительно исходного положения;
- Tiling (Укладка) - задает масштабирование и укладку текстурной карты. Если этот параметр меньше -1 или больше 1, то карта уменьшается и повторяется несколько раз. Значения между -1 и 1 приводят к растяжению текстуры;
- Tile (Включение укладки) - разрешает укладывать текстуры в ряд;
- Mirror (Зеркалирование) - отображает двумерную текстурную карту в зеркальном виде. Если включен режим укладки, то текстура отображается в виде симметричного узора;
- Angle (Угол) - вращает текстуру относительно заданной оси;
- Blur (Размытие) - создает размытие текстуры в глобальных координатах в зависимости от расстояния до плоскости обзора. Помогает устранять растровую неровность контуров;
- BlurOffset(Размытие со смещением) -создает размытие текстуры в пространстве объекта независимо от расстояния до плоскости обзора.
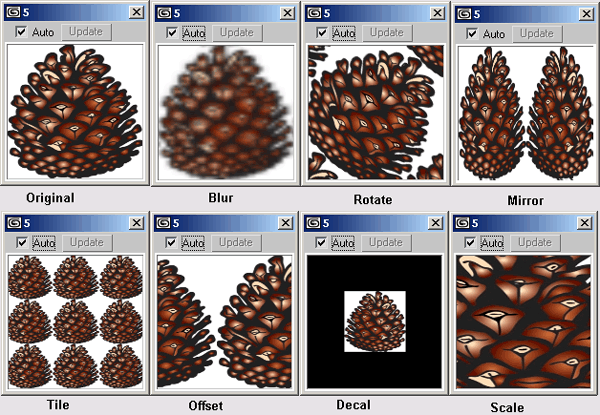
Рис. 14.14. Способы изменения текстуры
Создание растровой текстуры
Растровые текстуры (Bitmaps) - это двумерные текстурные карты, для создания которых содержимое цветовых и альфа-каналов импортируется из внешних файлов изображения или видеофайлов. Кроме того, они могут ссылаться на фильтры таких программ, как AdobePhotoshop и Premiere.
1. Откройте обозреватель материалов и текстурных карт, щелкните по Maps в разделе Show, затем по 2D Maps на переключателе ниже.
2. Перетащите какое-нибудь растровое изображение в имеющуюся ячейку образца.
3. В диалоговом окне SelectBitmapImageFile (Загрузка растрового изображения из файла) найдите текстурную карту и откройте ее (рис. 14.15). Текстура появится в ячейке образца, ниже раскроются свитки с ее свойствами (рис. 14.16).
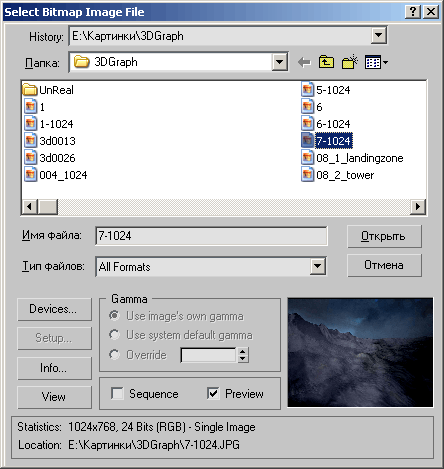
Рис. 14.15. Выберите растровое изображение из папки 3dsmax6\Maps\, библиотеки материалов или любой другой папки вашего компьютера
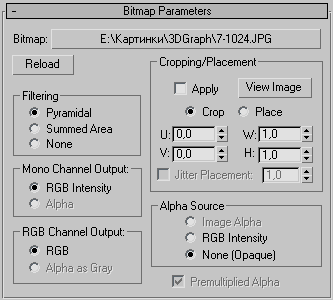
Рис. 14.16. Свиток управляющих параметров растровой текстуры
4. Щелкните по кнопке ViewImage(Просмотр изображения) в свиткеBitmapParameters (Свойства растра). Если вам нужно не все изображение, с помощью мыши вырежьте нужную вам область изображения. Затем закройте окно и щелкните по кнопке Apply (Применить).
5. В свитке Coordinates (Координаты) задайте положение растра (рис. 14.17). Результаты показаны на рис. 14.14:
- чтобы сместить текстуру по горизонтали или по вертикали, используйте команду OffsetпoU или V (Сдвиг по U или V);
- чтобы повернуть текстуру, измените значение в поле W параметра Angle (Угол относительно оси W);
- если вы хотите, чтобы текстуры укладывались в ряды по горизонтали и/ или вертикали, увеличьте величину в поле U или V в группе Tiling (Укладка в ряд по U или V);
- чтобы отразить карту в любом из двух направлений, задайте значение в поле U или V в группе Mirror (Отражение по U или V);
- чтобы изображение не повторялось и не отражалось зеркально, уберите флажки Tile и Mirror. Чтобы растянуть карту в ширину и высоту, измените значения параметров в группе Tiling при выключенном значке Tile;
- сгладить неровности карты можно, увеличив значения параметров Blur и BlurOffset.
Совет
Чтобы заново загрузить карту после ее изменения, щелкните по кнопке Reload (Загрузить снова). Эту команду удобно использовать, если вы редактируете растровые изображения в другой программе и одновременно визуализируете карты в 3ds max.
Включение опции SummedArea (Суммирование площади) поможет вам избавиться от муара на картах с укладкой.
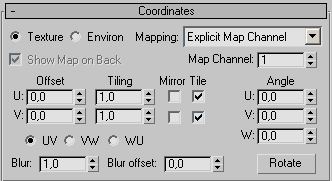
Рис. 14.17. Задать расположение растровой текстуры можно в свитке двумерных координат
Создание карты типа Noise
Текстурная карта типа Noise (Шум) - это трехмерная текстура, которая создает узоры, используя различные стохастические алгоритмы. Используйте эту текстуру, чтобы придать нерегулярность или шероховатость раскраске и рисунку других материалов и текстурных карт.
1. В обозревателе материалов и текстурных карт щелкните по Maps в разделе Show, затем по 3D Maps на переключателе ниже.
2. Перетащите текстуру Noise в имеющуюся ячейку.
3. В свитке NoiseParameters(Параметры шума) установите величину искажений Size (Размер) и выберите тип шума с помощью переключателя NoiseType (Тип шума) - см. рис. 14.21. Шум Fractal (Фрактальный) дает более сильные нерегулярности. Шум Turbulent (Турбулентный) - это тип фрактального шума, который создает более резкие флуктуации (рис. 14.22).
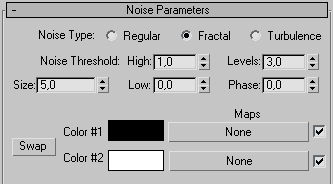
Рис. 14.21. Настройка типа, цвета, величины флуктуации и порогов фильтрации в свитке параметров шума
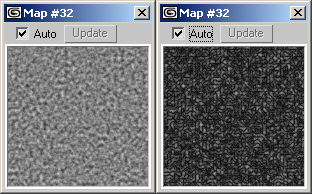
Рис. 14.22. Фрактальный и турбулентный шум
4. Задайте цвет шумового рисунка или назначьте вместо цвета текстурную карту с помощью кнопки, расположенной рядом с индикатором цвета.
5. Чтобы ограничить значение флуктуации сверху и снизу, укажите значения порогов фильтрации High (Верхний) и Low (Нижний) в группе NoiseThreshold(Порог шума). Задавая близкие значения порогов, можно изобразить звездное небо (рис. 14.23).
6. Чтобы увеличить разрешение фрактального или турбулентного шума, увеличьте значение параметра Levels (Уровни). При этом увеличивается количество итераций фрактальной функции (рис. 14.23).
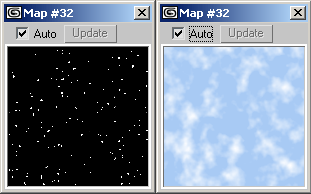
Рис. 14.23. Создание изображений звездного неба и облаков с использованием текстурной карты Noise
7. Чтобы изменить рисунок узора шума, задайте другое значение параметра Phase (Фаза). Анимация этого параметра изменяет узор во времени.
8. Чтобы смягчить шум, используйте параметр Blur (Размытие).
Совет
Текстуры типа Falloff (Спад) обладают дополнительными средствами для создания трехмерных градиентов.
Параметр Phase (Фаза) меняет вид шума плавно. Фазу можно устанавливать любым числом, не обязательно целым. В геометрическом модификаторе Noise (зашумление) для той же цели (помимо Phase) используется число Seed, которое может быть только целым.
В зависимости от функции, которая используется для генерирования трехмерной текстурной карты, получаются регулярные или неупорядоченные структуры. Карты Dent (Вмятины), Smoke (Дым), Speckle (Пятна), Splat (Всплески) и Stucco (Штукатурка) обладают ярко выраженной случайной структурой. Другие карты, такие как Cellular (Клеточные структуры), Marble (Мрамор), PerlinMarble (Перламутровый мрамор), Planet (Планета), Water (Вода) и Wood (Дерево) создают более регулярные узоры.
Настройка карты Output
Текстура Output (Изображение на выходе) позволяет настроить цветовой тон, насыщенность и информацию альфа-каналов текстурной карты.
1. Активизируйте текстурную карту, которую нужно настроить. Текстуры Bitmap (Изображение), Cellular (Клеточные структуры), Falloff (Спад), Gradient (Градиент), GradientRamp(Градиентный спад), Mix (Смесь) и Noise (Шум) обладают встроенным свитком Output. Чтобы настроить изображение на выходе этих текстур, пропустите все пункты до пятого.
2. Щелкните по кнопке Туре (Тип).
3. В обозревателе материалов и текстурных карт щелкните по опции Maps в разделе Show, затем по переключателю ColorMods (модификаторы цвета) в следующем списке. Затем щелкните по значку Output.
4. В диалоговом окне ReplaceMap (Заменить карту) щелкните по кнопке Show (Показать). Назначьте старую текстурную карту подкартой (рис. 14.27).

Рис. 14.27. Назначение старой текстурной карты подкартой добавляет еще один уровень в дерево материалов
5. В свитке OutputParameters(Параметры изображения на выходе) щелкните по кнопке выбора текстуры и назначьте тип текстуры или перетащите текстурную карту на кнопку.
6. Установите необходимые опции (см. рис. 14.28):
- Invert (Инверсия) обращает цвета текстуры, так что получается негативное изображение (рис. 14.29);
- Clamp (Фиксатор) ограничивает интенсивность цветов текстуры при увеличении значений каналов RGB;
- Alphafrom RGB Intensity(Альфа из интенсивности RGB) создает альфа-канал, используя интенсивность красного, зеленого или синего каналов текстурной карты;
- EnableColorMap(Разрешить карту цвета) позволяет использовать график внизу свитка для настройки уровней интенсивности текстурной карты.

Рис. 14.28. Свиток Output содержит команды настройки цветности текстурной карты

Рис. 14.29. Установка флажка Invert обращает цвета на карте
7. Установите численные значения параметров изображения на выходе:
- OutputAmount (Доля выхода) задает относительный вклад данной текстуры в композитную текстурную карту;
- RGB Offset(Смещение RGB) осветляет или затемняет текстуру;
- RGB Level(Уровень RGB) изменяет насыщенность цвета на текстуре;
- BumpAmount(Рельефность) задает величину неровностей рельефной текстуры независимо от других параметров, управляющих рельефностью. Это может пригодиться при смешивании рельефной текстуры с какой-нибудь другой текстурной картой.
Отражение и преломление
Все, что мы видим вокруг, - это иллюзии, создаваемые светом. Земля и солнце, небо и облака, луна и звезды, люди, вещи видимы лишь потому, что они излучают и отражают свет.
Когда свет отражается от поверхности объекта, он частично приобретает цвет объекта. Чем больше света попадает с объекта на объект, тем сложнее становится информация о цвете отраженных лучей, которые, в свою очередь, снова освещают объекты.
Отражения получаются, когда изображение, содержащее цветовую информацию, достигает глаз зрителя с помощью лучей света, исходящих от отражающих поверхностей объекта. Можно считать отражение историей изменения лучей света. Потом эта история преподносится в виде изображения (рис. 14.63).

Рис. 14.63. Изображение Тадж Махала отражается картой FlatMirror
Программы трехмерной графики создают отражения, моделируя природные процессы взаимодействия света и объектов. Чтобы создать отражения в 3ds max, нужно сделать три вещи:
- назначить для объекта отражающий (reflective) материал;
- окружить объект другими объектами или картой внешней среды;
- осветить сцену, так чтобы отражения света попадали в поле зрения.
Отражающие материалы могут быть созданы путем добавления к стандартным материалам текстуры Reflect/Refract (Отражение/преломление), текстуры Raytrace (Трассировка), карты FlatMirror (Плоское зеркало) или использования отражающей способности трассируемого (raytrace) материала.
Отражающие текстуры жестко привязаны к глобальной системе координат, так что они не изменяются при перемещении объектов сквозь них. Их вид изменяется только при перемещении камеры, которая их показывает. Поскольку отражения не связаны с объектами, объектам не нужно присваивать координаты наложения текстур для показа отражений.
Преломление - это изменение направления световых лучей при прохождении сквозь прозрачные объекты. Создать эффекты преломления можно с помощью карты Reflect/Refract либо карты типа Raytrace. Второй способ обеспечивает лучшие результаты и более удобное управление (рис. 14.64).

Рис. 14.64. Учебная сцена использует наложение преломляющих карт для изображения воды и стекла
ГЛАВА 13. Создание материалов
- Создание основных материалов
- Назначение цвета
- Настройка прозрачности
- Настройка самосвечения
- Придание блеска
- Придание глянца
- Создание каркасного материала
- Создание граненого материала
- Создание материала с двусторонней визуализацией
- Стандартные тонировщики
- Изменение тонировщика материала



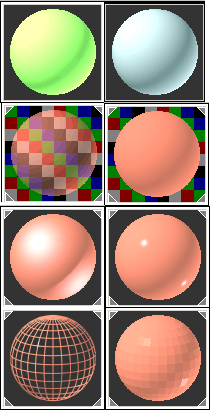
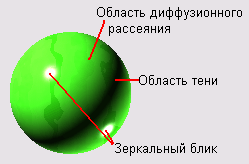
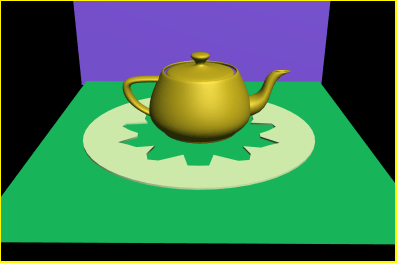
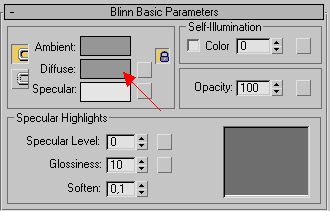
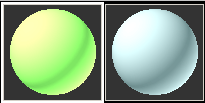
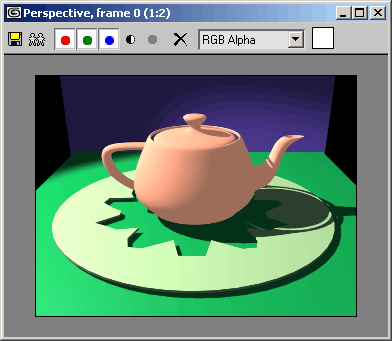
 Background(Фон). В ячейке образца появится многоцветное фоновое изображение.
Background(Фон). В ячейке образца появится многоцветное фоновое изображение. 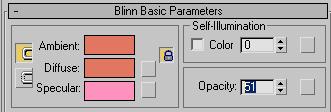
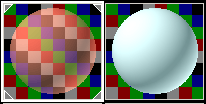
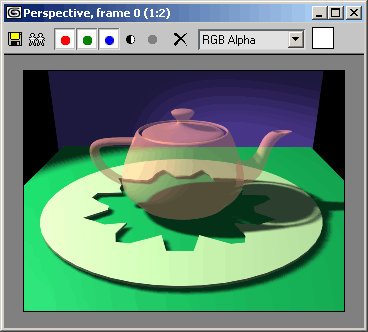
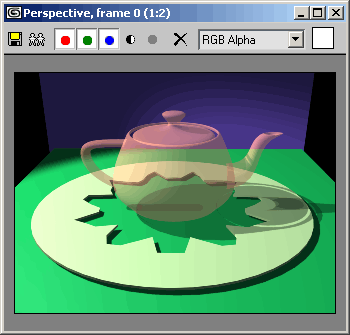
 Options (Опции).
Options (Опции).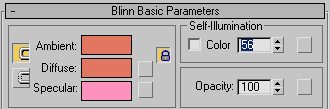
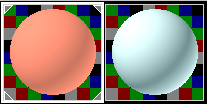
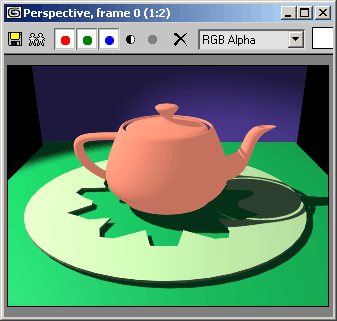
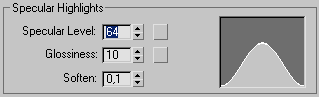
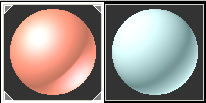
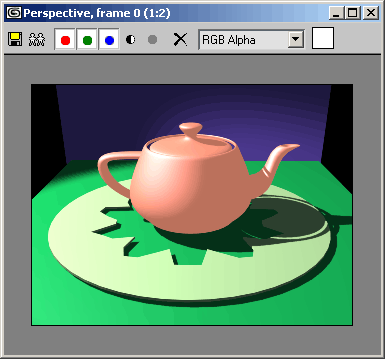
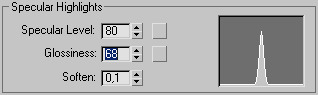
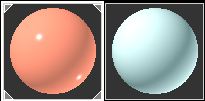
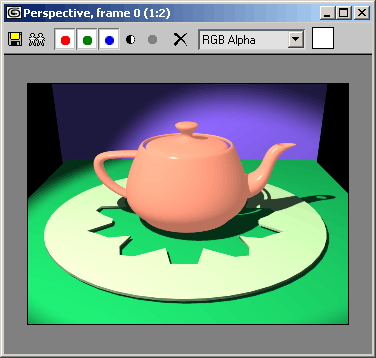
 Backlight (Подсветка).
Backlight (Подсветка).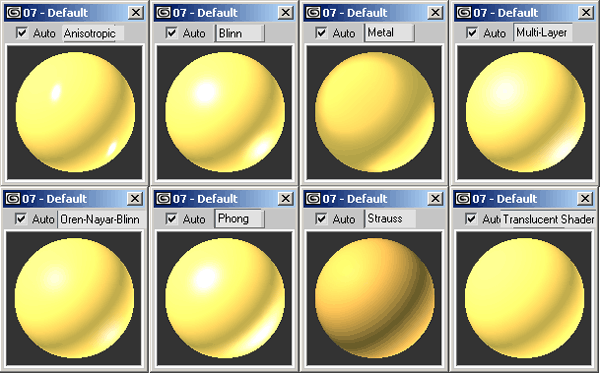
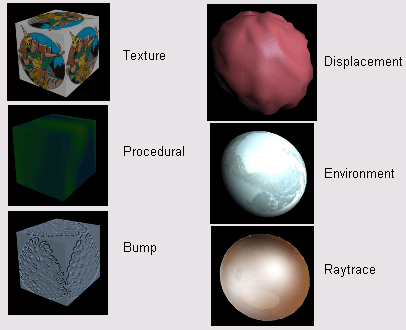
 GetMaterial (Получить материал). Появится панель обозревателя материалов и текстурных карт.
GetMaterial (Получить материал). Появится панель обозревателя материалов и текстурных карт.