Настройка графического редактора AutoCad
Единицы рисунка
AutoCadможет работать в нескольких линейных единицах измерения и в различных угловых единицах. Единицы в процессе работы могут меняться. Установка единиц осуществляется в окне Единицы измерения (Формат→Единицы измерения (рисунок 2)).

Рисунок 2 – Единицы чертежа
Лимиты чертежа
Для задания границ чертежа необходимо:
1. выбрать пункт меню Формат и команду Лимиты чертежа;
2. с клавиатуры ввести значение левого нижнего угла чертежа 0,0 и нажать клавишу Enter;
3. ввести значение правого верхнего угла (например, 210,297 для формата A4) и нажать клавишу Enter;
4. щелчком левой клавиши выбрать пункт меню Вид →Зуммирование→Все.
Вспомогательные режимы рисования
К вспомогательным режимам рисования относятся:
- СЕТКА, шаг которой по умолчанию равен 10 мм (отображение и скрытие осуществляется последовательным нажатием клавиши СЕТКА в строке состояния);
- ОРТО (включение и выключение осуществляется последовательным нажатием клавиши ОРТО в строке состояния). При включенном режиме вычерчиваются только вертикальные и горизонтальные линии;
- привязка (включение и выключение осуществляется последовательным нажатием клавиши ПРИВЯЗКА в строке состояния).
Строка состояния

Рисунок 3 – Строка состояния
ШАГ - задает параметры шаговой привязки, то есть управляет режимом привязки к точкам сетки с определенным шагом.
СЕТКА - позволяет включать/выключать отображаемую сетку из точек.
ОРТО - включает/выключает специальный режим ортогональности (свойство объектов, когда касательные к ним в точке пересечения перпендикулярны друг другу). В процессе построения линии указатель мыши может перемещаться либо в вертикальном, либо в горизонтальном направлении.
ОТС-ПОЛЯР - включает/выключает режим полярного отслеживания. Этот режим представляет собой расширение режима ОРТО и позволяет обеспечивать точность построений. Полярное отслеживание — это процесс отслеживания фиксированного направления от текущей точки привязки. При нахождении графического курсора в точке привязки через некоторое время появляется оранжевый крестик, отмечающий начало процесса полярного отслеживания. Отсчет полярного угла начинается против часовой стрелки от горизонтальной оси, направленной вправо.
ПРИВЯЗКА - позволяет выбирать определенные точки в процессе редактирования рисунка.
ОТС-ОБЪЕКТ - позволяет включать/выключать режим объектного отслеживания, при котором можно использовать полярное отслеживание как средство обеспечения точности построений от промежуточной точки, указываемой с помощью объектной привязки. Отслеживание объектных привязок — это метод, являющийся комбинацией объектных привязок и полярных отслеживаний.
ДПСК - включает/отключает режим динамических координат при работе с трехмерными объектами.
ДИН - обозначает динамический ввод. Она предназначена для включения режима дублирования информации, выводимой в командной строке, в области курсора.
ВЕС - включает/выключает режим отображения линий в соответствии с их весом. При создании примитивов в AutoCAD можно задать не только толщину линий, с которой они будут отображаться на экране, но и толщину, с которой они будут выводиться на печать. Последнее свойство называется весом линии. Веса линий могут отображаться на экране или же быть видны только при печати. Для отображения их на экране нужно включить кнопку ВЕС.
МОДЕЛЬ - позволяет переключаться между пространствами модели и листа.
Настройка шага и сетки
Для настройки сетки необходимо:
1. Щелкнуть правой кнопкой мыши по кнопке ШАГ или по кнопке СЕТКА и выбрать команду настройка. В открывшемся окне (рисунок 4) появятся настройки привязки к шагам сетки и настройки сетки.
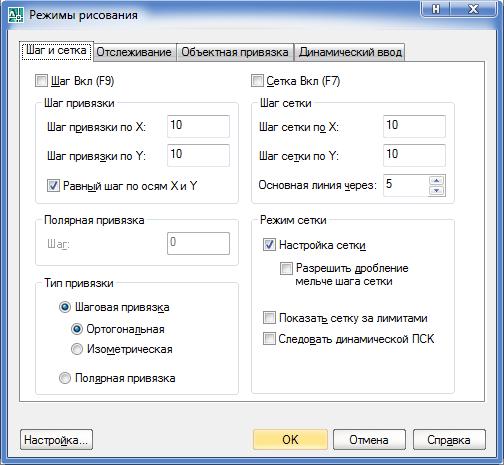
Рисунок 4 – Режимы рисования
2. Необходимо отметить галочкой Шаг Вкл и Сетка Вкл.
3. В позиции Шаг привязки по X, Шаг привязки по Y, Шаг сетки по X, Шаг сетки по Y установить необходимой расстояние между узлами сетки и шаг (например 10) и нажать кнопку ОК.
Установка слоев
Чертеж, создаваемый в системе AutoCad, организован в виде набора слоев. Слой рисунка можно сравнить с листом прозрачной кальки, изображение на котором может иметь свой тип линий и цвет.
Для создания или настройки системы слоев используется команда меню Формат → Слой идиалоговое окно Диспетчер свойств слоев (рисунок 5).

Рисунок 5 – Диспетчер свойств слоев
Новый слой можно создать, если щелкнуть на пиктограмме Создать слой  или выбрать команду Новый слой из контекстного меню.
или выбрать команду Новый слой из контекстного меню.
При создании нового слоя необходимо указать:
1. имя слоя;
2. текущий цвет слоя;
3. текущий тип линий слоя;
4. характеристики слоя.
Для указания типа линий слоя необходимо:
1. щелкнуть левой кнопкой мыши по типу линий слоя (рисунок 5);
2. в открывшемся окне Выбор типа линий (рисунок 6) нажать кнопку Загрузить.

Рисунок 6 – Выбор типа линий
3. в окне Загрузка/перезагрузка типов линий выбрать необходимый тип и нажать кнопку ОК;
4. выбрать из списка тип линий и нажать кнопку ОК.
Указываются следующие характеристики слоя:
1. включен или выключен (выключенный слой невидим);
2. заморожен (замороженный слой невидим и не может быть выбран, т.е. не может редактироваться);
3. блокирован (заблокированный слой видим, но не доступен для редактирования);
4. печать (печать слоя может быть запрещена).
Слои могут включаться/выключаться, редактироваться независимо друг от друга. В конкретный момент времени работа ведется только с одним – текущим слоем.
Размерные стили
Настройка размерных стилей:
1. В меню Формат выбрать команду Размерные стили. В открывшемся диалоговом окне (рисунок 7) выбрать стиль и нажать кнопку Редактировать.

Рисунок 7 – Настройка размерных стилей
2. На вкладке Символы и стрелки выбрать тип стрелки (например, разомкнутая 30) и размер стрелки (например, 5).
3. На вкладке Текст щелкнуть на кнопке  Текстовый стиль. В открывшемся диалоговом окне выбрать имя шрифта GOST Type B и нажать кнопку Применить.
Текстовый стиль. В открывшемся диалоговом окне выбрать имя шрифта GOST Type B и нажать кнопку Применить.
4. На вкладке Текст выбрать ориентацию текста Согласно ISO.
5. Нажать кнопку ОК. Нажать кнопку Установить.





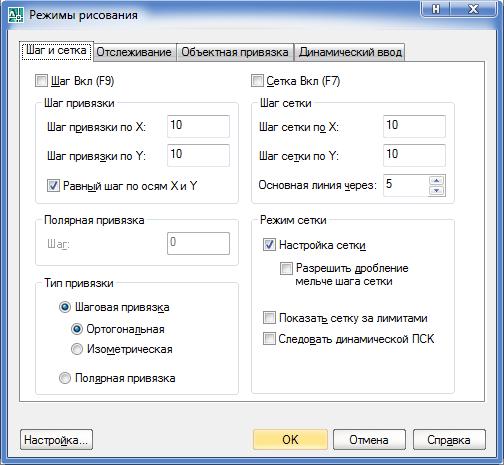

 или выбрать команду Новый слой из контекстного меню.
или выбрать команду Новый слой из контекстного меню.

 Текстовый стиль. В открывшемся диалоговом окне выбрать имя шрифта GOST Type B и нажать кнопку Применить.
Текстовый стиль. В открывшемся диалоговом окне выбрать имя шрифта GOST Type B и нажать кнопку Применить.

