

Историки об Елизавете Петровне: Елизавета попала между двумя встречными культурными течениями, воспитывалась среди новых европейских веяний и преданий...

Индивидуальные и групповые автопоилки: для животных. Схемы и конструкции...

Историки об Елизавете Петровне: Елизавета попала между двумя встречными культурными течениями, воспитывалась среди новых европейских веяний и преданий...

Индивидуальные и групповые автопоилки: для животных. Схемы и конструкции...
Топ:
История развития методов оптимизации: теорема Куна-Таккера, метод Лагранжа, роль выпуклости в оптимизации...
Установка замедленного коксования: Чем выше температура и ниже давление, тем место разрыва углеродной цепи всё больше смещается к её концу и значительно возрастает...
Комплексной системы оценки состояния охраны труда на производственном объекте (КСОТ-П): Цели и задачи Комплексной системы оценки состояния охраны труда и определению факторов рисков по охране труда...
Интересное:
Берегоукрепление оползневых склонов: На прибрежных склонах основной причиной развития оползневых процессов является подмыв водами рек естественных склонов...
Уполаживание и террасирование склонов: Если глубина оврага более 5 м необходимо устройство берм. Варианты использования оврагов для градостроительных целей...
Отражение на счетах бухгалтерского учета процесса приобретения: Процесс заготовления представляет систему экономических событий, включающих приобретение организацией у поставщиков сырья...
Дисциплины:
|
из
5.00
|
Заказать работу |
|
|
|
|
Adobe Photoshop
Программа Adobe Photoshop представляет собой профессиональный графический редактор, предназначенный для решения самых разнообразных задач.
Возможна работа, как с растровыми изображениями, так и с векторными объектами. В настоящее время эта программа является практически стандартным инструментом в арсенале дизайнера, художника, оформителя и других пользователей, работающих в областях, связанных с обработкой изображений.
Основные принципы работы с Photoshop
Основное назначение программы Photoshop - создание и обработка изображений. В это понятие включаются рисование, ретуширование, изменение яркости и контрастности, комбинирование изображений. Как и любая другая программа для работы с изображениями, Photoshop позволяет как загружать готовые изображения, так и создавать новые. Редактирование ранее созданных изображений выполняется очень легко. Можно ввести иллюстрацию в компьютер с помощью сканера или цифровой фотокамеры. Вы также можете импортировать графический файл, полученный с помощью другой программы. Инструменты Photoshop позволяют легко выполнить ретуширование и восстановление фотографий. Изменяя яркость, контрастность и насыщенность, корректируя цвета, убирая пылинки и царапины, вы можете существенно улучшить плохие фотоснимки.
Выбрав один из множества инструментов: карандаш, кисть, перо, аэрограф или какой-либо другой, мышью или графическим пером вы наносите мазки на создаваемый рисунок, как в традиционной технике рисования. Множество специальных эффектов позволяет придать изображению или его части оригинальный вид.
При сложном редактировании невозможно обойтись без средств выделения. Многообразие инструментов работы с выделением позволяет выделять любы самые сложные, фрагменты, изменять выделение, сохранять его и загружать в последующей работе.
|
|
Отличительной особенностью программы Photoshop является работа со слоями. Слой - это отдельное изображение, которое вы можете изменять по своему усмотрению. Изображений в процессе работы может быть несколько - следовательно, у вас будет несколько слоев. Основная идея заключается в том, что результирующее изображение - это наложение всех имеющихся слоев друг на друга в том порядке, в каком вы захотите. Вы можете менять прозрачность каждого из слоев и таким образом добиваться нужного результата. Заключительным этапом работы является объединение всех слоев в единое изображение.
Рабочее окно программы
Итак, как только мы загружаем графический редактор Photoshop, на экране открывается его рабочий стол — графический интерфейс, который делает работу в редакторе простой и удобной (см. рис.1). Рабочий стол содержит панели, палитры и собственно рабочую область — то место, где размещается текущий документ (графическое изображение). При этом новый (пустой) документ автоматически не создается. Если вам требуется начать работу с нуля, то создайте новый документ с помощью команды
File→New
(Файл→Новый).
Чаще открывают уже созданный документ, поскольку Photoshop в основном используется для редактирования, а не создания изображения. Вместе с тем, вы можете нарисовать картинку вручную на «чистом листе». Панели бывает стационарными (например, строка меню, панель параметров) и плавающими, т. е. их местоположение можно менять по своему усмотрению (например, панель инструментов, палитры).
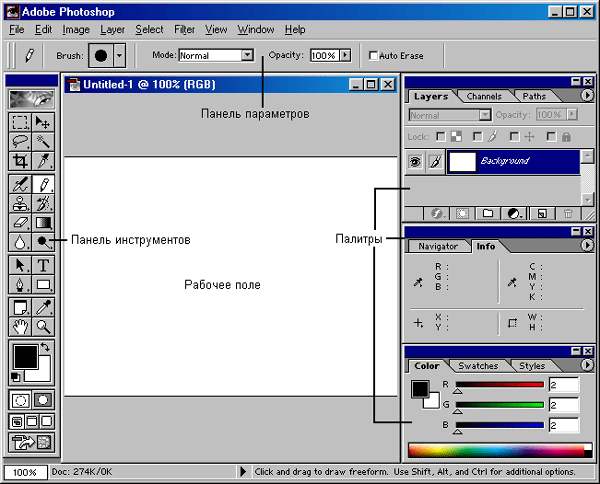
Рис. 1 - Рабочий стол Photoshop
Самая верхняя строка под заголовком в окне редактора содержит меню, которое обеспечивает доступ к командам. Чуть ниже расположена панель параметров. Она непосредственно связана с выбранным инструментом и демонстрирует именно его параметры. Эти параметры можно изменять по своему усмотрению. Также на этой панели находится и панель присоединения (справа). К ней можно присоединять наиболее часто используемые палитры. Самая нижняя строка окна называется строкой состояния Photoshop. Здесь указываются активные (выбранные) инструмент и изображение. Слева расположено поле масштаба активного изображения. Рядом с ним — поле информации об объеме памяти, занимаемой активным изображением. Эти панели являются основными, они всегда присутствуют на рабочем столе.
|
|
Другой панелью, необходимой для работы в этом редакторе, является панель инструментов (ToolBox). Она располагается непосредственно на рабочем столе, обычно у левой его границы, и содержит кнопки с значками всех инструментов. Эти инструменты разделены на группы. Некоторые инструменты имеют целые семейства подобных себе инструментов, называемых модификаторами. Инструмент выбирается простым щелчком кнопкой мыши на соответствующем значке. Кнопка с значком активного инструмента «утоплена» (выглядит светлее остальных). Чтобы выбрать модификатор из семейства, который не виден сразу, надо нажать левую кнопку мыши на нужном инструменте и, удерживая ее, выбрать необходимый модификатор в открывшемся списке инструментов. Кроме того, любой инструмент можно активизировать, нажав соответствующую «быструю клавишу» (ниже при описании инструмента указывается в скобках около названия инструмента; на рисунке показана рядом с названием инструмента, без скобок). В этом случае кнопка инструмента может и не появиться на основной панели инструментов.
Создание нового документа
Для создания нового документа выберите команду меню
File→New
(Файл → Новый).
И при этом появится диалог New. (см. рис.2)
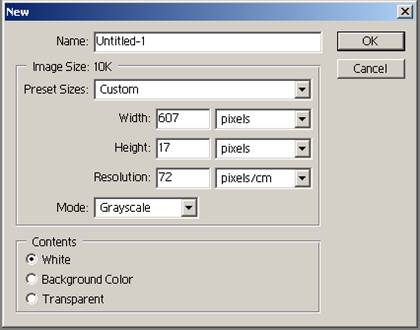
Рис. 2 - Создание нового документа
В поле ввода Name (Имя) следует ввести имя создаваемого документа. Это имя будет отражаться в заголовке окна с изображением, а так же под этим именем в дальнейшем вам будет предложено сохранить документ на диске.
Следующая группа элементов управления предназначена для определения характеристик создаваемого документа. Группа состоит из полей ввода для определения характеристик, таких как высота, ширина изображения, его разрешение. Правее полей ввода открывающиеся списки для выбора единиц измерения.
|
|
Высоту и ширину изображения можно указать в пикселях, сантиметрах, дюймах или пунктах, а разрешение в пикселях на дюйм или пикселях на сантиметр.
Ниже расположен открывающийся список для выбора цветовой модели представления изображения. Возможно создание черно–белых изображений (режим Bitmap), полутоновых изображений (режим Grayscale) а так же цветных изображений в разных цветовых моделях (режимы RGB Color,CMYK Color и Lab Color).
Самая нижняя группа элементов управления Contents (Содержимое) предназначена для задания фонаили начального содержимого создаваемого изображения. С помощью переключателя можно выбрать белый фон, фон принятый по умолчанию, или прозрачный фон.
Если при создании документа в буфере обмена Windows находиться изображение, то в диалоге создания документа будут представлены размеры того документа, который находится в буфере обмена. Однако разрешение будет установлено 72 точки на дюйм. Вы должны сами выбрать правильное разрешение.
После указания характеристик изображения нажать кнопку ok, чтобы закрыть диалог. В рабочей области появиться окно с новым изображением. Теперь можно приступить к рисованию или редактированию вставленного изображения.
Открытие существующего документа
Для редактирования уже существующего изображения, его следует загрузить в программу командой меню
File→Open
(Файл→Открыть)
При этом появиться одноименный диалог (см. рис 3)
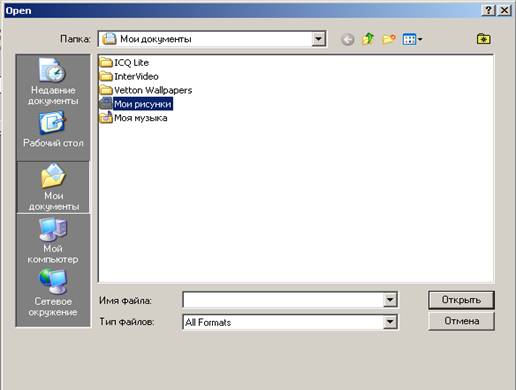
Рис. 3 - Редактирование изображения
Данный диалог является стандартным диалогом открытия файлов в Windows и содержит элементы управления для выбора файла и область для предварительного просмотра содержимого выбранного файла. С помощью списка Папка (Folder) выбрать диск или папку, где расположен документ.
После выбора папки в окне появиться ее содержимое в виде значков. По умолчанию отображаются файлы всех типов, которые принимает программа. Для ограничения количества отображаемых файлов: Тип файла (File Type) указать желаемый тип графического документа. Кнопка Открыть (Open) – для загрузки выбранного документа в программу.
Главное меню программы содержитеще две команды для открытия графического документа. Команда меню
|
|
File→Open as
(Файл→Открыть как)
похожа на команду простого открытия документа, однако при открытии происходит преобразование информации из исходного формата в выбранный вами новый формат.
Для быстрого открытия недавно редактируемых файлов:
File→Open Recent
(Файл→Открыть предыдущие).
Создание выделений
Выделения могут быть простыми, то есть иметь простую форму, а также сложными, когда форма выделения является произвольной. Для создания различных выделений используются различные инструменты.
Простые выделения
Простое выделение – используют инструменты прямоугольного выделения и в форме эллипса. Часто применяются, для редактирования части изображения простой формы, если хотят выделить изображение целиком.
Выбрать соответствующий инструмент на панели инструментов  и переместить указатель мыши в окно изображения. Указатель мыши принял форму «+». Нажать и не отпускать «левую» кнопку мыши, перемещая указатель в сторону. Когда выделяемая область будет охвачена соответствующим контуром, отпустить кнопку мыши. Если нужна область выделения в виде правильных фигур, удерживать еще и нажатой клавишей Shift. В нашем случае это будет квадрат и окружность.
и переместить указатель мыши в окно изображения. Указатель мыши принял форму «+». Нажать и не отпускать «левую» кнопку мыши, перемещая указатель в сторону. Когда выделяемая область будет охвачена соответствующим контуром, отпустить кнопку мыши. Если нужна область выделения в виде правильных фигур, удерживать еще и нажатой клавишей Shift. В нашем случае это будет квадрат и окружность.
Сложное выделения
Сложное выделение – для этого используем элемент «лассо».
а) простое «лассо» - для выделения произвольной части изображения с помощью перемещения указателя мыши. В окне с изображением указатель уменьшиться на  . Надо подвести указатель мыши к начальной точке выделения. Не отпуская нажатую левую кнопку перемещать указатель вокруг выделяемого фрагмента, создастся замкнутый контур выделения автоматически. Чтобы самому замкнуть контур – надо чтобы он пересек начальную точку выделения.
. Надо подвести указатель мыши к начальной точке выделения. Не отпуская нажатую левую кнопку перемещать указатель вокруг выделяемого фрагмента, создастся замкнутый контур выделения автоматически. Чтобы самому замкнуть контур – надо чтобы он пересек начальную точку выделения.
б) предыдущее выделение не всегда удобно, оно требует аккуратности и мастерства обращения с мышью. Полигонное «лассо» - позволяет создать контур в виде связанных ломанных линий. Выбрать инструмент на панели и в начальной точке выделения указатель примет форму  . Щелкнуть мышью в начальной точке. При перемещении указателя будет рисоваться прямая. Щелкнуть еще раз мышью, создадим новую точку излома. Чтобы автоматически замкнуть контур по кратчайшей траектории, надо нажать клавишу Enter.
. Щелкнуть мышью в начальной точке. При перемещении указателя будет рисоваться прямая. Щелкнуть еще раз мышью, создадим новую точку излома. Чтобы автоматически замкнуть контур по кратчайшей траектории, надо нажать клавишу Enter.
в) упростить процесс выделения можно, используя «магнитное лассо»  .
.
Принцип работы этого инструмента в том, что контур создаваемого выделения как бы притягивается к контуру выделяемого объекта в рабочей области. Мы можем указать границы довольно произвольно, программа сама их установит вдоль границы объекта. Действия аналогичны описанным выше. Нажатие клавиши Enter автоматически замкнет контур. Если это хотите сами сделать, проведите указатель мыши через начальную точку выделения.
|
|
г) автоматическое выделение.
Инструмент «волшебная палочка» ( ) позволит выделять в изображении области, которые имеют близкие цвета. Надо только щелкнуть мышью в том месте, которое хотим выделить, при этом не надо обводить границы выделения. Данный инструмент с черно-белым изображением не работает, только с цветным.
) позволит выделять в изображении области, которые имеют близкие цвета. Надо только щелкнуть мышью в том месте, которое хотим выделить, при этом не надо обводить границы выделения. Данный инструмент с черно-белым изображением не работает, только с цветным.
В полосе настройки надо установить параметры инструмента.
Tolerance (отклонение) определяет диапазон изменения цвета по сравнению с исходным чем выше это значение, тем шире диапазон захватываемых цветов.
Флажок Anti-aliased (Сглаживание) чтобы края были ровными (его установить).
Флажок Contiguous (Смежные) - будут выделены все области, цвет которых удовлетворяет заданному цвету в начальной точке. В противном случае будет выделена лишь область вокруг начальной точки.
После установки параметров инструмента, указатель мыши переместить в область изображения, щелкнуть мышью там, где хотим выделить контур.
Редактирование выделений
Часто нужно изменить форму выделения. Можно перемещать его, копировать, добавлять или удалять области из выделения и т.д.
1. Скрыть границы области выделения:
View → Show → Selection
(Вид → Показать → Границы выделения)
Повторно использовать команду → снова отобразить границы выделения на экране.
2. Поменять местами выделенную и не выделенную области:
Select → Inverse
(Выделение → Обратить)
(Это обращение выделения)
3. Переместить границу выделения на новое место.
а) выбрать любой из инструментов выделения;
б) переместить указатель мыши внутрь выделенной области, он примет уже форму прямоугольника со стрелочкой вверху.
в) теперь просто перетащите выделение на новое место.
г) можно перемещать выделение между несколькими изображениями. Когда указатель мыши переместится в окно с другим изображением, он опять изменит форму на  . Если отпустить левую кнопку мыши, выделение будет перенесено в другое окно.
. Если отпустить левую кнопку мыши, выделение будет перенесено в другое окно.
4. Чтобы добавить к выделению новую область, надо выбрать один из инструментов выделения, набрать и удерживать клавишу Shift. При этом около указателя мыши, который принял форму инструмента выделения, появится значок «+». Не отпускать клавишу Shift и создать новую область выделения. Она будет добавлена и уже существующей.
5. Чтобы удалить часть выделения, надо выделить нужную область в уже выделенной, удерживая при этом нажатой клавишу Alt. Около указателя мыши появится значок «-». Когда закончите выделение, область будет исключена из общего выделения.
Перемещение.
1. Загрузить изображение и выделить его фрагмент.
2. Выбрать инструмент  , переместить указатель в окно с изображением, он примет вид
, переместить указатель в окно с изображением, он примет вид  .
.
3. Подвести указатель к выделенному фрагменту. Указатель изменит форму на  .
.
4. Нажать и не отпускать левую кнопку и перемещать указатель, фрагмент будет за ним перемещаться.
5. В новом положении отпустить кнопку мыши.
Копирование.
Если во время перемещения удерживать клавишу Alt, то объект будет скопирован.
Для копирования и перемещения рисунков можно использовать буфер обмена.
1. Надо выделить фрагмент или несколько их.
2. Выбрать команду
Edit → Copy
(Правка → Копировать)
3. После выбрать команду
Edit → Paste
(Правка → Вставить)
Если вырезать фрагмент, то
1.Выбрать команду
Edit → Cut
(Правка → Резать)
3.После выбрать команду
Edit → Paste
(Правка → Вставить)
Можно в рисунок из буфера вставить копию объекта. Ее можно переместить в любое место рабочей области рассматриваемыми способами.
Каждое изображение в программе имеет каналы, в них хранится информация о цвете изображения. При создании изображения выбирается цветовая модель, от которой зависит число цветовых каналов. Для модели RGB используется 4 канала: один результирующий и по одному для каждого из основных цветов. Можно создать свои собственные каналы для хранения дополнительных цветов, если будет печать на принтере, имеющем нестандартную цветовую модель. Каналы так же используются для хранения выделений и масок. Для работы с ними используется палитра Channels (Каналы). Она содержит список каналов, доступных в редактируемом документе. Слева от каждого элемента списка есть флажок видимости канала - «глаз». Если он установлен, то этот канал используется в результирующем изображении, в противном случае – нет. Комбинируя видимостью, можно наблюдать за применением эффектов и другим редактированием.
Нажав кнопку  в верхней части палитры, откроем вспомогательное меню, где можно выбрать команды создания, удаления, дублирования канала; объединения нескольких каналов и т.д. Каждое изображение может иметь до 24 каналов, каждый новый канал имеет размеры и число точек, как и у исходного изображения.
в верхней части палитры, откроем вспомогательное меню, где можно выбрать команды создания, удаления, дублирования канала; объединения нескольких каналов и т.д. Каждое изображение может иметь до 24 каналов, каждый новый канал имеет размеры и число точек, как и у исходного изображения.
Маски позволяют защитить области изображения при редактировании – если область защищена маской, на нее не действуют заливки, фильтры, изменения цвета и т.д.
Выделение – это набор контуров, внутри которых находятся выделенные области. Маска представляет собой изображение, которое хранится в спецканале – альфа - канале. Можно редактировать маски как обычные изображения. Можно преобразовать выделение в маску и наоборот. В маске выделенные области будут белым цветом, невыделенные – черным.
Удобно использовать «режим быстрой маски», которая используется только во время работы и не сохраняется в результирующем файле. В этот режим можно перейти, нажав на кнопку  на панели инструментов или нажав клавишу Q на клавиатуре (кнопка называется Edit in Quick Mask Mode (редактировать быструю маску)). Пример: загрузите какое – либо изображение, выделите его часть и перейдите в режим быстрой маски. Видно что выделенная часть будет прежнего вида, а остальная часть изображения будет закрашена полупрозрачным красным цветом. Красное изображение есть маска. Прозрачная часть доступна для редактирования, красная будет защищена.
на панели инструментов или нажав клавишу Q на клавиатуре (кнопка называется Edit in Quick Mask Mode (редактировать быструю маску)). Пример: загрузите какое – либо изображение, выделите его часть и перейдите в режим быстрой маски. Видно что выделенная часть будет прежнего вида, а остальная часть изображения будет закрашена полупрозрачным красным цветом. Красное изображение есть маска. Прозрачная часть доступна для редактирования, красная будет защищена.
Редактируя маску как изображение, можно изменить прозрачность листа. Так как маска это не выделение, то в режиме быстрой маски можно использовать инструменты выделения для редактирования маски. При работе в этом режиме в палитре Channels (Каналы) появится новый элемент, но все редактирование маски происходит в окне изображения. Двойной щелчок на значке  откроет диалог настройки параметров маски: можно выбрать режим маски, цвет и ее прозрачность. Режим маски определяет, что будет закрашено цветом маски: выделенная или не выделенная области.
откроет диалог настройки параметров маски: можно выбрать режим маски, цвет и ее прозрачность. Режим маски определяет, что будет закрашено цветом маски: выделенная или не выделенная области.
Закончив редактирование, нажать кнопку  на панели инструментов, при этом идет возврат в режим обычного просмотра изображения, а маска превратится в выделение. Ее можно сохранить для дальнейшего использования.
на панели инструментов, при этом идет возврат в режим обычного просмотра изображения, а маска превратится в выделение. Ее можно сохранить для дальнейшего использования.
Кнопки внизу палитры:
 - загрузить канал как выделение (Load Channel As Selection) – преобразует канал в выделение, при этом белые области канала соответствуют выделенным пикселям, черные – невыделенным, серые – частично выделенным;
- загрузить канал как выделение (Load Channel As Selection) – преобразует канал в выделение, при этом белые области канала соответствуют выделенным пикселям, черные – невыделенным, серые – частично выделенным;
 - сохранить выделение как канал (Save Selection As Channel) – преобразует выделение в новый канал;
- сохранить выделение как канал (Save Selection As Channel) – преобразует выделение в новый канал;
 - создать канал (Create New Channel) – создание нового канала. Можно использовать кнопку для дублирования имеющихся каналов: перетащить канал мышью к данной кнопке, и он автоматически скопируется на новый канал;
- создать канал (Create New Channel) – создание нового канала. Можно использовать кнопку для дублирования имеющихся каналов: перетащить канал мышью к данной кнопке, и он автоматически скопируется на новый канал;
 - удалить активный канал (Delete Current Channel) – еще один способ удаления активного канала.
- удалить активный канал (Delete Current Channel) – еще один способ удаления активного канала.
ВНИМАНИЕ: При создании нового канала он представляет собой сплошную маску. Ее можно редактировать по своему усмотрению. Двойной щелчок на элементе списка палитры вызовет диалог настройки канала, где можно указать его имя, цвет и прозрачность маски.
Немного о маске
1) Маска – область выделения и представлена полутоновым изображением.
2) Существует 2 типа маски:
1-й тип – быстрая маска существует для однократного применения и не сохраняется, образуя временный канал.
2-й тип – маска или альфа – канал. Их может быть много, и они хранятся на протяжении всей работы.
3) Маска – независимое полутоновое изображение, ее можно редактировать, не затрагивая основное изображение.
4) Маски являются простым и очень удобным средством создания выделений из основного изображения. Их придумали в связи с тем, что бывает необходимым отредактировать группу объектов, а их выделения имеют часто довольно сложные формы, и такая выделенная область может понадобиться вновь.
5) Иногда требуется создать плавный переход от одного объекта к другому, или контурное выделение очень сложной формы. Здесь нужен режим быстрой маски, т.к. он определяет необходимую группу точек. Перед входом в этот режим надо создать приблизительную область выделения каким – либо стандартным инструментом на панели инструментов (выделение простой формы). Затем, войдя в режим быстрой маски, можно сосредоточиться на уточнении деталей (вход описан выше).
6) Выделенная область имеет вид пленки светло – красного цвета, цвет этот по умолчанию. Но если в изображении много цветов красного оттенка, создание маски затруднено. Можно сменить цвет маски и ее прозрачность:
а) двойной щелчок мышью на этом канале или:
б) выбрать в дополнительном меню палитры пункт Quick Mask Options (Параметры быстрой маски).
7) В режиме быстрой маски контур выделения исчезает на время, т.к. все операции при этом относятся к самой маске. Он появится вновь при возвращении в стандартный режим.
8) Для удаления области из выделения – закрасить ее белым цветом, добавить область к выделению – закрасить ее пиксели красным цветом (любым инструментом рисования).
9) Т.о. можно создать сколь угодно сложную область выделения, сохранить ее в отдельном канале. Его можно не удалять при закрытии изображения и вернуться к редактированию изображения, начиная с того момента, на котором остановились.
Редактирование изображений
Очень часто нужно изменить изображение или его части по сравнению с оригиналом. Такая операция называется редактированием и включает в себя перемещение, копирование, удаление частей изображения, а так же некоторые другие операции.
Обрезку удобно использовать для уменьшения размера изображения, однако иногда приходиться увеличивать этот размер. Программа Photoshop может увеличивать или уменьшать изображения до любого размера.
Чтобы изменить размер изображения:
Image → Image Size
(Изображение → Размер изображения).
После выбора этой команды появиться одноименный диалог.(см. рис. 5)

Рис. 5 - Диалог изменения размера изображения
Данный диалог содержит две основных группы элементов управления. Для печати изображения или передачи его другим людям, бывает полезно определять размер изображения в пикселях. Это позволяет сделать группа элементов управления Pixel Dimensions (точечная размерность). При этом задается ширина и высота изображения. Изменение числа точек в изображении влияет не только на его размер, но и на качество картинки. Можно задавать новый размер в процентном соотношении к существующему размеру. Для этого следует выбрать соответствующие величины в списке правее полей высоты и ширины.
Внимание: Если вы не хотите деформировать изображение при изменении его размера, убедитесь, что установлен флажок Constrain Proportions (Соблюдать пропорции). Кроме того, для повышения качества изображения при изменении его размера установить флажок Resample Image (Интерполяция).
Кроме определения размера в пикселях, можно определить его в других единицах. Размер пикселя заранее не определен и может быть различным для различных устройств. Группа элементов управления Document Size (Размер документа) определяет размер в более привычных единицах, таких, как сантиметры, дюймы и т.д. это бывает полезно, когда необходимо узнать, как, например, документ будет напечатан.
Для правильного определения ширины и высоты изображения необходимо указать разрешение (число, определяющее количество пикселей в единице измерения размера).
Поскольку каждая точка в растровом изображении является его частью, при изменении числа точек в изображении оно также будет изменяться. При изменении числа точек необходимо выбрать один из предлагаемых методов интерполяции, определяющий как новые точки будут добавлены в изображение или, как будут удалятся существующие точки.
При этом используется информация о цвете соседних точек изображения:
4) Самый простой метод интерполяции – Nearest Neighbor (Ближайший сосед). Этот метод рекомендуется для изображений, в которых нет плавных цветовых переходов, есть четкие границы. Применение этого метода может привести к ступенчатому эффекту в изображении, когда кривые линии будут отображаться в виде ступенек. Однако к достоинству этого метода следует отнести то, что он не ухудшает четкость изображения.
5) Вариант интерполяции Bilinear (Билинейная) более сложен и дает более высокое качество результирующего изображения, чем первый метод. При удалении или добавлении пикселей этот метод формирует между ними плавные цветовые переходы, как в алгоритме сглаживания.
6) Самым качественным методом интерполяции является Bicubic (Бикубический). Кроме добавления промежуточных оттенков, как в предыдущем методе, здесь происходит точный подбор цвета и повышения контрастности, чтобы уменьшить размытие изображения, неизбежно возникающее при таких методах интерполяции.
Внимание: Если вы не знаете какой метод выбрать, выбирайте Bicubic. Этот метод всегда предлагается по умолчанию, но можно и изменить эту настройку. После того, как размеры нового холста установлены, нажать кнопку ОК, чтобы закрыть диалог Image Size.
Работа с цветом
Фон и цвет
Каждое изображение или слой имеет 2 основных цвета: цвет заливки и цвет фона. При создании нового документа или слоя он заполняется цветом фона. Это либо одни из цветов, либо фон может быть прозрачным. Все инструменты рисования используют цвет заливки. Цвет заливки можно использовать для заливки и обводки выделенных фрагментов. Фоновый цвет используют для заполнения, удаленных или стертых из изображения.
Для определения цвета заливки и фона на панели инструментов есть значок:

 цвет фона (задний план)
цвет фона (задний план)
цвет заливки (передний план)
цвета по умолчанию
По умолчанию черный цвет для заливки, белый – для фона. Изменяют настройки цветов с помощью кнопок в значке. Для заливки и фона используется одна и та же палитра для выбора цвета Color (Цвет) в правой части рабочего окна.
Ползунками можно выбрать основные цвета; количество ползунков зависит от выбранной цветовой модели, которую можно выбрать во вспомогательном меню при нажатии кнопки  в правом верхнем углу палитры. На палитре есть так же значок
в правом верхнем углу палитры. На палитре есть так же значок  для выбора заливки или фона, как и на панели инструментов.
для выбора заливки или фона, как и на панели инструментов.
Цветовые модели
1. Модель RGB.
Модель определяется принципом, по которому передается окраска пикселя. Данная модель – самая распространенная на сегодняшний день, в основном предназначена для передачи цвета на монитор. Каждый основной цвет Red (красны), Green (зеленый) и Blue (синий) имеет степень яркости от Ø до 255. Ø- минимальная яркость, отсутствие этого цвета в пикселе, 255 – максимальная. Пиксель RØGØBØ – абсолютно черный цвет, RØGØB255 – абсолютно синий, R255G255B255 – абсолютно белый. Говорят, что эта модель состоит из 3-х каналов – красного, синего, зеленого.
2. Модель CMYK – состоит из 4-х основных каналов: голубого, пурпурного, желтого и черного. При наложении цветов общее изображение темнеет. Модель эта чаще всего используется в полиграфии: Cyan (голубой), Magenta (пурпурный), Yellow (желтый) и Black (черный).
3. Модель Lab – состоит из 3-х каналов, как и модель RGB. Но строится она несколько иначе. «L» означает яркость (Lightness), «а» и «b» - цвета. Каналы «а» и «b» содержат информацию о цветах: «а» - от темно-зеленого до ярко-розового; «b» - от светло-синего до ярко-желтого.
4. Изображение может находиться в режиме Grayscale (Полутоновые, это градация серого). Теряется информация о цветах, из которых изображение состоит, за исключением нескольких основных, количество которых Вы определяете сами.
Перечисленные цветовые модели можно выбрать командой:
Image →Mode → любая цветовая модель
(Изображение → Режим → любая цветовая модель)
Работа с заливками
Чтобы создать градиентную заливку со сложными цветовыми переходами, следует щелкнуть на изображении заливки в левой части полосы настройки. Появится диалог редактирования градиента (см. рис.6).

Рис. 6 - Редактирование градиента
Группа элементов управления Presets (Заготовки) содержит список доступных вариантов цветовых переходов. Выберите один из этих вариантов в качестве основы для создаваемой или редактируемой заливки. Если вы создаете новую заливку, то введите ее имя в поле Name (Имя) и нажмите кнопку New (Новый). Новая заливка будет добавлена в список. Если вы редактируете заливку, то ничего не меняйте в этом поле. Список Gradient Type (Тип градиента) позволяет установить один из двух доступных типов градиента, имеющих свои собственные параметры настройки. Выберите в списке вариант Solid (Сплошной).
Давайте рассмотрим настройки градиента этого типа. Поле ввода Smoothness (Равномерность) задает скорость изменения цвета при заливке. Значение 100% определяет равномерное изменение. Шкала градиента наглядно показывает процесс изменения цвета. Изменения в этой шкале происходят слева направо. Т.е. начальная точка находиться у левой границы шкалы, а конечная точка у правой границы. Ползунки сверху шкалы определяют непрозрачность, а ползунки внизу шкалы определяют цвет.
Чтобы определить цвет в начальной точке градиента, щелкните мышью на левом квадратном ползунке  , расположенном под цветовой шкалой градиента. Треугольник над этим ползунком станет черным, указывая на то, что вы редактируете начальный цвет градиента. Дважды щелкните мышью на ползунке в начале шкалы. Появиться диалог Color picker (Палитра цветов) (см. рис. 7) выберите цвет начальной точки градиента одним из описанных выше способом и нажмите кнопку ОК этого диалога, чтобы закрыть его. Чтобы определить цвет в конечной точке градиентного перехода, дважды щелкните мышью на правом квадратном ползунке, расположенном под цветовой шкалой градиента. Опять появится диалог Color picker (Палитра цветов). Выберите конечный цвет и закройте диалог.
, расположенном под цветовой шкалой градиента. Треугольник над этим ползунком станет черным, указывая на то, что вы редактируете начальный цвет градиента. Дважды щелкните мышью на ползунке в начале шкалы. Появиться диалог Color picker (Палитра цветов) (см. рис. 7) выберите цвет начальной точки градиента одним из описанных выше способом и нажмите кнопку ОК этого диалога, чтобы закрыть его. Чтобы определить цвет в конечной точке градиентного перехода, дважды щелкните мышью на правом квадратном ползунке, расположенном под цветовой шкалой градиента. Опять появится диалог Color picker (Палитра цветов). Выберите конечный цвет и закройте диалог.

Рис.7 - Диалог для выбора цвета
Вы можете скорректировать положение начальной и конечной точек градиентного перехода. Для этого перемещайте соответствующий ползунок влево или вправо по цветовой шкале. До начальной точки и после конечной точки изменения цвета не будет (рис. 8).

Рис.8 - Перемещение начальной и конечной точек
Между начальной и конечной точкой существует средняя точка градиента. На шкале эта точка обозначается в виде ромба ◊. Средней называется точка, в которой начальный и конечный цвета представлены в равных пропорциях. Поэтому перемещая этот значок между начальной и конечной точками, мы можем регулировать скорость изменения цвета вдоль шкалы.
Можно добавить между начальной и конечной точками градиента несколько промежуточных точек. При этом заливка станет более сложной (см. рис. 9). Чтобы добавить промежуточную точку, следует щелкнуть точку мышью в желаемом месте шкалы. В этой точке появится новый ползунок, перемещая который, вы измените положение промежуточной точки. Удалить лишние точки можно, нажав кнопку Delete (Удалить), однако помните, что начальную и конечную точки градиента удалить нельзя.

Рис. 9 Добавление промежуточных цветов
Точно так же, как мы редактировали цвета градиента, можно редактировать и прозрачность. Для этих целей предназначены ползунки в верхней части шкалы. Вы можете перемещать начальную и конечную точки, создавая промежуточные и т.д. поля ввода в нижней части диалога настройки позволяют точно настроить параметры всех точек градиента.
Кроме сплошного градиента в списке Gradient Type (Тип градиента) можно выбрать шумовой градиент. Выберите элемент Noise (Шум). Вид элементов управления в диалоге редактирования градиента измениться (см. рис.10)

Рис. 10 - Настройка шумового градиента
Данный град
|
|
|

Автоматическое растормаживание колес: Тормозные устройства колес предназначены для уменьшения длины пробега и улучшения маневрирования ВС при...

Семя – орган полового размножения и расселения растений: наружи у семян имеется плотный покров – кожура...

Двойное оплодотворение у цветковых растений: Оплодотворение - это процесс слияния мужской и женской половых клеток с образованием зиготы...

История развития пистолетов-пулеметов: Предпосылкой для возникновения пистолетов-пулеметов послужила давняя тенденция тяготения винтовок...
© cyberpedia.su 2017-2024 - Не является автором материалов. Исключительное право сохранено за автором текста.
Если вы не хотите, чтобы данный материал был у нас на сайте, перейдите по ссылке: Нарушение авторских прав. Мы поможем в написании вашей работы!