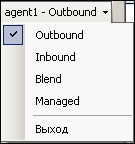Назначение приложения «АРМ Оператора»
Приложение «АРМ Оператора» предназначено для учета входящих телефонных обращений и e-mail-сообщений, поступающих в Единый распределенный контактный центр (ЕРКЦ) и обслуживаемых Операторами Банка, а также для обслуживания единичных исходящих телефонных вызовов, инициируемых Операторами Банка вручную.
Приложение «АРМ Оператора» позволяет пользователям с ролью «Оператор» осуществлять следующие операции:
1) обслуживать входящие телефонные обращения;
2) обслуживать входящие e-mail-сообщения;
3) обслуживать задания на исходящие preview-вызовы;
4) осуществлять исходящий обзвон PDS.
Приложение «АРМ Оператора» позволяет пользователям с ролью «Супервизор» осуществлять отклонение e-mail-сообщений Супервизором (см. раздел 5).
Начало и завершение работы. Вход в систему
Начало работы
Для входа в приложение «АРМ Оператора» необходимо запустить исполняемый файл приложения («АРМ Оператора.exe»).
В появившемся диалоговом окне «Вход в приложение» (рисунок 2) выбрать режим работы: оставить переключатель «Входящие AIC» во включенном положении, если планируется выполнять операции приема входящих обращений, e-mail-сообщений и preview-обзвона. Ввести логин в поле «Логин:» и пароль - «Пароль:».

Рисунок 1 – Вид окна «Вход в приложение»
Для осуществления исходящего обзвона PDS перевести переключатель в режим «Обзвон PDS». В окне появится дополнительное поле «Тип работы:» (рисунок 2), в котором из списка выбрать нужный тип работы. Ввести логин в поле «Логин:» и пароль - «Пароль:».

Рисунок 2 – Вид окна «Вход в приложение»
Далее нажать кнопку «Вход…».
При осуществлении входа в приложение могут возникнуть следующие ошибки:
1) введенные логин и пароль являются неправильными;
2) отсутствует соединение с сервером.
В обоих случаях выводится сообщение с описанием ошибки.
В случае успешного входа в систему приложение «АРМ Оператора» будет запущено. В зависимости от выбранного ранее режима работы вид окна приложения будет отличаться. В разделе 3 приведено описание окна приложения в режиме приема входящих обращений, e-mail-сообщений и preview-обзвона. Статус Оператора при входе в приложение установлен в «Перерыв». Чтобы начать принимать обращения следует изменить статус на «Доступен». Для этого нужно нажать на кнопку «Статус подключения»  на панели управления.
на панели управления.
В разделе 6 приведено описание окна приложения в режиме обзвона PDS и действий, выполняемых Оператором для начала и в процессе работы.
Завершение работы
Чтобы выйти из приложения, необходимо нажать на пиктограмму «крестик» в правом верхнем углу. Если обработка не завершена хотя бы по одному обращению, тогда Оператор получит соответствующие предупреждение и не сможет закрыть окно приложения. Если обработка завершена, появится сообщение, показанное на рисунке 3. Нажать кнопку «Да» для выхода.

Рисунок 3 – Вид окна «Выход из приложения»
Общие сведения
Верхняя строка управления
Бегущая строка
Описание закладок
Закладка «Управление»
Панель управления
Панель управления обращениями располагается в верхней левой части окна приложения на закладке «Управление» и имеет в своем составе элементы управления обращениями, поступившими по телефону (таблица 1).
Таблица 1 – Элементы управления голосовыми обращениями
| Элементы управления голосовыми обращениями
|

| Статус подключения Оператора
|

| Начать обслуживание голосового обращения
|

| Перевести голосовое обращение к специалисту с предварительной проверкой возможности принять данный вызов.
Кнопка неактивна, если ни один вызов не обслуживается, а также при попытке перевести вызов на пункты переадресации, для которых возможен только «слепой» перевод
|

| Перевести голосовое обращение без проверки возможности принять данный вызов.
Кнопка неактивна, если ни один вызов не обслуживается
|

| Запросить помощь Супервизора.
Кнопка неактивна, если ни один вызов не обслуживается
|

| Завершить обслуживание голосового обращения, положить трубку. Кнопка неактивна, если ни один вызов не обслуживается
|

| При нажатии на кнопку текущий вызов ставится в режим ожидания, если был в режиме разговора. Кнопка неактивна, если ни один вызов не обслуживается
|

| При нажатии на кнопку текущий вызов возвращается к Оператору, если был в режиме ожидания. Кнопка неактивна, если ни один вызов не обслуживается
|
Прием обращения
При поступлении нового голосового обращения данные об этом обращении отображаются в области текущих обращений Оператора (см. подраздел 4.1.3), и одновременно телефонный аппарат начинает воспроизводить звуковой сигнал.
Начало обслуживания обращения, поступившего к Оператору, может быть произведено Оператором при помощи кнопки «Принять», либо по двойному щелчку мыши по соответствующему вызову в области «Информация о текущих обращениях».
После того как обращение было принято на обработку, состояние обращения меняется на «Обработка», кнопка «Принять» становится неактивной (рисунок 9).
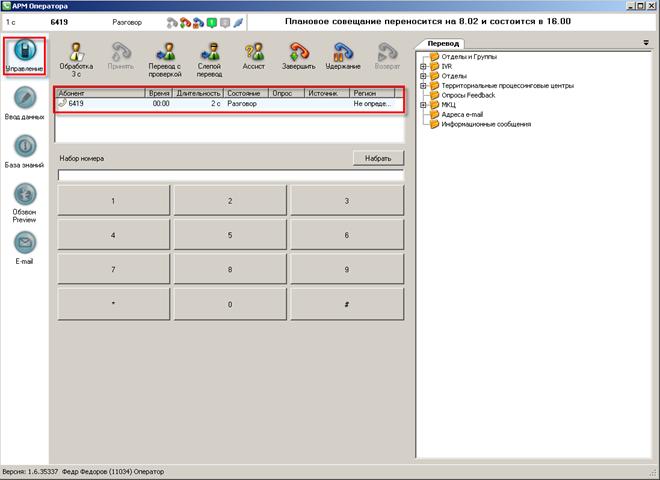
Рисунок 9 – Прием вызова
После перевода обращения в состояние «Обработка» кнопка «Принять» деактивируется, а становятся активными следующие кнопки:
- «Перевод с проверкой» используется в том случае, когда Оператор решает, что принятый им в обработку вызов должен быть перенаправлен другой группе Операторов, другому конкретному Оператору, специалисту и на звуковое сообщение. Подробнее – см. пункт 4.1.8.1;
- «Слепой перевод» используется в том случае, если перевод звонка осуществляется без запроса на обработку, т.е. сразу после выбора пункта переадресации (Оператор, группа, телефонный номер и т.д.). Подробнее − см. пункт 4.1.8.2;
- «Ассист»: используется в случае, если Оператору необходимо запросить помощь Супервизора. Подробнее – см. пункт 4.1.7;
- «Завершить»: используется для завершения телефонного вызова –
см. пункт 4.1.10;
- «Удержание»: используется в случае, если ответить сразу невозможно по каким-либо причинам, тогда вызов остается у Оператора, а Оператор начинает обслуживать следующие обращения. Подробнее – см. подраздел 4.1.6.
Удержание обращения
Во время разговора с клиентом Оператор может поставить обслуживаемое обращение на удержание, нажав кнопку «Удержание» на панели управления.
После того как обращение было поставлено на удержание, состояние обращения меняется на «Удержание» (рисунок 10), а абонент слышит музыку.
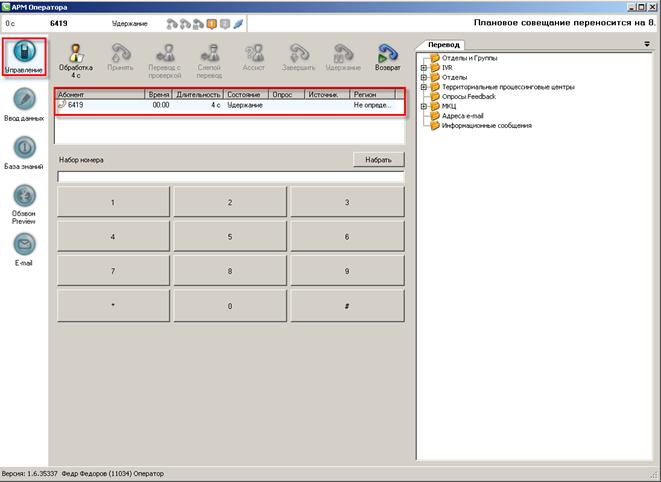
Рисунок 10 – Удержание вызова
Возврат обращения с удержания производится путем нажатия кнопки «Возврат» на панели управления.
Запрос помощи
Оператор во время разговора может запросить помощь Супервизора, используя кнопку «Ассист» на панели управления. При нажатии Оператором данной кнопки текущий обслуживаемый вызов ставится на удержание (рисунок 11).
Производится соединение с Супервизором. Оператор разговаривает с ним, и по окончании разговора нажимает еще раз кнопку «Ассист» или «Возврат». Ранее поставленный на удержание вызов автоматически снимается, и Оператор продолжает разговор с клиентом.
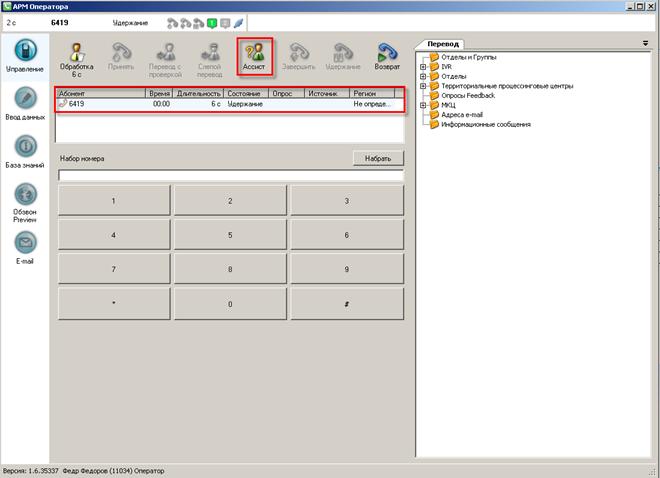
Рисунок 11 – Запрос помощи Супервизора
Перевод обращения
Оператор имеет возможность перевести обслуживаемое голосовое обращение на другого Оператора или группу Операторов, на телефонный номер отдела или специалиста, узел IVR, на прослушивание информационного сообщения.
Перевод может быть осуществлен в двух режимах: «Перевод с проверкой» и «Слепой перевод» (рисунок 12).
В режиме «Перевод с проверкой» Оператор, переводящий звонок, дозванивается до специалиста, которому нужно переадресовать вызов, и запрашивает у данного специалиста разрешение на перевод звонка; перевод осуществляется только в том случае, если специалист готов обслужить данное обращение.
В режиме «Слепой перевод» перевод звонка осуществляется без запроса на обработку, т.е. сразу после выбора пункта переадресации (Оператор, группа, телефонный номер и т.д.).
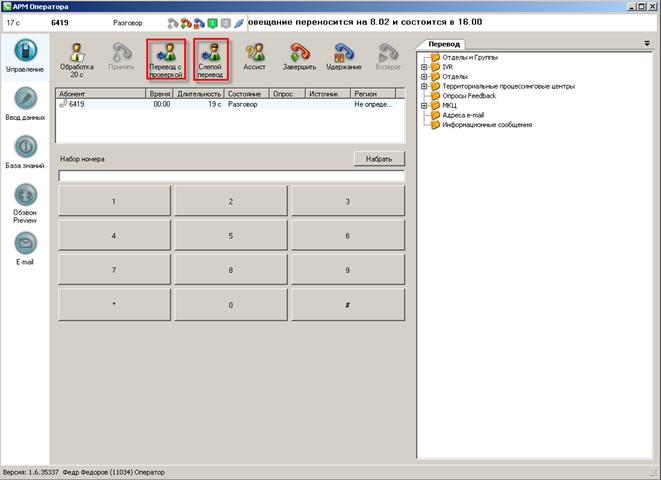
Рисунок 12 – Перевод обращения
Перевод с проверкой
Чтобы осуществить перевод с проверкой надо на панели управления выбрать пункт «Перевод с проверкой». При выборе пункта автоматически открывается вкладка «Перевод» (рисунок 13).
На вкладке «Перевод» Оператор выбирает пункт переадресации:
- другого Оператора;
- группу Операторов;
- телефонный номер отдела или специалиста;
- узел IVR;
- информационное сообщение.
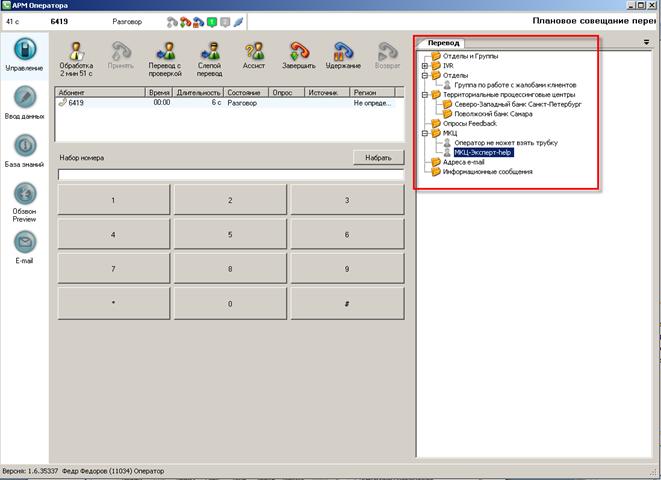
Рисунок 13 – Перевод обращения, вкладка «Перевод»
После того, как Оператор выбрал пункт переадресации, производится соединение с ним, и вызов ставится на удержание (рисунок 14).
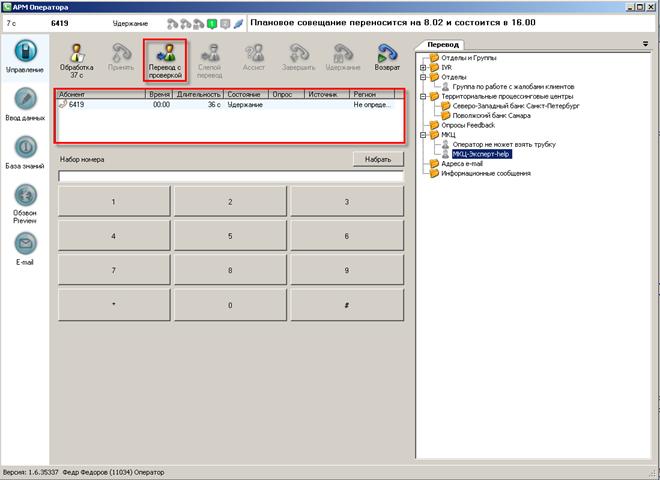
Рисунок 14 – Постановка вызова на удержание при переводе с проверкой
Если вызов может быть переведен (нужный специалист готов его обслуживать), Оператор должен нажать еще раз кнопку «Перевод с проверкой». Ранее поставленный на удержание вызов переводится на набранный номер. Состояние вызова устанавливается в «Постобработка».
Если вызов не может быть переведен (по набранному вызову нет ответа, занято, номер не корректен), то при повторном нажатии кнопки «Перевод с проверкой» завершается автоматически инициированный для перевода вызов. Одновременно с этим вызов от клиента возвращается к Оператору для продолжения разговора.
Если вызов не может быть переведен (ответивший специалист в разговоре с Оператором сообщил, что не готов к обслуживанию вызова), Оператор должен нажать кнопку «Возврат». В этом случае завершается автоматически инициированный для перевода вызов. Одновременно с этим вызов от клиента возвращается к Оператору для продолжения разговора.
Внимание! Супервизор имеет возможность с помощью приложения «АРМ Супервизора» задать для конкретного пункта переадресации признак «Всегда использовать слепой перевод». При выборе Оператором такого пункта переадресации осуществляется слепой перевод (без проверки возможности перевода), вне зависимости от того, что Оператором был выбран тип перевода «Перевод с проверкой».
Слепой перевод
Для перевода без проверки необходимо на панели управления выбрать пункт «Слепой перевод» (см. рисунок 12).
Далее Оператор выбирает на вкладке «Перевод» пункт перевода, на который необходимо осуществить перевод. После того, как Оператор выбрал нужный пункт перевода, производится перевод. Пока нужный специалист не снимет трубку, вызов находится в состояние «Перевод» (рисунок 15). Как только специалист снимет трубку (а также, если вызов был переадресован на узел IVR), вызов перейдет в состояние «Удержание».
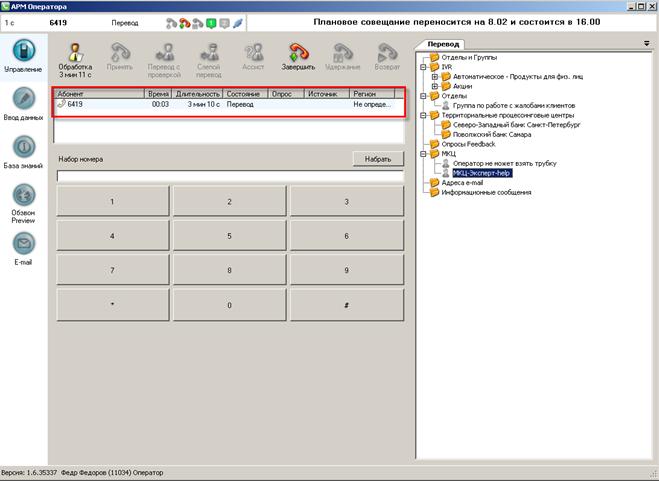
Рисунок 15 – Слепой перевод
После этого вызов переводится в состояние постообработки.
Для завершения обработки вызова нужно нажать кнопку «Завершить».
Завершение вызова
Для завершения обработки вызова нужно нажать кнопку «Завершить». Если не была зарегистрирована причина обращения, Оператор получит соответствующие предупреждение о необходимости ее зарегистрировать. Для регистрации причины обращения следует перейти на закладку «Ввод данных». Описание закладки и действий приведено в разделе 4.2.
Закладка «Ввод данных»
Учет причины обращения
После того как обращение было принято в обработку, Оператору в области регистрации причин обращений необходимо указать причину обращения по обслуживаемому вызову.
Оператору доступны следующие поля для заполнения:
- Имя клиента;
- Клиент. Номер телефона клиента. Первоначально данное поле автоматически заполняется номером, полученным от АОН (если номер определен), Оператор может изменить значение этого поля;
- Тип клиента. Выбирается из списка, можно выбрать только одно значение;
- Источник. Выбирается источник информации из справочника (рисунок 18);
- Регион. Первоначально данное поле соответствует значению в колонке «Регион (системный)» области «Информация о текущих обращениях», т.е. значению региона, из которого поступил вызов. Поле может быть пустым, если регион не определился автоматически. Оператор может изменить значение этого поля;
- Тербанк. Данное поле определяется системой автоматически. Оператор может изменять значения вручную, но значения могут быть не определены;
- Статус. Выбирается из списка, можно выбрать только одно значение из справочника (подробнее см. подраздел 4.2.3);
- Комментарий – содержание обращения. Оператор может выбрать шаблон комментария из списка шаблонов. Для этого надо нажать кнопку «Выбрать шаблон…», расположенную под полем. Откроется окно, отображающее список шаблонов, привязанный к причине обращения, отмеченной в списке причин обращений (рисунок 19). При выборе шаблона из списка поле «Комментарий» заполняется текстом шаблона (при этом в случае, если ранее был введен какой-либо текст, то он буден удален). После вставки шаблона текст комментария можно отредактировать (рисунок 20).

Рисунок 18 – Выбор источника информации

Рисунок 19 – Выбор шаблона комментария

Рисунок 20 − Поле «Комментарий»
Для того чтобы добавить причину обращения, Оператор выбирает ее из иерархического списка (рисунок 21), выбирает статус причины обращения, заполняет текстовое поле содержания обращения и другие необходимые поля и нажимает на кнопку «Добавить».
Причина обращения отобразится в списке, находящемся в нижней части области регистрации причин обращений (рисунок 21). Все причины обращения по данному вызову, ранее отмеченные Оператором, отображаются в этом списке.

Рисунок 21 – Выбор причины обращения
Причину обращения можно удалить до завершения поствызывной обработки. Для этого нужно выделить причину и нажать кнопку «Удалить». На экран выведется окно (рисунок 22) с сообщением, в котором необходимо нажать кнопку «Да» для подтверждения удаления, либо «Нет» для отказа от удаления.

Рисунок 22 – Окно «Удаление объекта»
Также причину обращения можно отредактировать. Для этого нужно выделить причину и нажать кнопку «Редактировать». Следует выбрать другую причину обращения, заполнить необходимые поля области и нажать на кнопку «Сохранить» (рисунок 23).

Рисунок 23 – Редактирование причины обращения
Область «История обращений»
Вкладка «История обращений»
Вкладка «История обращений» отображает список причин обращений по номеру телефона, с которого получено текущее обслуживаемое обращение (рисунок 25);

Рисунок 25 − Вкладка «История обращений»
История телефонных обращений отслеживается в приложении по номеру телефона, с которого произведен вызов(рисунок 26). Для разделения информации по вызовам в списке каждый вызов отображается на фоне определенного цвета.

Рисунок 26 − Номер телефона, с которого произведен вызов
Отображаемые данные в истории:
1) данные по обработанному вызову:
а) номер телефона, с которого произведен вызов;
б) Оператор, который обслуживал обращение (если нет данных по Оператору, то значит, вызов не обслуживался ни одним Оператором);
в) тип клиента;
г) дата и время поступления обращения, длительность обращения;
2) данные причин обращений, закрепленных за вызовом (по обработанному вызову может, как быть одна или несколько причин обращений, так и не быть не одной):
а) наименование причины обращения;
б) дата и время регистрации причины обращения;
в) регион;
г) тербанк;
д) статус.
На вкладке «История обращений» Оператор может осуществлять поиск телефонных обращений. Для этого Оператор должен ввести первые цифры номера в поле, расположенное в нижней правой части окна, и нажать кнопку «Найти» (рисунок 27).

Рисунок 27 – Поиск номера в истории обращений
Вкладка «Расширенный поиск»
Вкладка «Расширенный поиск» предназначена для поиска по всей истории обращений (рисунок 20). Параметры поиска:
- абонент (номер телефона или e-mail-адрес). Также есть возможность поиска по части номера;
- тип обращения (голос или e-mail);
- период времени поступления обращения;
- регион обращения;
- территориальный банк;
- Оператор, принимавший участие в обработке обращения;
Также можно задать то количество найденных обращений, которое будет отображаться в результате поиска на вкладке «История обращений».

Рисунок 28 − Вкладка «Расширенный поиск»
Результаты поиска отображаются на вкладке «История обращений».
Вкладка «МВС»
Вкладка «МВС» (рисунок 29) отображает информацию о клиенте массового высокодоходного сегмента (МВС) во время телефонного разговора с ним. Данные на вкладке «МВС» автоматически отображаются только для тех клиентов, которые являются клиентами МВС. Принадлежность клиента к клиентам МВС определяется системой автоматически по телефонному номеру, с которого звонит клиент. На вкладке отображаются следующие поля (в режиме только для чтения):
- «ФИО клиента МВС»;
- «Телефон клиента 1»;
- «Телефон клиента 2»;
- «Телефон клиента 3»;
- «ФИО менеджера»;
- «Телефон менеджера 1»;
- «Телефон менеджера 2»;
- «Город»;
- «Наименование ТБ»;
- «Наименование ОСБ / ВСП»;
- «Номер ВСП»;
- «Адрес ВСП»;
- «Код клиента».

Рисунок 29 − Вкладка «МВС»
Для поиска информации по клиентам МВС можно воспользоваться вкладкой «МВС» на закладке «База знаний».
Закладка «База знаний»
Вкладка «База знаний»
Вкладка «База знаний»: просмотр в интерфейсе приложения «АРМ Оператора» страниц Базы знаний, расположенной на портале Заказчика (рисунок 30).
Открывается страница БЗ, соответствующая причине обращения, выбранной Оператором в дереве причин обращений. Если причина обращения не выбрана, пользователю будет отображена главная страница БЗ. В любой момент просмотра страниц БЗ имеется возможность перейти на главную страницу БЗ. Для этого необходимо нажать кнопку «Стартовая страница», расположенную в правом нижнем углу вкладки.

Рисунок 30 − Вкладка «База знаний»
Вкладка «МВС»
Вкладка «МВС», представленная на рисунке 31, предназначена для поиска клиентов МВС.
Фильтрация списка клиентов МВС (см. рисунок 29) выполняется по следующим параметрам:
а) «ФИО клиента в МВС»;
б) «Контактный телефон»;
в) «ФИО менеджера»;
г) «Телефон менеджера»;
д) «Город»;
е) «Наименование ТБ»;
ж) «Наименование ОСБ / ВСП»;
з) «Номер ВСП»;
и) «Адрес ВСП»;
к) «Код».

Рисунок 31 − Вкладка «МВС»
Для поиска клиента МВС заполнить нужные поля и нажать кнопку «Искать». Пример поиска клиента МВС по ФИО клиента показан на рисунке 32.

Рисунок 32 − Фильтрация списка клиентов МВС
Вкладка «Скрипты»
Функционал скриптинга предназначен для оптимизации процесса обслуживания клиентов и представляет собой сценарий разговора оператора с клиентом по определенной тематике.
У Оператора в АРМ Оператора есть возможность запуска скрипта, связанного с выбранной причиной обращения. Для старта скрипта Оператору необходимо перейти на закладку «Ввод данных», выбрать причину обращения клиента и нажать кнопку «Скрипт» (рисунок 34).
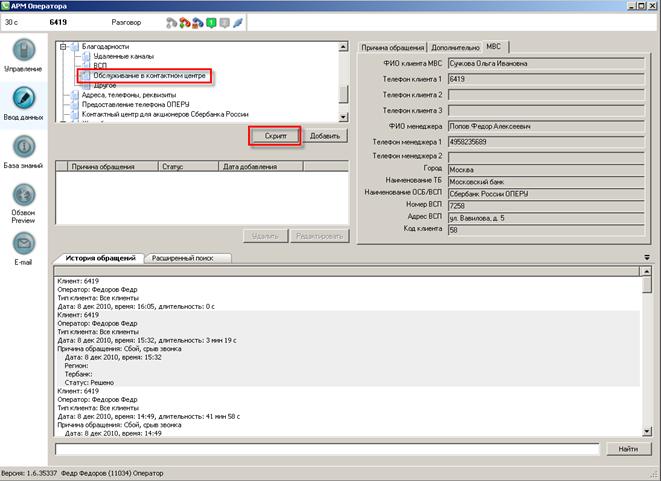
Рисунок 34 – Запуск скрипта
Скрипт отображается на закладке «База знаний», во вкладке «Скрипт» (рисунок 35).
При запуске скрипта автоматически открывается (выводится на передний план) окно интерфейса АРМ Оператора, отображающее скрипт.
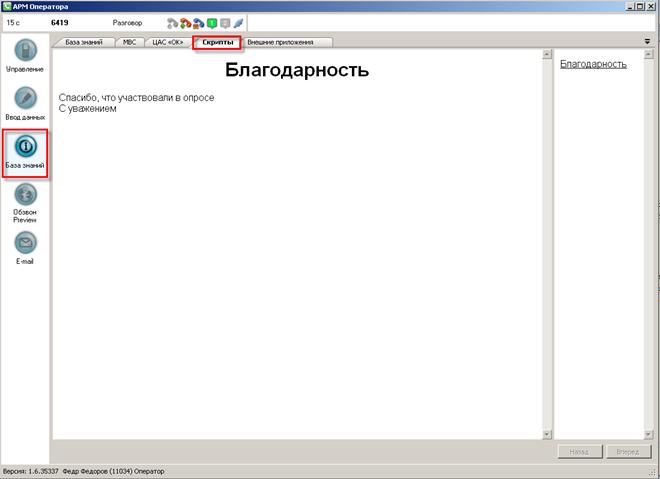
Рисунок 35 – Вкладка «Скрипты»
При запуске скрипта Оператор может переходить между элементами скрипта, используя ссылки.
В каждом скрипте для Оператора предусмотрена возможность возврата на предыдущий и последующий элементы скрипта.
Закладка «Обзвон Preview»
Учет результатов дозвона
Если соединение не было установлено, система завершает попытку дозвона, Оператору предлагается оставить абоненту голосовое сообщение. После этого статус вызова меняется на «Постобработка» (рисунок 39). Для завершения вызова нажать кнопку «Завершить» или дождаться, когда вызов покинет очередь.

Рисунок 39 – Окончание вызова
Оператору следует выбрать причину недозвона в нижней области закладки «Обзвон Preview» (рисунок 40), заполнить результат по заданию в поле «Результат», в поле «Причина не дозвона» указать причину недозвона в случае недозвона (рисунок 41). Для задания со статусом «Отложено» можно указать новые дату и время начала и завершения периода дозвона
(рисунок 42, рисунок 43). При этом задание на обзвон возвратится в единый список заданий на обзвон. Можно также ввести текст в поле «Комментарий».
В случае если Оператор выбирает в поле «Результат» значения «Успешно», «Неверный контакт», «Отказ от разговора», задание на обзвон считается выполненным и по нему далее не совершается дозвон.
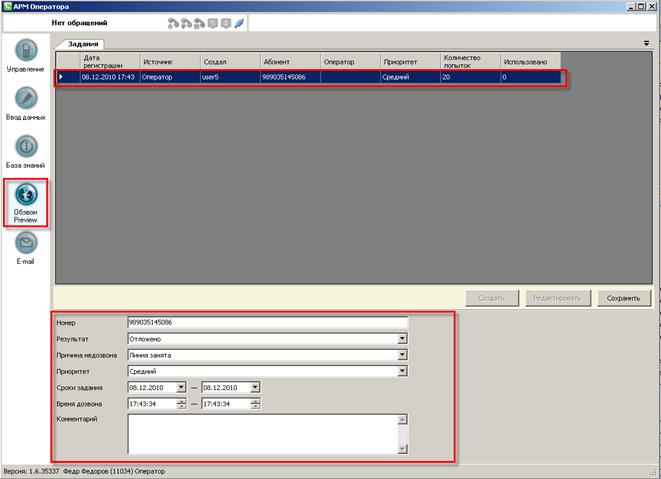
Рисунок 40 – Учет результатов дозвона
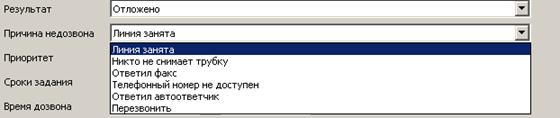
Рисунок 41 − Поле «Причина недозвона»
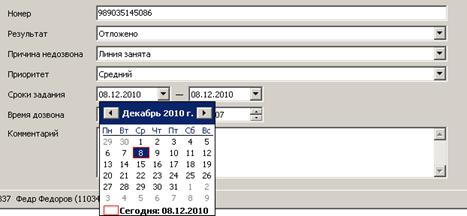
Рисунок 42 − Поле «Сроки задания»

Рисунок 43 − Поле «Время дозвона»
После завершения учета результатов дозвона необходимо нажать кнопку «Сохранить».
4.4.4 Изменение параметров задания
Для редактирования параметров задания из списка Оператору следует выделить задание, нажать на кнопку «Редактировать».
В режиме редактирования задания Оператор корректирует следующие параметры задания (рисунок 44):
- номер абонента;
- приоритет;
- период дозвона (дата и время дозвона);
- комментарий.
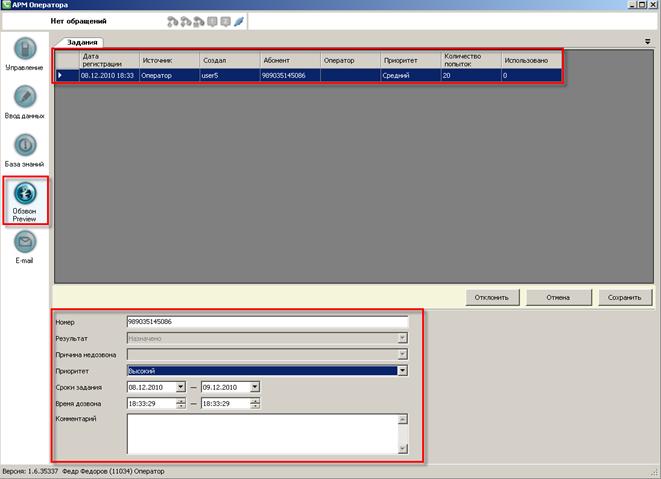
Рисунок 44 − Редактирование задания
После внесений корректировок в задание Оператору следует нажать на кнопку «Сохранить». Если оператор поменял решение и редактировать задание не нужно, необходимо нажать на кнопку «Отклонить».
4.4.5 Создание нового задания
Оператор может добавлять новое задание в список заданий на обзвон («отложенный звонок» по вопросу абонента, который невозможно было решить непосредственно в процессе разговора). Для этого в нижней области закладки «Обзвон Preview» нажать кнопку «Создать».
После этого заполнить параметры задания и нажать кнопку «Сохранить».
Закладка «E-mail»
Панель управления
Панель управления e-mail-обращениями располагается в верхней левой части окна приложения на закладке «E-mail» и имеет в своем составе элементы управления обращениями, поступившими по электронной почте (таблица 2).
Таблица 2 – Элементы управления голосовыми обращениями
| Элементы управления e-mail-обращениями
|

| Статус подключения Оператора
|

| Принять e-mail-сообщение
|

| Перевести e-mail-сообщение. Кнопка неактивна, если ни одно сообщение не обслуживается
|

| Отклонить e-mail-сообщение. Кнопка неактивна, если ни одно сообщение не обслуживается
|

| Завершить обработку e-mail-сообщения. Кнопка неактивна, если ни одно сообщение не обслуживается
|

| Удержать e-mail-сообщение. Кнопка неактивна, если ни одно сообщение не обслуживается
|

| Снять с e-mail-сообщения удержание. Кнопка неактивна, если ни одно сообщение не обслуживается
|
Прием e-mail-сообщения
При поступлении e-mail-сообщения на панели управления активируется кнопка «Принять», нажав на которую сообщение переводится в состояние, обозначающее обработку сообщения Оператором – «Обработка».
После перевода сообщения в данный статус кнопка «Принять» деактивируется, а становятся активными следующие кнопки (рисунок 46):
- «Перевод» используется в том случае, когда Оператор решает, что принятое им в обработку сообщение должно быть перенаправлено другой группе Операторов или же конкретному Оператору. Подробнее – см. пункт 4.5.8;
- «Отклонить»: используется в случае, если сообщение не требует ответа, при нажатии на данную кнопку сообщение будет отклонено. Подробнее – см. пункт 4.5.11;
- «Завершить»: используется после того, как ответ сформирован, по нажатию на данную кнопку происходит отправка ответа на обрабатываемое сообщение –
см. пункт 4.5.13;
- «Удержание»: используется в случае, если ответить сразу невозможно по каким-либо причинам, тогда сообщение остается у Оператора, а Оператор начинает обслуживать следующие сообщения. Подробнее – см. пункт 4.5.12.
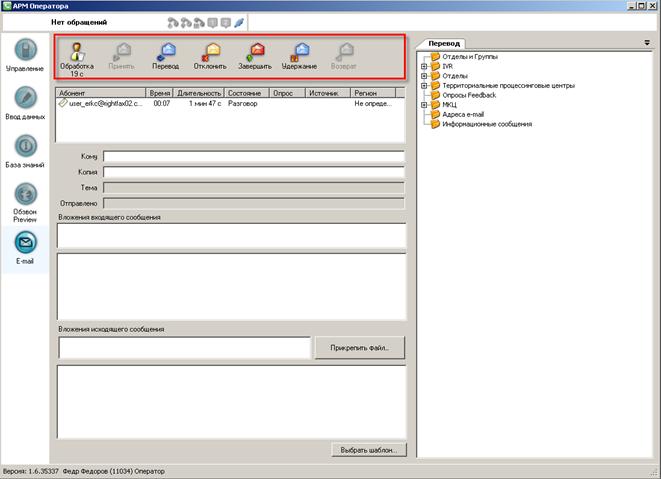
Рисунок 46 – Прием e-mail-сообщения
Перевод e-mail-сообщения
В случае если Оператор решает, что принятое им в обработку сообщение должно быть перенаправлено другой группе Операторов, конкретному Оператору или на какой-либо внешний e-mail, то он должен нажать кнопку «Перевод» на панели управления. Далее в правой части интерфейса приложения на закладке «Перевод» выбрать адресата, которому будет перенаправлено e-mail-сообщение (рисунок 53).
После того, как Оператор выбрал адресата, нужно еще раз нажать на кнопку «Перевод» (рисунок 53). После этого e-mail-сообщение будет перенаправлено.

Рисунок 53 – Перевод e-mail-сообщения
Отклонение e-mail-сообщения
В случае если Оператор решает, что обрабатываемое e-mail-сообщение не требует ответа и его следует отклонить, для данного действия используется кнопка «Отклонить», находящаяся на панели управления закладки «E-mail» (рисунок 58).
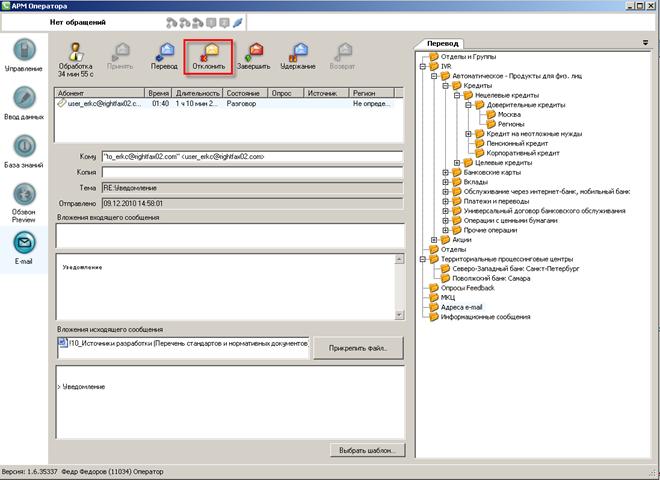
Рисунок 58 – Отклонение e-mail-сообщения
При этом Оператор должен обратить внимание, что выбранное действие («Отклонить») будет относиться к тому e-mail-сообщению, которое выбрано (подсвечено) в списке e-mail-сообщений, находящихся на обработке у Оператора.
При нажатии на кнопку «Отклонить» на экране Оператору отобразится список причин отклонения e-mail-сообщений (рисунок 59). Оператору нужно выбрать соответствующее ситуации значение из данного списка.
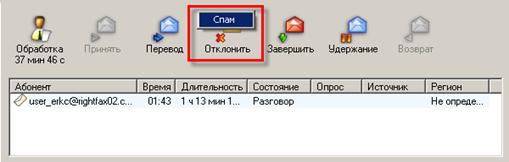
Рисунок 59 – Выбор причины отклонения сообщения
После того, как значение будет выбрано, обрабатываемое e-mail-сообщение будет отклонено и удалено из списка сообщений, находящихся на обработке у Оператора.
Удержание e-mail-сообщения
В случае если Оператор по каким-либо причинам не может сразу же ответить на обрабатываемое e-mail-сообщение, то он может отложить обработку е-mail-сообщения. Для этого необходимо нажать кнопку «Удержание» на панели управления (рисунок 60).
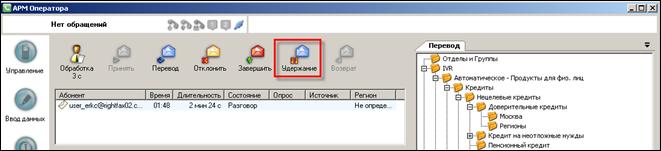
Рисунок 60 – Кнопка «Удержание»
Состояние удерживаемого e-mail-сообщения будет отображаться, как «Удержание».
При этом данное сообщение будет оставаться на обработке у Оператора, а Оператор получит следующее e-mail-сообщение.
Для снятия письма с удержания нужно нажать кнопку «Возврат» (рисунок 61), либо двойной клик на обращение.

Рисунок 61 – Снятие e-mail-сообщения с удержания
Обзвон в системе PDS
Система PDS предоставляет операторам следующие возможности: выбирать задание на обзвон, менять задание, получать информацию о клиенте, фиксировать результаты вызова, переносить время звонка, перенаправлять вызовы.
В окне «Вход в приложение» (см. рисунок 2) Оператор может выбрать из списка поля «Тип работы:» следующие типы работы:
- Outbound (исходящий) – только исходящие вызовы;
- Inbound (входящий) - только входящие вызовы;
- Blend (комбинированный) – входящие и исходящие вызовы;
- Managed (управляемый) – Оператор может осуществлять исходящие вызовы вручную.
Далее приведены описания действий Оператора в режимах «Outbound», «Managed».
Присоединение к работе
После входа в приложение (см. подраздел 2.1) появится окно, показанное на рисунке 66. Статус Оператора - «Неактивен». Для подключения к работе Оператору следует нажать кнопку «Присоединиться к работе …» (рисунок 66).

Рисунок 66 – Главное окно приложения в системе PDS
Появится окно, показанное на рисунке 67.

Рисунок 67 – Окно «Присоединиться работу»
В окне «Присоединиться работу» (см. рисунок 67) выбрать из списка работу, щелкнув по нему левой клавишей мыши, и нажать кнопку «Оk». Если работа одна в списке, то выбирать ее не нужно. Появится окно, показанное на рисунке 68. Статус Оператора примет значение «Перерыв». Кнопка «Присоединиться к работе …» измениться на «Отсоединиться от работы».

Рисунок 68 – Присоединение Оператора к работе
Для начала приема вызовов от системы изменить статус подключения Оператора на «Свободен». В режиме «Outbound» Оператору в непрерывном режиме начнут поступать звонки в момент, когда система сама дозвониться для клиента.
После ответа статус Оператора измениться на «Разговор» (рисунок 69, рисунок 70). В полях «Home:», «Work:» отобразятся телефонные номера клиента. Станут доступны управляющие кнопки для работы с вызовом:
-  − постановка в режим удержания вызова;
− постановка в режим удержания вызова;
-  − вывод из режима удержания вызова;
− вывод из режима удержания вызова;
-  − положить трубку (при статусе Оператора «Разговор»), завершить обработку (при статусе Оператора «Поствызов»);
− положить трубку (при статусе Оператора «Разговор»), завершить обработку (при статусе Оператора «Поствызов»);
-  - освободить линию. Оператор может продолжить работу с информацией о клиенте после завершения вызова (
- освободить линию. Оператор может продолжить работу с информацией о клиенте после завершения вызова ( ). При этом другие вызовы не будут поступать к Оператору.
). При этом другие вызовы не будут поступать к Оператору.
-  − перевод на автоинформатор;
− перевод на автоинформатор;
-  - осуществить обратный вызов, когда требуется перезвонить клиенту
- осуществить обратный вызов, когда требуется перезвонить клиенту
(см. подраздел 6.2);
-  - перенаправить вызов через систему (см. подраздел 6.3);
- перенаправить вызов через систему (см. подраздел 6.3);
-  - перевести вызов вручную (см. подраздел 6.4).
- перевести вызов вручную (см. подраздел 6.4).

Рисунок 69 – Оператор в статусе «Разговор» в режиме «Outbound»
В режиме «Managed» Оператору доступны две кнопки «Позвонить» и «Отклонить» (рисунок 70). В данном режиме Оператору поступает информация об исходящем вызове от системы, и Оператор сам решает позвонить этому клиенту или отклонить вызов. Чтобы осуществить вызов, следует нажать кнопку «Позвонить», для отклонения – «Отклонить».

Рисунок 70 – Оператор в статусе «Разговор» в режиме «Managed»
Все описанные ниже действия одинаковы для двух режимов.
Перевод вызова вручную
Во время разговора с клиентом Оператор может перевести клиента на другой номер телефона. Для перевода вызова следует нажать кнопку  . Появится окно (рисунок 74).
. Появится окно (рисунок 74).

Рисунок 74 – Окно «Перевести вызов, набрать номер, набрать цифры»
В окне «Перевести вызов, набрать номер, набрать цифры» (см. рисунок 74) выполнить следующие действия:
1) ввести десятизначный номер телефона (только цифры) в поле «Номер телефона». Номер вводится при помощи кнопок, обозначающих цифры. Кнопки телефона при этом трогать не рекомендуется;
2) нажать кнопку «Перевести вызов» или кнопку «Набрать номер»;
3) Нажать кнопку «Ок» для осуществления вызова.
Произойдет разъединение вызова с Оператором, и соединение с набранным номером.
Завершение звонка
Для завершения вызова Оператором следует нажать кнопку  (также клиент первым может положить трубку). Далее в зависимости от результата общения с клиентом выбрать в поле «Код обращения» необходимый код завершения вызова и нажать кнопку «Завершить» (рисунок 75).
(также клиент первым может положить трубку). Далее в зависимости от результата общения с клиентом выбрать в поле «Код обращения» необходимый код завершения вызова и нажать кнопку «Завершить» (рисунок 75).
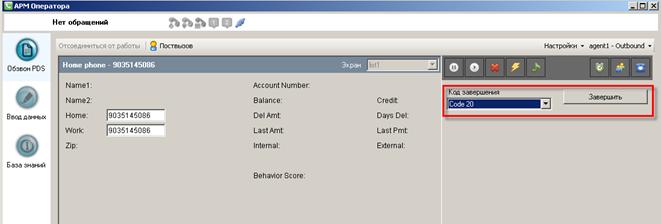
Рисунок 75 – Завершение вызова
В результате выполненных действий вызов будет завершен. Статус Оператор изменится на «Свободен».
Переход на перерыв
Для перехода в состояние «Перерыв» и возвращения из него Оператору следует нажать кнопку, обозначающую статус Оператора.
Пример:
 ->
->  .
.
Смена типа работы
Для смены типа работы Оператору следует завершить вызов, перейти в состояние «Перерыв», далее нажать кнопку «Отсоединиться от работы».
После этого станут доступны пункты меню «Логин пользователя – Тип работы» (рисунок 76).
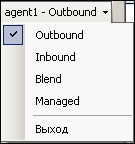
Рисунок 76 – Пункты меню «Логин пользователя – Тип работы»
Для смены типа работы выбрать из списка нужный тип работы. После этого выполнить присоединение к работе (см. подраздел 6.1).
Перечень условных обозначений, сокращений и терминов
| АРМ
| −
| автоматизированное рабочее место
|
| Банк
| −
| Сбербанк России
|
| ЕРКЦ
| −
| единый распределенный контактный центр
|
| Оператор
| −
| оператор приложения с ролью «Оператор»
|
| IVR
| −
| Interactive Voice Response, Система интерактивного голосового взаимодействия
|
&nbs





 на панели управления.
на панели управления.








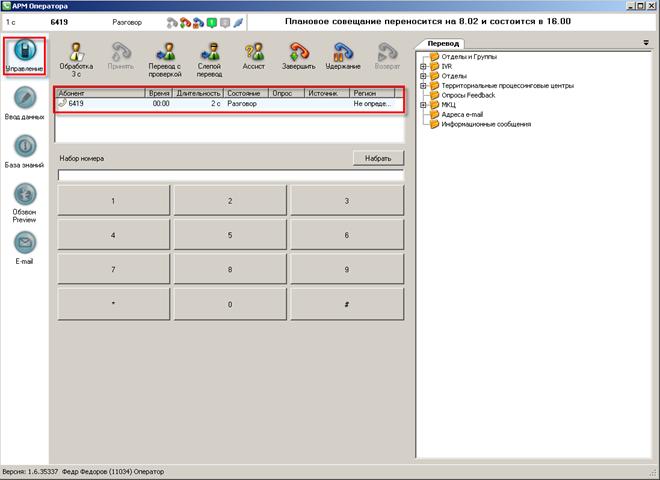
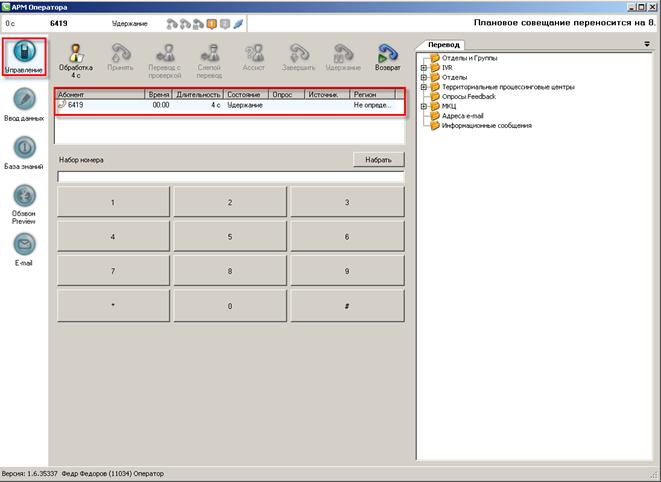
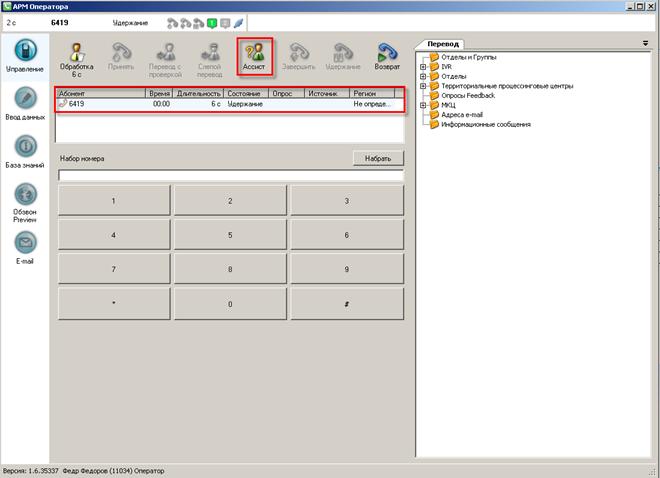
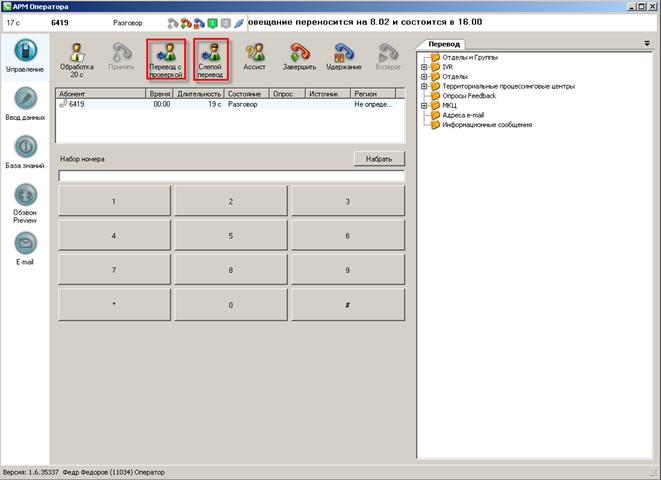
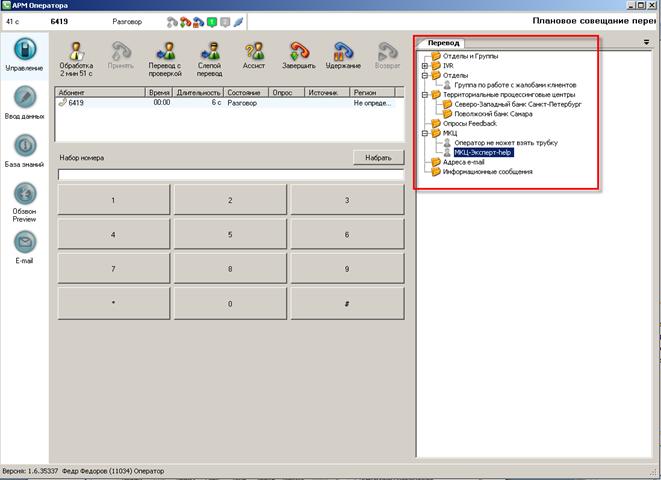
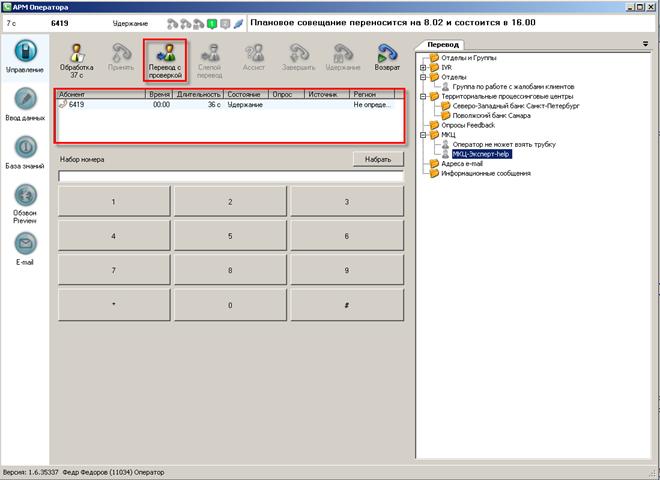
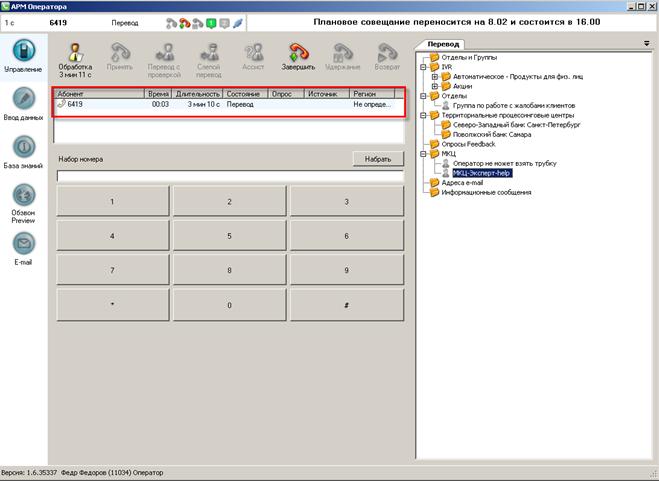














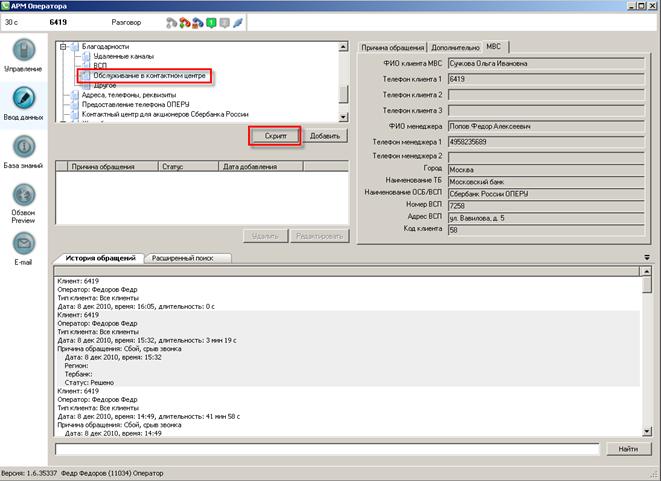
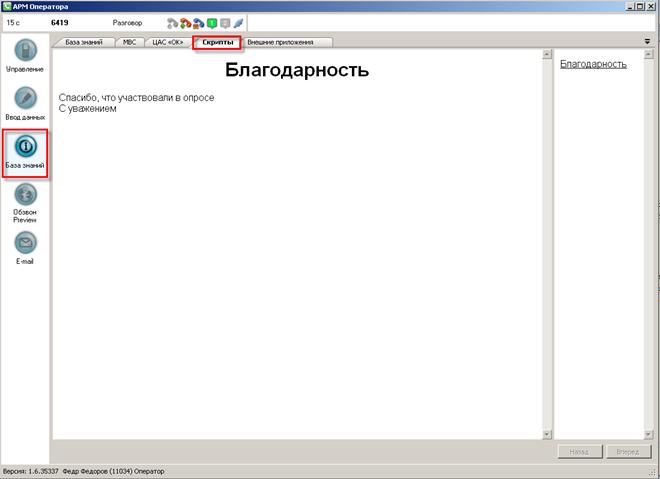

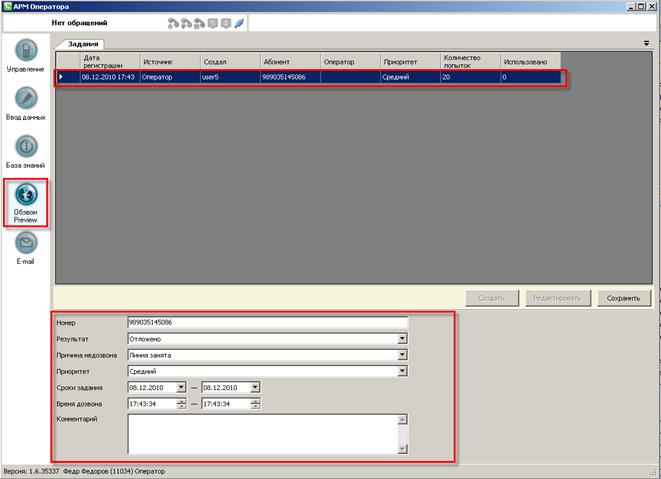
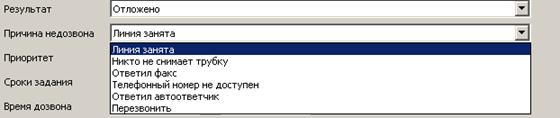
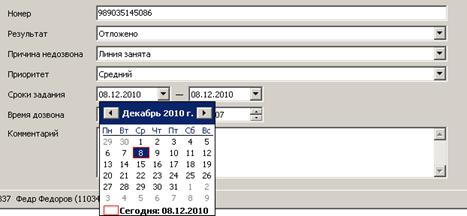

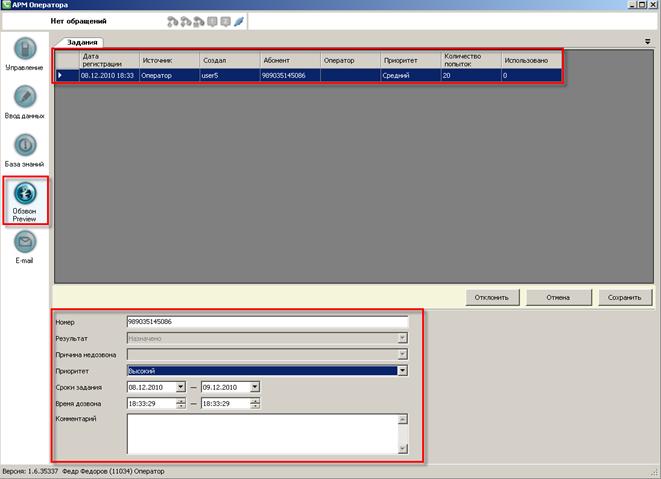






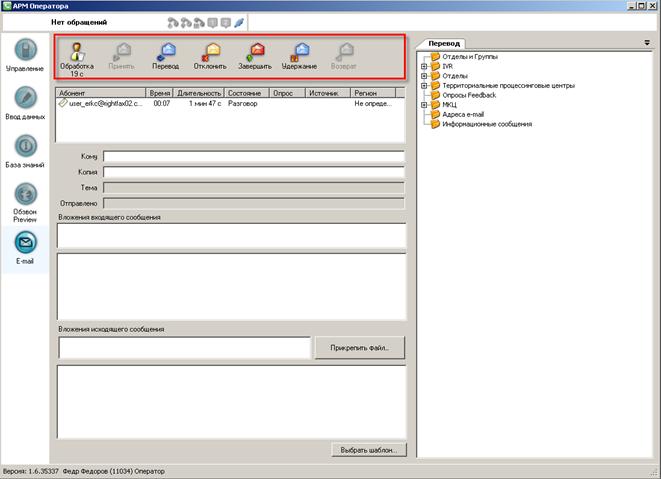

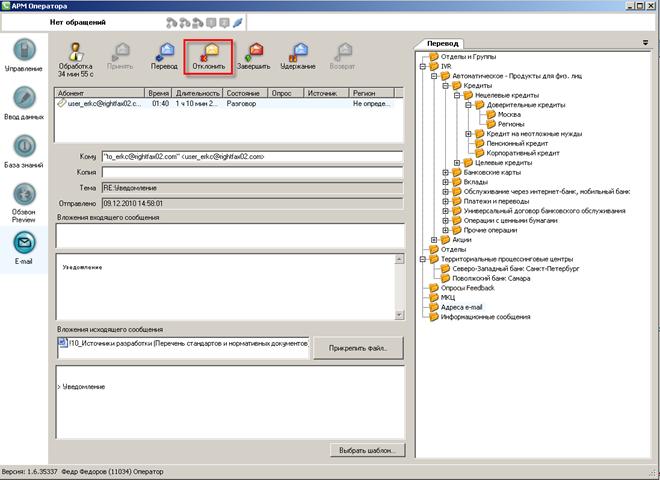
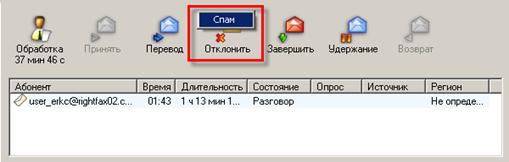
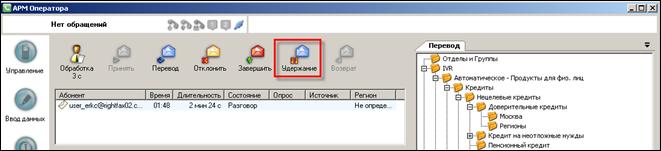




 − постановка в режим удержания вызова;
− постановка в режим удержания вызова; − вывод из режима удержания вызова;
− вывод из режима удержания вызова; − положить трубку (при статусе Оператора «Разговор»), завершить обработку (при статусе Оператора «Поствызов»);
− положить трубку (при статусе Оператора «Разговор»), завершить обработку (при статусе Оператора «Поствызов»); - освободить линию. Оператор может продолжить работу с информацией о клиенте после завершения вызова (
- освободить линию. Оператор может продолжить работу с информацией о клиенте после завершения вызова ( ). При этом другие вызовы не будут поступать к Оператору.
). При этом другие вызовы не будут поступать к Оператору. − перевод на автоинформатор;
− перевод на автоинформатор; - осуществить обратный вызов, когда требуется перезвонить клиенту
- осуществить обратный вызов, когда требуется перезвонить клиенту  - перенаправить вызов через систему (см. подраздел 6.3);
- перенаправить вызов через систему (см. подраздел 6.3); - перевести вызов вручную (см. подраздел 6.4).
- перевести вызов вручную (см. подраздел 6.4).

 . Появится окно (рисунок 74).
. Появится окно (рисунок 74).
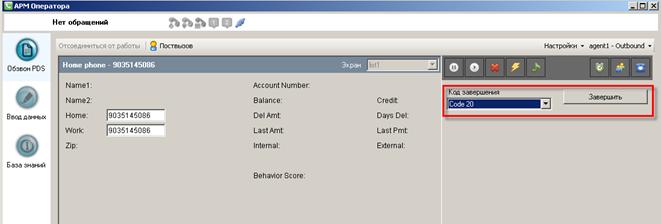
 ->
->  .
.