

Автоматическое растормаживание колес: Тормозные устройства колес предназначены для уменьшения длины пробега и улучшения маневрирования ВС при...

Индивидуальные и групповые автопоилки: для животных. Схемы и конструкции...

Автоматическое растормаживание колес: Тормозные устройства колес предназначены для уменьшения длины пробега и улучшения маневрирования ВС при...

Индивидуальные и групповые автопоилки: для животных. Схемы и конструкции...
Топ:
Отражение на счетах бухгалтерского учета процесса приобретения: Процесс заготовления представляет систему экономических событий, включающих приобретение организацией у поставщиков сырья...
Установка замедленного коксования: Чем выше температура и ниже давление, тем место разрыва углеродной цепи всё больше смещается к её концу и значительно возрастает...
Когда производится ограждение поезда, остановившегося на перегоне: Во всех случаях немедленно должно быть ограждено место препятствия для движения поездов на смежном пути двухпутного...
Интересное:
Финансовый рынок и его значение в управлении денежными потоками на современном этапе: любому предприятию для расширения производства и увеличения прибыли нужны...
Подходы к решению темы фильма: Существует три основных типа исторического фильма, имеющих между собой много общего...
Средства для ингаляционного наркоза: Наркоз наступает в результате вдыхания (ингаляции) средств, которое осуществляют или с помощью маски...
Дисциплины:
|
из
5.00
|
Заказать работу |
|
|
|
|
Microsoft Visio 2010 — это приложение для создания диаграмм и схем, помогающее визуализировать, исследовать и распространять сложные данные. В Microsoft Visio сложные для понимания таблицы и текст можно преобразовать в наглядные доступные схемы.
Приложение Microsoft Visio содержит современные фигуры и шаблоны для создания самых разнообразных схем в таких областях, как управление ИТ-средой, моделирование процессов, строительство и архитектурное проектирование, разработка пользовательского интерфейса, управление кадрами, проектами и т. д.
Поиск и применение шаблона
В Microsoft Visio 2010 можно использовать встроенные шаблоны, создавать собственные и искать подходящие шаблоны на веб-сайте Office.com. На сайте Office.com представлен широкий набор популярных шаблонов Microsoft Visio, включая схемы процессов, схемы сетей и планы этажей зданий.
Чтобы найти и применить шаблон в приложении Microsoft Visio, выполните указанные ниже действия.
1. На вкладке Файл выберите команду Создать.
2. В разделе Выберите шаблон выполните одно из указанных ниже действий.
§ Чтобы использовать один из встроенных шаблонов, в разделе Категории шаблонов выберите нужную категорию и шаблон, а затем нажмите кнопку Создать.
§ Чтобы повторно использовать шаблон, выберите его в разделе Последние использовавшиеся шаблоны и нажмите кнопку Создать.
§ Чтобы использовать ранее созданный шаблон, в разделе Другие способы приступить к работе выберите пункт Из существующего документа, перейдите к нужному файлу и нажмите кнопку Создать новый.
§ Чтобы найти шаблон на сайте Office.com, в разделе Другие способы приступить к работе выберите пункт Шаблоны Office.com, затем — нужный шаблон и нажмите кнопку Загрузить, чтобы загрузить шаблон с сайта Office.com на компьютер.
|
|
Примечание. Шаблоны на сайте Office.com можно также искать прямо из Microsoft Visio. Для поиска шаблонов на сайте Office.com выберите в разделе Другие способы приступить к работе пункт Шаблоны Office.com. В поле Поиск шаблонов на Office.com введите одно или несколько условий поиска и нажмите кнопку со стрелкой.
Задание 1
1. Откройте Microsoft Visio 2010 (Пуск — Все программы — Microsoft Office — Microsoft Visio 2010).
2. Создайте документ на основе шаблона Простая схема. Для этого:
§ В разделе Категории шаблонов щелкните категорию Общие.
§ В выбранной категории щелкните шаблон Простая схема.
§ Нажмите кнопку Создать.
3. Закройте созданный документ.
4. Создайте документ на основе шаблона Office.com Карта проблем. Для этого:
§ На вкладке Файл щелкните Создать.
§ В разделе Другие способы приступить к работе щелкните пункт Шаблоны Office.com.
§ В поле Поиск шаблонов на Office.com впишите текст для поиска «схемы» и щелкните кнопку Начать поиск (см. Рис. 1.1). 
Рис. 1.1. Поиск шаблона Office.com
§ Среди найденных шаблонов щелкните Карта проблем.
§ Нажмите кнопку Загрузить.
5. Закройте созданный документ.
6. Создайте документ на основе недавно использовавшего шаблона Простая схема. Для этого:
§ На вкладке Файл щелкните Создать.
§ В разделе Последние использовавшиеся шаблоны щелкните шаблон Простая схема.
§ Нажмите кнопку Создать.
7. Закройте созданный документ.
Создание схемы
1. На вкладке Файл выберите Создать.
2. В разделе Выберите шаблон в группе Другие способы приступить к работе выберите вариант Новый документ.
3. Нажмите кнопку Создать.
Когда откроется шаблон схемы, большая часть пространства будет занята пустой страницей схемы. Рядом будет находиться окно Фигуры, содержащее различные наборы элементов с фигурами (см. Рис. 1.2).
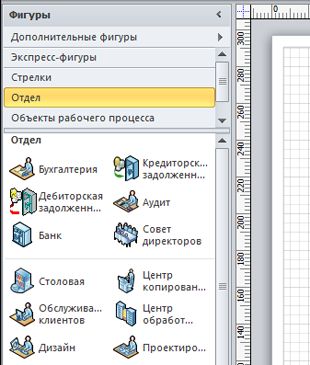
Рис. 1.2. Окно «Фигура»
Наборы элементов можно отличить по названиям в верхней части окна Фигуры; возможно, чтобы просмотреть все наборы элементов, нужно будет прокрутить область названий. Если щелкнуть название набора элементов, фигуры из этого набора появятся в области ниже.
|
|
Для добавления набора элементов в окно Фигуры выполните действия.
1. В окне Фигуры щелкните Дополнительные фигуры.
2. В открывшемся списке наведите мышь на название категории нужного набора элементов, затем щелкните название набора элементов.
Выбранный набор элементов появится в окне Фигуры.
Задание 2
1. Создайте новый документ. Для этого:
§ На вкладке Файл выберите Создать.
§ В разделе Другие способы приступить к работе щелкните Новый документ.
§ Нажмите кнопку Создать.
2. Отобразите в окне Фигуры следующие наборы элементов: Фигуры схемы аудита; Общие блоки; Простые фигуры; Фигуры временной шкалы. Для этого выполните действия:
§ В окне Фигуры щелкните Дополнительные фигуры.
§ В открывшемся списке наведите мышь на название категории нужного набора элементов, затем щелкните название набора элементов:
§ Бизнес — Бизнес-процесс — Фигуры схемы аудита;
§ Общие — Общие блоки;
§ Общие — Простые фигуры;
§ Расписания — Фигуры временной шкалы.
3. Просмотрите фигуры каждого набора элементов. Для этого в окне Фигуры щелкните название набора и просмотрите список фигур.
4. Измените вид отображения фигур набора Фигуры схемы аудита на Значки и данные. Для этого:
§ Щелкните называние набора Фигуры схемы аудита правой кнопкой мыши.
§ В открывшемся контекстном меню выберите Вид — Значки и данные.
5. Закройте наборы элементов Фигуры временной шкалы и Блоки. Для этого:
§ Щелкните название набора правой кнопкой мыши.
§ В открывшемся контекстном меню выберите Закрыть.
Добавление фигуры на схему
1. В окне Фигуры щелкните нужную фигуру, удерживайте нажатой кнопку мыши.
2. Перетащите фигуру на страницу схемы.
Задание 3
1. Перетащите на страницу схемы фигуры (см. Рис. 1.3):
§ Оконченная фигура (набор элементов Фигуры схемы аудита);
§ Прямоугольник (набор элементов Экспресс-фигуры);
§ Ручной ввод (набор элементов Фигуры схемы аудита);
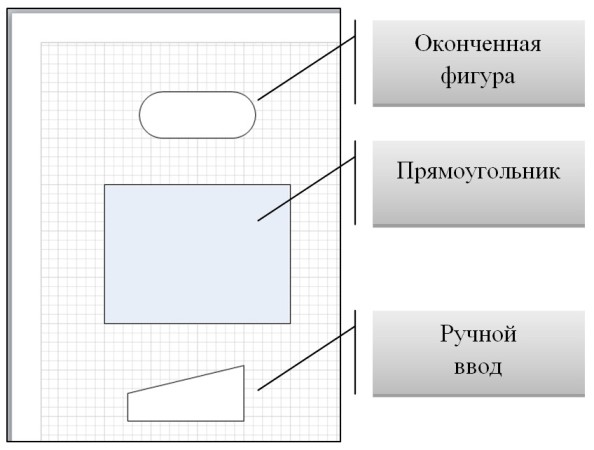
Рис. 1.3. Добавление фигуры на схему
2. Уменьшите размеры прямоугольника, используя размерные маркеры (см. Рис. 1.4). 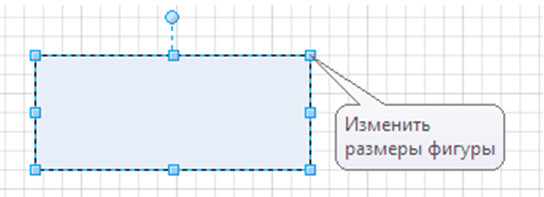
Рис. 1.4. Изменение размера фигуры
3. Измените цвет заливки прямоугольника на белый. Для этого:
§ Выделите прямоугольник (щелкните по нему левой клавишей мыши).
|
|
§ На вкладке Главная в группе Фигура щелкните кнопку со списком Заливка.
§ В открывшемся списке вариантов заливок выберите белый цвет.
4. Выровняйте центры фигур по вертикали. Для этого:
§ Выделите все фигуры, щелкнув на вкладке Главная в группе Редактирование кнопку со списком Выделить и Выделить все.
§ На вкладке Главная в группе Упорядочить щелкните кнопку со списком Положение и выберите Выровнять по центру.
5. Выровняйте интервалы между фигурами. Для этого:
§ Выделите все фигуры (если они еще не выделены), щелкнув на вкладке Главная в группе Редактирование кнопку со списком Выделить и Выделить все.
§ На вкладке Главная в группе Упорядочить щелкните кнопку со списком Положение и выберите Интервалы между фигурами — Распределить по вертикали.
|
|
|

История развития хранилищ для нефти: Первые склады нефти появились в XVII веке. Они представляли собой землянные ямы-амбара глубиной 4…5 м...

Своеобразие русской архитектуры: Основной материал – дерево – быстрота постройки, но недолговечность и необходимость деления...

Индивидуальные и групповые автопоилки: для животных. Схемы и конструкции...

Биохимия спиртового брожения: Основу технологии получения пива составляет спиртовое брожение, - при котором сахар превращается...
© cyberpedia.su 2017-2024 - Не является автором материалов. Исключительное право сохранено за автором текста.
Если вы не хотите, чтобы данный материал был у нас на сайте, перейдите по ссылке: Нарушение авторских прав. Мы поможем в написании вашей работы!