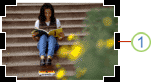Сведения об исходных цветах рисунка сохраняются вместе с ним, поэтому их можно восстановить в любой момент.
- Выделите рисунок, в который требуется внести изменения, откройте вкладку Работа с рисунками и выберите команду Перекрасить.
- Выберите пункт Без перекраски.
Примечания
- Чтобы восстановить исходные параметры рисунка, нажмите кнопку Вернуть исходные цвета в диалоговом окне Перекрашивание картинки.
- При обновлении цветовой схемы результат изменений, внесенных в цвета рисунка, также может оказаться другим.
Сжатие рисунка
С помощью этого инструмента можно сжать выделенные рисунки и уменьшить место, занимаемое публикацией на диске.
- Выделите рисунки, которые нужно изменить, правой кнопкой мыши Формат рисунка и нажмите кнопку Сжать рисунки.
- Появится диалоговое окно Сжатие рисунков со сведениями о выделенных рисунках и параметрами их сжатия, указанными ниже.
- Параметры сжатия.
Текущий итоговый размер рисунков: представляет текущий общий размер всех изображений в публикации.
Оценка итогового размера рисунков после сжатия: представляет ожидаемый общий размер всех изображений после сжатия (зависит от значений других параметров). - Параметры сжатия.
Удалить обрезанные области рисунков: установите этот флажок, чтобы удалить данные о пикселях из обрезанных участков изображений, которые обычно сохраняются (сведения, относящиеся к обрезанным участкам рисунков, не будут ни отображаться, ни использоваться).
Удалить данные OLE: установите этот флажок, чтобы удалить 24-разрядный несжатый точечный рисунок, который является частью потока OLE рисунка. При этом удаляется небольшое видимое изображение, являющееся частью потока OLE, а само изображение остается неизменным. (После удаления из рисунка данных OLE его больше нельзя будет открыть с помощью приложения, в котором он был создан.)
Повторить обработку рисунков: установите этот флажок, чтобы уменьшить размер рисунка, габаритные размеры которого были изменены, путем удаления из него остаточных данных. (Если после такой обработки снова увеличить габаритные размеры рисунка, его качество будет снижено.)
По возможности преобразовать в формат JPEG: установите этот флажок, чтобы преобразовать рисунок в JPEG-файл.
Примечание
В зависимости от особенностей рисунка (например, от того, является ли данное изображение фотографией, много ли "шума" и "грязи" в его гистограмме и т. п.) уровень сжатия может быть разным. Уровень сжатия PNG-рисунков изменить невозможно.
Рисунки объемом 100 КБ и менее сжать невозможно.
- Конечный результат.
Профессиональная печать: выберите этот параметр, чтобы сжать рисунки до разрешения 300 пикселей на дюйм. При этом не выполняется сжатие JPEG.
Настольная печать: выберите этот параметр, чтобы сжать рисунки до разрешения 220 пикселей на дюйм с качеством JPEG 95.
Веб: выберите этот параметр, чтобы сжать рисунки до разрешения 96 точек на дюйм с качеством JPEG 75. - Применение параметров сжатия.
Применить ко всем рисункам публикации: выберите этот вариант, чтобы применить параметры сжатия ко всем рисункам в публикации.
Применить только к выбранным рисункам: выберите этот вариант, чтобы применить параметры сжатия только к выбранным рисункам.
Изменение рисунка
Чтобы заменить выделенные рисунки другими, выполните указанные ниже действия.
- Выделите рисунки, которые требуется заменить.
- Нажмите кнопку Изменить рисунок и выберите пункт Изменить рисунок.
- В диалоговом окне Вставка рисунка перейдите к рисунку, который нужно вставить.
- Чтобы удалить выделенные рисунки, нажмите кнопку Изменить рисунок и выберите пункт Удалить рисунок. В результате рисунки будут заменены пустыми рамками.
Сброс параметров рисунка
Чтобы удалить все форматирование, примененное к выделенному рисунку, нажмите кнопку Сброс параметров рисунка.
Переключение
С помощью этого инструмента можно поменять местами положение или форматирование двух выделенных рисунков.

Переключение положений
- Щелкните первый рисунок, нажмите клавишу CTRL или SHIFT и, удерживая ее нажатой, щелкните второй рисунок, чтобы выделить их оба.
- Нажмите кнопку Переключить и выберите пункт Переключить.
Переключение форматирования
- Щелкните первый рисунок, нажмите клавишу CTRL и, удерживая ее нажатой, щелкните второй рисунок, чтобы выделить их оба.
- Нажмите кнопку Переключить и выберите пункт Переключить только форматирование.
Стили рисунков
С помощью команд группы Стили рисунков можно настроить параметры формы, границы и подписей рисунка. Можно применить готовые стили рисунков из соответствующей коллекции либо вручную задать форму и границу рисунка.

Коллекция стилей рисунков
Коллекция стилей содержит четыре различные формы (с шестью вариантами границы для каждой), которые можно применить к рисункам. При наведении указателя мыши на элемент коллекции соответствующий стиль отображается на выделенных рисунках для предварительного просмотра.
Применение стиля
- Выделите рисунки, к которым требуется применить стиль.
- Откройте вкладку Работа с рисунками.
- В коллекции стилей рисунков выберите нужный вариант.
Примечание Чтобы просмотреть одновременно все 24 доступных стиля, нажмите кнопку Дополнительно  .
.
Очистка стиля
- Выделите рисунки, к которым требуется применить стиль.
- Откройте вкладку Работа с рисунками.
- В коллекции стилей рисунков нажмите кнопку Дополнительно
 .
. - Выберите пункт Очистить стиль рисунка.
Граница рисунка
Для выделенного рисунка можно вручную выбрать цвет, толщину линии и узор границы.
- Выделите рисунки, к которым требуется применить стиль.
- Откройте вкладку Работа с рисунками.
- Нажмите кнопку Граница рисунка и выберите нужные параметры.
Цвета: выберите цвет линии из палитры. Чтобы получить доступ к дополнительным цветам, выберите команду Другие цвета контура, после чего откроется диалоговое окно Цвета. Можно выбрать новый цвет из стандартной цветовой палитры Microsoft Windows или создать собственный, определив его с помощью цветовой модели RGB или CMYK. Кроме того, можно выбрать цвет Pantone.
Примечание Отображаемые здесь цвета PANTONE® могут не соответствовать стандартам PANTONE. Точные цвета можно найти в последних редакциях публикаций компании PANTONE. PANTONE® и другие товарные знаки Pantone, Inc. являются собственностью компании Pantone, Inc. © Pantone, Inc., 2007.
Толщина: выберите толщину линии или выберите команду Другие линии и укажите нужное значение в поле Толщина. Штрихи: выберите штриховой стиль линии. Узор: эта команда открывает диалоговое окно Узорные линии. На вкладке "Оттенок" можно выбрать основной цвет и применить его оттенок. На вкладке Узор можно применить к границе узор.
Форма рисунка
К выделенным рисункам можно применить фигуру. Дополнительные сведения о применении фигур к рисункам см. в статье Применение автофигуры к рисунку.
Примечание Если выделить больше одного рисунка, команда "Форма рисунка" будет недоступна.
Подпись
Для рисунков можно добавить подпись, выбрав ее из коллекции стилей подписей.
- Выделите рисунки, к которым требуется применить стиль.
- Откройте вкладку Работа с рисунками.
- Нажмите кнопку Заголовок и выберите из коллекции подписей подходящий вариант. При наведении указателя мыши на элемент коллекции соответствующий стиль отображается на выделенных рисунках для предварительного просмотра.
- В приложении Publisher будет вставлено текстовое поле с готовым форматированием, в которое можно ввести текст подписи к рисункам.
Эффекты тени
С помощью команд группы Эффекты тени к рисункам можно применить тень. В первом ряду коллекции стилей рисунков представлены тени.

- Выделите рисунки, к которым требуется применить тень.
- Откройте вкладку Работа с рисунками.
- Нажмите кнопку Эффекты тени и выберите нужный эффект в коллекции.
- Чтобы изменить цвет тени, выберите пункт Цвет тени и задайте нужные параметры.
- Настройте положение тени с помощью соответствующих кнопок, задающих направление
 .
. - Чтобы включить или отключить эффект тени, нажмите кнопку в центре.
Упорядочение
С помощью команд группы Упорядочить можно настроить параметры обтекания рисунка текстом, переместить рисунок вперед или назад относительно других объектов на странице, выровнять его относительно страницы, сгруппировать его с другими объектами или отменить группировку, а также повернуть. Дополнительные сведения об упорядочении объектов см. в статьях:
- Перемещение объекта вперед или назад
Выравнивание объектов
- Группирование и разгруппирование объектов

Обрезка
С помощью обрезки можно скрыть или отсечь фрагмент рисунка, чтобы выделить нужные или удалить его нежелательные части. Дополнительные сведения об обрезке см. в статье Обрезка изображений.

Размер
С помощью команд группы ''Размер'' можно управлять параметрами Высота фигуры и Ширина фигуры рисунка.

Обрезка изображений
Существует два способа изменения размеров изображения: собственно изменение размеров и обрезка. При изменении размеров изображения оно растягивается или сжимается, тогда как при обрезке его размер уменьшается за счет удаления вертикальных или горизонтальных краев. Эта функция часто используется для скрытия или усечения части изображения с целью выделения нужных или удаления нежелательных участков.
Microsoft Publisher 2010 предлагает широкие возможности обрезки, в том числе следующие параметры:
- Обрезка
- По месту
- Заливка
- Сдвиг
- Поворот
В этой статье
Обрезка
Подгонка
Заливка
Сдвиг
Поворот
Обрезка
При выборе изображения в Publisher 2010 становится доступна новая вкладка ленты Работа с рисунками. Средство Обрезка находится в группе Размер в крайнем правом углу этой вкладки.
Чтобы обрезать изображение, выполните указанные ниже действия.
- Выделите нужное изображение.
- Наведите указатель мыши на вкладку Работа с рисунками, которая появляется на ленте.
- Нажмите кнопку Обрезка.
- Наведите маркер обрезки на угол или край.
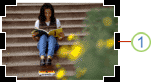
Маркеры обрезки по краям - Выполните одно из указанных ниже действий.
- Чтобы обрезать одну сторону изображения, перетаскивайте средний маркер этой стороны.
- Чтобы одинаково обрезать сразу две стороны, перетаскивайте средний маркер, удерживая нажатой клавишу CTRL.
- Чтобы одновременно и пропорционально обрезать все четыре стороны, перетаскивайте угловой маркер, удерживая нажатыми клавиши CTRL+SHIFT.
Примечание
Когда кнопка мыши будет отпущена, изображение обрезается.
Если средство обрезки не выбрано, будет показана только часть изображения после обрезки. Тем не менее если выделить изображение и снова щелкнуть средство обрезки, появится все изображение. При этом обрезанная часть изображения будет полупрозрачной.
Подгонка
Если изображение больше или меньше, чем область рисунка, Publisher 2010 позволяет быстро подогнать его размер, сохранив исходные пропорции.
- Выделите рисунок.
- Наведите указатель мыши на вкладку Работа с рисунками, которая появляется на ленте.
- В группе Обрезка нажмите кнопку По месту.
- Размер изображения изменяется по размеру области рисунка.
Примечание Так как пропорции изображения сохраняются, оно может выходить за границы области..
Заливка
Чтобы быстро залить область рисунка, сохранив исходные пропорции, можно использовать средство Заливка.
- Выделите рисунок.
- Наведите указатель мыши на вкладку Работа с рисунками, которая появляется на ленте.
- В группе Обрезка нажмите кнопку Заливка.
- Размер изображения изменяется так, что оно заливает область рисунка.
Примечание Так как при заливке сохраняются пропорции изображения, его части, которые выходят за пределы области рисунка, обрезаются.
Сдвиг
При использовании средства обрезки можно перемещать изображение в пределах области рисунка, чтобы центрировать его так, как нужно.
- Выделите рисунок.
- Наведите указатель мыши на вкладку Работа с рисунками, которая появляется на ленте.
- Нажмите кнопку Обрезка.
- Наведите указатель мыши на объект. Указатель примет вид указателя перемещения.
- Щелкните и перетащите изображение в пределах, обозначенных маркерами обрезки.
Примечание После этого будет выделено изображение, а не рамка обрезки. Чтобы вернуться к обрезке, снова щелкните маркеры обрезки.
Поворот
При использовании средства обрезки можно также вращать изображение.
- Выделите рисунок.
- Наведите указатель мыши на вкладку Работа с рисунками, которая появляется на ленте.
- Нажмите кнопку Обрезка.
- Наведите указатель на зеленый маркер поворота.
- Перетаскивайте маркер в том направлении, в котором требуется повернуть объект.
Примечание Для поворота с приращениями по 15 градусов удерживайте нажатой клавишу SHIFT во время перетаскивания маркера.





 .
.
 .
.