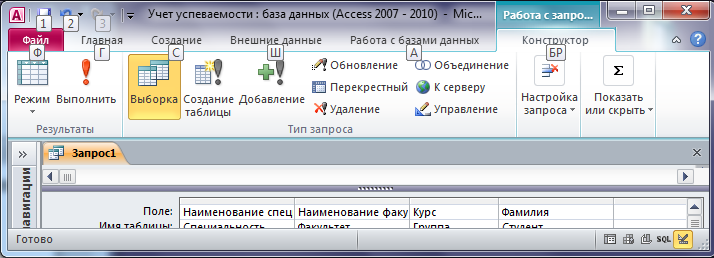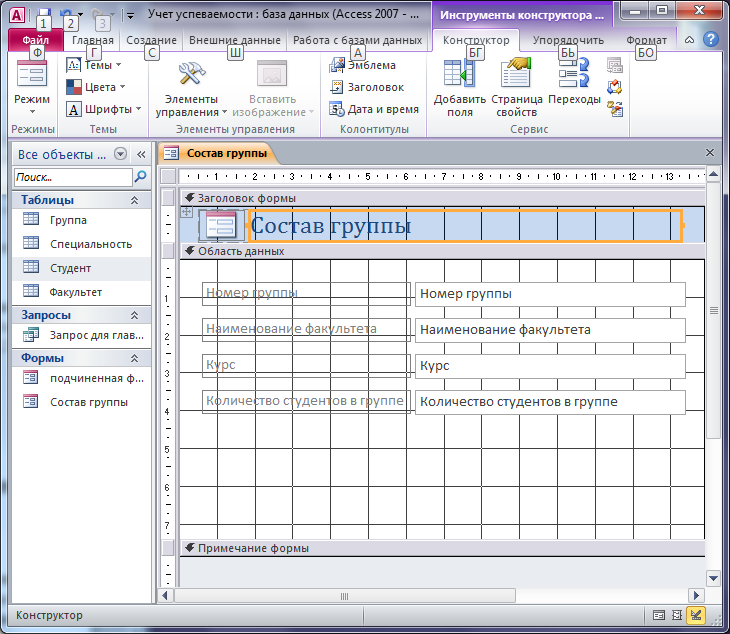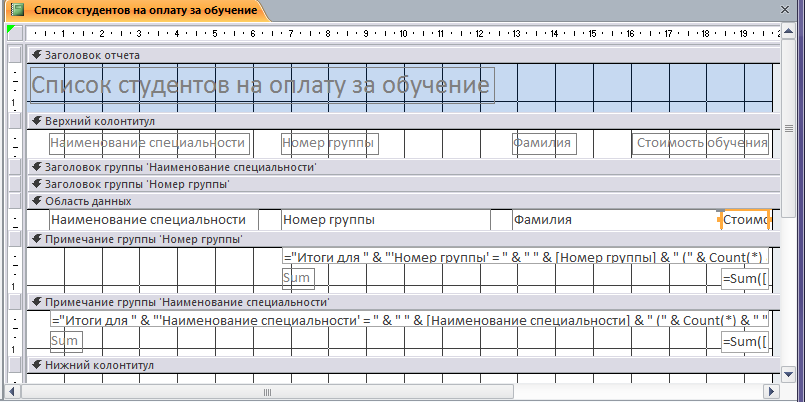Понятие текстового процессора, функциональное назначение. Основные особенности современной версии текстового процессора WORD.
Ввод и редактирование текста. Операции с фрагментами текста, поиск и позиционирование. Управление шрифтами. Форматирование документа. Проверка орфографии и грамматики.
Работа со стилями и шаблонами. Создание сносок, оглавлений и указателей.
Работа с большими документами, перемещение по документу, вставка закладок, создание колонтитулов, создание разделов.
Создание таблиц, рисунков, научных формул. Встраивание объектов. Вычисление в таблицах. Использование полей WORD.
Одновременная работа с несколькими документами. Управление окнами.
Раздел 4. ИНФОРМАЦИОННЫЕ ТЕХНОЛОГИИ ОБРАБОТКИ ТАБЛИЦ
Тема 9. Организация вычислений в электронных таблицах
Основные понятия табличного процессора. Функциональные возможности табличного процессора EXCEL. Технология работы в табличном процессоре. Типы данных. Числовые форматы. Оформление таблиц, работа со стилями оформления. Печать отчетов. Адресация данных. Виды ссылок. Создание и использование формул.
Применение в вычислениях стандартных функций. Виды функций. Математические и логические функции. Функции даты и времени. Статистические функции. Функции просмотра и ссылки. Функции баз данных. Финансовые функции. Обработка ошибок в расчетных формулах. Способы организации вычислений.
Тема 10. Создание и редактирование диаграмм
Элементы диаграмм. Типы диаграмм. Технология создания диаграмм. Средства форматирования диаграмм. Управление динамической связью диаграммы и исходной таблицы.
Тема 11. Основные средства анализа данных, содержащихся в таблицах
Формирование итогов и сводных таблиц. Группировка строк и столбцов. Консолидация таблиц и их частей. Сортировка записей, фильтрация данных. Построение сводных таблиц
Тема 12. Автоматизация расчетов в электронных таблицах
Понятие макроса. Создание макросов. Разработка интерфейсов. Средства программирования в среде табличного процессора ECXEL.
Раздел 5. ОСНОВЫ РАБОТЫ С БАЗАМИ ДАННЫХ
Тема 13. Основные сведения о базах данных
Базы данных, основные понятия, системы управления базами данных (СУБД). Обзор современных СУБД. Виды моделей данных. Информационно-логические модели. Информационные объекты и их связи. Реляционная база данных, ее структура. Этапы проектирования и создания базы данных.
Тема 14. СУБД Access и ее структура
Основные объекты Access. Логическая и физическая модель базы данных Access. Режимы доступа к базе данных. Понятие о синхронизации и репликациях базы данных. Администрирование базы данных. Импорт и экспорт данных.
Тема 15. Работа с таблицами Access
Основы конструирования таблиц. Структура и организация таблиц. Поля, их типы и свойства. Схема данных. Технология ввода и редактирования данных. Фильтрация и сортировка записей в таблицах.
Тема 16. Конструирование запросов
Запросы QBE и запросы SQL.
Основы конструирования QBE-запросов. Виды запросов: запросы на выборку и запросы-действия. Запросы с параметрами. Запросы с группировкой данных. Агрегатные функции. Перекрестные запросы. Запросы с вычисляемыми полями. Работа с построителем выражений. Запросы на обновление, добавление, удаление записей и создание новых таблиц.
Тема 17. Конструирование форм и отчетов
Основы конструирования форм. Назначение и виды форм. Структура формы. Технология разработки однотабличных и многотабличных форм. Элементы управления. Использование в формах групповых и вычисляемых полей.
Основы конструирования отчетов. Назначение и виды отчетов. Структура отчета. Технология разработки однотабличных и многотабличных отчетов. Группировка данных в отчетах. Использование вычисляемых полей в отчете.
Тема 18. Средства автоматизации СУБД
Создание пользовательских меню (панелей управления и форм) для эффективного управления базой данных. Основы конструирования макросов. Структура макроса. Виды макрокоманд. Окно конструктора макросов. Отладка макроса.
Средства программирования в СУБД Access.
Приложение 2
Образец оформления титульного листа контрольной работы
Федеральное агентство по образованию
Государственное образовательное учреждение
высшего профессионального образования
«Санкт-Петербургский государственный
инженерно-экономический университет»
Кафедра вычислительных систем и программирования
Контрольная работа по дисциплине
ИНФОРМАЦИОННЫЕ ТЕХНОЛОГИИ В ЭКОНОМИКЕ
Выполнил: __________________________________________________ (Фамилия И.О.)
студент _____ курса ________ специальность ___________________
группа________ № зачетной книжки_________________________
№ варианта _________________________________________________
Подпись: ________________________________________________
Преподаватель: __________________________________________
(Фамилия И.О.)
Должность: _____________________________________________________________________
уч. степень, уч. звание
Оценка: _____________Дата: _______________________________
Подпись: _________________________________
Санкт-Петербург
20_
Приложение 3
Перечень контрольных вопросов для проверки знаний по дисциплине
1. Что такое информация?
2. Как классифицируется информация?
3. Что представляет собой информационная технология?
4. Какая существует связь между понятиями «информационная система» и «информационная технология»?
5. Как измеряется информация? Какие единицы измерения информации существуют и каково их соотношение?
6. Из чего состоит архитектура современного ПК?
7. Каковы основные характеристики ПК и его модулей?
8. Что такое компьютерная сеть?
9. По каким признакам классифицируются компьютерные сети?
10. Какие сервисы предоставляет глобальная сеть Интернет?
11. На виды программного обеспечения Вы знаете?
12. Каковы основные функции операционной системы?
13. Что относится к сервисному программному обеспечению?
14. Что такое OLE-технология?
15. Каковы основные угрозы информационной безопасности и методы защиты от них?
16. Какие программные средства используются для обработки текстовых документов?
17. Какие приемы используются для редактирования документов в среде текстового процессора Word?
18. Какие приемы используются для форматирования документов в среде текстового процессора Word?
19. Как организуются вычисления в таблицах Word?
20. Что такое колонтитулы? Как они создаются?
21. Как работать со структурой текстового документа?
22. Как поместить рисунок в текстовый документ?
23. Как создать серийный документ?
24. Как создаются таблицы в среде табличного процессора Excel?
25. Как вводить формулы в ячейки таблицы?
26. Какие стандартные функции можно использовать для организации вычислений?
27. Какие виды диаграмм можно использовать для наглядного отображения табличных данных?
28. Как получить итоговую информацию в среде табличного процессора?
29. Какие виды фильтров существуют в Excel?
30. Какие средства применяются для анализа табличных данных?
31. Что такое база данных?
32. Какие модели данных Вам известны?
33. Что такое инфологическая модель?
34. Каковы основные свойства реляционных таблиц?
35. Как организуются связи между реляционными таблицами?
36. Что такое целостность данных?
37. Для чего создаются ключевые поля?
38. Каковы основные свойства полей реляционных таблиц?
39. Какие виды запросов Вы знаете?
40. Каково назначение пользовательских форм?
41. Из каких разделов может состоять форма?
42. Что такое элементы управления и для чего они применяются?
43. Каково назначение отчетов?
44. Какие виды отчетов Вам известны?
45. С помощью каких средств можно автоматизировать работу с базой данных?
Приложение 4
Пример выполнения контрольного задания
Требуется средствами СУБД Microsoft Access создать базу данных, запросы и интерфейсы для решения задач по учету успеваемости студентов. Для этого необходимо:
1. Создать таблицы: Факультет, Специальность, Группа и Студент.
Структура таблицы Факультет: Номер факультета, Наименование факультета, Декан
Структура таблицы Специальность: Код специальности, Наименование специальности, Стоимость обучения
Структура таблицы Группа: Номер группы, Код специальности, Номер факультета, Курс
Структура таблицы Студент: Номер зачетной книжки, Номер группы, Фамилия, Дата рождения, Коммерческий
2. В каждой таблице определить первичный ключ, создать схему базы данных и для каждой связи между таблицами установить поддержку ссылочной целостности данных.
3. Ввести в таблицу Факультет сведения о трех факультетах, в таблицу Специальность – сведения о шести специальностях, в таблицу Группа - сведения о восьми группах, обучающихся на трех факультетах по четырем специальностям (в группе обучаются студенты по одной специальности). В таблицу Студент ввести сведения о 25 студентах, обучающихся в 5 группах.
4. Создать форму (типа главная/подчиненная) «Состав группы» для просмотра списка студентов группы. Главная форма должна содержать номер группы, наименование факультета, наименование специальности, номер курса и количество студентов в группе. Подчиненная должна содержать список студентов группы, содержащий полные сведения о каждом студенте.
5. Создать отчет с группировкой данных. Отчет должен содержать поля: Наименование специальности, № группы, Фамилия, Плата за обучение. В отчете необходимо подсчитать общую суммарную плату за обучение коммерческих студентов и в том числе по каждой специальности и по каждой группе.
Технология выполнения задания
Задание 1. Создание таблиц
Данные в базе данных хранятся в таблицах. Таблица представляет собой совокупность описания структуры таблицы и множества строк, значения которых соответствуют этой структуре. Структурно таблица состоит из полей, которые являются характеристиками информационного объекта.
В задании структуры всех таблиц уже определены. Так, например, структура таблицы Студент по условию состоит из полей: Номер зачетной книжки, Номер группы, Фамилия, Дата рождения, Коммерческий. Поэтому при создании таблицы необходимо для каждого поля указать тип данных поля и задать значения его свойствам.
В Access определены следующие типы данных: числовой, текстовый, дата/время, денежный, логический. Поля каждого типа характеризуются свойствами. Некоторые свойства являются общими для полей разного типа.
Технология создания таблицы Студент в режиме конструктора:
1. Запустите Microsoft Access, выберите шаблон Новая база данных и введите в поле Имя файла имя создаваемого файла, например, Учет успеваемости. Щелкните по кнопке Создать. При первом открытии вновь создаваемой базы данных в окне Access открывается шаблон для создания таблицы (см. рис. 1). Щелкните на ленте по кнопке Конструктор.

2. 
Введите в окно Сохранение имя таблицы Студент. Откроется окно конструктора таблиц (см. рис. 2).
Рис.2. Таблица в режиме Конструктор
3. В окне конструктора таблиц введите в ячейку 1-ой строки столбца Имя поля - Номер зачетной книжки. Щелкните в этой же строке в столбце Тип данных и выберите в списке числовой тип. На расположенной в нижней части окна конструктора вкладке Общие установите значение свойства Размер поля – длинное целое.
4. Введите в ячейку 2-ой строки столбца Имя поля название 2-го поля таблицы Студент – Номер группы. Щелкните в этой же строке в столбце Тип данных и выберите в списке числовой тип. Установите для этого поля значение свойства Размер поля - целое.
5. Введите в ячейку 3-ой строки столбца Имя поля название 3-го поля таблицы Студент - Фамилия. Щелкните в этой же строке в столбце Тип данных и выберите в списке тип Текстовый. Установите для этого поля значение свойства Размер поля - 30 символов.
6. Введите в ячейку 4-ой строки столбца Имя поля название 4-го поля таблицы Студент – Дата рождения. Щелкните в этой же строке в столбце Тип данных и выберите в списке тип Дата/время. Установите для этого поля значение свойства Формат поля – Краткий формат даты.
7. Введите в ячейку 5-ой строки столбца Имя поля название 5-го поля таблицы Студент – Коммерческий. Щелкните в этой же строке в столбце Тип данных и выберите в списке тип Логический. Установите для этого поля значение свойства Формат поля – Да/Нет.
8. Сделайте поле Номер зачетной книжки ключевым. Для этого, выделите данное поле, щелкнув по его названию, и, если слева в строке нет значка Ключ, то щелкните по кнопке Ключевое поле (см. рис. 3).

Рис. 3. Установка/снятие ключа
Примечание:
В Microsoft Access шаблон, на основе которого создается таблица, содержит одно поле и оно является первичным ключом. Если в создаваемой таблице первое поле является ключевым, то достаточно изменить его имя на новое, выбрать тип данных и задать значения свойствам поля. Если первое поле создаваемой таблицы не ключевое, необходимо щелкнуть по кнопке Ключевое поле (вкладка Работа с таблицами на ленте) для его снятия.
Команда Ключевое поле действует как переключатель, который устанавливает или отменяет для поля ограничение первичного ключа.
9. Сохраните таблицу, щелкнув по кнопке Сохранить или выполнив команду Сохранить из меню Файл. Закройте таблицу Студент.
Примечание:
В Microsoft Access команды Сохранить и Сохранить как используются для сохранения объекта базы данных (таблицы, запроса, формы и т.п.), с которым в данный момент ведется работа.
10. Создайте новую таблицу с именем Факультет. Для этого на вкладке Создание щелкните по кнопке Конструктор таблиц (см. рис. 4) и в окне конструктора таблиц опишите поля таблицы Факультет:

Рис.4. Вкладка Создание
11.
12.
13. Номер факультета – тип числовой, размер – байт;
14. Наименование факультета – текстовое поле, размер 30 символов;
15. Декан - текстовое поле, 15 символов.
16. Выберите Номер факультета в качестве Ключевого поля и затем сохраните таблицу.
Создание остальных таблиц выполняется аналогично. Ниже приведены описания полей для каждой таблицы.
Таблица Специальность:
- Код специальности – ключевое поле текстового типа, 8 символов;
- Наименование специальности – текстовое поле, 40 символов;
- Стоимость обучения – денежного типа.
Таблица Группа:
- Номер группы – ключевое поле числового типа, целое;
- Код специальности – текстового типа, 8 символов;
- Номер факультета – числовое поле, байтовое;
- Курс – числовое поле, байтовое.
Примечание:
Для обеспечения в дальнейшем правильных связей между таблицами необходимо, чтобы поля с именем Номер группы в разных таблицах были определены на одном типе данных и имели одинаковый размер. Аналогично должны быть определены и поля Номер специальности, Номер факультета
Задание 2. В каждой таблице определить первичный ключ, создать схему базы данных и для каждой связи между таблицами установить поддержку ссылочной целостности данных.
Первичные ключи (ключевые поля) в данном примере были определены при создании таблиц.
Для создания схемы базы данных:
17. На вкладке ленты Работа с базами данных щелкните по кнопке Схема данных. В открывшемся окне Добавление таблицы выделите имена всех таблиц и щелкните по кнопке Добавить.
18. Установите связь между таблицами Факультет и Группа по полю Номер факультета. Для этого левой клавишей мыши выделите поле Номер факультета в таблице Факультет и, удерживая левую клавишу мыши, перетащите указатель в область таблицы Группа на поле Номер факультета. В открывшемся окне Изменение связи проверьте, правильно ли выбраны поля (Номер факультета) связываемых таблиц. Для установки поддержки ссылочной целостности связанных данных включите флажок Обеспечение целостности данных. Щелкните по кнопке Создать.
Примечание:
Установленная ссылочная целостность между таблицами Факультет и Группа будет гарантировать, что в таблице Группа полю Номер факультета можно будет присвоить только то значение, которое уже существует в столбце Номер факультета таблицы Факультет. Тем самым в базе данных не появятся данные о группе того факультета, который не существует.
19. Установите следующие связи с обеспечением целостности данных:
- по полю Код специальности от таблицы Специальность к таблице Группа;
- по полю Номер группы от таблицы Группа к таблице Студент.
Окно Схема данных должно иметь вид соответствующий изображению на рисунке 5.

Рис. 5. Схема данных БД Учет успеваемости
Задание 3. Заполнение таблиц данными
В предыдущем задании были установлены связи между таблицами с обеспечением целостности связанных данных. Это следует учитывать при вводе данных в таблицы. Так значение в поле Номер группы таблицы Студент можно ввести только в том случае, если в поле Номер группы таблицы Группа такое значениеуже имеется. Значение поля Код специальности таблицы Группа можно ввести только, если строки с такими же кодами специальностей уже существуют в таблице Специальность. Аналогично вводимое втаблицу Группа значение поля Номер факультета должно уже храниться в таблице Факультет. Из всего вышесказанного можно сделать вывод о том, что таблицы заполняются данными в следующем порядке – Факультет, Специальность, Группа, Студент.
20. Введите данные в таблицу Факультет:
1) В Области переходов (см. рис. 6) дважды щелкните по таблице Факультет или из контекстного меню таблицы выберите команду Открыть.
2) Введите данные в таблицу в соответствии с изображением на рисунке 6.
3) Сохранить таблицу командой Сохранить из пункта меню Файл.

Рис. 6. Таблица Факультет в Режиме таблицы
Таблица Специальность должна содержать сведения о шести специальностях. Данные таблицы Специальность представлены в таблице 3.
Таблица Группа должна содержать сведения о восьми группах, обучающихся на трех факультетах по четырем специальностям (студенты одной группы обучаются по одной специальности). Данные таблицы Группа представлены в таблице 4.
Таблица Студент должна содержать сведения о 25 студентах, обучающихся в 5 группах.
21. Введите данные в таблицу Студент. Для этого:
1) Откройте таблицу Группа в Режиме таблицы.
2) В первой строке таблицы щелкните по значку (+), расположенному слева от первого столбца таблицы и после появления связанной таблицы Студент введите в нее сведения о пяти студентах (см. рис. 7).
3) Аналогичным образом введите сведения о студентах 4-х групп.
4) Сохраните таблицы и затем откройте таблицу Студент, чтобы убедится в наличие введенных данных.
Таблица 3
| Код специальности
| Наименование специальности
| Стоимость обучения
|
|
| Финансы и кредит
| 11 000,00р.
|
|
| Бухгалтерский учет
| 9 900,00р.
|
|
| Менеджмент в промышленности
| 7 500,00р.
|
|
| Общий менеджмент
| 8 500,00р.
|
|
| Маркетинг
| 9 500,00р.
|
|
| Коммерция
| 8 000,00р.
|
Таблица 4
| Номер группы
| Код специальности
| Номер факультета
| Курс
|
|
|
|
|
|
|
|
|
|
|
|
|
|
|
|
|
|
|
|
|
|
|
|
|
|
|
|
|
|
|
|
|
|
|
|
|
|
|
|
|

Рис. 7. Ввод данных в связанные таблицы
Задание 4. Создать форму (типа главная/подчиненная) «Состав группы» для просмотра списка студентов группы. Главная форма должна содержать номер группы, наименование факультета, наименование специальности, номер курса и количество студентов в группе. Подчиненная должна содержать список студентов группы, содержащий полные сведения о каждом студенте. Внешний вид формы должен соответствовать изображению на рисунке 8.
Данные, которые должны выводиться в главную форму, хранятся в разных таблицах (см. рис. 5). Кроме того значение Количество студентов является итоговым и должно рассчитываться для каждой группы на основании данных таблицы Студент. Это означает, что необходимо предварительно создать запрос для получения данных для главной формы. Таким образом задание должно выполняться в два этапа: первый – создание запроса, второй – создание формы.
22. Выполните следующие действия для создания запроса:
1) На вкладке ленты Создание щелкните по кнопке Конструктор запросов.
2) В окне Коструктора запросов с именем Запрос1 открылось окно Добавление таблицы, в котором выделите имена всех таблиц и щелкните Добавить, затем Закрыть.

Рис. 8. Форма Состав группы
3) В область Макет запроса в строку Поле перетащите поля в следующей последовательности (см. рис. 9):
- в первый столбец поле Номер группы из таблицы Группа;
- во второй столбец поле Наименование специальности из таблицы Специальность;
- в третий – поле Наименование факультета из таблицы Факультет;
- в четвертый – поле Курс из таблицы Группа;
- в пятый – поле Фамилия из таблицы Студент.
4) На вкладке Работа с запросами щелкните по кнопке Итоги (см. рис. 10) для добавления в макет запроса строки Групповая операция, с помощью которой задается критерий группировки данных.
5) Для столбца Фамилия раскройте список значений в строке Групповая операция и выберите функцию Count для подсчета итогового значения – количество студентов в группе. Макет запроса должен соответствовать изображению на рисунке 10.
6) Для итогового столбца задайте имя. Для этого выделите ячейку с именем поля Фамилия и отредактируйте ее значение на Количество студентов в группе:Фамилия (см. рис. 10).

Рис. 9. Создание запроса в окне конструктора запросов

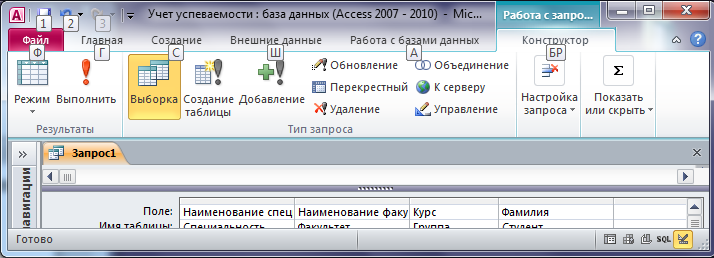

Рис.10. Макет запроса с группировкой данных
7) Сохраните запрос и именем Запрос для главной формы.
8) Выполните запрос щелкнув по кнопке Выполнить. Полученные по запросу данные должны соответствовать изображению на рисунке 11. Закройте запрос.

Рис. 11. Данные полученные по Запросу для главной формы
23. Создайте в режиме конструктор форму. Для этого:
1) В Области переходов выберите Запрос для главной формы и щелкните по кнопке Формы на вкладке Создание (см. рис.12). На экране появится созданная форма для вывода данных из одной строки таблицы за раз. С помощью кнопок навигации по записям (см. рис. 12) просмотрите состав всех групп.


Рис. 12.
Форма Состав группы
2) Сохраните форму с именем Состав группы.
3) Перейдите в Режим конструктора (кнопка Конструктор группы кнопок Режимы на вкладке Конструктор работы с макетами форм).
4) В режиме конструктор замените текст заголовка формы, увеличьте размеры области данных, выровняйте местоположение и размеры полей и подписей к ним в области данных в соответствии с образцом на рисунке 13.
5) Создайте в главной форме подчиненную форму для вывода данных о студентах группы. Воспользуйтесь способом буксировки значка таблицы Студент из области переходов в область данных главной формы. Для этого выберите в области переходов значок таблицы Студент и, удерживая левую клавишу мыши, перетащите его в область данных формы Состав группы (см. рис. 13). После отпускания мыши в форме появляется элемент Подчиненная форма и открывается окно определения связи между главной и подчиненной формы.
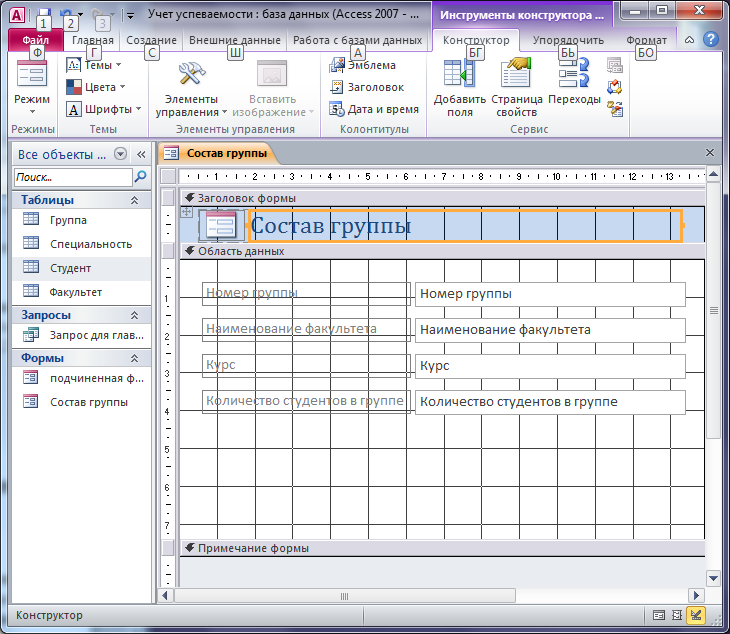
Рис. 13. Вставка подчиненной формы в форму Состав группы
6) Установите связь между главной и подчиненной формами по полю Номер группы. Для этого в окне мастера подчиненных форм (см. рис. 14) выберите переключатель Самостоятельное определение и из списков Поля формы и Поля п одчиненной формы - значение Номер группы. Щелкните кнопку Далее.
7) Задайте имя для подчиненной формы – Студенты. Щелкните кнопку Готово.
8) Сохраните форму.

Рис. 14. Окно мастера подчиненных форм
24. Выполните форматирование формы - отключите в главной форме полосы прокрутки, кнопки перехода по записям и область выделения. Для этого откройте окно свойств формы, щелкнув по кнопке Свойства на вкладке Инструменты конструктора форм ленты (см. рис.15), и на вкладке Макет измените значения следующим свойствам:
25. Допустимые режимы - Форма
26. Кнопки навигации - Нет
27. Полосы прокрутки - Отсутствуют
28. Область выделения - Нет
29. Разделительные линии - Нет
30. Создайте в форме кнопки со стрелками для перехода к следующей/предыдущей группе студентов. Для этого:
1) Выберите на вкладке Инструменты конструктора форм элемент Кнопка и очертите контур будущей кнопки в области данных формы при нажатой левой клавише мыши. После отпускания клавиши мыши появится окно Создание кнопок.
2) В окне Создание кнопок выберите категорию Переходы по записям, а в ней - действие Следующая запись. Щелкните по кнопке Далее. В следующем окне включите флажок Показать все рисунки и выберите рисунок Стрелка вверх. Щелкните по кнопке Далее. Не изменяя имя, предложенное Access, щелкните по кнопке Готово. Перейдите в режим формы и проверьте правильность работы кнопки. При ее нажатии должен происходить вывод сведений о следующей группе.
3) Аналогичным образом создайте кнопку с рисунком Стрелка вниз для перехода к предыдущей записи. Проверьте работу кнопок со стрелками в режиме формы.
Внешний вид формы должен соответствовать изображению на рисунке 8.

Рис. 15. Вид формы Состав группы в окне конструктора
31. 4)Сохраните форму.
Задание 5. Создать отчет с группировкой данных. Отчет должен содержать поля: Наименование специальности, № группы, Фамилия, Плата за обучение. В отчете необходимо подсчитать общую суммарную плату за обучение коммерческих студентов и в том числе по каждой специальности и по каждой группе.
Из схемы данных (см. рис. 5) видно, что нужные для отчета данные хранятся в таблицах Студент, Специальность. Эти таблицы не связаны между собой напрямую, но такая связь возможна через таблицу Группа. Следовательно, необходимо предварительно создать запрос к указанным таблицам с целью извлечения нужных данных, и затем отчет на основе этого запроса.
32. Создайте запрос на выборку данных из нескольких таблиц. Для этого:
1) На вкладке ленты Создание щелкните по кнопке Конструктор запросов.
2) В окне Конструктора запросов с именем Запрос1 открылось окно Добавление таблицы, в котором выделите имена таблиц Студент, Группа, Специальность и щелкните Добавить, затем Закрыть.
3) В область Макет запроса в строку Поле перетащите поля в следующей последовательности:
- в первый столбец поле Наименование специальности из таблицы Специальность;
- во второй столбец поле Номер группы из таблицы Группа;
- в третий – поле Фамилия из таблицы Студент;
- в четвертый – поле Стоимость обучения из таблицы Специальность;
- в пятый – поле Коммерческий из таблицы Студент.
4) В строке Вывод на экран снимите флажок для столбца Коммерческий.
5) В строку Условие отбора для столбца Коммерческий введите значение Да, чтобы запрос извлек данные только по тем студентам, которые обучаются на коммерческой основе. Макет запроса должен соответствовать изображению на рисунке 16.
6) Выполните запрос и сохраните с именем Запрос для отчета.

Рис.16. Макет запроса для отчета
33. Создайте с помощью мастера отчет на основании указанного выше запроса. Для этого:
1) В области переходов выберите Запрос для отчета и на вкладке ленты Создание щелкните кнопку Мастер отчетов.
2) В окне мастера отчетов перенесите все поля из списка Доступные поля в список Выбранные поля (используя кнопку (>>)). Нажмите Далее.
3) Выберите тип представления данных - по таблице Студент. Нажмите Далее.
4) Добавьте уровни группировки по Наименованию специальности и Номеру группы. Нажмите Далее.
5) Настройте режим сортировки в алфавитном порядке поля Фамилия и, щелкнув по кнопке Итоги, включите флажок Sum и выберите переключатель Показать данные и итоги, нажмите кнопку Ok, а затем Далее.
6) Выберите макет отчета Блок. Нажмите Далее.
7) Введите заголовок отчета «Список студентов на оплату за обучение». Нажмите Готово.
8) Перейдите в режим Конструктор (на вкладке ленты Главная выберите соответствующий режим). Макет отчета должен иметь вид соответствующий изображению на рисунке 17.
9) Отредактируйте отчет:
- в области Верхний колонтитул переместите заголовки столбцов влево для сокращения ширины отчета;
- в Области данных увеличьте ширину поля Стоимость обучения и переместите имена полей для сокращения ширины отчета;
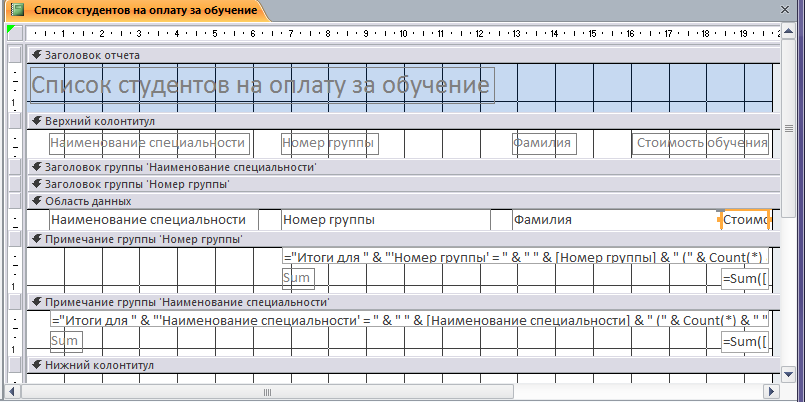
Рис. 17. Макет отчета
Список студентов на оплату за обучение
- в области Примечание группы «Номер группы» удалите итог по количеству студентов и замените подпись Sum на Итого по группе, увеличьте ширину поля с итогом;
- аналогично отредактируйте остальные разделы отчета и затем сократите ширину отчета до 16 см.
Макет отчета должен соответствовать изображению на рисунке 18.
10) Сохраните отчет.
11) На вкладке Инструменты конструктора отчетов выберите режим Предварительный просмотр для просмотра отчета. Отчет должен соответствовать изображению на рисунке 18.


Рис. 18. Отредактированный макет отчета Список студентов на оплату за обучение