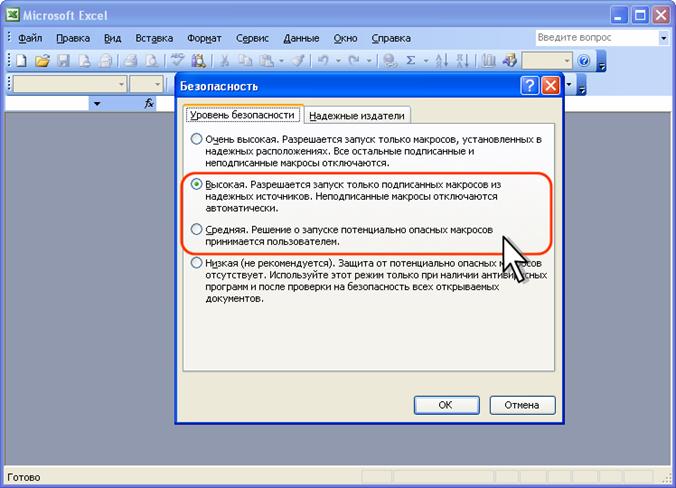ЛАБОРАТОРНАЯ РАБОТА №8
Способы защиты информации в MS Excel
Цели работы: научиться осуществлять защиту информации в электронных таблицах MS Excel.
Часть 1
Обеспечение безопасности
Работа посвящена вопросам обеспечения безопасности при работе в Microsoft Excel.
В Части 1 рассмотрена защита информации от несанкционированного просмотра и изменения:
1. Рассмотрены уровни защиты информации от просмотра и изменения.
2. Дано представление о защите доступа с использованием паролей.
3. Приведены процедуры защиты файлов, отдельных листов, строк и столбцов листов от несанкционированного просмотра.
4. Приведены процедуры защиты файлов, книг, листов, отдельных ячеек и диапазонов от несанкционированного изменения.
ЗАДАНИЕ.
Требуется: В среде электронной таблицы Microsoft Excel создать таблицу и выполнить необходимые расчеты. Графически представить указанные данные. Защитить представленную информацию.
Ведомость учета сроков и сумм кредитов по предприятиям в 2006 году
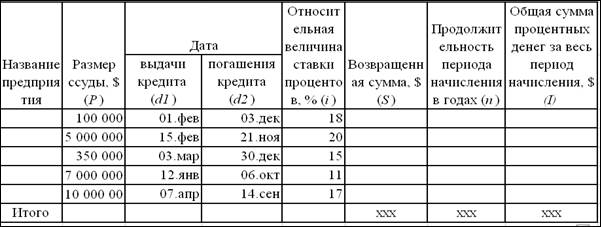
Определить:
1. Возвращенную сумму 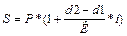 , $,
, $,
где К – продолжительность года в днях (принять К = 365).
2. Продолжительность периода начисления в годах  и общую сумму процентных денег за весь период начисления
и общую сумму процентных денег за весь период начисления  .
.
3. Представить в виде объемной диаграммы (гистограммы) зависимость продолжительности периода начисления по фирмам и в виде объемной круговой разрезанной диаграммы – зависимость общей суммы процентных денег по фирмам.
Решение:
Исходная отформатированная таблица с заголовком имеет вид:

При этом формат ячеек D6:E10 − ДД.МММ, а ввод даты с клавиатуры, например, 01.фев осуществляется в виде 01.02.
Переименуйте Лист 1 в Ведомость.
Таблица с полученными расчетными значениями представлена ниже:

Таблица в формульном варианте (меню Сервис → Параметры→ Вид → Формулы) представлена ниже:

Листы с построенными диаграммами представлены ниже:
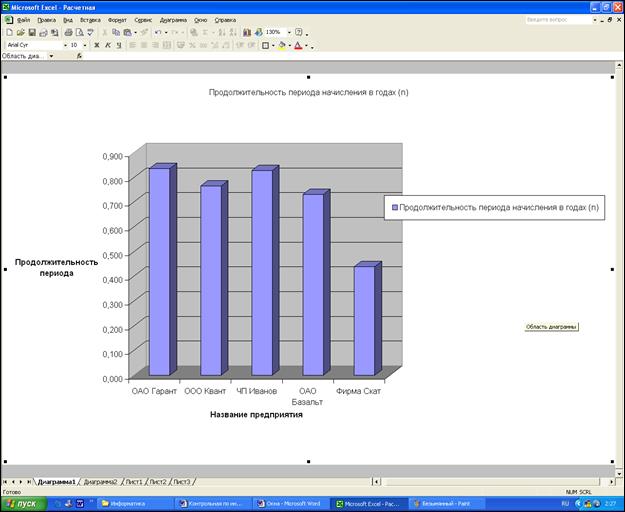

Сохранить работу под именем Расчетная №1 в Вашей папке.
Защита от несанкционированного просмотра и изменения
Уровни защиты
В Microsoft Excel предусмотрено несколько уровней защиты, позволяющих управлять доступом к данным Microsoft Excel и их изменением.
Можно ограничить доступ к файлу, например несанкционированное открытие файла и/или сохранение в нем изменений.
Можно применить защиту к элементам книги, ограничив просмотр отдельных листов и/или изменение данных на листе.
Можно защитить элементы листа, например ячейки с формулами, запретив доступ к ним всем пользователям или предоставить доступ отдельным пользователям к определенным диапазонам.
Все уровни защиты являются не взаимоисключающими, а скорее взаимодополняющими друг друга.
Пароли. Защита файла
Ограничение доступа к информации основано на использовании паролей.
Паролями можно защитить (ограничить) доступ к файлу, внесение изменений в книгу и отдельные листы. В каждом из этих случаев потребуется вводить пароль. Это может быть один и тот же пароль. Можно в каждом случае использовать разные пароли. В качестве пароля можно использовать любой набор символов. При вводе пароля учитывается регистр букв.
При вводе пароля он никогда не отображается на экране. Вместо каждого символа вводимого пароля отображается звездочка или точка (смотри рис.1).
Для ограничения доступа к вашему файлу с именем Расчетная №1 с помощью пароля необходимо:
1. Набрать команду Сервис → Параметры → Безопасность.
2. В паролях можно использовать как русские, так и английские буквы. Однако, пароли, содержащие русские буквы, не могут быть правильно распознаны при использовании Microsoft Excel на компьютерах Macintosh, о чем выйдет соответствующее предупреждение (смотри рис. 1). Наберите пароль «Привет» и убедитесь в появлении предупреждения. Нажмите кнопку Отмена.

Рис. 1
3. Наберите другой пароль для открытия, например «1 2 3 4 5», и нажмите кнопку ОК.
4. После ввода пароля и нажатия кнопки ОК всегда появляется окно (смотри рис. 2), в котором необходимо пароль ввести еще раз. Это делается во избежание случайного неправильного ввода пароля. Подтвердите его (смотри рис. 2).
5. Сохраните файл щелчком по кнопке  и закройте приложение Microsoft Excel.
и закройте приложение Microsoft Excel.
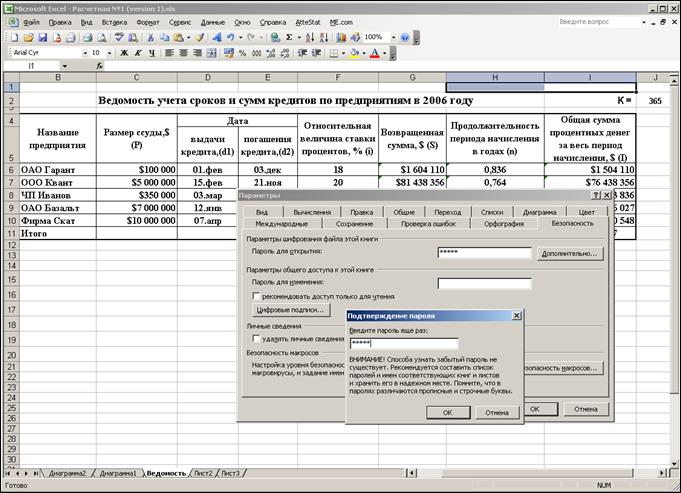
Рис. 2
Замечание:
При вводе пароля следует строго следить за регистром и раскладкой клавиатуры. Нажатие на одни и те же клавиши клавиатуры в русской и английской раскладке вводит различные символы. Клавиша клавиатуры CapsLock изменяет регистр вводимых символов. С этой точки зрения в качестве пароля удобнее всего пользоваться набором цифр, ввод которых не зависит от регистра и раскладки клавиатуры. С другой стороны, наибольшую надежность дают пароли, представляющие комбинацию прописных и строчных букв, цифр и символов. В Microsoft Excel не существует стандартных средств восстановления забытых паролей. Используйте пароль, который вы можете запомнить, чтобы не записывать его.
6. Для открытия защищенного файла щелкните по ярлычку  в вашей папке. При открытии защищенного файла или снятии защиты выводится окно для ввода пароля (смотри рис. 3), в котором необходимо ввести пароль. Пароль при вводе не отображается на экране. Вместо каждого символа вводимого пароля отображается звездочка или точка. При вводе неправильного пароля выходит соответствующее сообщение.
в вашей папке. При открытии защищенного файла или снятии защиты выводится окно для ввода пароля (смотри рис. 3), в котором необходимо ввести пароль. Пароль при вводе не отображается на экране. Вместо каждого символа вводимого пароля отображается звездочка или точка. При вводе неправильного пароля выходит соответствующее сообщение.
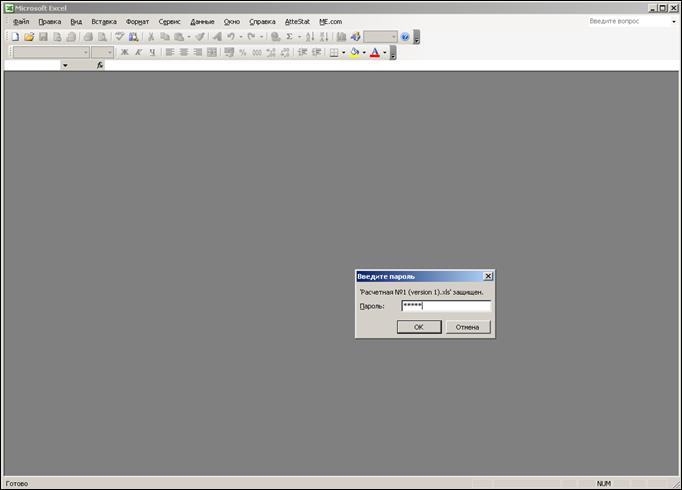
Рис. 3
7. Введите неправильный пароль, например «5 4 3 2 1», и убедитесь в появлении сообщения

Рис. 4
8. Нажмите кнопку ОК, закройте приложение, снова откройте его и введите правильный пароль «1 2 3 4 5».
Снять пароль можно только после открытия файла. Для этого:
1. Выполните команду Сервис→Параметры.
2. Во вкладке Безопасность окна Параметры (смотри рис. 5) очистите содержимое поля Пароль для открытия и нажмите кнопку ОК.
3. Отказ от пароля начнет действовать после сохранения и закрытия файла. Поэтому сохраните файл щелчком по кнопке  и закройте приложение Microsoft Excel.
и закройте приложение Microsoft Excel.
4. Откройте файл с именем Расчетная №1 и убедитесь в отсутствии защиты.
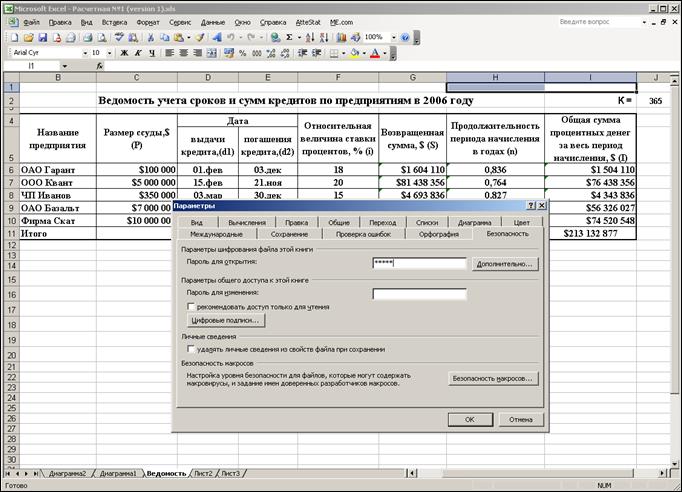
Рис. 5
Защита книги
Можно защищать от изменений структуру книги и окно книги.
Под защитой структуры книги от изменений понимается запрещение действий с листами книги:
§ вставка и удаление;
§ перемещение и копирование;
§ переименование;
§ скрытие и отображение.
Кроме того, запрещено изменение свойств файла (команда Файл→Свойства недоступна). Впрочем, основные свойства файла можно изменить с использованием Проводника Windows.
Под защитой окна книги понимается запрет перемещения, изменения размеров, скрытие, показ и закрытие окон.
Для защиты структуры книги:
1. В меню Сервис укажите на пункт Защита, а затем выберите команду Защитить книгу (смотри рис. 6).

Рис. 6
2. Чтобы защитить структуру книги для запрета перемещения, удаления, скрытия, показа или переименования, а также вставки новых листов, установите флажок Структуру. Чтобы никто другой не смог снять защиту с листа, введите пароль, например «1 2 3 4 5», нажмите кнопку OK, а затем еще раз введите этот пароль для подтверждения.

3. Попробуйте удалить Лист 3 в вашей книге, для чего выделите ярлычок листа и с помощью правой кнопки мыши вызовите контестное меню. Убедитесь, что команды меню недоступны.
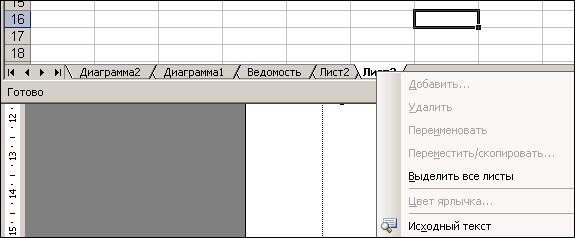
4. Попробуйте переименовать Лист 2 в вашей книге. Для этого выполните двойной щелчок по ярлычку листа и убедитесь в невозможности переименования.

5. Снимите защиту книги командой Сервис → Защита → Снять защиту книги.

Для защиты окна книги:
1. В меню Сервис укажите на пункт Защита, а затем выберите команду Защитить книгу. Чтобы блокировать окна для восстановления их размера и расположения при каждом открытии книги, установите флажок Окна.

2. Чтобы никто другой не смог снять защиту с листа, введите пароль, например «1 2 3 4 5», нажмите кнопку OK, а затем еще раз введите этот пароль для подтверждения.
3. Сохраните свою книгу в папке и закройте приложение Microsoft Excel, а затем снова откройте файл с именем Расчетная №1.
4.  Попробуйте изменить размеры окна и, ухватившись за синюю полоску, − переместить окно. Попробуйте найти кнопки работы с окном.
Попробуйте изменить размеры окна и, ухватившись за синюю полоску, − переместить окно. Попробуйте найти кнопки работы с окном.

5. Снимите защиту книги.
Скрытие/Отображение листов
Листы книги можно скрывать от просмотра. Скрыть можно как один лист, так и сразу несколько. Во втором случае необходимо сгруппировать листы.
Для скрытия листа (группы листов) необходимо выполнить команду Формат/Лист/Скрыть. После этого обязательно необходимо защитить структуру книги. Если книга уже защищена, то скрыть листы нельзя. Необходимо сначала снять защиту книги.
Нельзя скрыть все листы книги. Хотя бы один лист всегда должен отображаться. Если все же необходимо скрыть все листы с данными, то следует предварительно вставить новый лист и его оставить не скрытым.
Данные, находящиеся на скрытых листах, остаются доступны для вычислений и прочих действий.
Чтобы скрыть/показать рабочие листы:
1. Щелкните по ярлычку листа Ведомость и, удерживая клавишу Ctrl, щелкните по ярлычкам листов Диаграмма 1 и Диаграмма 2, выполнив групповое выделение.
2. Выполните команду Формат →Лист→ Скрыть.
3. Чтобы показать рабочий лист выполните команду Формат →Лист→ Отобразить.
4. На экране возникнет диалоговое окно со списком всех скрытых листов.

5. Выберите лист в списке и дважды щелкните по имени нужного листа или выберите лист и нажмите кнопку ОК. Нельзя отобразить сразу несколько листов. Для отображения каждого листа необходимо выполнять команду Формат →Лист→Отобразить, и выбирать его имя в списке окна Вывод на экран скрытого листа.
Часть 2
Обеспечение безопасности
В Части 2 рассмотрена защита информации от случайного повреждения и макровирусов.
1. Представлены способы предотвращения случайного повреждения и утраты данных пользователем.
2. Показаны возможности защиты файлов, в том числе, путем создания резервной копии.
3. Показана возможность защиты книг, листов и элементов листов.
4. Дано понятие о компьютерных вирусах.
5. Показаны особенности макровирусов.
6. Дано представление об уровнях защиты от макровирусов.
7. Показано формирование надежных источников файлов.
8. Рассмотрены ситуации работы с файлами, содержащими макросы, при различных уровнях защиты.
9. Показаны возможность защиты информации от утраты при зависании компьютера или внезапном отключении питания.
Открытие файлов в режиме только для чтения
С целью предотвращения случайного сохранения книги файл можно открывать в режиме только для чтения.
Можно настроить автоматический переход в такой режим открытия. Для этого:
1. Откройте файл с именем Расчетная №1, расположенный в вашей папке.
2. Выполните команду Сервис→Параметры.
3. Во вкладке Безопасность окна Параметры установите флажок рекомендовать доступ только для чтения и нажмите кнопку ОК.

4. Установленныйрежим начнет действовать после сохранения и закрытия файла. Поэтому сохраните файл с именем Расчетная №1 в вашей папке.
5. Откройте файл. Теперь при открытии файла будет выходить соответствующая рекомендация.
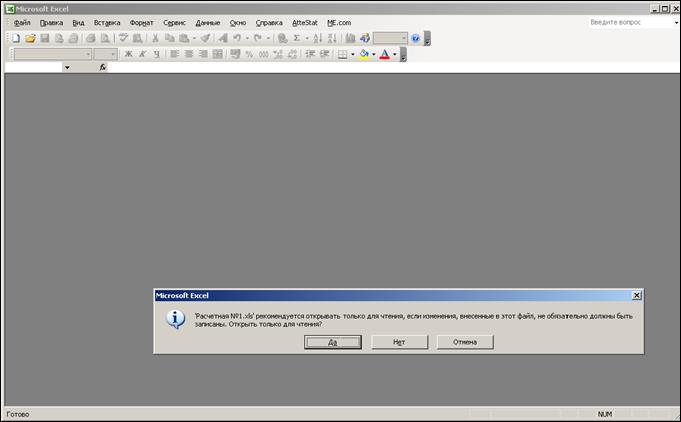
6. Для открытия файла в режиме только для чтения следует нажать кнопку Да, а для открытия в режиме полного доступа − кнопку Нет. Нажмите кнопку Да!
Для снятия режима открытия файла только для чтения следует:
1. Выполнить команду Сервис→Параметры.
2. На вкладке Безопасность окна Параметры снять флажок рекомендовать доступ только для чтения и нажать кнопку ОК.
3. Сохраните файл в вашей папке. Закройте приложение MS Excel.
Открыть файл в режиме, не допускающем сохранение изменений можно и в процессе обычного открытия файла. Для этого:
1. Откройте файл с именем Расчетная №1, расположенный в вашей папке.
2. Нажмите кнопку Открыть в панели инструментов Стандартная.
3. В окне Открытие документа щелкните по стрелке кнопки Открыть и выберите режим Открыть для чтения. Наблюдайте, как при этом изменится название документа.
4. Сохраните файл в вашей папке. Закройте приложение MS Excel.
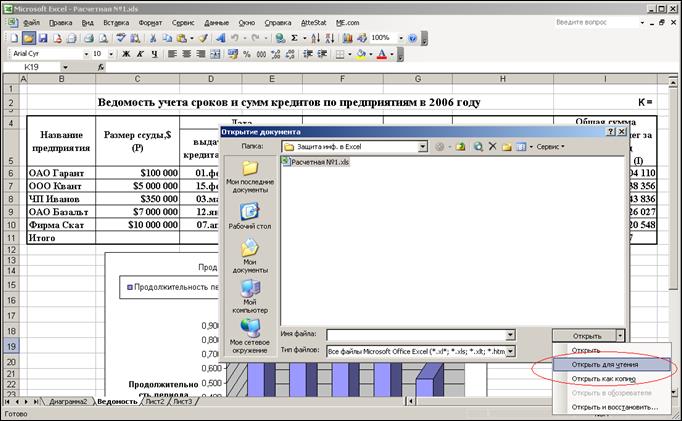
Во избежание риска повреждения данных в файле можно открывать его копию. Для этого:
1. Откройте файл с именем Расчетная №1, расположенный в вашей папке отказавшись от режима только для чтения.
2. Нажмите кнопку Открыть  в панели инструментов Стандартная.
в панели инструментов Стандартная.
3. В окне Открытие документа (см. Рис. выше) выберите ваш файл и щелкните по стрелке кнопки Открыть, выбрав режим Открыть как копию. Наблюдайте, как при этом изменится название документа.
4. При удачном результате работы файл можно сохранить под старым именем. Поэтому сохраните файл с именем Расчетная №1 в вашей папке.
Защита книги и ее элементов
Для предотвращения непреднамеренного повреждения неаккуратным пользователем данных на листах:
1. Выполните команду Сервис→Защита→Защитить лист.
2. Установите защиту листа или его элементов без указания пароля в окне Защита листа.
3. Для снятия такой защиты достаточно выполнить команду Сервис→Защита→Снять защиту листа.
Для предотвращения непреднамеренного повреждения неаккуратным пользователем структуры книги:
1. Выполните команду Сервис→Защита→Защитить книгу.
2. Установите защиту книги без указания пароля в окне Защита книги.
3. Для снятия такой защиты достаточно выполнить команду Сервис→Защита→Снять защиту книги.
Защита от вирусов
Вирусами называют программы, которые «заражают» файлы, вставляя в них собственную копию. При загрузке такого файла в память компьютера может произойти заражение других файлов. Вирусы часто вызывают опасные побочные эффекты.
Вирусы обычно поражают программы, но в последнее время появилось весьма большое число вирусов, поражающих документы Microsoft Office, и в частности, файлы Microsoft Excel. Располагаются эти вирусы в макросах, поэтому и называют их макровирусами.
Вирусы в макросах − это разновидность компьютерных вирусов, которые сохраняются в макросе, в документе, шаблоне или надстройке. При открытии документа, содержащего макровирус, а также при выполнении действий, вызывающих запуск макровируса, макровирус может быть активизирован, перенесен на компьютер и сохранен в шаблоне. Начиная с этого момента, каждый вновь открываемый или создаваемый документ может автоматически «заразиться» этим макровирусом, а при открытии зараженных документов другими пользователями, макровирус переносится на их компьютеры.
Бороться с любыми вирусами надо всегда. Любой файл, поступающий из неизвестного или ненадежного источника, прежде чем копировать на свой компьютер, следует проверять на наличие вирусов. Делается это с помощью специальных антивирусных программ.
Уровни безопасности
Помимо всех антивирусных мероприятий и в дополнение к ним, Microsoft Excel имеет собственные средства защиты от макровирусов. Проверяется собственно не наличие вирусов, а наличие макросов в открываемых книгах. Наличие макроса, в том числе и неподписанного, совсем не обязательно означает присутствие вируса. Тем не менее, рекомендуется не допускать к открытию книги с неподписанными макросами, и внимательно относится к книгам с подписанными макросами.
Для выбора режима защиты:
1. Выполните команду Сервис→Макросы→Безопасность.
2. Во вкладке Уровни безопасности окна Безопасность 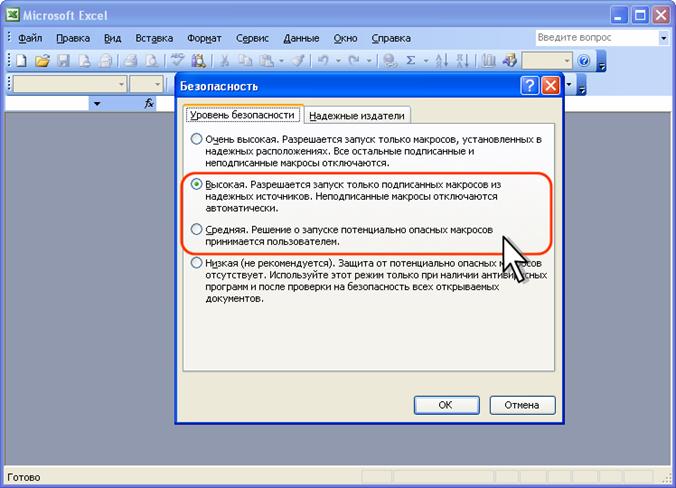
выберите один из четырех уровней безопасности (переключатели Очень высокая, Высокая, Средняя, Низкая, соответственно).
Установка того или иного уровня безопасности определяет не только уровень защиты от макровирусов, но и возможность работы с настоящими макросами, которые могут быть в открываемых книгах.
Для начинающих пользователей Microsoft Excel, не работающих с макросами, можно рекомендовать установку очень высокого или высокого уровня безопасности.
Низкий уровень безопасности можно рекомендовать только в том случае, когда нет необходимости работать с чужими книгами.
Во всех остальных случаях удобнее всего средний уровень безопасности, который позволяет принимать решение об использовании макросов.
Низкий уровень безопасности
При открытии любых книг с макросами, независимо от наличия подписи, все средства защиты от макровирусов в Microsoft Excel будут отключены. При этом не будет никаких предупреждений или сообщений. И если книга содержит макровирус, то произойдет заражение компьютера.
ЛАБОРАТОРНАЯ РАБОТА №8
Способы защиты информации в MS Excel
Цели работы: научиться осуществлять защиту информации в электронных таблицах MS Excel.
Часть 1
Обеспечение безопасности
Работа посвящена вопросам обеспечения безопасности при работе в Microsoft Excel.
В Части 1 рассмотрена защита информации от несанкционированного просмотра и изменения:
1. Рассмотрены уровни защиты информации от просмотра и изменения.
2. Дано представление о защите доступа с использованием паролей.
3. Приведены процедуры защиты файлов, отдельных листов, строк и столбцов листов от несанкционированного просмотра.
4. Приведены процедуры защиты файлов, книг, листов, отдельных ячеек и диапазонов от несанкционированного изменения.
ЗАДАНИЕ.
Требуется: В среде электронной таблицы Microsoft Excel создать таблицу и выполнить необходимые расчеты. Графически представить указанные данные. Защитить представленную информацию.
Ведомость учета сроков и сумм кредитов по предприятиям в 2006 году
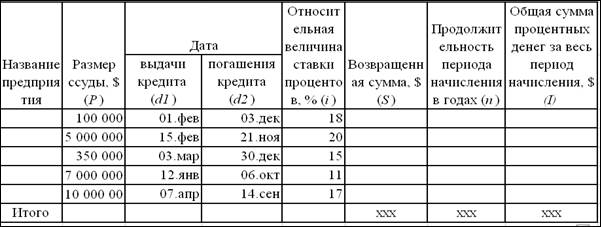
Определить:
1. Возвращенную сумму 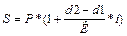 , $,
, $,
где К – продолжительность года в днях (принять К = 365).
2. Продолжительность периода начисления в годах  и общую сумму процентных денег за весь период начисления
и общую сумму процентных денег за весь период начисления  .
.
3. Представить в виде объемной диаграммы (гистограммы) зависимость продолжительности периода начисления по фирмам и в виде объемной круговой разрезанной диаграммы – зависимость общей суммы процентных денег по фирмам.
Решение:
Исходная отформатированная таблица с заголовком имеет вид:

При этом формат ячеек D6:E10 − ДД.МММ, а ввод даты с клавиатуры, например, 01.фев осуществляется в виде 01.02.
Переименуйте Лист 1 в Ведомость.
Таблица с полученными расчетными значениями представлена ниже:

Таблица в формульном варианте (меню Сервис → Параметры→ Вид → Формулы) представлена ниже:

Листы с построенными диаграммами представлены ниже:
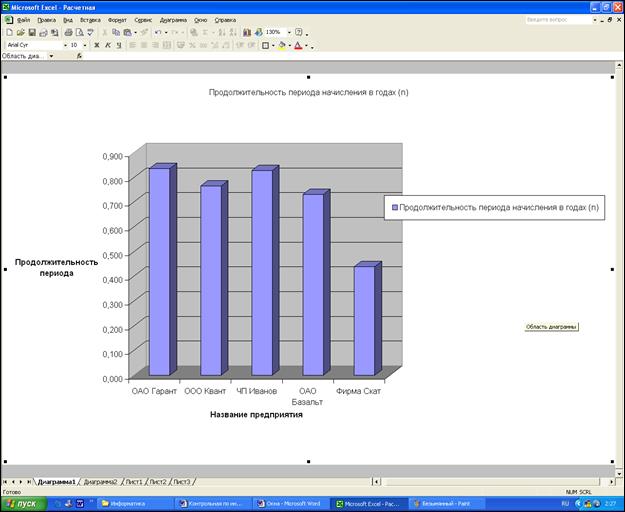

Сохранить работу под именем Расчетная №1 в Вашей папке.



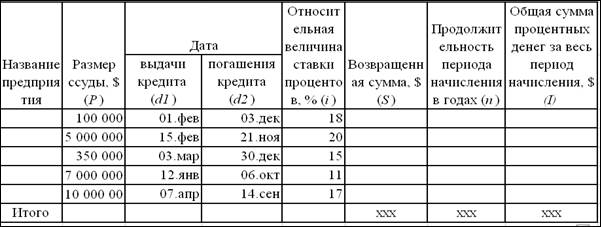
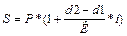 , $,
, $, и общую сумму процентных денег за весь период начисления
и общую сумму процентных денег за весь период начисления  .
.


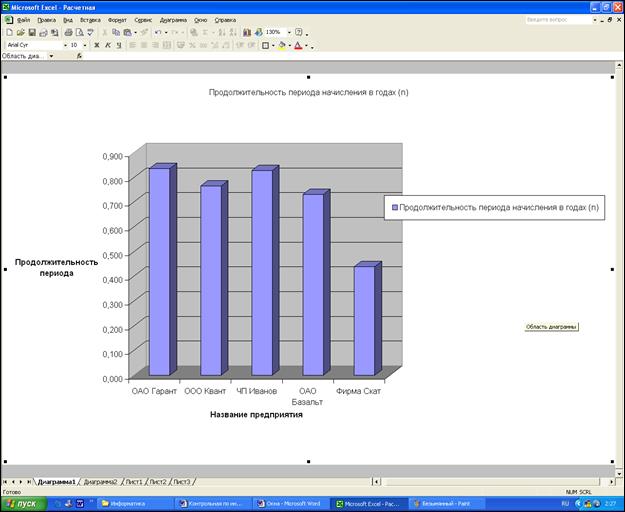


 и закройте приложение Microsoft Excel.
и закройте приложение Microsoft Excel.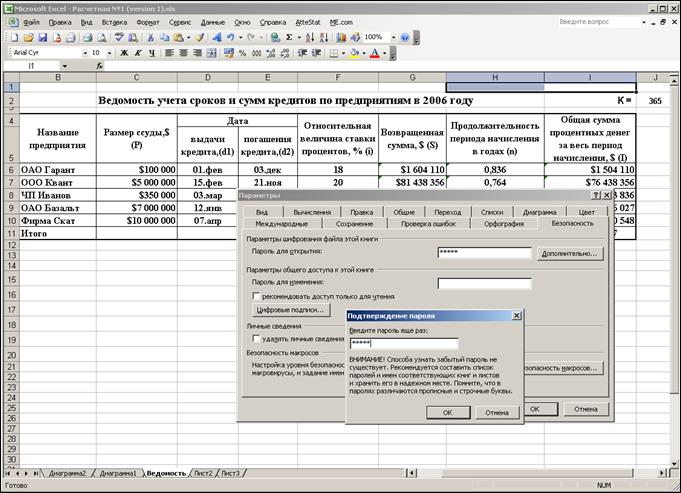
 в вашей папке. При открытии защищенного файла или снятии защиты выводится окно для ввода пароля (смотри рис. 3), в котором необходимо ввести пароль. Пароль при вводе не отображается на экране. Вместо каждого символа вводимого пароля отображается звездочка или точка. При вводе неправильного пароля выходит соответствующее сообщение.
в вашей папке. При открытии защищенного файла или снятии защиты выводится окно для ввода пароля (смотри рис. 3), в котором необходимо ввести пароль. Пароль при вводе не отображается на экране. Вместо каждого символа вводимого пароля отображается звездочка или точка. При вводе неправильного пароля выходит соответствующее сообщение.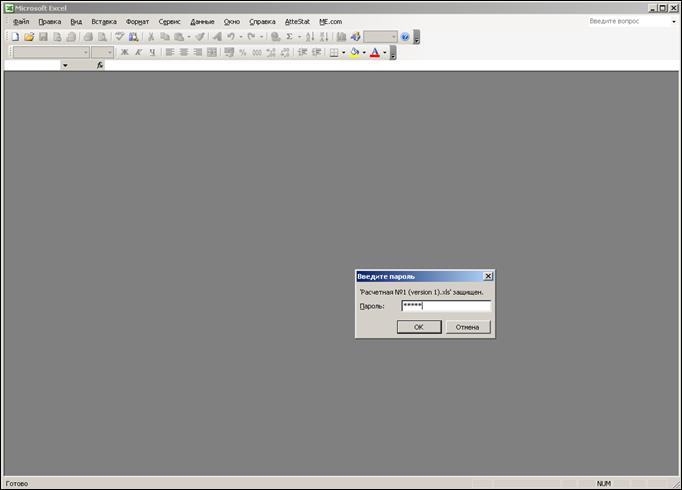

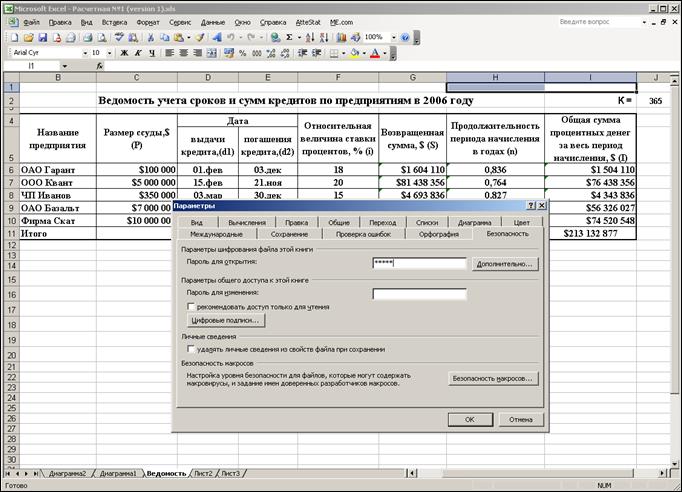


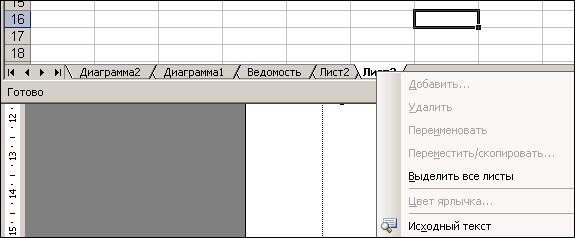



 Попробуйте изменить размеры окна и, ухватившись за синюю полоску, − переместить окно. Попробуйте найти кнопки работы с окном.
Попробуйте изменить размеры окна и, ухватившись за синюю полоску, − переместить окно. Попробуйте найти кнопки работы с окном.


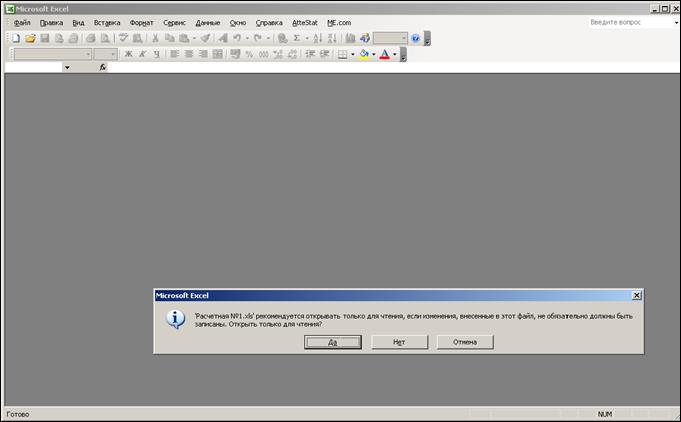
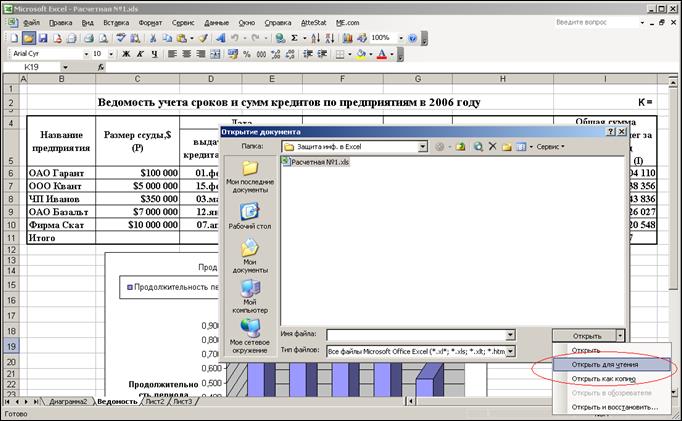
 в панели инструментов Стандартная.
в панели инструментов Стандартная.