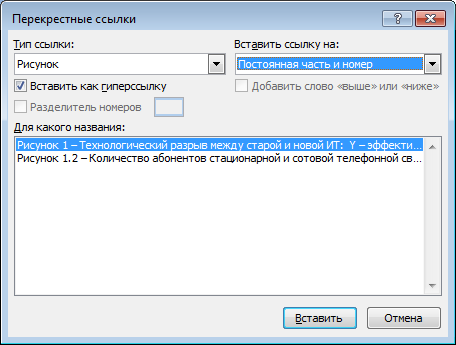Цель работы
Изучить способы вставки и редактирования рисунков, схем, объектов WordArt и SmartArt. Научиться оформлять рисунки в учебных текстовых документах, вставлять подрисуночные надписи.
Задание
Ознакомьтесь с теоретическими сведениями, приведенными ниже.
Создайте новый документ и сохраните его под именем вида «Word. Л.р.6 группа ФИО». Оформите титульный лист в соответствии с изученными ранее требованиями.
Скопируйте в свою работу цель и задание из данных методических указаний. Далее добавьте заголовок 1 уровня «Ход работы», все задания размещайте под этим заголовком. Номера заданий оформлять как заголовки 2 уровня, каждое задание начинать с новой страницы. Добавьте нумерацию страниц. В конце выполнения работы вставьте содержание на отдельный лист сразу после титульного.[1]
Во всех заданиях, кроме последнего (объявление), рисунки оформлять в соответствии с изложенными в теоретической части требованиями (стр. 2). Настройте стиль «Рисунок» и создайте стиль «Название рисунка». Обязательно вставлять подрисуночные надписи с автоматической нумерацией и названием рисунка и добавлять текст с перекрестными ссылками на рисунки.
Задание 1. Вставьте в документ три любых фотографии. В названиях рисунков подпишите, какие эффекты вы использовали. Для копий фотографии используйте подписи с буквами (а, б, в,...).
Первую фотографию поместите в рамку (любую из предустановленных).
Сделайте две копии второй фотографии. Одну копию перекрасьте в любой темный вариант, вторую – в светлый. Разместите их в одной строке следующим образом.
Сделайте четыре копии третьей фотографии. Первой установите максимальную яркость, второй – минимальную яркость, третьей – максимальную контрастность, четвертой – минимальную контрастность.
| Копия а)
максимальная яркость
|
| Копия б)
минимальная яркость
|
| Копия в)
максимальная контрастность
|
| Копия г)
минимальная контрастность
|
Задание 2. Добавьте на лист новое полотно. Разместите на нем схему следующего вида. Сделайте два варианта оформления: черно-белый (для печати) и цветной (для презентации). На обоих вариантах текст должен хорошо читаться (используйте подходящий шрифт). Прямоугольники, показывающие экономических агентов, должны быть одного размера и выровнены по вертикали и горизонтали. Название рисунка – «Схема взаимодействия экономических агентов в национальной экономике с учетом государства».

Задание 3. Оформите с помощью объектов SmartArt:
1) как процесс – описание того, как вы собираетесь в университет на занятия (минимум 5 этапов);
2) как иерархию – структуру СГЭУ, включая ректорат, институты и факультеты (другие подразделения показывать не нужно);
3) как пирамиду – пирамиду потребностей Маслоу.
Задание 4. Вставьте два скриншота, показывающих окна и меню с настройками, которые вы использовали в предыдущих заданиях. При необходимости, обрежьте и настройте их размер так, чтобы текст был хорошо различим.
Задание 5. Разместите на листе полотно. Поместите в него скриншот окна Word с чистым листом. С помощью фигур «Выноска 2 (без границы)» подпишите следующие элементы окна: панель быстрого доступа, лента, статистика документа, режимы просмотра документа, масштаб.
Задание 6. Составьте на отдельном листе рекламное объявление с произвольным содержанием. Заголовок объявления оформите как объект WordArt, задав ему собственные настройки (цвет, тень, направление текста). Добавьте фотографии, установите им обтекание вокруг рамки и примените эффекты (тень, объем, форму и др.). Часть текста разместите на фигуре (свиток, лента или др.).
Теоретическая часть
Вставка и создание рисунков
Рисунки в текст можно как вставлять из внешних источников, так и создавать прямо в Word.
Снимки экрана (скриншоты)
Снимок экрана (скриншот) – это копия всего, что отображается в данный момент на экране, кроме указателя мыши.
Для создания снимка экрана используется клавиша Print Screen (PrtScr) на клавиатуре. После нажатия этой клавиши, скриншот помещается в буфер обмена, как будто он был скопирован.
Чтобы скопировать не весь экран, а только текущее окно, используется сочетание клавиш Alt+PrtScr.
Кроме того, весь или часть экрана можно скопировать с помощью программы «Ножницы» из директории «Стандартные».

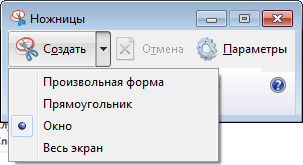
Прямо в этой программе скриншот можно подредактировать (добавить надпись, выделить маркером, стереть) и сохранить в файл или скопировать в буфер обмена.
Создание рисунка. Фигуры
Для создания собственных рисунков используется меню « Фигуры» на вкладке «Вставка».
Фигуры» на вкладке «Вставка».


Фигуры собраны по категориям: «Линии», «Основные фигуры», «Фигурные стрелки», «Блок-схема», «Выноски», «Звезды и ленты».
Чтобы нарисовать фигуру, по умолчанию, ее необходимо «растянуть» ее от левого верхнего до правого нижнего угла с зажатой левой кнопкой мыши (ЛКМ). Зажав при этом функциональные клавиши на клавиатуре, можно управлять настройками размера фигуры: Shift – ширина будет равна высоте (квадрат, круг); Ctrl – фигура будет растягиваться от центра, а не от угла; Alt – размер можно задать произвольным, независимо от шага сетки.
Линии и стрелки имеют привязку к точкам на других фигурах (показываются синими точками на границах фигуры). Такие линии называются соединительными. Чтобы нарисовать линию без привязки, необходимо зажать Alt, или рисовать ее вдали от других фигур.
У линии, имеющей привязку, при выделении точки на концах красные, а без привязки – зеленые. Соединительная линия перемещается вслед за своими точками привязки.

Полотно
Последний пункт в меню «Фигуры» – «Новое полотно» позволяет создать на листе область, в которой можно создать цельный рисунок из нескольких фигур. Кроме того, полотно можно использовать в качестве рамки или фона, если задать ему границы и заливку. По умолчанию полотно прозрачное и имеет невидимы границы.
Если щелкнуть по пустому пространству на полотне правой кнопкой, то во всплывающем меню можно настроить его размер:  подобрать размер по границам фигур внутри полотна,
подобрать размер по границам фигур внутри полотна,  увеличить с фиксированным шагом, или
увеличить с фиксированным шагом, или  изменить масштаб полотна вместе с размещенными на нем фигурами.
изменить масштаб полотна вместе с размещенными на нем фигурами.
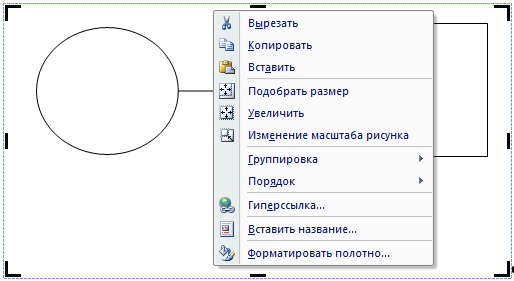
Фигуры и растровые рисунки, находящиеся внутри границ полотна, перемещаются вместе с ним. Даже если у полотна настроено положение «В тексте», находящиеся в нем фигуры будут иметь одну из настроек обтекания текстом. При изменении размера полотна, размер фигур внутри него не меняется, если только не выбран пункт меню «Изменение масштаба рисунка».
Нельзя разместить в полотне рисунок, превосходящий это полотно по размеру.
При работе с полотном отображается вкладка «Формат» с возможностью вставить фигуры, не переключаясь на вкладку «Вставка».

Надписи
Надписью называется фигура прямоугольной формы с размещенным на ней текстом, однако текст можно добавить в фигуру любой формы. Достаточно кликнуть по ней правой кнопкой и выбрать пункт «Добавить текст». При этом границы текста все равно будут прямоугольными.
Тексту внутри фигуры можно настроить шрифт, абзац, списки, колонки и др., так же, как и обычному тексту на листе. Но ограничен он будет не полями, а размером фигуры.

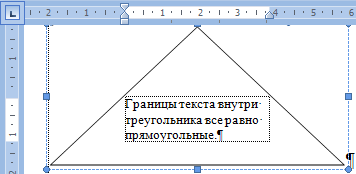
Если вынести отступы текста за эти границы, то он обрежется и не будет виден.
У линий и стрелок надписи быть не может. Чтобы подписать их, нужно создать отдельную надпись с невидимыми границами и прозрачной заливкой.
| Стрелка и надпись – это отдельные фигуры
|
При этом надпись и линию желательно сгруппировать, чтобы они перемещались вместе.
Если текст не умещается в границах фигуры, его можно добавить отдельно, как и для стрелок.
WordArt
Объекты WordArt применяются для фигурного оформления надписей. Меню WordArt можно найти на ленте на вкладке «Вставить» в группе «Текст». При этом выделенный в момент вставки текст будет автоматически преобразован в WordArt.

Необходимо отметить, что WordArt – это достаточно старый способ оформления текста. В новых версиях Word, начиная с 2010, он был обновлен и его настройки несколько видоизменились.

Более подробно с настройками WordArt можно ознакомиться на сайте Microsoft.
После выбора одного из готовых вариантов оформления, его можно изменить под свои нужды на вкладке «Формат».
SmartArt
В Word 2007 был добавлен новый способ оформления схем с блоками текста – SmartArt. После нажатия соответствующей кнопки на вкладке «Вставка» открывается окно для выбора вида схемы.
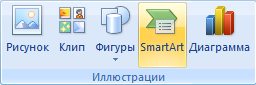

Для удобства выбора схемы разбиты на категории (некоторые диаграммы присутствуют сразу в нескольких категориях):
– список – оформление небольших списков в виде рисунков,
– процесс – последовательность действий, приводящих к конечному результату;
– цикл – последовательность действий, повторяющихся многократно;
– иерархия – организационная структура и другие схемы подчиненности и классификации;
– связь – различные взаимосвязи понятий, например, диаграмма Венна или вложенные цели;
– матрица – расположение четырех квадрантов;
– пирамида – иерархия понятий в виде пирамиды.
При вставке и выделении рисунка SmartArt собираются из списков, вводимых в соответствующем окне (появляется при выделении).

На вкладке «Конструктор» можно изменить тип схемы (в пределах категории) и настроить внешний вид.

Перемещение
Чаще всего рисунки перемещают с помощью мыши. Рисунки двигаются по странице с заданным шагом сетки, который можно изменить на вкладке «Формат» → « Выровнять» → «
Выровнять» → « Параметры сетки...». По умолчанию шаг равен 0,32 см. Рекомендуется изменить шаг сетки на 1 мм и установить его по умолчанию.
Параметры сетки...». По умолчанию шаг равен 0,32 см. Рекомендуется изменить шаг сетки на 1 мм и установить его по умолчанию.

Если снять обе галочки «Отображать линии сетки на экране» и «Привязать объекты к неотображаемой сетке», то объекты будут перемещаться независимо от сетки.
Кроме того, фигуры «прилепляются» друг к другу. Это нужно для более точного выравнивания.
Если при перемещении зажать клавишу Shift, то рисунок будет двигаться строго по горизонтали или вертикали. С зажатым Ctrl вместо перемещения будет создана копия фигуры или рисунка. Зажатый Alt отменяет привязку к сетке и рисунок можно перемещать на произвольное расстояние.



Для более точного позиционирования объекты можно двигать с помощью стрелок на клавиатуре. При этом рисунок всегда будет смещаться на 1 пиксель, независимо от сетки, а клавиши Shift, Ctrl и Alt не будут действовать.
Изменение размера и поворот
Для изменения размера (масштабирования) используются точки по краям выделенного рисунка. Изменение размера также происходит с шагом сетки. Функциональные клавиши Shift, Ctrl, Alt влияют на режим изменения размера так же, как и при создании рисунка.
В группе «Размер» на вкладке «Формат» можно установить точный размер рисунка в сантиметрах. Растровые рисунки можно обрезать.

В режиме обрезки границы рисунка выглядят так же, как у полотна.
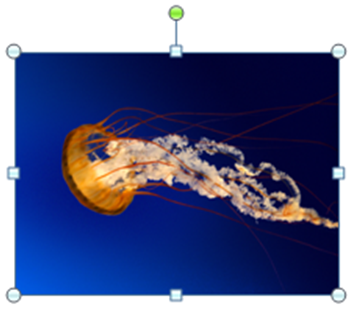

Ккнопка « Поворот» на вкладке «Формат» позволяет повернуть рисунок на 90° или отразить его по вертикали/горизонтали.
Поворот» на вкладке «Формат» позволяет повернуть рисунок на 90° или отразить его по вертикали/горизонтали.
Поворот на произвольный угол, а также размер рисунка в сантиметрах или процентах от первоначального можно задать в окне «Формат рисунка»: правый клик по рисунку → « Формат рисунка» → вкладка «Размер».
Формат рисунка» → вкладка «Размер».
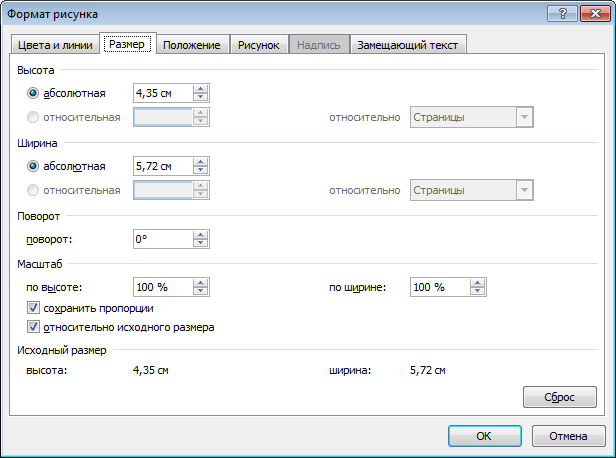
Оформление рисунков (иллюстраций) в документах и отчетах
Данные требования относятся к отчетам по научно-исследовательским работам и учебным текстовым документам (ГОСТ 7.32-2001 СИБИД. Отчет о научно-исследовательской работе. Структура и правила оформления). В других видах документов, книгах, статьях требования могут отличаться.
К иллюстрациям относятся рисунки, схемы, чертежи, графики, диаграммы и т.п. Иллюстрации выносятся в отдельную строку с выравниванием по центру. При упоминании в тексте иллюстрации всех видов называются «рисунками».
Рисунок следует размещать непосредственно после его упоминания в тексте, либо, если рисунок с подрисуночной надписью не умещаются на листе, то на следующей странице.
Рисунок должен иметь положение «В тексте», быть размещен в отдельном абзаце с выравниванием по центру. Не следует создавать рисунку рамку или фон.
Подрисуночные надписи
Каждый рисунок обязательно должен иметь подрисуночную надпись: слово «Рисунок», его порядковый номер, тире и название. Не допускается сокращать слово «Рисунок» до «Рис.» и ставить точку вместо тире. Название после тире пишется с заглавной буквы. В названии допускается расшифровка обозначений на изображении.
Нумерация рисунков должна быть сквозной по всему документу и отдельно – в пределах каждого приложения, если они есть. Допускается нумеровать рисунки в пределах каждого раздела, при этом номер раздела включается в подпись через точку перед номером рисунка.
Каждый рисунок должен упоминаться в тексте работы. Например, на рисунке 1 показано правильное оформление подрисуночной надписи при нумерации рисунков в пределах всего документа. На рисунке 1.2 показан пример нумерации в пределах раздела, а также расшифровки обозначений на рисунке. На практике смешивать эти два типа нумерации в одном документе нельзя.
Рисунок 1 – Технологический разрыв между старой и новой ИТ:
Y – эффективность технологии, t – время, необходимое на ее развитие


а) б)
Рисунок 1.2 – Количество абонентов стационарной и сотовой телефонной связи
в мире (а) и России (б)
Если в работе только одна иллюстрация, ее нумеровать не следует и слово «Рисунок» под ней не пишут. Однако название должно присутствовать.
Word позволяет автоматически нумеровать рисунки и таблицы. Для этого кликните по рисунку правой кнопкой мыши и выберите пункт «Вставить название...». Название рисунка можно вписать сразу в окне или позже, уже после вставки в текст. Нумерацию рисунков можно вести как по всему документу, так и в пределах раздела (главы). Тогда номер раздела указывается перед номером рисунка через точку. Номер главы (раздела) обычно включают, только если работа содержит большое количество рисунков (более 10).
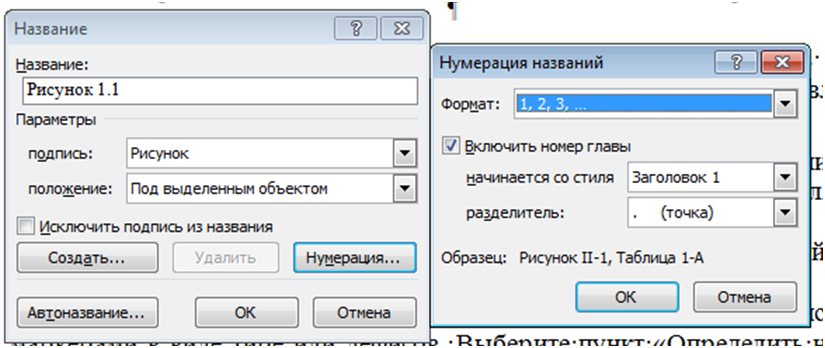
Автоматически добавленный номер рисунка или таблицы является полем Word и подсвечивается серым цветом при выделении. В параметрах Word можно включить постоянную подсветку полей или, наоборот, полностью отключить ее. К полям относятся также нумерация страниц, оглавление, ссылки внутри документа, автоматическая вставка текущей даты и многие другие.
В дальнейшем можно просто копировать заголовок рисунка со всеми настройками и обновлять номер (правый клик по номеру, в контекстном меню «Обновить поле»). Чтобы обновить нумерацию всех рисунков (а также таблиц, ссылок на литературу, оглавления), выделите весь текст (Ctrl+A), также кликните правой кнопкой и выберите «Обновить поле» в меню, либо нажмите горячую клавишу F9.
Перекрестные ссылки
Каждый рисунок обязательно должен упоминаться в тексте работы по номеру, хотя бы один раз. Рисунок размещают непосредственно после абзаца с его первым упоминанием. Примеры для рисунков 1 и 1.2 уже были продемонстрированы выше.
Такое упоминание в Word оформляется с помощью перекрестных ссылок (не путать с гиперссылками). Перекрестные ссылки работают только с автоматической нумерацией рисунков.
Кнопку « Перекрестные ссылки» можно найти на двух вкладках на ленте: «Вставка», в группе «Связи», и «Ссылки», в группе «Названия».
Перекрестные ссылки» можно найти на двух вкладках на ленте: «Вставка», в группе «Связи», и «Ссылки», в группе «Названия».
В окне «Перекрестные ссылки» нужно выбрать «Тип ссылки:» «Рисунок», «Вставить ссылку на:» «Постоянная часть и номер».
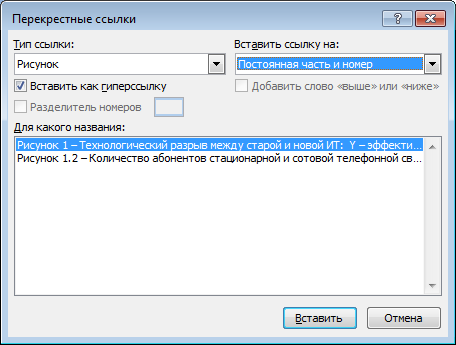
Затем необходимо выбрать, на какой рисунок делать ссылку и нажать «Вставить». Окно при этом не закроется, и можно сразу добавить еще ссылки.
Ссылка вставится в виде поля «Рисунок 1». Для английского языка, где существительные не склоняются, это подходит, но на русском фраза «На Рисунок 1 показана схема производственного процесса» звучит странно. Существует несколько способов оставить в тексте поля только номер.
Самый простой – выделить слово «Рисунок» и назначить ему в окне настройки шрифта галочку «скрытый». Тогда при выключенных невидимых символах слово «Рисунок» пропадет: на рисунке Рисунок 1, а при включенных оно отображается с подчеркиванием пунктиром.
Контрольные вопросы
1. Какими способами можно вставить в документ рисунок из внешнего файла?
2. Что такое соединительные линии и стрелки?
3. Что такое полотно?
4. Как разместить надпись внутри звезды? Над стрелкой?
5. Как можно сделать скриншот только текущего окна?
6. Что такое WordArt и SmartArt?
7. Для чего нужен шаг сетки? Как его изменить?
8. Как клавиши Shift, Ctrl, Alt влияют на перемещение фигуры?
9. Как клавиши Shift, Ctrl, Alt влияют на изменение размера фигуры?
10. Как оформляется рисунок в отчете?
11. Как оформляется подрисуночная надпись?
12. Как вставить автоматический номер в название рисунка?
13. Что такое перекрестная ссылка?
[1] Все это потребуется и в следующих работах, поэтому лучше подготовить шаблон и каждую новую работу создавать из его копии
Цель работы
Изучить способы вставки и редактирования рисунков, схем, объектов WordArt и SmartArt. Научиться оформлять рисунки в учебных текстовых документах, вставлять подрисуночные надписи.
Задание
Ознакомьтесь с теоретическими сведениями, приведенными ниже.
Создайте новый документ и сохраните его под именем вида «Word. Л.р.6 группа ФИО». Оформите титульный лист в соответствии с изученными ранее требованиями.
Скопируйте в свою работу цель и задание из данных методических указаний. Далее добавьте заголовок 1 уровня «Ход работы», все задания размещайте под этим заголовком. Номера заданий оформлять как заголовки 2 уровня, каждое задание начинать с новой страницы. Добавьте нумерацию страниц. В конце выполнения работы вставьте содержание на отдельный лист сразу после титульного.[1]
Во всех заданиях, кроме последнего (объявление), рисунки оформлять в соответствии с изложенными в теоретической части требованиями (стр. 2). Настройте стиль «Рисунок» и создайте стиль «Название рисунка». Обязательно вставлять подрисуночные надписи с автоматической нумерацией и названием рисунка и добавлять текст с перекрестными ссылками на рисунки.
Задание 1. Вставьте в документ три любых фотографии. В названиях рисунков подпишите, какие эффекты вы использовали. Для копий фотографии используйте подписи с буквами (а, б, в,...).
Первую фотографию поместите в рамку (любую из предустановленных).
Сделайте две копии второй фотографии. Одну копию перекрасьте в любой темный вариант, вторую – в светлый. Разместите их в одной строке следующим образом.
Сделайте четыре копии третьей фотографии. Первой установите максимальную яркость, второй – минимальную яркость, третьей – максимальную контрастность, четвертой – минимальную контрастность.
| Копия а)
максимальная яркость
|
| Копия б)
минимальная яркость
|
| Копия в)
максимальная контрастность
|
| Копия г)
минимальная контрастность
|
Задание 2. Добавьте на лист новое полотно. Разместите на нем схему следующего вида. Сделайте два варианта оформления: черно-белый (для печати) и цветной (для презентации). На обоих вариантах текст должен хорошо читаться (используйте подходящий шрифт). Прямоугольники, показывающие экономических агентов, должны быть одного размера и выровнены по вертикали и горизонтали. Название рисунка – «Схема взаимодействия экономических агентов в национальной экономике с учетом государства».

Задание 3. Оформите с помощью объектов SmartArt:
1) как процесс – описание того, как вы собираетесь в университет на занятия (минимум 5 этапов);
2) как иерархию – структуру СГЭУ, включая ректорат, институты и факультеты (другие подразделения показывать не нужно);
3) как пирамиду – пирамиду потребностей Маслоу.
Задание 4. Вставьте два скриншота, показывающих окна и меню с настройками, которые вы использовали в предыдущих заданиях. При необходимости, обрежьте и настройте их размер так, чтобы текст был хорошо различим.
Задание 5. Разместите на листе полотно. Поместите в него скриншот окна Word с чистым листом. С помощью фигур «Выноска 2 (без границы)» подпишите следующие элементы окна: панель быстрого доступа, лента, статистика документа, режимы просмотра документа, масштаб.
Задание 6. Составьте на отдельном листе рекламное объявление с произвольным содержанием. Заголовок объявления оформите как объект WordArt, задав ему собственные настройки (цвет, тень, направление текста). Добавьте фотографии, установите им обтекание вокруг рамки и примените эффекты (тень, объем, форму и др.). Часть текста разместите на фигуре (свиток, лента или др.).
Теоретическая часть
Вставка и создание рисунков
Рисунки в текст можно как вставлять из внешних источников, так и создавать прямо в Word.
Вставка рисунка из внешнего файла
Чтобы вставить рисунок из файла, сохраненного на компьютере или в сети, используйте кнопку «Рисунок».

После этого откроется окно для выбора файла.
Другой способ – файл рисунка можно просто перетащить в документ из проводника (Drag&Drop).

Снимки экрана (скриншоты)
Снимок экрана (скриншот) – это копия всего, что отображается в данный момент на экране, кроме указателя мыши.
Для создания снимка экрана используется клавиша Print Screen (PrtScr) на клавиатуре. После нажатия этой клавиши, скриншот помещается в буфер обмена, как будто он был скопирован.
Чтобы скопировать не весь экран, а только текущее окно, используется сочетание клавиш Alt+PrtScr.
Кроме того, весь или часть экрана можно скопировать с помощью программы «Ножницы» из директории «Стандартные».

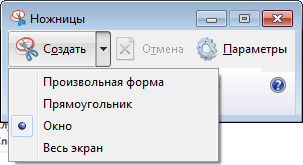
Прямо в этой программе скриншот можно подредактировать (добавить надпись, выделить маркером, стереть) и сохранить в файл или скопировать в буфер обмена.
Создание рисунка. Фигуры
Для создания собственных рисунков используется меню « Фигуры» на вкладке «Вставка».
Фигуры» на вкладке «Вставка».


Фигуры собраны по категориям: «Линии», «Основные фигуры», «Фигурные стрелки», «Блок-схема», «Выноски», «Звезды и ленты».
Чтобы нарисовать фигуру, по умолчанию, ее необходимо «растянуть» ее от левого верхнего до правого нижнего угла с зажатой левой кнопкой мыши (ЛКМ). Зажав при этом функциональные клавиши на клавиатуре, можно управлять настройками размера фигуры: Shift – ширина будет равна высоте (квадрат, круг); Ctrl – фигура будет растягиваться от центра, а не от угла; Alt – размер можно задать произвольным, независимо от шага сетки.
Линии и стрелки имеют привязку к точкам на других фигурах (показываются синими точками на границах фигуры). Такие линии называются соединительными. Чтобы нарисовать линию без привязки, необходимо зажать Alt, или рисовать ее вдали от других фигур.
У линии, имеющей привязку, при выделении точки на концах красные, а без привязки – зеленые. Соединительная линия перемещается вслед за своими точками привязки.

Полотно
Последний пункт в меню «Фигуры» – «Новое полотно» позволяет создать на листе область, в которой можно создать цельный рисунок из нескольких фигур. Кроме того, полотно можно использовать в качестве рамки или фона, если задать ему границы и заливку. По умолчанию полотно прозрачное и имеет невидимы границы.
Если щелкнуть по пустому пространству на полотне правой кнопкой, то во всплывающем меню можно настроить его размер:  подобрать размер по границам фигур внутри полотна,
подобрать размер по границам фигур внутри полотна,  увеличить с фиксированным шагом, или
увеличить с фиксированным шагом, или  изменить масштаб полотна вместе с размещенными на нем фигурами.
изменить масштаб полотна вместе с размещенными на нем фигурами.
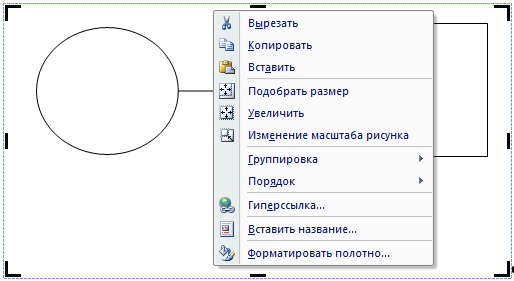
Фигуры и растровые рисунки, находящиеся внутри границ полотна, перемещаются вместе с ним. Даже если у полотна настроено положение «В тексте», находящиеся в нем фигуры будут иметь одну из настроек обтекания текстом. При изменении размера полотна, размер фигур внутри него не меняется, если только не выбран пункт меню «Изменение масштаба рисунка».
Нельзя разместить в полотне рисунок, превосходящий это полотно по размеру.
При работе с полотном отображается вкладка «Формат» с возможностью вставить фигуры, не переключаясь на вкладку «Вставка».

Надписи
Надписью называется фигура прямоугольной формы с размещенным на ней текстом, однако текст можно добавить в фигуру любой формы. Достаточно кликнуть по ней правой кнопкой и выбрать пункт «Добавить текст». При этом границы текста все равно будут прямоугольными.
Тексту внутри фигуры можно настроить шрифт, абзац, списки, колонки и др., так же, как и обычному тексту на листе. Но ограничен он будет не полями, а размером фигуры.

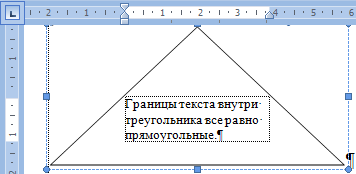
Если вынести отступы текста за эти границы, то он обрежется и не будет виден.
У линий и стрелок надписи быть не может. Чтобы подписать их, нужно создать отдельную надпись с невидимыми границами и прозрачной заливкой.
| Стрелка и надпись – это отдельные фигуры
|
При этом надпись и линию желательно сгруппировать, чтобы они перемещались вместе.
Если текст не умещается в границах фигуры, его можно добавить отдельно, как и для стрелок.
WordArt
Объекты WordArt применяются для фигурного оформления надписей. Меню WordArt можно найти на ленте на вкладке «Вставить» в группе «Текст». При этом выделенный в момент вставки текст будет автоматически преобразован в WordArt.

Необходимо отметить, что WordArt – это достаточно старый способ оформления текста. В новых версиях Word, начиная с 2010, он был обновлен и его настройки несколько видоизменились.

Более подробно с настройками WordArt можно ознакомиться на сайте Microsoft.
После выбора одного из готовых вариантов оформления, его можно изменить под свои нужды на вкладке «Формат».
SmartArt
В Word 2007 был добавлен новый способ оформления схем с блоками текста – SmartArt. После нажатия соответствующей кнопки на вкладке «Вставка» открывается окно для выбора вида схемы.
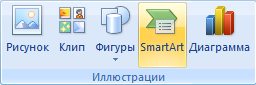

Для удобства выбора схемы разбиты на категории (некоторые диаграммы присутствуют сразу в нескольких категориях):
– список – оформление небольших списков в виде рисунков,
– процесс – последовательность действий, приводящих к конечному результату;
– цикл – последовательность действий, повторяющихся многократно;
– иерархия – организационная структура и другие схемы подчиненности и классификации;
– связь – различные взаимосвязи понятий, например, диаграмма Венна или вложенные цели;
– матрица – расположение четырех квадрантов;
– пирамида – иерархия понятий в виде пирамиды.
При вставке и выделении рисунка SmartArt собираются из списков, вводимых в соответствующем окне (появляется при выделении).

На вкладке «Конструктор» можно изменить тип схемы (в пределах категории) и настроить внешний вид.






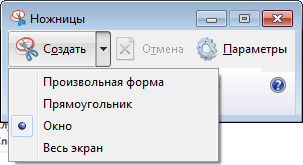
 Фигуры» на вкладке «Вставка».
Фигуры» на вкладке «Вставка».

 подобрать размер по границам фигур внутри полотна,
подобрать размер по границам фигур внутри полотна,  увеличить с фиксированным шагом, или
увеличить с фиксированным шагом, или  изменить масштаб полотна вместе с размещенными на нем фигурами.
изменить масштаб полотна вместе с размещенными на нем фигурами.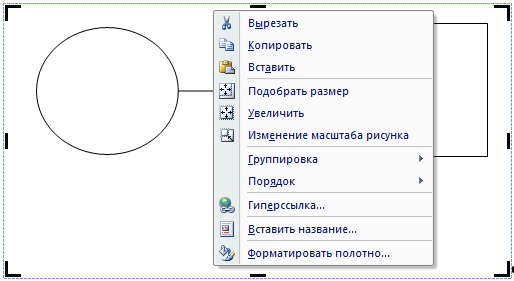


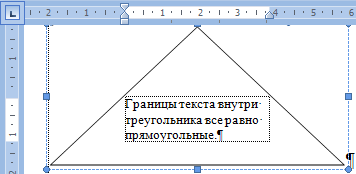


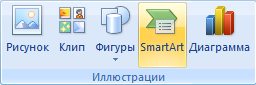



 Выровнять» → «
Выровнять» → « Параметры сетки...». По умолчанию шаг равен 0,32 см. Рекомендуется изменить шаг сетки на 1 мм и установить его по умолчанию.
Параметры сетки...». По умолчанию шаг равен 0,32 см. Рекомендуется изменить шаг сетки на 1 мм и установить его по умолчанию.


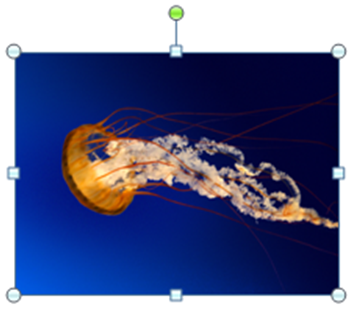

 Поворот» на вкладке «Формат» позволяет повернуть рисунок на 90° или отразить его по вертикали/горизонтали.
Поворот» на вкладке «Формат» позволяет повернуть рисунок на 90° или отразить его по вертикали/горизонтали. Формат рисунка» → вкладка «Размер».
Формат рисунка» → вкладка «Размер».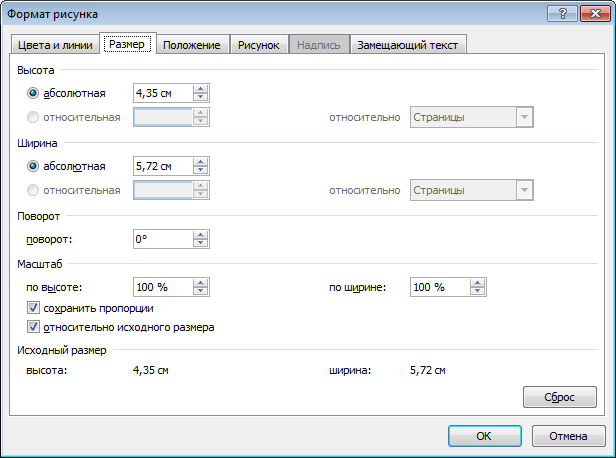


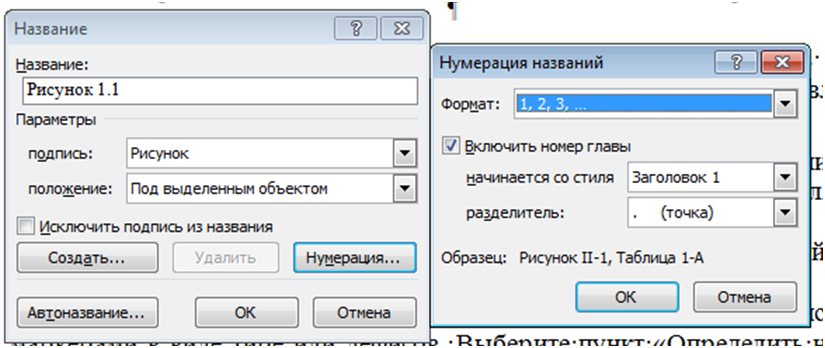
 Перекрестные ссылки» можно найти на двух вкладках на ленте: «Вставка», в группе «Связи», и «Ссылки», в группе «Названия».
Перекрестные ссылки» можно найти на двух вкладках на ленте: «Вставка», в группе «Связи», и «Ссылки», в группе «Названия».