

Биохимия спиртового брожения: Основу технологии получения пива составляет спиртовое брожение, - при котором сахар превращается...

Семя – орган полового размножения и расселения растений: наружи у семян имеется плотный покров – кожура...

Биохимия спиртового брожения: Основу технологии получения пива составляет спиртовое брожение, - при котором сахар превращается...

Семя – орган полового размножения и расселения растений: наружи у семян имеется плотный покров – кожура...
Топ:
История развития методов оптимизации: теорема Куна-Таккера, метод Лагранжа, роль выпуклости в оптимизации...
Характеристика АТП и сварочно-жестяницкого участка: Транспорт в настоящее время является одной из важнейших отраслей народного хозяйства...
Методика измерений сопротивления растеканию тока анодного заземления: Анодный заземлитель (анод) – проводник, погруженный в электролитическую среду (грунт, раствор электролита) и подключенный к положительному...
Интересное:
Финансовый рынок и его значение в управлении денежными потоками на современном этапе: любому предприятию для расширения производства и увеличения прибыли нужны...
Распространение рака на другие отдаленные от желудка органы: Характерных симптомов рака желудка не существует. Выраженные симптомы появляются, когда опухоль...
Мероприятия для защиты от морозного пучения грунтов: Инженерная защита от морозного (криогенного) пучения грунтов необходима для легких малоэтажных зданий и других сооружений...
Дисциплины:
|
из
5.00
|
Заказать работу |
|
|
|
|
Информационные системы в экономике
МЕТОДИЧЕСКИЕ УКАЗАНИЯ
по выполнению лабораторной работы № 1 на тему:
«Оформление документации в Microsoft Word»
для студентов специальностей
направления: 38.03.01 «Экономика»
профилей: Финансы и кредит;
Бухгалтерский учет, анализ и аудит;
Мировая экономика
всех форм обучения
Тула 2017
Разработал к.э.н., доцент кафедры «ФиМ» Огнянович А.В.
Содержание
1. Цель и задачи работы.. 4
2. Общие положения. 5
2.1. Работа со стилями и шаблонами в Microsoft Word. 5
2.2. «Очистка» текста документа от «мусора». 27
3. Объекты исследования, оборудование, материалы и наглядные пособия. 35
4. Задание на работу. 36
5. Порядок выполнения работы.. 43
6. Содержание отчета. 44
Список рекомендуемой литературы. 45
ПРИЛОЖЕНИЕ 1. Образец оформления титульного листа ККР. 46
1. Цель и задачи работы
В современном мире специалист экономического профиля вынужден достаточно часто составлять различные документы. Чаще всего для этого используется текстовый процессор MS Word.
Цель данной работы заключается в закреплении навыков правильного использования средств MS Word для выполнения оформления документов, что позволяет в дальнейшей профессиональной деятельности добиться более высоких результатов с наименьшими затратами сил и средств.
Задачи данной работы состоят в умении выполнять следующие действия в MS Word:
1. создавать и использовать стили;
2. настраивать параметры абзаца;
3. настраивать параметры шрифта;
4. настраивать параметры страницы;
5. работать с рисунками, формулами, таблицами;
6. «очищать» текстовый документ от различного «мусора» в оформлении с помощью режима отображения непечатаемых символов и инструмента поиска и замены.
|
|
Общие положения
Работа со стилями и шаблонами в Microsoft Word
В предыдущих версиях Microsoft Word (до 2003 включительно) стилям уделялось недостаточное место и многие пользователи о них даже и не слышали. В Word 2007 и 2010 стили вынесены на главную вкладку, и не заметить их невозможно (рис. 1).
 Рис. 1 – Стили на главной вкладке
Рис. 1 – Стили на главной вкладке
Представьте, что вы работаете над достаточно объёмным материалом страниц на десять или более. Вы оформили текст и показали его заказчику (начальнику, руководителю, преподавателю), но он остался недоволен выбранным шрифтом, цветовой гаммой и посчитал междустрочные интервалы слишком узкими. Листать весь документ и вручную менять оформление? Весьма неприятная процедура.
Но если вы будете использовать для оформления стили, вам не придётся заниматься такой нудной работой. Достаточно поменять несколько параметров одного заголовка, чтобы все они изменились в соответствии с новыми требованиями.
Стили удобны при оформлении большого количества однотипных документов. Вы можете использовать их в организации для создания «корпоративного стандарта». Кроме того, с помощью стилей задаётся структура документа, облегчающая навигацию и построение оглавления.
Давайте разберём работу со стилями Word 2010 на примере документа с текстом закона «О правовой защите программ».
В архиве содержатся три версии документа:
1. Без какого-либо оформления;
2. Размеченный стандартными стилями;
3. Размеченный пользовательскими стилями;
Для начала работы нам понадобится первый документ. Остальные потребуются для демонстрации результатов в ходе повествования.
Рис. 2 – Весь набор стилей
Как видите, здесь есть несколько уровней заголовков, цитаты, абзацы, названия различных объектов и т.д. Стиль Обычный используется для текста по умолчанию. Специально его назначать не нужно, но вы можете применить его к тексту, чтобы удалить заданное оформление. Альтернативный вариант возврата к обычному стилю – комбинация клавиш <Ctrl + Shift + N>. Так вы можете быстро очистить весь документ от элементов структуры и оформления. Нажав <Ctrl + Пробел>, вы вернёте документу стандартный набор стилей, удалив добавленное вручную форматирование.
|
|
Размечая названия и заголовки, не обращайте пока внимание на внешний вид фрагментов текста. Они могут выглядеть громоздко, но позже мы над этим поработаем.
Главы в тексте вполне логично будет определить как заголовки первого уровня, а статьи – второго. Некоторые абзацы можно оформить маркированным списком, а термины выделить стилем Строгий или просто полужирным шрифтом.
После разметки структуры документ выглядит уже гораздо лучше, чем сплошной текст, но того же эффекта вы могли добиться и задавая конкретные параметры оформления. Вот только потратили бы больше времени.
Откройте второй документ из прикреплённого архива, чтобы увидеть результат, получившийся у меня.
Теперь вы можете посмотреть, как легко полностью поменять оформление документа, изменив лишь набор стилей (рис. 3). Изменения отображаются сразу, как только вы наводите курсор на новый пункт меню.

Рис. 3 – Выбираем новый набор стилей
Точно так же вы можете изменить цвета, шрифты и интервалы между абзацами для текущего набора стилей.
Рис. 5 – Меню стиля
Будет открыто окно (рис. 6), где вы можете выбрать стиль из другого набора или настроить множество параметров самостоятельно, например, изменить размер шрифта или цвет текста. Обратите внимание на список Стиль следующего абзаца. Если вы укажете тот же стиль, что настраиваете сейчас, то новый абзац (после нажатия клавиши <Enter>) будет оформлен так же. При настройке заголовков лучше указать здесь Обычный, ведь в подавляющем большинстве случаев после заголовка идёт именно обычный текст. Но, например, для заголовка первого уровня здесь можно указать и подзаголовок. Руководствуйтесь своими предпочтениями и структурой документа, над которым вы работаете.

Рис. 6 – Окно изменения стиля
Вам может показаться ненужным тот или иной стиль. Вы можете удалить его из меню (рис. 5), однако не всегда следует отказываться от него полностью. Снимите флажок с пункта Добавить в список экспресс-стилей, чтобы убрать лишнюю кнопку со вкладки Главная, сохранив только часто используемые стили. К остальным вы сможете получить доступ, открыв плавающее окошко.
|
|
Установив флажок Обновлять автоматически, вы будете изменять стиль и, соответственно, оформление всего фрагментов текста, использующих его, каждый раз, когда применяете новую настройку к тексту (автоматический аналог первого способа).
В общем-то, на окно изменения вынесено не так много настроек, как можно найти на Главной вкладке. Чтобы получить доступ к остальным, нажмите кнопку Формат и выбирайте нужную вам группу параметров из списка (рис. 7).

Рис. 7 – Настройки форматирования стиля
Например, щёлкнув по пункту Граница, вы вызовете стандартное окно Границы и заливка (рис. 8). Здесь вы можете добавить заголовку подчёркивание по левому и нижнему краю.

Рис. 8 – Добавляем граничные линии к заголовку
Вместо того чтобы изменять имеющиеся стили, вы можете создать свой новый. Нажмите кнопку Создать стиль  в окне Стили (рис. 4) и производите все те же манипуляции, что вы делали при редактировании. Здесь есть лишь два основных отличия:
в окне Стили (рис. 4) и производите все те же манипуляции, что вы делали при редактировании. Здесь есть лишь два основных отличия:
1. Нужно задать имя стиля (впрочем, вы могли переименовать и имеющийся, но здесь это более важно, т.к. по именам Стиль1, Стиль2 и т.д. ориентироваться будет невозможно). Используйте «говорящее» наименование. Например, при разработке набора стилей корпоративных документов, вы можете использовать названия Реквизиты, Номер/дата договора, Примечания и т.д. Тогда сразу будет ясно для какого элемента разрабатывался стиль.
2. Нужно указать тип в раскрывающемся списке Стиль. Имеются пять заготовок:
o Абзац. Влияет только на отдельные абзацы. Если отдельные слова размечены другими стилями, то они будут сохранены при применении нового;
o Знак. Эти настройки будут влиять только на текст, но не на стиль абзаца. Естественно, вам будут недоступны выравнивание, нумерация и другие «ненужные» параметры;
o Связанный (абзац и знак). Определяет внешний вид и абзаца, и текста. Идеально подходит для оформления заголовков;
o Таблица. Влияет исключительно на внешний вид таблиц;
o Список. Указывает стиль оформления маркированных и нумерованных списков.
|
|

Рис. 9 – Создание нового стиля
Обратите внимание, что и при использовании новых стилей вы сможете быстро изменить цветовую гамму документа. Однако для этого вы должны использовать только цвета темы (рис. 10).

Рис. 10 – Выбор цвета текста
Если вы выбираете другие цвета, то они не будут изменяться при выборе новой цветовой темы.
Но вот вы создали свой набор. Что с ним делать дальше? Ведь хочется его использовать и в других документах, а также передавать, например, коллегам для применения в схожих по типу документах. В Word 2010 есть несколько возможностей по дальнейшему использованию стилей.
Во-первых, вы можете взять копию документа со стилями, удалить из него весь текст и вставить (или вписать) новое содержимое. Лучше всего удалить всё содержимое из файла перед сохранением его в виде шаблона. Стили останутся даже в «пустом» документе. Не забудьте поставить на файл атрибут Только для чтения, чтобы никто его не перезаписал по ошибке.
Во-вторых, вы можете сохранить текущий набор стилей в отдельном файле. Для этого выберите пункт меню Сохранить как набор экспресс-стилей (рис. 11).

Рис. 11 – Сохранение набора стилей
Будет вызвано диалоговое окно сохранения файла в формате шаблона Word (*.dotx). Чтобы воспользоваться им, скопируйте текст в пустой шаблонный документ и сохраните под новым именем или поверх файла с документом без оформления.
Оглавление
Самое очевидное применение – создание оглавления. Его обычно размещают в начале или в конце книги, но для электронного документа наиболее актуальным будет вариант с размещением в начале, особенно если вы пишете текст, делённый на небольшое количество разделов. Стоит отметить, что оглавление электронного документа позволяет осуществлять быструю навигацию. Достаточно щёлкнуть мышью по строке списка, удерживая клавишу <Ctrl>, чтобы перейти к соответствующему фрагменту.
Для вставки оглавления откройте вкладку Ссылки и выберите вариант с автоматической сборкой (рис. 12).

Рис. 12 – Вставка оглавления
Примерный формат отображается уже в списке выбора – здесь также используются стили вашего документа. Вот только отличий первого шаблона от второго мне найти не удалось. Если вас не устраивает такой формат, можете зайти в меню Оглавление ещё дальше и настраивать его в соответствии со своими запросами. Мы не будем останавливаться на этой возможности слишком подробно, чтобы не отклоняться от главной темы статьи.
Пример документа с изменёнными стилями и оглавлением вы можете найти в прикреплённом архиве.
Режим структуры
Вы можете просматривать и редактировать документ в режиме структуры. Для этого перейдите на вкладку Вид и выберите режим Структура, либо нажмите соответствующую кнопку в нижнем правом углу окна (рис. 13).
|
|

Рис. 13 – Режимы просмотра документа
В режиме просмотра структуры документа вы можете сворачивать неинтересные для вас разделы двойным щелчком мыши по знаку плюс и проводить работу над отдельными фрагментами (рис. 14). Также вы можете изменять положение частей относительно друг друга, перетаскивая заголовки вверх или вниз, ухватив мышью за маркер со знаком «плюс». Перемещая маркер по горизонтали, вы изменяете уровень заголовка.
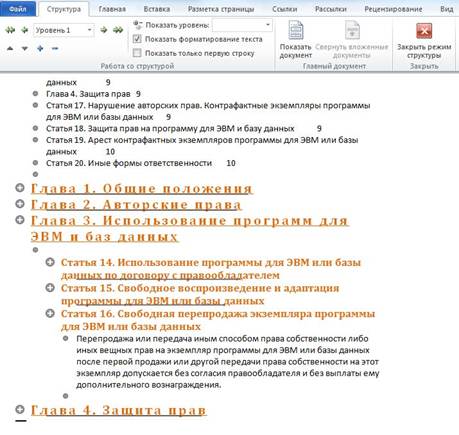
Рис. 14 – Просмотр структуры
Но в режиме структуры читать текст не очень удобно. Часто для чтения используется режим разметки – тот же, что и при создании документа. Вы можете включить область навигации, поставив соответствующий флажок на вкладке Вид. Программа отобразит в левой части окна оглавление документа. Вы можете переходить между разделами, щёлкая мышью по заголовкам. Заголовки также как и в режиме структуры группируются и могут быть свёрнуты (рис. 15).

Рис. 15 – Область навигации
Самая верхняя строка навигации (над первой главой в нашем примере) переводит к началу документа.
Обратите также внимание на строку поиска. Когда вы вводите слово в данное поле, Word 2010 подсвечивает не только фрагменты в самом документе, но и части оглавления (рис. 16). Таким образом, вы можете выполнять поиск только по нужному вам разделу.

Рис. 16 - Поиск по структуре
Для быстрого перехода между разделами щёлкните мышью по кружку в нижнем правом углу окна. Во всплывающем списке укажите Заголовки (рис. 17). Теперь, нажимая кнопки вверх и вниз около кружка, вы можете перемещаться между заголовками. Можно использовать и клавиатуру: сочетание клавиш <Ctrl + Page Up> и <Ctrl + Page Down> также будет отправлять вас к предыдущему и следующему заголовку.
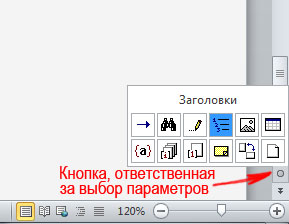
Рис. 17 – Кнопки быстрого перехода
Но хватит навигации, ведь есть ещё одна небольшая область применения стилей.
Сохранение веб-документа
Сохраняя документ в виде страницы html, вы получаете набор тэгов структуры (h1, h2 и т.д.) вместо тэгов абзаца (p), что хорошо скажется на отношении к сайту поисковых машин. Кроме того, к таким элементам возможно простое применение стилей (CSS) сайта.
При использовании стилей вы значительно увеличиваете эффективность своей работы. Они не только позволяют быстро изменять оформление документов, но и определяют структуру, используемую при чтении, поиске и при создании оглавления. Неспроста в Word 2010 стилям уделено такое видное место интерфейса.
Хорошо продуманный шаблон со стилями поможет поднять эффективность работы и ваших коллег, а также привести множество однотипных документов к единому стандарту оформления.
Как создать шаблон
Создаём новый документ c типичной структурой и текстом. Желательно сразу создать стили (тем кто знает, что это такое), вставить автополя, нумерацию и прочее. Например, такой:

Рис. 18 -
Далее этот документ следует сохранить как шаблон в папке "%APPDATA%\Microsoft\Шаблоны\". Для этого выбираем "Файл" > "Сохранить как". В имени файла пишем "%APPDATA%" и жмём enter или кнопку "Сохранить". Мы перейдём в скрытую папку (обычно вида c:\Пользователи\Имя пользователя\AppData\Roaming), где хранятся настройки программ:

Рис. 19 -
Далее следует выбрать папки "Micrisoft" и "Шаблоны", указать имя файла шаблона, выбрать тип файла "Шаблон Word (*.dotx)" и нажать сохранить.

Рис. 20 -
Теперь документ шаблона можно закрыть.
Задание на работу
Задание 1. Ознакомьтесь с содержанием пункта 2. настоящих методических указаний.
Задание 2. Выполните реферат на тему в соответствии со своим номером варианта (уточнить у преподавателя) в MS Word 2010.
1. Применение ИС в менеджменте
2. Применение ИС в бухгалтерии
3. Применение ИС в маркетинге
4. Применение ИС в малом бизнесе
5. ИС управления проектами
6. Современные банковские ИС
7. Современные правовые ИС
8. Современные геоинформационные системы
9. Мини бухгалтерии
10. Комплексные бухгалтерии
11. Современные ИС документооборота
12. Корпоративные информационные системы
13. Экономический эффект и эффективность процессов автоматизации
14. Программные продукты фирмы 1С для бизнеса
15. Конфигурации 1С: Предприятие 8.3
16. Система программ 1С: Предприятие 8.3
17. Типовые решения на базе 1С: версии 8
18. Отраслевые решения на базе 1С: версии 8
19. Современные решения на базе 1С для зарубежных стран
20. 1С: Деньги 8
21. ВС-Бухгалтерия
22. Программные продукты «Парус»
23. Программные продукты «Галактика»
24. Комплекс автоматизации учета Турбо Бухгалтер версии 6.9
25. Управление учетом на базе платформы Турбо 9
26. КИС Лагуна
27. Программы Инфо-Бухгалтер
28. ИНФИН-Бухгалтерия
29. Инотек Бухгалтер
30. КИС Флагман
31. Программа FlagmanExpress
32. ФРЕГАТ-БУХГАЛТЕРИЯ
33. Программы БЭСТ-5
34. Программы бухгалтерской и налоговой отчетности
35. ЭкспрессАудит
36. СПС Гарант
37. СПС Консультант Плюс
38. СПС Кодекс
39. Project Expert
40. MS Project
41. MS Visio
42. MS One Note
43. Audit Expert
44. Sales Expert
45. Business Plan Expert
46. Prime Expert
47. Интернет и его ресурсы для экономиста
48. Особенности современного рынка ПО в мире и в РФ
49. Особенности ценообразования ПО
50. CASE системы
51. Программная инженерия
52. Реинжиниринг ПО
53. Экстремальное программирование
54. Управление разработкой ПО
55. Современные тенденции в развитии аппаратного обеспечения
56. Современные тенденции в развитии ПО
57. Перспективы и направления развития ИС
58. Классификация ПО
59. Коммерческое и бесплатное ПО
60. ИС для Linux-систем
61. Электронные СМИ
62. Электронные версии периодических печатных изданий
63. Современные системы передачи данных
64. Современные сменные носители данных
65. Современные ИС в рекламе
66. Современные средства беспроводной передачи данных
67. Статистические ИС для экономиста
68. Математические ИС для экономиста
69. Современные аппаратные средства проведения презентаций
70. Роль информации в современном обществе
71. Конкуренция на рынке ПО
72. Проблема пиратства (ПО) в мире и в РФ
73. Информационная безопасность
74. Программные средства обеспечения информационной безопасности
75. Аппаратные средства обеспечения информационной безопасности
76. Современные сетевые технологии
77. Современные средства мобильной связи и их роль в современном мире и бизнесе
78. Современные мультимедийные технологии
79. Современные flash-технологии
80. Применение flash-технологий в маркетинге
81. Современные почтовые клиенты
82. Программные органайзеры
83. Современные системы управления проектами
84. Электронные деньги
85. Современные системы электронных платежей
86. Современные системы редактирования текста (текстовые процессоры, редакторы)
87. Современные табличные процессоры (редакторы)
88. Современные системы создания электронных презентаций
89. Современные интернет-технологии для экономиста
90. Современные технологии поиска информации в сети Интернет
91. Эргономика современного рабочего места оператора ПК
92. Эргономика современного ПО
93. Современные технологии сканирования и распознавания текста
94. Современные технологии с использованием голоса
95. Системы искусственного интеллекта
96. Эволюционное развитие информационной модели управления (западные стандарты)
97. Системы планирования материальных ресурсов (MRP - системы)
98. Системы планирования производственных ресурсов (мощностей) (CRP - системы)
99. Системы планирования производственных ресурсов (MRP II - системы)
100. Системы планирования ресурсов в масштабе предприятия (ERP - системы)
101. Системы управления взаимоотношениями с клиентами и партнерами (CRM - системы)
102. Системы управления внешними и внутренними ресурсами предприятия (SCM - системы)
103. Системы планирования ресурсов с синхронизацией действий покупателя с внутренней системой планирования и управления на предприятии (CSRP - системы)
104. Обзор и сравнительный анализ современных ОС
105. Государство и современные информационные технологии
106. Персональные информационные менеджеры (ПИМ)
107. Компьютерные деловые игры: сущность, примеры и сферы применения
108. Современные технологии интернет-трейдинга
109. Технологии современного интернет-банкинга
110. Электронные книги
111. Информационные технологии тайм-менеджмента для экономиста
112. Российский рынок систем управления взаимоотношениями с клиентами и партнерами (CRM - систем)
113. Операционные системы Android и продукты на их базе
114. Системы кодирования информации. Штриховое кодирование
115. Современные планшетные компьютеры
116. Современные периферийные устройства ПК
117. Облачные технологии: сущность, особенности, сферы применения
118. Современные технологии работы удаленного офиса
119. Современные технологии работы с персональными данными в РФ
120. Операционная система Microsoft Windows 10
121. Операционные системы Apple и продукты на их базе
122. Российское законодательство в области защиты информации
123. Операционные системы семейства Linux: обзор, особенности, сравнение
124. Современные социальные сети, их роль и место в обществе и бизнесе
125. Современные 3D-технологии (в изображении и печати)
126. Современное бесплатное (альтернативное) ПО: обзор, возможности, особенности
127. Мобильные решения фирмы 1С и ее партнеров для бизнеса
128. Технология NFC: сущность, особенности, сферы применения
129. Современные тенденции развития мобильных устройств
130. Яндекс: современные технологии и продукты, положение на рынке
131. Значение, роль и место информационных систем и технологий в современном процессе обучения
Материалы по указанным темам можно найти в сети Интернет (статья, публикация и т.д.), в печатном виде (учебник, монография, периодическое издание и т.д.). Обязательно должно быть несколько различных источников! Очистите скомпонованный материал от различного «мусора» в оформлении. Выполните оформление этого текста в соответствии с требованиями методических указаний по оформлению [1]. Текст обязательно должен содержать заголовки, текстовую информацию, список, рисунок, формулу, таблицу. В тексте обязательно должно быть несколько пунктов и подпунктов. Создайте свой стиль для основного текста работы и используйте его при оформлении. В названии вашего стиля укажите свою фамилию с инициалами и номер группы, например «Основной текст Иванова А.К. гр.720181».
Задание 3. Составьте список литературы для текста из Задания 2 и оформите его в соответствии с требованиями методички по оформлению [1]. В список обязательно включите данные методические указания, методические указания по оформлению и те источники, в том числе и электронные ресурсы Интернет, откуда был взят материал при выполнении Задания 2. Так же должен быть минимум один источник по работе с MS Word 2010.
Задание 4. Опишите (так же в MS Word 2010) свои действия по выполнению Задания 2. Как вы выполняли те или иные действия по оформлению доклада, какими инструментами MS Word 2010 пользовались. Обязательно используйте скриншоты! Оформление данного описания так же выполняется в соответствии с требованиями методических указаний по оформлению [1].
Порядок выполнения работы
1. Ознакомиться с целью и задачами работы (п.1).
2. Ознакомиться с объектами исследования, оборудованием, материалами и наглядными пособиями (п.3).
3. Ознакомиться с заданием на работу (п.4).
4. Ознакомиться с содержанием отчета (п.6).
5. Ознакомиться с теоретическими положениями (п.2).
6. Используя полученные в п.2 знания и навыки выполнить задания на работу (п.4).
7. Оформить отчет в соответствии с требованиями (п.6).
Содержание отчета
Отчет о выполнении лабораторной работы выполняется в виде документа Microsoft Word. Показывается преподавателю в электронном виде. Имя файла отчета должно иметь следующий вид: №группы_ФамилияИО_ИСЭ_ЛР1.docx. Например: 720721_ИвановАС_ИСЭ_ЛР1.docx.
Отчет должен содержать: титульный лист, содержание, введение, основную часть (текст из Задания 2), заключение, список литературы (Задание 3), приложение (описание из Задания 4). Введение и заключение выполняется по тематике практической работы, а не по материалам реферативной части (основной части).
Оформление отчета выполняется в соответствии с требованиями методических указаний по оформлению [1]. При оформлении обязательно использовать созданный в Задании 2 стиль (должен быть интегрирован в документ отчета).
Список рекомендуемой литературы.
1. Бельская Е.В., Огнянович А.В. Методические указания по оформлению контрольно-курсовых, курсовых, выпускных квалификационных и дипломных работ. Тула, ТулГУ, 2016.
2. Кэтрин Мюррей Первый взгляд на Microsoft Office 2010. Microsoft Press, 2010г.200с.
3. Васильев А. А., Стоцкий Ю А, Телина И. С. Office 2010. Самоучитель. СПб.: Питер, 2011г. 432с.
4. Справка Microsoft: http://support.microsoft.com/?ln=ru
Рассмотрено на заседании Нормоконтролер
кафедры ФиМ кафедры ФиМ
“___”__________ 2017 г. ____________ Е.В. Бельская
Протокол ____
от “___”_________2017 г.
__________А.Л. Сабинина
ПРИЛОЖЕНИЕ 1.
Образец оформления титульного листа ККР
Министерство образования и науки Российской Федерации
Федеральное государственное бюджетное образовательное
учреждение высшего образования
«Тульский государственный университет»
Институт Права и управления
Кафедра «Финансы и менеджмент»
Информационные системы в экономике
ОТЧЕТ
о выполнении лабораторной работы № 1
Оформление документации в Microsoft Word
на тему
«________________________________________________»
Выполнил: студент__ гр. ______ _________________
(Фамилия И.О.)
Проверил: __________________ _________________
(Должность) (Фамилия И.О.)
Тула 201_
Информационные системы в экономике
МЕТОДИЧЕСКИЕ УКАЗАНИЯ
по выполнению лабораторной работы № 1 на тему:
«Оформление документации в Microsoft Word»
для студентов специальностей
направления: 38.03.01 «Экономика»
профилей: Финансы и кредит;
Бухгалтерский учет, анализ и аудит;
Мировая экономика
всех форм обучения
Тула 2017
Разработал к.э.н., доцент кафедры «ФиМ» Огнянович А.В.
Содержание
1. Цель и задачи работы.. 4
2. Общие положения. 5
2.1. Работа со стилями и шаблонами в Microsoft Word. 5
2.2. «Очистка» текста документа от «мусора». 27
3. Объекты исследования, оборудование, материалы и наглядные пособия. 35
4. Задание на работу. 36
5. Порядок выполнения работы.. 43
6. Содержание отчета. 44
Список рекомендуемой литературы. 45
ПРИЛОЖЕНИЕ 1. Образец оформления титульного листа ККР. 46
1. Цель и задачи работы
В современном мире специалист экономического профиля вынужден достаточно часто составлять различные документы. Чаще всего для этого используется текстовый процессор MS Word.
Цель данной работы заключается в закреплении навыков правильного использования средств MS Word для выполнения оформления документов, что позволяет в дальнейшей профессиональной деятельности добиться более высоких результатов с наименьшими затратами сил и средств.
Задачи данной работы состоят в умении выполнять следующие действия в MS Word:
1. создавать и использовать стили;
2. настраивать параметры абзаца;
3. настраивать параметры шрифта;
4. настраивать параметры страницы;
5. работать с рисунками, формулами, таблицами;
6. «очищать» текстовый документ от различного «мусора» в оформлении с помощью режима отображения непечатаемых символов и инструмента поиска и замены.
Общие положения
|
|
|

Общие условия выбора системы дренажа: Система дренажа выбирается в зависимости от характера защищаемого...

Историки об Елизавете Петровне: Елизавета попала между двумя встречными культурными течениями, воспитывалась среди новых европейских веяний и преданий...

Механическое удерживание земляных масс: Механическое удерживание земляных масс на склоне обеспечивают контрфорсными сооружениями различных конструкций...

Кормораздатчик мобильный электрифицированный: схема и процесс работы устройства...
© cyberpedia.su 2017-2024 - Не является автором материалов. Исключительное право сохранено за автором текста.
Если вы не хотите, чтобы данный материал был у нас на сайте, перейдите по ссылке: Нарушение авторских прав. Мы поможем в написании вашей работы!