Основные панели интерфейса
КОМПАС‑3D – многооконная и многодокументная система. В ней могут быть одновременно открыты окна всех типов документов чертежей, фрагментов, текстово-графических документов. Каждый документ может отображаться в нескольких окнах.
Команды вызываются из страниц Главного меню, Контекстного меню или при помощи кнопок на инструментальных панелях.
При работе с документом любого типа на экране отображаются Главное меню и несколько панелей инструментов: Стандартная (рис. 1.9), Вид (рис. 1.10), Текущее состояние (рис. 1.11), Компактная (рис. 1.12). Для ввода параметров и задания свойств объектов при их создании и редактировании служит Панель свойств (рис. 1.13).

Рис. 1.9

Рис. 1.10

Рис. 1.11

Рис. 1.12

Рис. 1.13
Состав меню и панелей зависит от типа активного документа. Команды, управляющие отображением инструментальных панелей, находятся в меню Вид ►Панели инструментов (рис. 1.14).

Рис. 1.14
Можно изменять состав главного меню и системных инструментальных панелей, а также создавать собственные панели. Для вызова диалогового окна Параметры, позволяющего произвести эту настройку, нужно пройти в меню Сервис ►Настройка интерфейса (рис. 1.15).

Рис. 1.15
На панели инструментов Стандартная (рис. 1.6) присутствует команда, позволяющая открывать вкладку Менеджер документа, для быстрого изменения параметров листа (рис. 16).
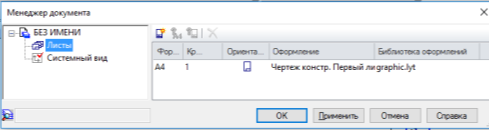
Рис. 1.16
Для управления библиотеками и их использования предназначен Менеджер библиотек. В Строке сообщений (если ее показ не отключен при настройке системы) отображаются подсказки по текущему действию или описание выбранной команды.

Рис. 1.17
Вызов Справки по текущему действию или активному элементу интерфейса производится нажатием клавиши F1, вызов других типов справки – через страницу меню Справка.

Рис. 1.18
Повтор последних команд
Последняя выполненная команда может быть повторно вызвана не через инструментальную панель, а из контекстного меню или из меню Редактор. Для вызова служит команда Повторить (команду). Команда может быть вызвана нажатием клавиши F4. В контекстном меню, кроме последней выполненной команды, доступны также несколько предыдущих команд (рис. 1.19).

Рис. 1.19
При работе с текстовым редактором может быть повторена только последняя выполненная команда. Команда повтора вызывается из меню Редактор.
Команды включаются в список вне зависимости от того, были они завершены или нет. Команда не повторяется, если она была вызвана двойным щелчком мыши по объекту.
Если условия выполнения команды отсутствуют, то ее повторный вызов невозможен. Например, для выполнения команды Копирование необходимо, чтобы исходные объекты были выделены. Если в документе нет ни одного выделенного объекта, то в списке последних команд команда Копирование будет недоступна.
Количество запоминаемых команд можно задать в диалоге настройки повтора команд. В этом же диалоге можно отключить отображение последних команд в контекстном меню.
При завершении сеанса работы КОМПАС‑3D списки команд обнуляются.
Контрольные вопросы
1. Что такое САПР?
2. Какая панель появляется при создании какого-либо чертежа?
3. Что такое КОМПАС? Кто является его разработчиком?
4. С какими типами документов работает программа КОМПАС?
5. Перечислите основные элементы окна программы.
Вспомогательные прямые
Чтобы построить произвольно расположенную прямую, вызовите команду Вспомогательная прямая. Задайте первую точку, через которую должна проходить прямая – т1. Если известно положение второй точки, принадлежащей прямой (т2), задайте ее.
Чтобы построить горизонтальную прямую, вызовите команду Горизонтальная прямая. Задайте точку, через которую должна пройти прямая. Для построения вертикальной прямой, вызовите команду Вертикальная прямая.
Отрезки
Чтобы построить произвольный отрезок, вызовите команду Отрезок. Задайте начальную точку отрезка т1. Если известно положение конечной точки отрезка т2, задайте ее. Длина и угол наклона отрезка будут определены автоматически. Если известны длина и угол наклона отрезка, введите их в соответствующие поля на Панели свойств.
Чтобы построить отрезок, параллельный прямолинейному объекту, вызовите команду Параллельный отрезок. Укажите объект, параллельно которому должен пройти отрезок. Задайте начальную точку отрезка т1.
Чтобы построить отрезок, перпендикулярный прямолинейному объекту, вызовите команду Перпендикулярный отрезок. Укажите объект, перпендикулярно которому должен пройти отрезок. Задайте начальную точку отрезка т1.
Окружности
Чтобы построить произвольную окружность, вызовите команду Окружность. Укажите центр окружности. Задайте радиус или диаметр окружности. По умолчанию окружности строятся без осевых линий. При этом в группе Оси на Панели свойств активен переключатель Без осей. Чтобы создаваемая окружность имела осевые линии, активизируйте переключатель С осями. Чтобы построить окружность, проходящую через три заданные точки, вызовите команду Окружность по трем точкам. Задайте точки т1, т2 и т3, через которые должна пройти окружность. Координаты центра окружности и ее радиус будут определены автоматически.
Дуги
Чтобы построить произвольную дугу, вызовите команду Дуга. Задайте центральную точку дуги. Задайте начальную точку дуги. Задайте конечную точку дуги. По умолчанию при вводе параметра окружности система ожидает ввода радиуса. При этом в группе Параметр активен переключатель Радиус. Чтобы ввести диаметр, активизируйте переключатель Диаметр.
Прямоугольники
Чтобы построить произвольный прямоугольник, вызовите команду Прямоугольник. Задайте первую вершину прямоугольника т1. Если положение второй вершины т2 известно, задайте ее. Чтобы построить прямоугольник с заданным центром, вызовите команду Прямоугольник по центру и вершине. Задайте центр прямоугольника. Если положение одной из вершин прямоугольника т1 известно, задайте ее.
Многоугольники
Чтобы построить правильный многоугольник, вызовите команду Многоугольник. По умолчанию многоугольник строится по вписанной окружности. Чтобы включить построение по описанной окружности, активизируйте переключатель По описанной окружности.
Введите число вершин многоугольника в соответствующее поле на Панели свойств. Задайте точку центра многоугольника. Если известно положение точки т – одной из вершин (при построении по описанной окружности) или середины одной из сторон (при построении по вписанной окружности) создаваемого многоугольника, задайте эту точку.
Если известны радиус или диаметр, а также угол наклона многоугольника, введите их в соответствующие поля на Панели свойств.
Непрерывный ввод
Чтобы построить последовательности отрезков и дуг, вызовите команду Непрерывный ввод объектов. При вводе последовательности конечная точка созданного объекта автоматически становится начальной точкой следующего объекта.
Кривые Безье
Чтобы построить кривую Безье, вызовите команду Кривая Безье. Задайте точки, через которые должна пройти кривая Безье. Зафиксируйте созданную кривую Безье, нажав кнопку Создать объект.
Фаски
Чтобы построить отрезок, соединяющий две пересекающиеся кривые, вызовите команду Фаска. С помощью группы переключателей Тип на Панели свойств укажите способ построения фаски: по двум длинам или по длине и углу. Укажите первый и второй объекты, между которыми нужно построить фаску. Чтобы построить фаски на углах объектов следующих типов: контур, ломаная или многоугольник, вызовите команду Фаска на углах объекта.
По умолчанию фаска строится только на указанном угле контура. При этом в группе Режим на Панели свойств активен переключатель На указанном угле. Чтобы фаски с заданными параметрами одновременно создавались на всех углах выбранного контура, активизируйте переключатель На всех углах контура.
Скругления
Чтобы построить скругление дугой окружности между двумя пересекающимися объектами, вызовите команду Скругление. Введите радиус скругления в соответствующее поле на Панели свойств. Укажите два объекта, между которыми нужно построить скругление.
Чтобы построить скругления дугами окружности на углах объектов следующих типов: контур, ломаная или многоугольник, вызовите команду Скругление на углах объекта. Введите радиус скругления в соответствующее поле на Панели свойств. Укажите угол контура, многоугольника или ломаной, на котором необходимо построить скругление.
Штриховки
Чтобы заштриховать одну или несколько областей, вызовите команду Штриховка. Укажите границы и параметры штриховки. Когда все нужные области будут заштрихованы, нажмите кнопку Создать объект.
Эквидистанты
Чтобы построить эквидистанту какого-либо геометрического объекта, вызовите команду Эквидистанта кривой. Укажите объект, эквидистанту которого требуется построить. На экране появится фантом эквидистанты. Настройте параметры эквидистанты. Все вносимые изменения отображаются на фантоме. Закончив настройку, нажмите кнопку Создать объект.
Построение отрезков
Отрезки по направлению могут быть горизонтальными, вертикальными, наклонными.
Ø откройте документ Фрагмент;
Ø  – инструментальная панель Геометрия;
– инструментальная панель Геометрия;
Ø текущий масштаб на инструментальной панели Вид М 1:1;
Ø  – отрезок;
– отрезок;
Ø для построения горизонтального и вертикального отрезка на панели Текущее состояние выберите кнопку  – Ортогональное черчение;
– Ортогональное черчение;
Ø укажите курсором первую точку отрезка;
Ø два раза щелкнув левой клавишей мыши (ЛКМ) в поле Длина панели Свойств, введите значение 100 и нажмите Enter;
Ø обратите внимание на панель Специального управления, кнопка Автосоздание объекта по умолчанию нажата. Пока она находится в этом состоянии, все объекты создаются немедленно после ввода параметров, достаточных для построения (рис. 2.3);

 Рис. 2.3
Рис. 2.3
Ø перемещайте курсор, фантом отрезка строго горизонтален или вертикален, в зависимости от направления, ближе к которому находится курсор;
Ø зафиксируйте конечную точку отреза, расположив его горизонтально, щелкнув ЛКМ (рис. 2.2);
Ø повторите построение отрезка, расположив его вертикально;
Ø для построения наклонного отрезка отключите кнопку  – Ортогональное черчение;
– Ортогональное черчение;
Ø дополнительно в поле Угол панели Свойств введите значение 20 и нажмите Enter;
Ø проверьте правильность построения (рис. 2.4);

Рис. 2.4
Ø если вы допустили ошибку, на инструментальной панели Стандартная нажмите на кнопку  – отменить и постройте отрезки еще раз;
– отменить и постройте отрезки еще раз;
Ø если неправильно построен только первый отрезок, подведите к нему курсор и щелкните ЛКМ (отрезок стал зеленого цвета с черными маркерами) и нажмите Delete;
Ø если вы случайно удалили правильно построенный отрезок, на инструментальной панели Стандартная нажмите на кнопку  – Повторить;
– Повторить;
Ø после проверки закройте окно документа.
Упражнение 2
Построение прямоугольника
Ø откройте документ Фрагмент;
Ø  – инструментальная панель Геометрия;
– инструментальная панель Геометрия;
Ø текущий масштаб на инструментальной панели Вид М 1:1;
Ø  – прямоугольник;
– прямоугольник;
Ø укажите первую вершину прямоугольника (начало координат);
Ø два раза щелкнув ЛКМ в поле Высота панели Свойств,
Ø введите значение 80 и нажмите Enter;
Ø два раза щелкнув ЛКМ в поле Ширина панели Свойств, введите значение 100 и нажмите Enter;

Рис. 2.5
Ø если прямоугольник не входит в окно документа на инструментальной панели Вид, вызовите команду  – Сдвинуть. Курсор изменит свою форму. Перемещайте курсор, удерживая ЛКМ. Достигнув необходимого положения, отпустите кнопку мыши и отключите команду;
– Сдвинуть. Курсор изменит свою форму. Перемещайте курсор, удерживая ЛКМ. Достигнув необходимого положения, отпустите кнопку мыши и отключите команду;
Ø проверьте правильность построения (рис. 2.6);
Ø после проверки закройте окно документа.
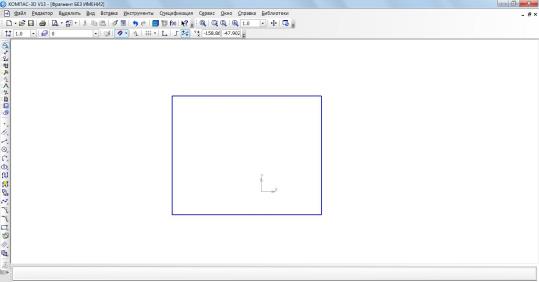
 Рис. 2.6
Рис. 2.6
Упражнение 3
Построение окружности
Ø откройте документ Фрагмент;
Ø  – инструментальная панель Геометрия;
– инструментальная панель Геометрия;
Ø текущий масштаб на инструментальной панели Вид М 1:1;
Ø  – окружность;
– окружность;
Ø укажите центр окружности (начало координат);
Ø на панели Свойств выберите кнопку С осями;
Ø два раза щелкнув ЛКМ в поле Радиус панели свойств, введите значение 50 и нажмите Enter;

Рис. 2.6
Ø проверьте правильность построения (рис. 2.7);
Ø после проверки закройте окно документа.

Рис. 2.7
Практическая работа №1
Ход работы
Ø Постройте отрезки: горизонтальный длиной 60 мм, вертикальный – 120 мм, наклонный – 40 мм угол наклона 45°.
Ø Постройте прямоугольник с вершиной в начале координат высотой 70 мм и шириной 140 мм.
Ø Постройте окружность с центром в начале координат радиусом 60 мм с осями.
Контрольные вопросы
1. Какие элементы относятся к геометрическим примитивам?
2. Где находится кнопка переключения Геометрия  ?
?
3. С помощью какой команды можно построить отрезок вертикально или горизонтально?
4. Какие команды соответствуют кнопкам  и
и  инструментальной панели Стандартная?
инструментальной панели Стандартная?
5. Какая команда соответствует кнопке  инструментальной панели Вид?
инструментальной панели Вид?
6. Где расположены кнопки:  ,
,  ,
,  ?
?
Глобальные привязки
Для управления глобальными привязками служит панель Глобальные привязки. Чтобы включить нужную привязку, необходимо нажать соответствующую кнопку. Пока кнопка находится в нажатом состоянии, привязка будет действовать. Для выключения привязки отожмите кнопку (рис. 3.1).

Рис. 3.1
Можно включать несколько различных глобальных привязок к объектам, и все они будут работать одновременно. При этом расчет точки выполняется «на лету», а на экране отображается фантом, соответствующий этой точке.
Можно отключить действие всех глобальных привязок, а затем включить их вновь в прежнем составе, воспользовавшись кнопкой Запретить/разрешить действие глобальных привязок. Эта кнопка также служит индикатором действия глобальных привязок: нажатая кнопка означает, что глобальные привязки отключены, отжатая — включены. Для переключения кнопки при помощи клавиатуры воспользуйтесь комбинацией клавиш Ctrl+d.
Настройка глобальных привязок возможна также в диалоге установки глобальных привязок. В нем можно не только включить нужные привязки и запретить/разрешить их действие, но также настроить приоритет привязок, включить отображение на экране имени действующей привязки и др.
Для вызова диалога установки глобальных привязок служит кнопка  Установка глобальных привязок на Панели текущего состояния.
Установка глобальных привязок на Панели текущего состояния.
Обратите внимание на то, что настройка глобальных привязок, сделанная на панели Глобальные привязки или в диалоге установки привязок, будет действительна только для текущего окна до конца сеанса работы.
Настройка по умолчанию глобальных привязок – настройка, которая будет использоваться для окон вновь созданных или открытых документов, – останется прежней. Чтобы изменить её, вызовите команду Сервис ►Параметры ►Система ►Графический редактор ►Привязки.
Локальные привязки
Чтобы воспользоваться локальной привязкой при построении или редактировании графического объекта, раскройте меню кнопки Локальная привязка (это вынесенная на панель Глобальные привязки кнопка последней использовавшейся локальной привязки) и вызовите из него нужную команду (рис. 3.2).

Рис. 3.2
Для включения нужной локальной привязки можно также использовать контекстное меню (рис. 3.3).

Рис. 3.3
Обратите внимание на то, что команды включения локальных привязок доступны только во время построения или редактирования объектов.
После включения локальной привязки курсор изменит свою форму, что свидетельствует о том, что привязка активна.
Установить курсор так, чтобы его «ловушка» захватывала объект (или точку), к которому требуется привязаться. Например, если включена привязка Ближайшая точка, то требуется захватить характерную точку какого-либо объекта; если включена привязка Центр, то — дугу, многоугольник или другой объект, имеющий центральную точку.
В точке, соответствующей выбранной привязке, появится «крестик», свидетельствующий о срабатывании привязки. Если отображение названия привязки включено, то рядом с «крестиком» появится наименование действующей привязки (рис. 3.4).
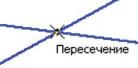
Рис. 3.4
Нажать клавишу Enter или левую кнопку мыши. Точка, отмеченная «крестиком», будет зафиксирована.
Использование сетки
При работе с графическим документом бывает удобно включить изображение сетки на экране и назначить привязку к ее узлам. При этом курсор, перемещаемый мышью, начнет двигаться не плавно, а дискретно по узлам сетки, то есть с определенным шагом. Такой режим работы можно сравнить с вычерчиванием изображения на листе миллиметровой бумаги.
Сетка не является частью документа и предназначена только для удобства работы. Точки сетки никогда не выводятся на бумагу при печати документа
Возможна установка различных шагов сетки по ее осям, отрисовка сетки с узлами, а также назначение повернутой относительно текущей системы координат и непрямоугольной (искаженной) сетки. Кроме того, изображение сетки на экране не связано жестко с установкой привязки по этой сетке. Параметры сетки можно установить, либо изменить существующую, через меню Сервис ►Параметры ►Текущая система (рис. 3.5).
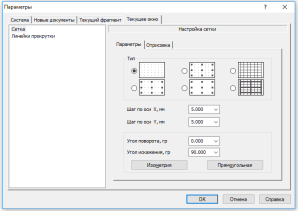
Рис. 3.5
Чтобы включить изображение сетки в активном окне, необходимо нажать кнопку Сетка на панели Текущее состояние. Кнопка останется нажатой (рис. 3.6). Другим способом включения сетки является нажатие комбинации клавиш Ctrl+G.

Рис. 3.6
Изображение сетки в окне будет включено до тех пор, пока повторно не нажать клавиши Ctrl+G или не отжать кнопку Сетка.
Можно установить режим глобальной привязки по сетке в активном окне. В этом случае перемещение курсора мышью выполняется дискретно по точкам сетки.
Глобальная привязка по сетке (как и любая другая глобальная привязка) действует только в том окне, в котором она была установлена. Изображение самой сетки на экране может быть при этом отключено.
Для включения привязки по сетке нажмите кнопку Установка глобальных привязок на панели Текущее состояние. В появившемся диалоге включите опцию По сетке.
Если постоянная привязка по сетке не нужна, но в некоторые моменты работы требуется выполнять привязку к точкам сетки, отключите глобальную привязку по сетке.
Чтобы выполнить однократную привязку по сетке, вызовите команду По сетке из меню локальных привязок, вызвав его на экран щелчком правой кнопки мыши.
Локальные системы координат
При работе с чертежом или фрагментом всегда используется система координат, в которой задается положение объектов. Для отображения и ввода координат предусмотрены поля на панели Текущее состояние.
В редакторе КОМПАС‑3D используются правые декартовы системы координат. Начало абсолютной системы координат чертежа всегда находится в левом нижнем углу формата. Для фрагмента понятие абсолютной системы координат не имеет смысла (нет явных габаритов, как в случае чертежа), поэтому начало системы координат при создании нового фрагмента отображается в центре окна.
Использование заданных по умолчанию систем координат далеко не всегда удобно. При проектировании возникают ситуации, когда нужно отмерять расстояния или углы от какой-то точки или объекта на поле чертежа. В редакторе КОМПАС‑3D используются локальные системы координат (ЛСК). Назначив ЛСК в нужных точках проектируемой детали или узла, можно быстро выбрать любую из них и сделать ее текущей. При этом все координаты будут рассчитываться и отображаться в этой текущей системе.
Для удобства поиска и выбора каждой ЛСК может быть назначено уникальное имя. После того как ЛСК перестанет быть нужной для работы, можно быстро удалить ее из документа.
Запоминание параметров
Очень часто требуется создать несколько объектов, которые имеют ряд одинаковых параметров. Типичным примером является построение концентрических окружностей, у которых совпадающим параметром будут координаты точки центра.
КОМПАС‑3D предоставляет возможность запомнить значение параметра и использовать его при построении следующих объектов, но только до завершения текущей команды.
Для использования одинаковых параметров при вводе объектов следует выполнить следующее:
1. Ввести значения параметров, которые должны быть запомнены.
2. Нажать кнопку  (команда Запомнить состояние).
(команда Запомнить состояние).
3. Выполнять построения до тех пор, пока нужны запомненные параметры.
Если введенные параметры однозначно определяют объект, команда Запомнить состояние будет недоступна для нажатия.
Фиксация параметров
Любой из параметров вводимого объекта можно зафиксировать. При этом значение данного параметра будет неизменным, а остальные параметры останутся доступны для варьирования. Признаком того, что параметр Зафиксирован, является отображение перекрестия на переключателе рядом с полем параметра.
Если в процессе перемещения курсора нужное значение достигло какого-либо параметра и его нужно зафиксировать, активизируйте поле этого параметра с помощью соответствующей комбинации клавиш (например, ALT+У для угла наклона отрезка) и затем нажмите клавишу Enter.
Чтобы отменить фиксацию значения параметра, необходимо установить курсор на переключателе рядом с полем этого параметра и щелкнуть левой кнопкой мыши. Признаком того, что фиксация снята, является отсутствие перекрестия на соответствующем переключателе.
Активизация параметров
Значения некоторых параметров могут быть введены только с клавиатуры (т. е. заданы явно) или (для графических объектов) сняты с уже существующих объектов с помощью геометрического калькулятора (к таким параметрам относятся, например, длина фаски, угол штриховки).
Значения других параметров могут задаваться также путем фиксации курсора в определенной точке поля документа (например, координаты точки, начальный и конечный углы дуги).
Во время задания параметра, относящегося к последней группе, на переключателе, соответствующем параметру, отображается галочка, означающая, что параметр активный, т. е. система ожидает ввода именно его значения. После ввода этого значения активным становится следующий параметр.
При создании объектов их параметры активизируются в порядке, установленном в системе по умолчанию. Однако при необходимости пользователь может изменить его.
Чтобы активизировать параметр объекта, достаточно щелкнуть левой кнопкой мыши на его названии. Параметр станет активным, и можно будет задать его значение.
Можно активизировать не только параметры, еще не имеющие значений, но и зафиксированные параметры (например, при редактировании объектов). В этом случае активизация параметра равносильна расфиксации его значения.
Перемещение объектов
Для перемещения объектов мышью нужно выполнить следующие действия.
1. Выделить объекты, которые нужно передвинуть.
2. Установить курсор так, чтобы его «ловушка» захватывала какой-либо из выделенных объектов, и нажать левую кнопку мыши. Затем перетаскивать объекты в нужное место, удерживая кнопку мыши нажатой. На экране отображается фантом перемещаемых объектов.
После того как нужное положение объектов достигнуто, отпустить кнопку мыши. Объекты будут удалены со старых мест и помещены в новые места.
Копирование объектов
Выполнять копирование объектов чертежа или фрагмента можно при помощи мыши, не прибегая к командам меню.
Для копирования объектов мышью достаточно выполнить следующие действия.
Выделить объекты, которые нужно скопировать.
Установить курсор так, чтобы его «ловушка» захватывала какой-либо из выделенных объектов, нажимать клавишу Ctrl, нажать левую кнопку мыши, отпустить клавишу Ctrl. Перемещать объекты в нужное место (клавишу мыши после небольшого перемещения объектов можно отпустить). На экране отображается фантом перемещаемых объектов.
После того как нужное положение объектов достигнуто, щелкнуть левой кнопкой мыши. Объекты будут скопированы в указанное место, а оригиналы останутся в прежнем положении.
Можно продолжать копирование в другие места, нажимая для фиксации очередной копии левую кнопку мыши.
Для завершения процесса копирования нажимается клавиша Esc.
Простановка размеров
Для определения величины изображения изделия или какой-либо его части по чертежу на нем наносят размеры. Размеры бывают линейными и угловыми.
Общее количество размеров на чертеже должно быть наименьшим, но достаточным для изготовления и контроля изделия.
Правила нанесения размеров установлены стандартом и в системе КОМПАС‑3D наносятся полуавтоматически.
Напомним основные требования к нанесению размеров:
· первыми проставляют меньшие размера, а затем большие (размерные и выносные линии не должны пересекаться);
· размерная линия отстоит от контура детали на 10 мм. Расстояние между параллельными размерными линиями должно быть не менее 7 мм, при этом на всем чертеже оно должно быть одинаковым;
· для обозначения диаметра, радиуса, стороны квадрата, толщины изделия (для плоских деталей) используют условные обозначения (табл. 5);
· если деталь имеет несколько одинаковых элементов, то на чертеже рекомендуется наносить размер лишь одного из них с указанием количества.
· документах Чертеж и Фрагмент размеры проставляются аналогичным образом.
Рассмотрим простановку размеров в документе Фрагмент:
Ø на Компактной панели укажите кнопку переключения  – Размеры, команда
– Размеры, команда  – Линейный размер;
– Линейный размер;
Ø укажите первую точку привязки размера, а затем вторую (рис. 4.11);

Рис. 4.11
Ø на Панели свойств на вкладке Размер укажите ориентацию размерной линии Вертикально (рис. 4.12);

Рис. 4.12 Вкладка Размер
Ø укажите положение размерной линии – 3. Щелчком ЛКМ задайте ее положение (рис. 4.13);
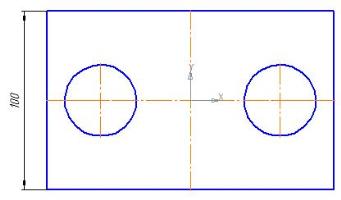
Рис. 4.13
Ø аналогичным образом проставьте все линейные размеры, изменяя ориентацию размерной линии. Вводимый текст будет указываться в поле Размерная надпись (рис. 4.14);

Рис. 4.14 Рис. 4.15
Ø выберите команду  – Диаметральный размер и укажите курсором мыши базовую окружность или дугу (рис. 4.15);
– Диаметральный размер и укажите курсором мыши базовую окружность или дугу (рис. 4.15);
Ø на вкладке Параметры панели Свойств в поле Размещение текста установите На полке вправо (рис. 4.16);

Рис. 4.16. Вкладка Параметры
Ø если отверстие одно, то щелчком ЛКМ зафиксируйте фантом строящегося размера (рис.4.17);

Рис.4.17
Ø в нашем случае таких отверстий два, поэтому на вкладке Размер (рис. 4.12) щелчком ЛКМ в поле Текст вызовите диалоговое окно Задание размерной надписи (рис. 4.18);

Рис. 4.18. Диалог задания размерной надписи линейного размера
Ø нажмите кнопку  – Далее, которая позволяет перейти к вводу дополнительных строк размерной надписи, размещаемых под размерной линией;
– Далее, которая позволяет перейти к вводу дополнительных строк размерной надписи, размещаемых под размерной линией;
Ø введите в поле Текст под основной надписью текст «2 отв.» и подтвердите нажатием ОК (рис. 4.19);
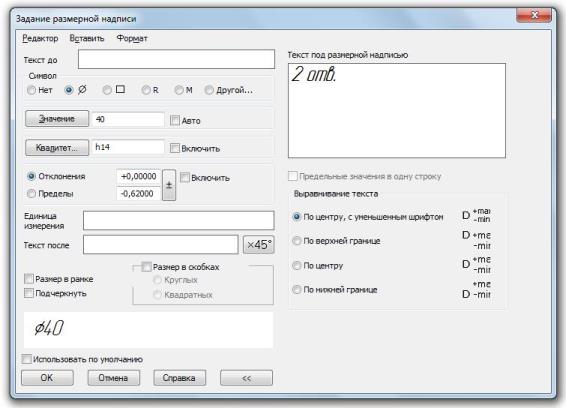
Рис. 4.19. Диалоговое окно Задание размерной надписи
Ø щелчком ЛКМ зафиксируйте фантом строящегося размера (рис. 4.20);

Рис. 4.20
Построение  – Радиальных размеров ведется аналогичным образом, т.е. указывается базовая окружность или дуга.
– Радиальных размеров ведется аналогичным образом, т.е. указывается базовая окружность или дуга.
Для простановки  – Углового размера указывают стороны угла и Тип размера – На минимальный (острый) угол (рис. 4.21).
– Углового размера указывают стороны угла и Тип размера – На минимальный (острый) угол (рис. 4.21).

Рис. 4.21
Задание для самостоятельной работы 1
Откройте документ Фрагмент и постройте чертеж плоской детали (рис. 4.22).

Рис. 4.22
Удаление части объекта
Иногда при редактировании чертежа требуется удалить не весь элемент, а только его часть.
Ø откройте документ Фрагмент;
Ø  – инструментальная панель Геометрия;
– инструментальная панель Геометрия;
Ø текущий масштаб на инструментальной панели Вид М 1:1;
Ø  – окружность;
– окружность;
Ø укажите центр окружности (начало координат);
Ø на панели Свойств выберите кнопку С осями;
Ø постройте окружность радиусом 70 мм;
Ø  – прервать команду;
– прервать команду;
Ø разделите окружность на 8 равных частей (начало деления верхняя точка пересечения окружности и вертикальной оси симметрии) – (рис. 5.2);
Ø соедините точки через одну с помощью непрерывного ввода объекта (рис. 5.3)

Рис. 5.2 Рис. 5.3
Ø  – Вспомогательная прямая. Укажите первую точку и вторую, проводя диагональ квадрата. Сработает глобальная привязка Ближайшая точка (рис. 5.4).
– Вспомогательная прямая. Укажите первую точку и вторую, проводя диагональ квадрата. Сработает глобальная привязка Ближайшая точка (рис. 5.4).
Ø соедините точки пересечения ромба и вспомогательных прямых линий с помощью непрерывного ввода объекта (рис. 5.5);

Рис. 5.4 Рис. 5.5
Ø соедините точки пересечения квадрата и осей симметрии с помощью непрерывного ввода объекта (рис. 5.6);

Рис. 5.6
Ø кнопка переключения  – Редактирование, команда
– Редактирование, команда  – Усечь кривую. Усекать можно любые геометрические объекты, рассмотренные ранее, за исключением вспомогательных прямых. По умолчанию удаляется тот участок кривой, который указан курсором. При этом на панели Свойств активен переключатель Удалять указанный участок (рис. 5.7);
– Усечь кривую. Усекать можно любые геометрические объекты, рассмотренные ранее, за исключением вспомогательных прямых. По умолчанию удаляется тот участок кривой, который указан курсором. При этом на панели Свойств активен переключатель Удалять указанный участок (рис. 5.7);

Рис. 5.7
Ø укажите редактируемый участок (мишень мыши находится между соответствующими точками на линии, которую необходимо удалить) – (рис. 5.8);
Ø щелчком ЛКМ ненужный участок удалится (рис. 5.9);

Рис.5. 8 Рис. 5.9
Ø удалите все ненужные участки, как показано на рис. 5.10. Если вы допустили ошибку, сразу используйте команду  – Отменить.
– Отменить.
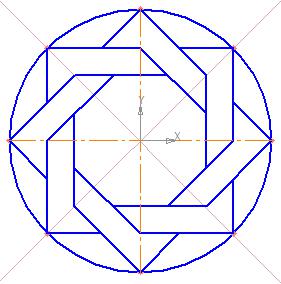
Рис.5.10
Удаление объекта
Ø аналогично удалению отрезка. Подведите курсор к окружности и щелкните ЛКМ (окружность стала зеленого цвета с черными маркерами) и нажмите Delete (рис. 5.12).

Рис. 5.11 Рис. 5.12
Сохраните полученное изображение. На строке меню вызовите команду Файл – Сохранить как ... В появившемся на экране диалоге укажите каталог, в который требуется записать документ, введите имя файла (например, Мои документы – Орнамент) и нажмите кнопку Сохранить.
Для увеличения наглядности чертежей иногда применяют заливку цветом отдельных его областей.
Рассмотрим заливку отдельных областей чертежа на примере построенного орнамента.
Ø вызовите на строке Меню команду Инструменты – Заливка (рис. 5.13);

Рис. 5.13.
Ø на панели Свойств щелкните ЛКМ на поле Тип. На экране будет выведен диалог выбора типа. Выберите щелчком ЛКМ Одноцветная (рис. 5.14);

Рис. 5.14
Ø на панели Свойств щелкните ЛКМ на поле Цвет. На экране будет выведен диалог выбора цвета. Выберите щелчком ЛКМ необходимый цвет (например, желтый) – (рис. 5.15);

Рис. 5.15
Ø укажите точку внутри области, которую нужно залить. Система автоматически определит ближайшие возможные границы, внутри которых указана точка, и зальет данную область (рис. 5.16);

Рис. 5.16 Рис. 5.17
Ø если области заливки заданы правильно, щелчком ЛКМ по кнопке  – Создать объект на панели Специального управления создайте заливку (рис. 5.17);
– Создать объект на панели Специального управления создайте заливку (рис. 5.17);
Ø выберите другой цвет и залейте орнамент в соответствии с рис 5.18.

Рис. 5.18
Если после указания точки в области закрашивания система не производит автоматического действия, то это является следствием ошибок при выполнении геометрических построений. Наиболее вероятно – разрыв контура де<










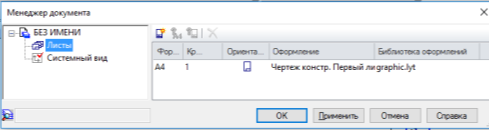



 – инструментальная панель Геометрия;
– инструментальная панель Геометрия; – отрезок;
– отрезок; – Ортогональное черчение;
– Ортогональное черчение;
 Рис. 2.3
Рис. 2.3
 – отменить и постройте отрезки еще раз;
– отменить и постройте отрезки еще раз; – Повторить;
– Повторить; – инструментальная панель Геометрия;
– инструментальная панель Геометрия; – прямоугольник;
– прямоугольник;
 – Сдвинуть. Курсор изменит свою форму. Перемещайте курсор, удерживая ЛКМ. Достигнув необходимого положения, отпустите кнопку мыши и отключите команду;
– Сдвинуть. Курсор изменит свою форму. Перемещайте курсор, удерживая ЛКМ. Достигнув необходимого положения, отпустите кнопку мыши и отключите команду;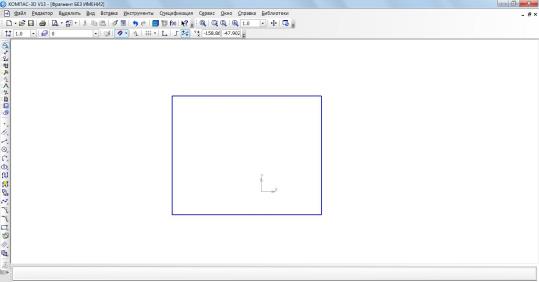
 – окружность;
– окружность;

 ?
? и
и  инструментальной панели Стандартная?
инструментальной панели Стандартная? инструментальной панели Вид?
инструментальной панели Вид? ,
,  ,
,  ?
?
 Установка глобальных привязок на Панели текущего состояния.
Установка глобальных привязок на Панели текущего состояния.

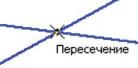
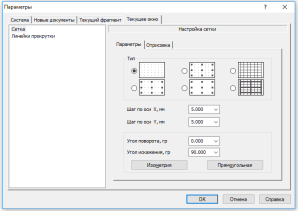

 (команда Запомнить состояние).
(команда Запомнить состояние). – Размеры, команда
– Размеры, команда  – Линейный размер;
– Линейный размер;

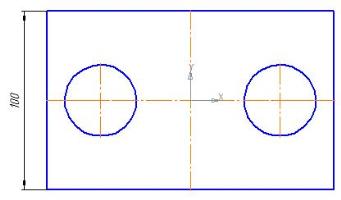

 – Диаметральный размер и укажите курсором мыши базовую окружность или дугу (рис. 4.15);
– Диаметральный размер и укажите курсором мыши базовую окружность или дугу (рис. 4.15);


 – Далее, которая позволяет перейти к вводу дополнительных строк размерной надписи, размещаемых под размерной линией;
– Далее, которая позволяет перейти к вводу дополнительных строк размерной надписи, размещаемых под размерной линией;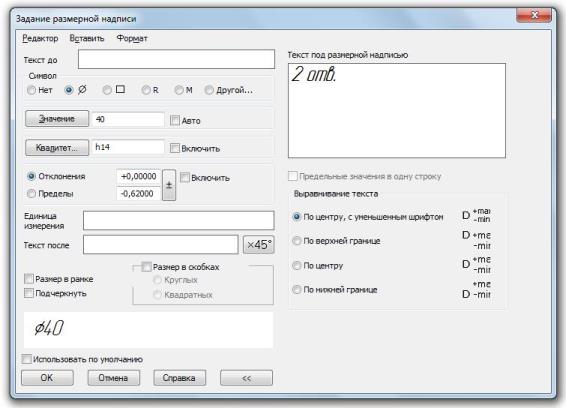

 – Радиальных размеров ведется аналогичным образом, т.е. указывается базовая окружность или дуга.
– Радиальных размеров ведется аналогичным образом, т.е. указывается базовая окружность или дуга. – Углового размера указывают стороны угла и Тип размера – На минимальный (острый) угол (рис. 4.21).
– Углового размера указывают стороны угла и Тип размера – На минимальный (острый) угол (рис. 4.21).

 – инструментальная панель Геометрия;
– инструментальная панель Геометрия; – окружность;
– окружность; – прервать команду;
– прервать команду;
 – Вспомогательная прямая. Укажите первую точку и вторую, проводя диагональ квадрата. Сработает глобальная привязка Ближайшая точка (рис. 5.4).
– Вспомогательная прямая. Укажите первую точку и вторую, проводя диагональ квадрата. Сработает глобальная привязка Ближайшая точка (рис. 5.4).

 – Редактирование, команда
– Редактирование, команда  – Усечь кривую. Усекать можно любые геометрические объекты, рассмотренные ранее, за исключением вспомогательных прямых. По умолчанию удаляется тот участок кривой, который указан курсором. При этом на панели Свойств активен переключатель Удалять указанный участок (рис. 5.7);
– Усечь кривую. Усекать можно любые геометрические объекты, рассмотренные ранее, за исключением вспомогательных прямых. По умолчанию удаляется тот участок кривой, который указан курсором. При этом на панели Свойств активен переключатель Удалять указанный участок (рис. 5.7);

 – Отменить.
– Отменить.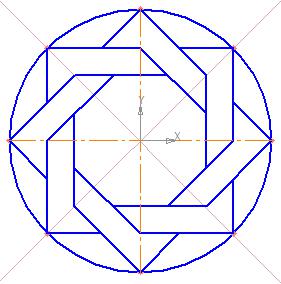





 – Создать объект на панели Специального управления создайте заливку (рис. 5.17);
– Создать объект на панели Специального управления создайте заливку (рис. 5.17);



